Optimiertes Ubuntu per Microsoft Hyper-V-Schnellerstellung verfügbar
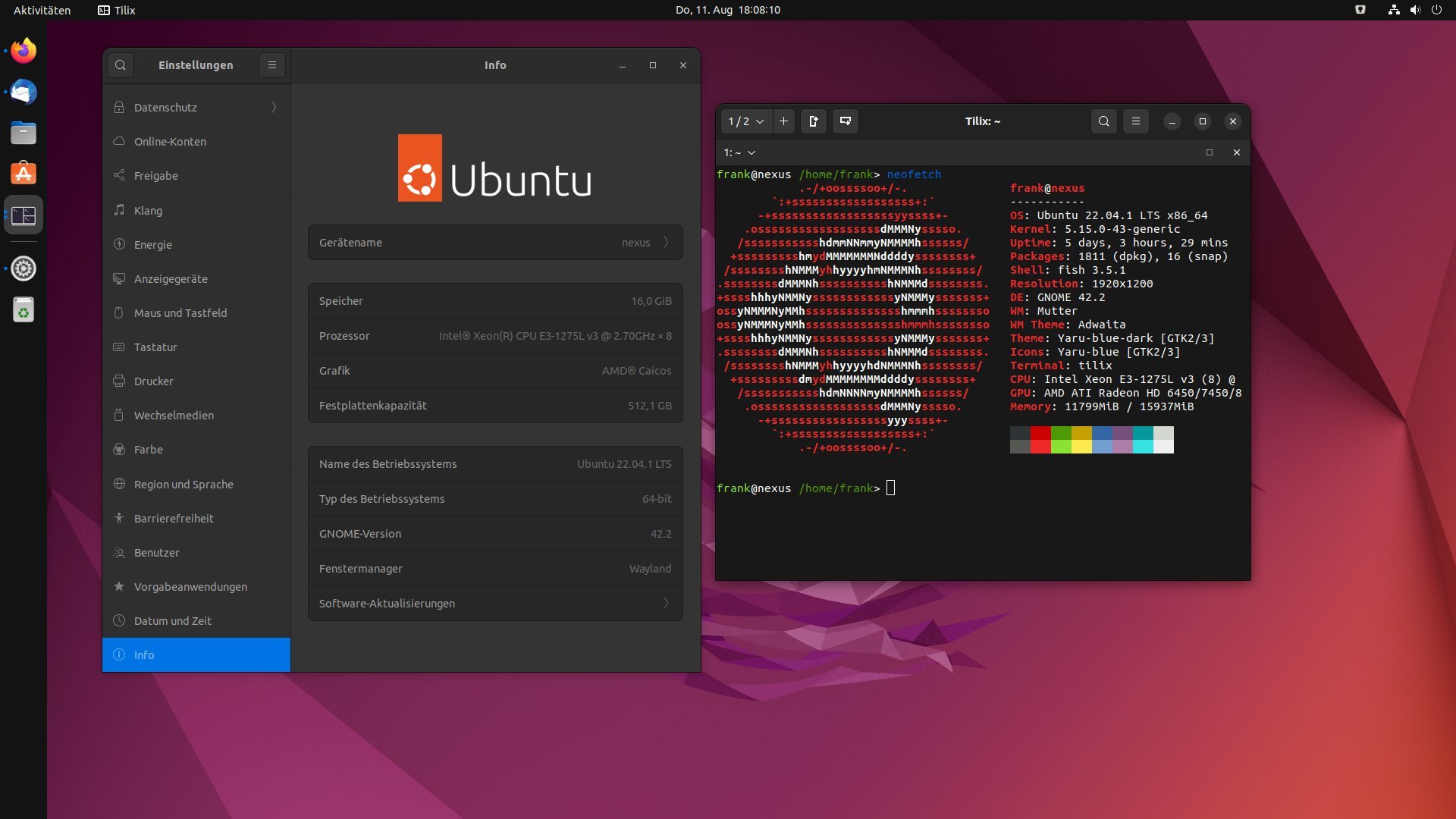
Für Microsofts Virtualisierungssoftware Hyper-V ist ab sofort auch ein optimiertes Ubuntu 18.04.1 LTS verfügbar. In der "Hyper-V-Schnellerstellung" App, die automatisch mit dem Hyper-V Feature unter z.B. Windows 10 installiert wird, findet sich ab sofort der Menüpunkt "Ubuntu 18.04.1 LTS" wieder. Wählt man diesen aus, wird Ubuntu erst herunter geladen und dann installiert.
Optimierung
Das optimierte Ubuntu soll genauso gut in Hyper-V integriert sein wie bisher die Windows-Gäste. Es soll deutlich schneller laufen, eine gemeinsame Zwischenablage und gemeinsame Ordner für Host und Gast bieten. Darüber hinaus soll die Maus deutlich besser funktionieren als bisher. Auch das dynamische Ändern der Fenstergröße wird nun unterstützt. Dazu setzt Microsoft auf das RDP-Protokoll sowie auf die freie Implementierung XRDP. Die Kommunikation zwischen Host und Gast läuft dabei über Hyper-V-Sockets, die bereits Teil des aktuellen Linux-Kernels sind.
Ich habe das optimierte Ubuntu ein paar Stunden ausprobiert und kann das bessere Handling und die gute Integration bestätigen. Microsoft hat hier gute Arbeit geleistet. Damit wird es noch einfacher, neben WSL, Ubuntu auf z.B. einem Windows 10 zu installieren. Hier eine Schritt für Schritt Anleitung:
Voraussetzung
Damit das alles funktioniert muss das Hyper-V Feature z.B. unter Windows 10 installiert sein

1) Mit Hilfe des Windows-Menüs "Hyper-V-Schnellerstellung" suchen und öffnen
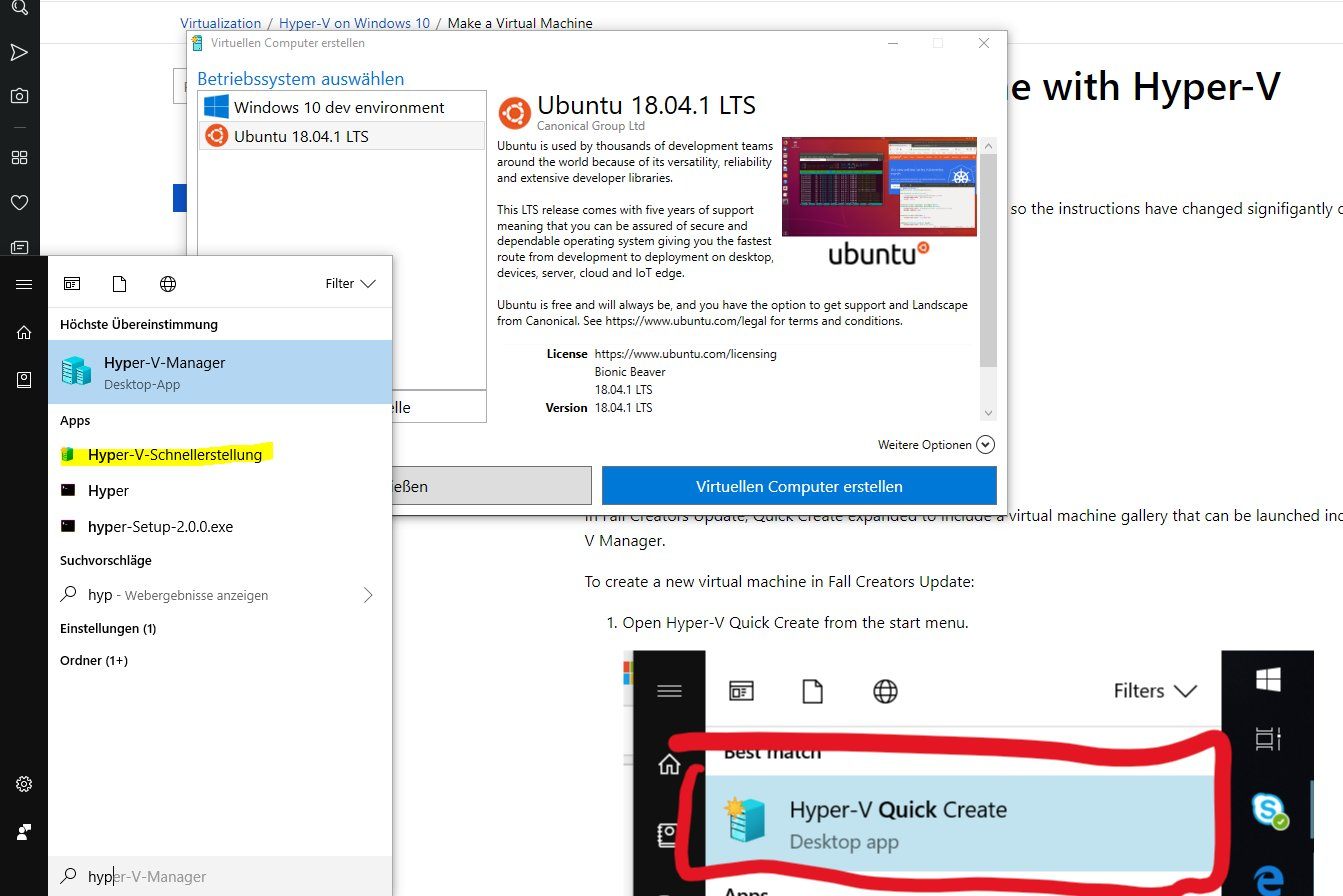
2) "Ubuntu 18.04.1 LTS" auswählen
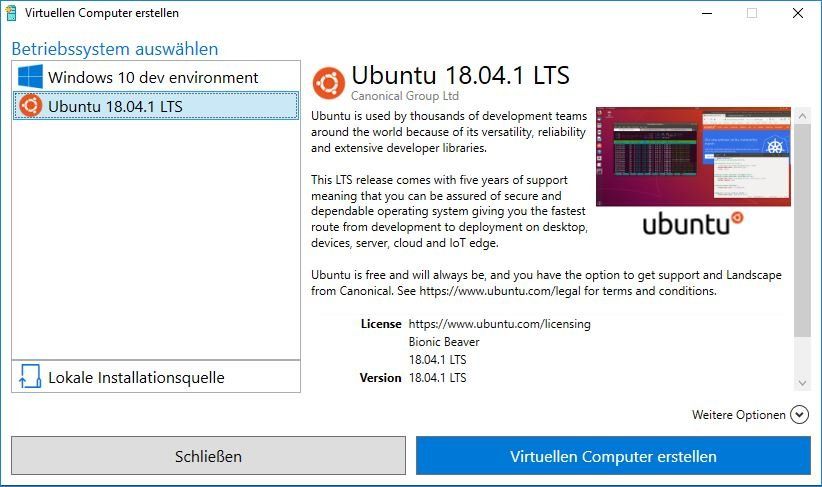
3) Ubuntu wird nun heruntergeladen
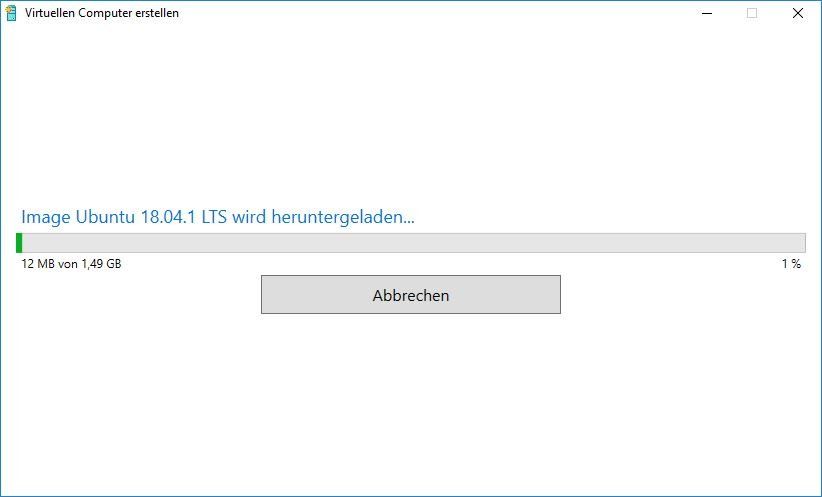
4) Nach dem Download kann man die Ressourcen bearbeiten (also CPU, RAM etc.) oder sich mit den voreingestellten Werten (bei mir 4 CPUs, 2 GB RAM) mit der VM verbinden.
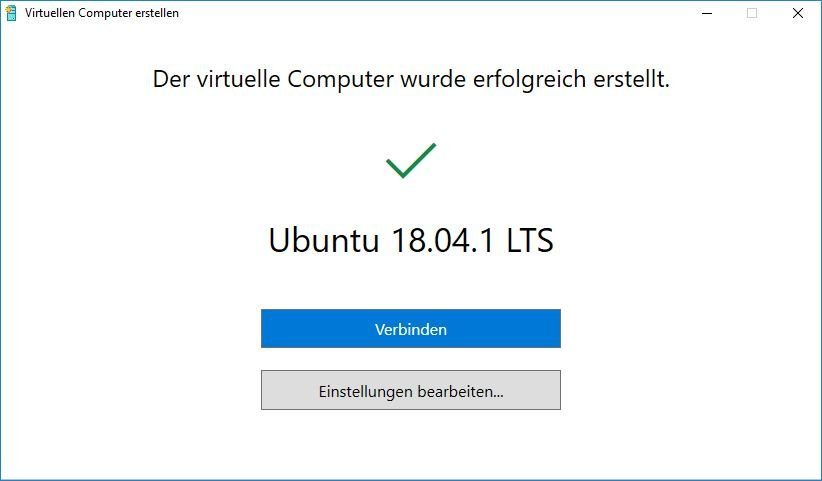
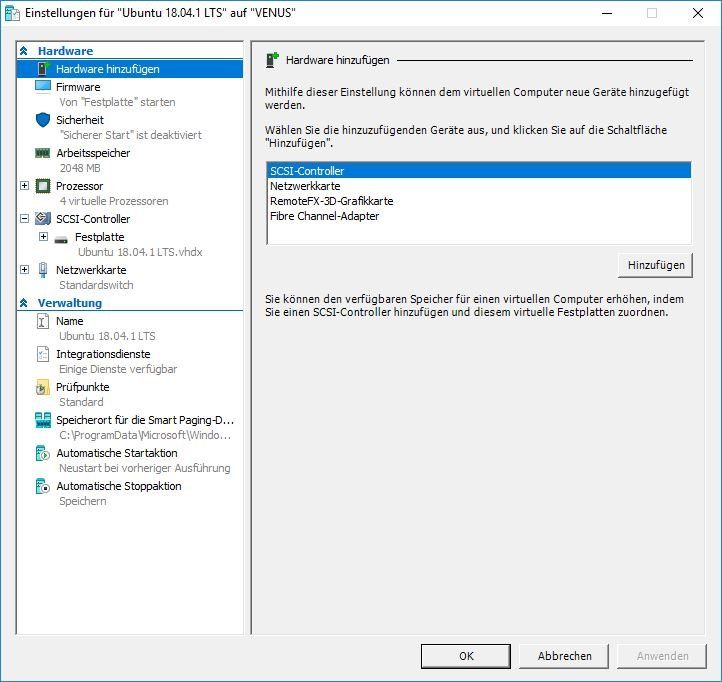
5) Nach dem Starten der VM erscheint das normale Ubuntu Setup

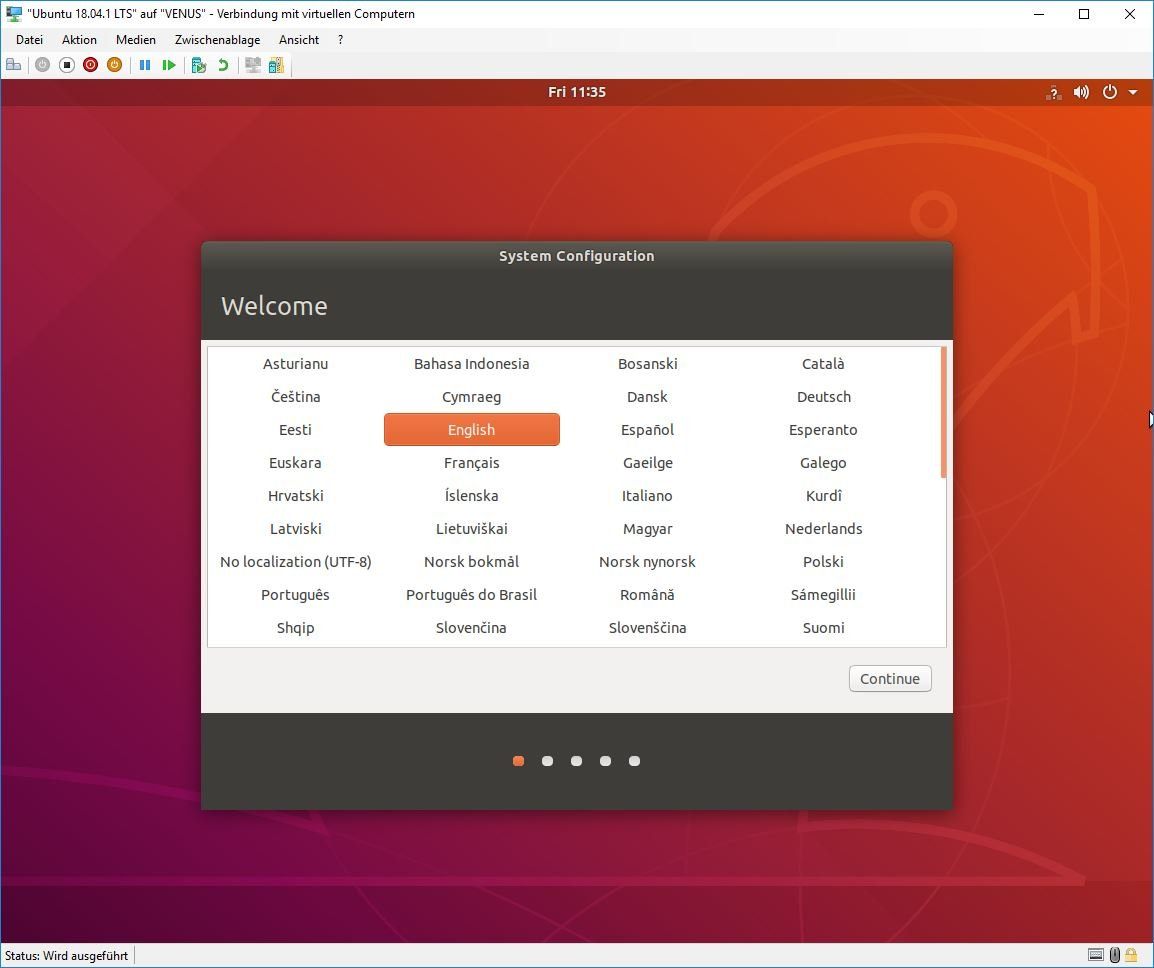
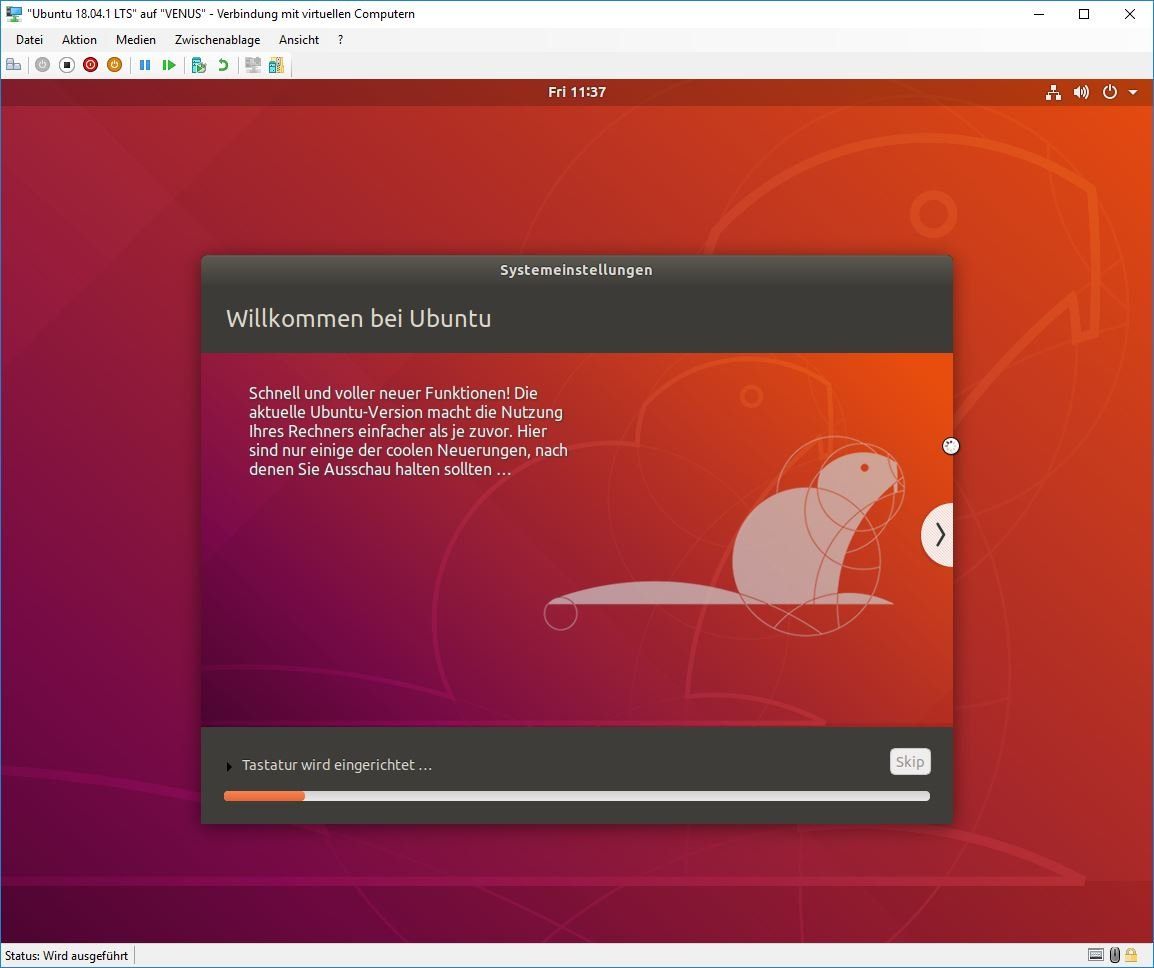
6) Wurde Ubuntu erfolgreich installiert wird nun per XRDP Login auf die Ubuntu VM zugegriffen. Dazu müsst ihr den Usernamen und das Passwort aus dem Ubuntu-Setup verwenden.
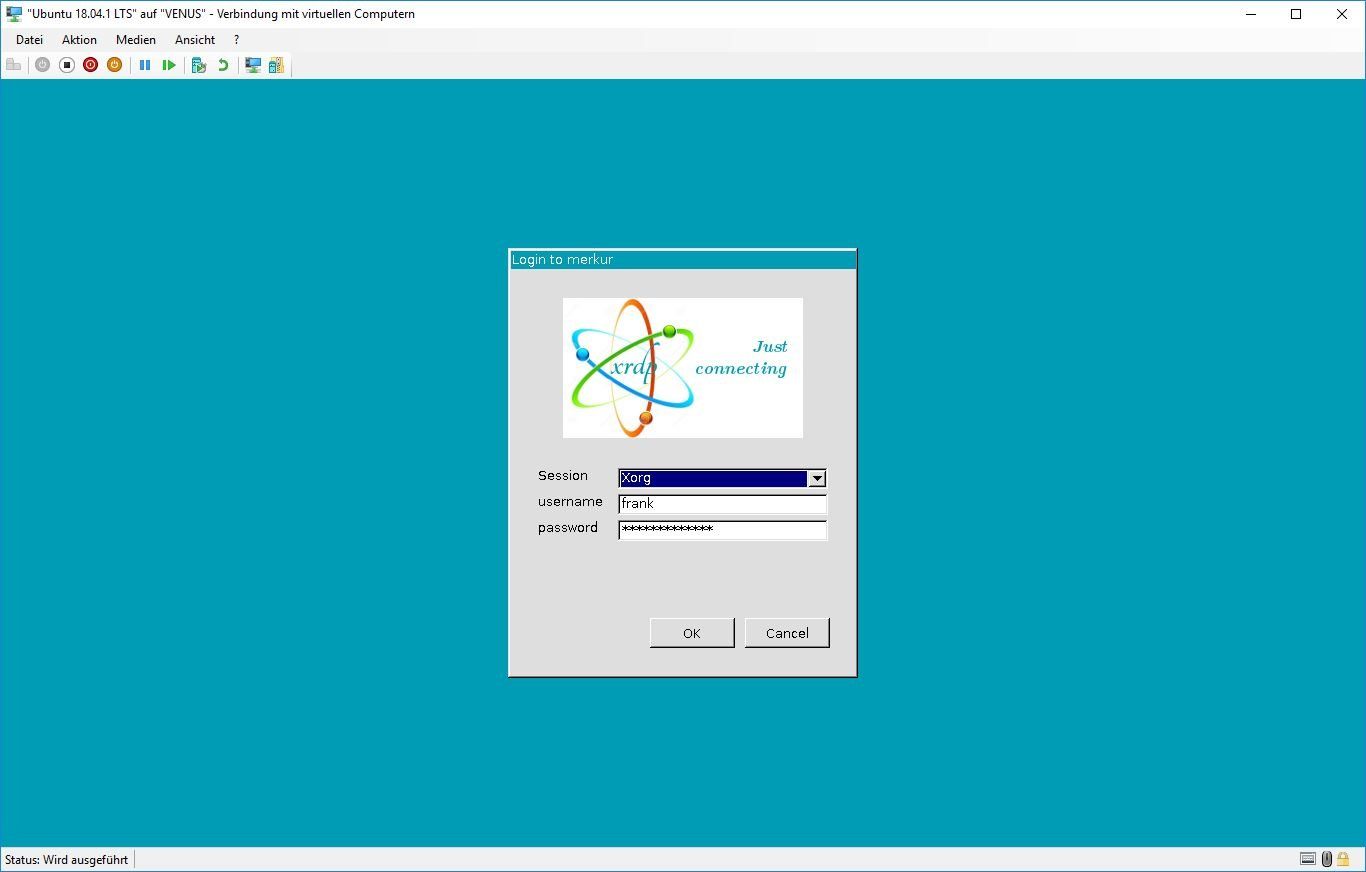
7) Die Ubuntu Installation war erfolgreich

Viel Spaß beim Ausprobieren
Weitere Informationen findet ihr im Windows Blog:
Run Ubuntu virtual machines made even easier with Hyper-V Quick Create
Weitere Informationen über Hyper-V-Schnellerstellung bzw. in englisch Hyper-V Quick Create findet ihr hier:
Create a Virtual Machine with Hyper-V Quick Create
Gruß
Frank
Optimierung
Das optimierte Ubuntu soll genauso gut in Hyper-V integriert sein wie bisher die Windows-Gäste. Es soll deutlich schneller laufen, eine gemeinsame Zwischenablage und gemeinsame Ordner für Host und Gast bieten. Darüber hinaus soll die Maus deutlich besser funktionieren als bisher. Auch das dynamische Ändern der Fenstergröße wird nun unterstützt. Dazu setzt Microsoft auf das RDP-Protokoll sowie auf die freie Implementierung XRDP. Die Kommunikation zwischen Host und Gast läuft dabei über Hyper-V-Sockets, die bereits Teil des aktuellen Linux-Kernels sind.
Ich habe das optimierte Ubuntu ein paar Stunden ausprobiert und kann das bessere Handling und die gute Integration bestätigen. Microsoft hat hier gute Arbeit geleistet. Damit wird es noch einfacher, neben WSL, Ubuntu auf z.B. einem Windows 10 zu installieren. Hier eine Schritt für Schritt Anleitung:
Voraussetzung
Damit das alles funktioniert muss das Hyper-V Feature z.B. unter Windows 10 installiert sein

1) Mit Hilfe des Windows-Menüs "Hyper-V-Schnellerstellung" suchen und öffnen
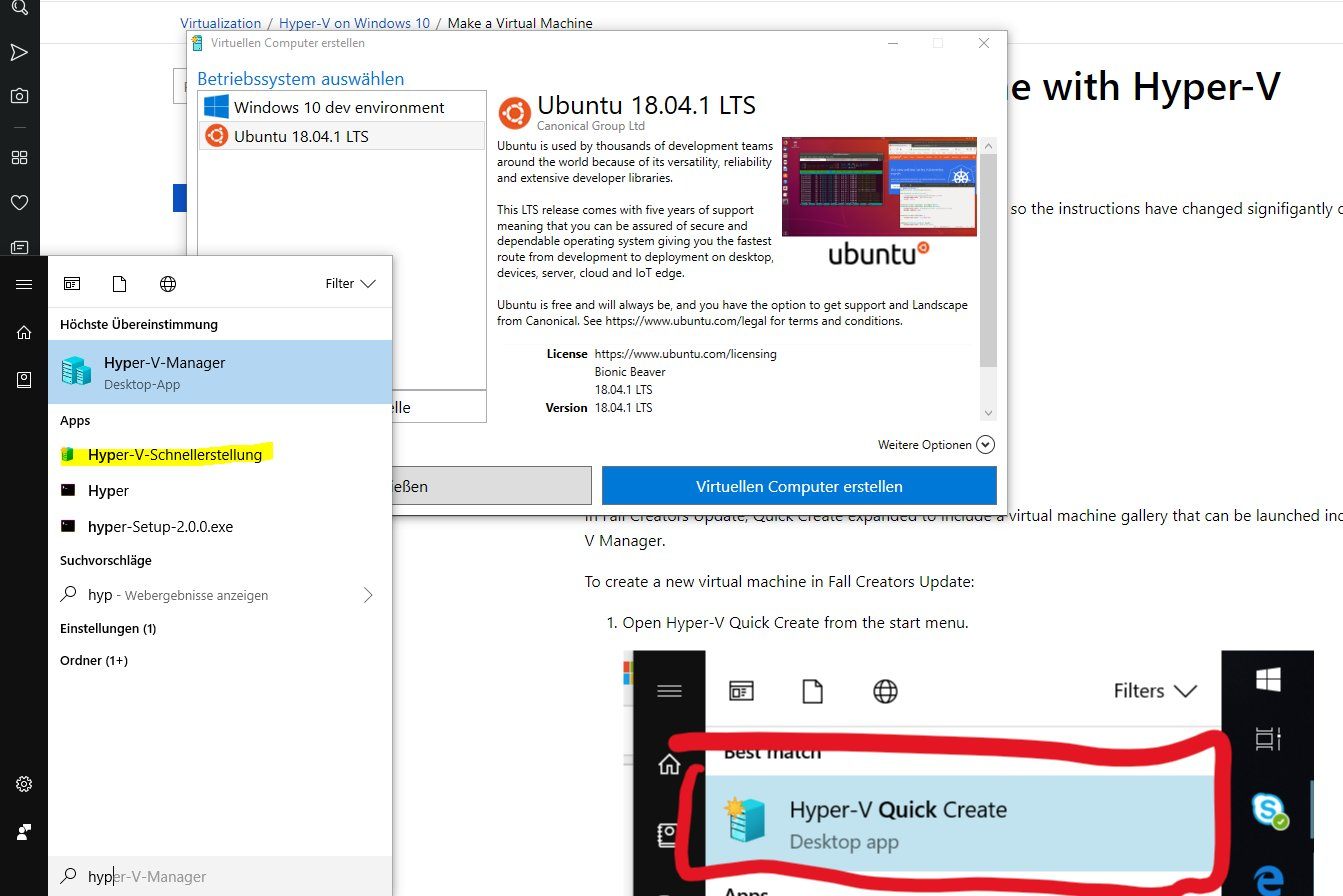
2) "Ubuntu 18.04.1 LTS" auswählen
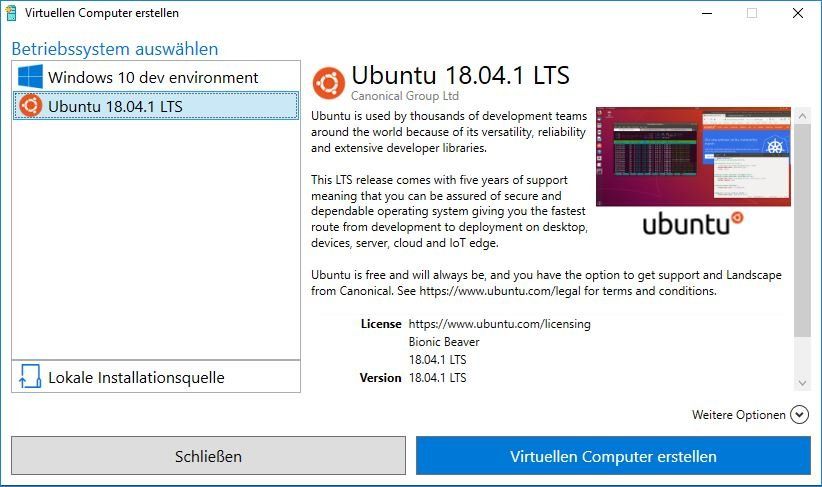
3) Ubuntu wird nun heruntergeladen
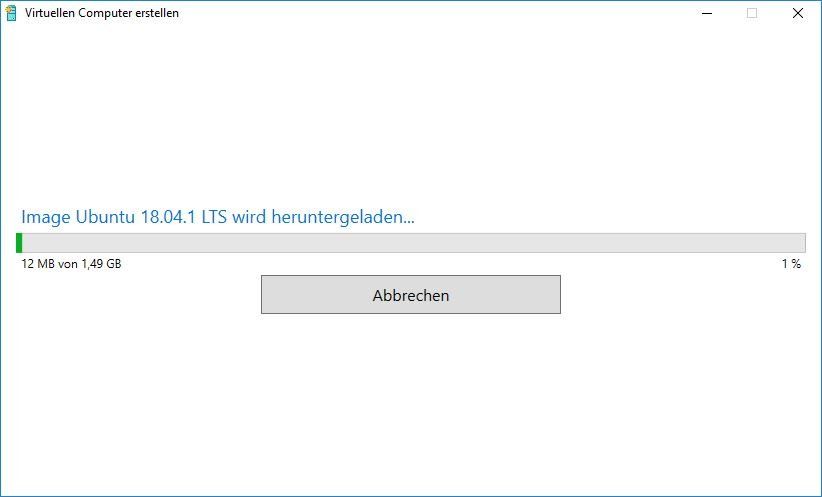
4) Nach dem Download kann man die Ressourcen bearbeiten (also CPU, RAM etc.) oder sich mit den voreingestellten Werten (bei mir 4 CPUs, 2 GB RAM) mit der VM verbinden.
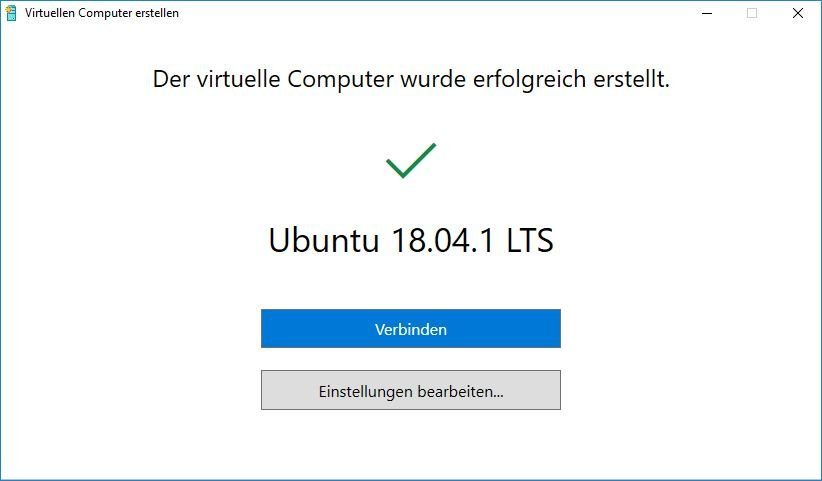
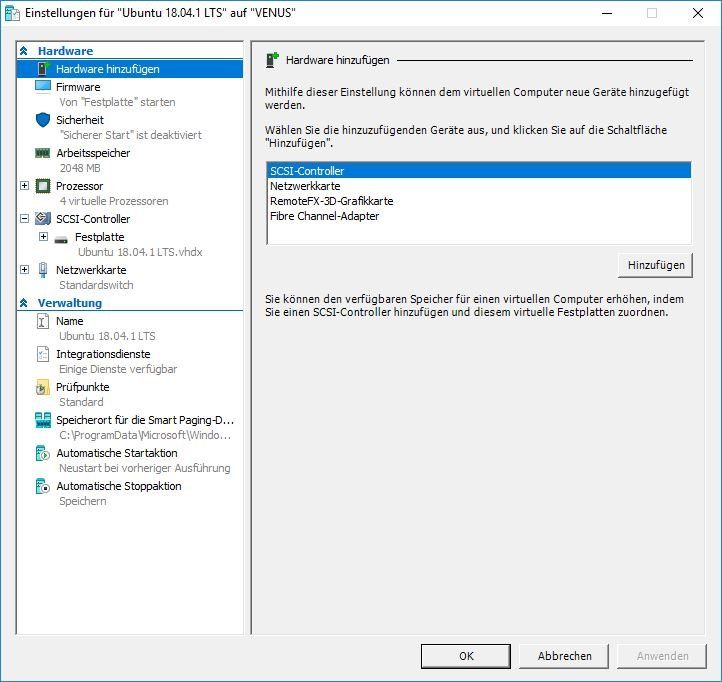
5) Nach dem Starten der VM erscheint das normale Ubuntu Setup

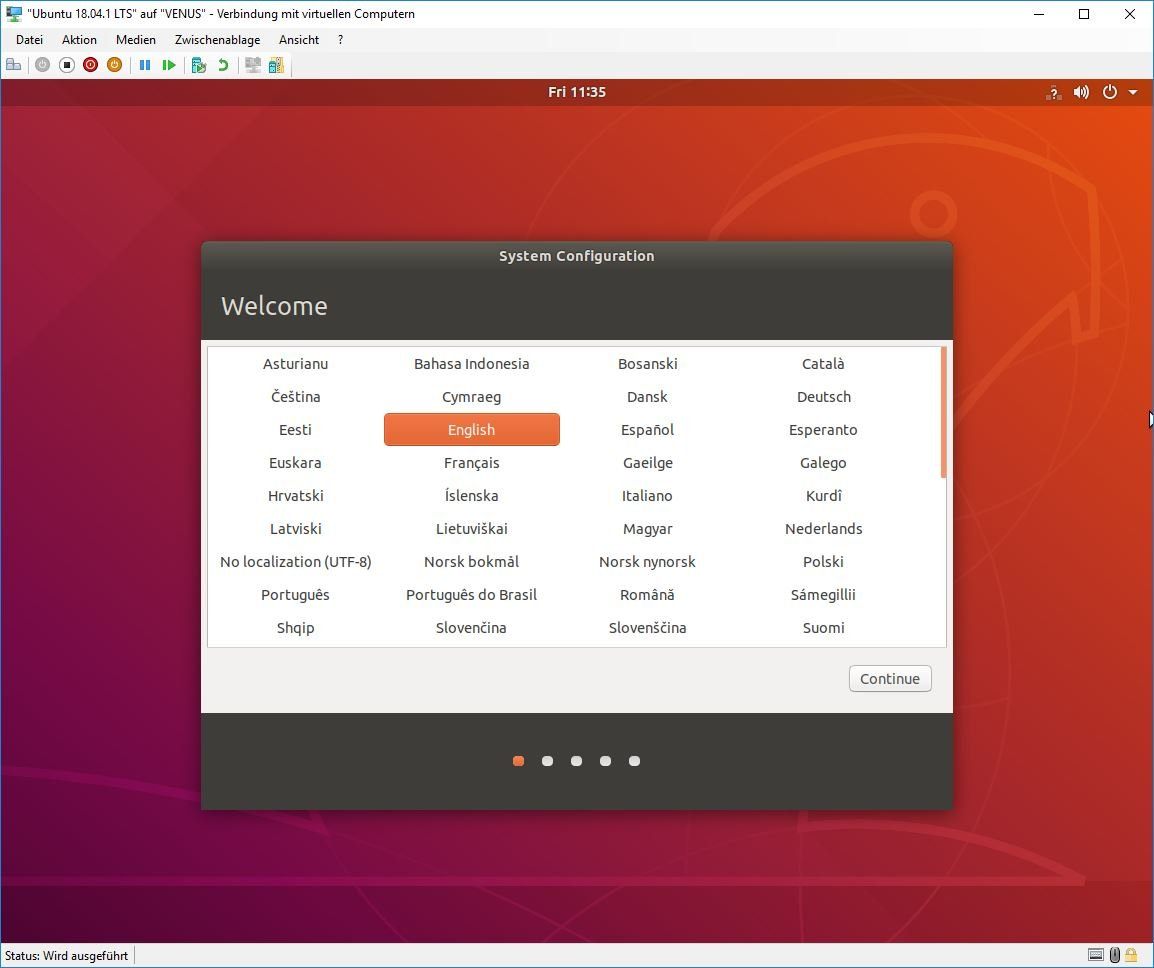
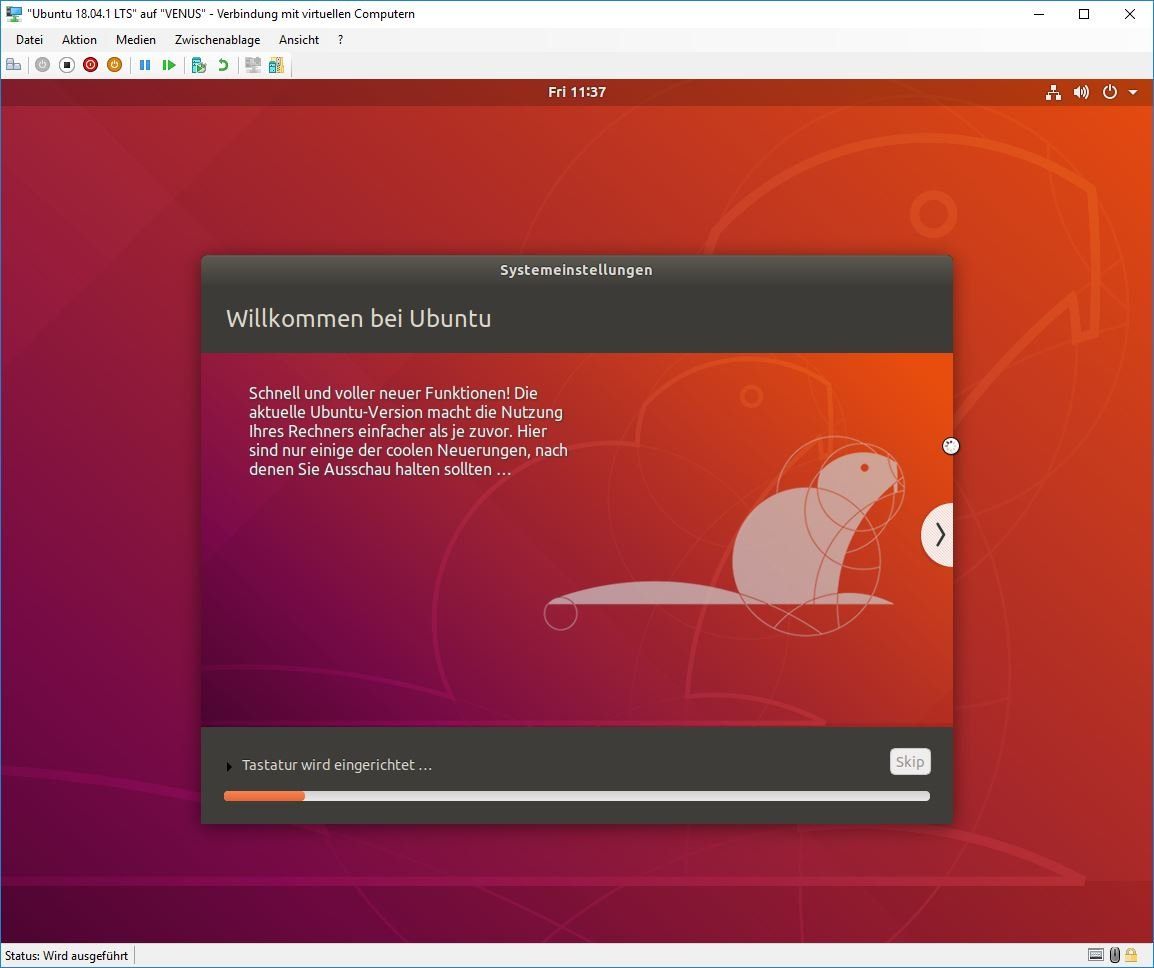
6) Wurde Ubuntu erfolgreich installiert wird nun per XRDP Login auf die Ubuntu VM zugegriffen. Dazu müsst ihr den Usernamen und das Passwort aus dem Ubuntu-Setup verwenden.
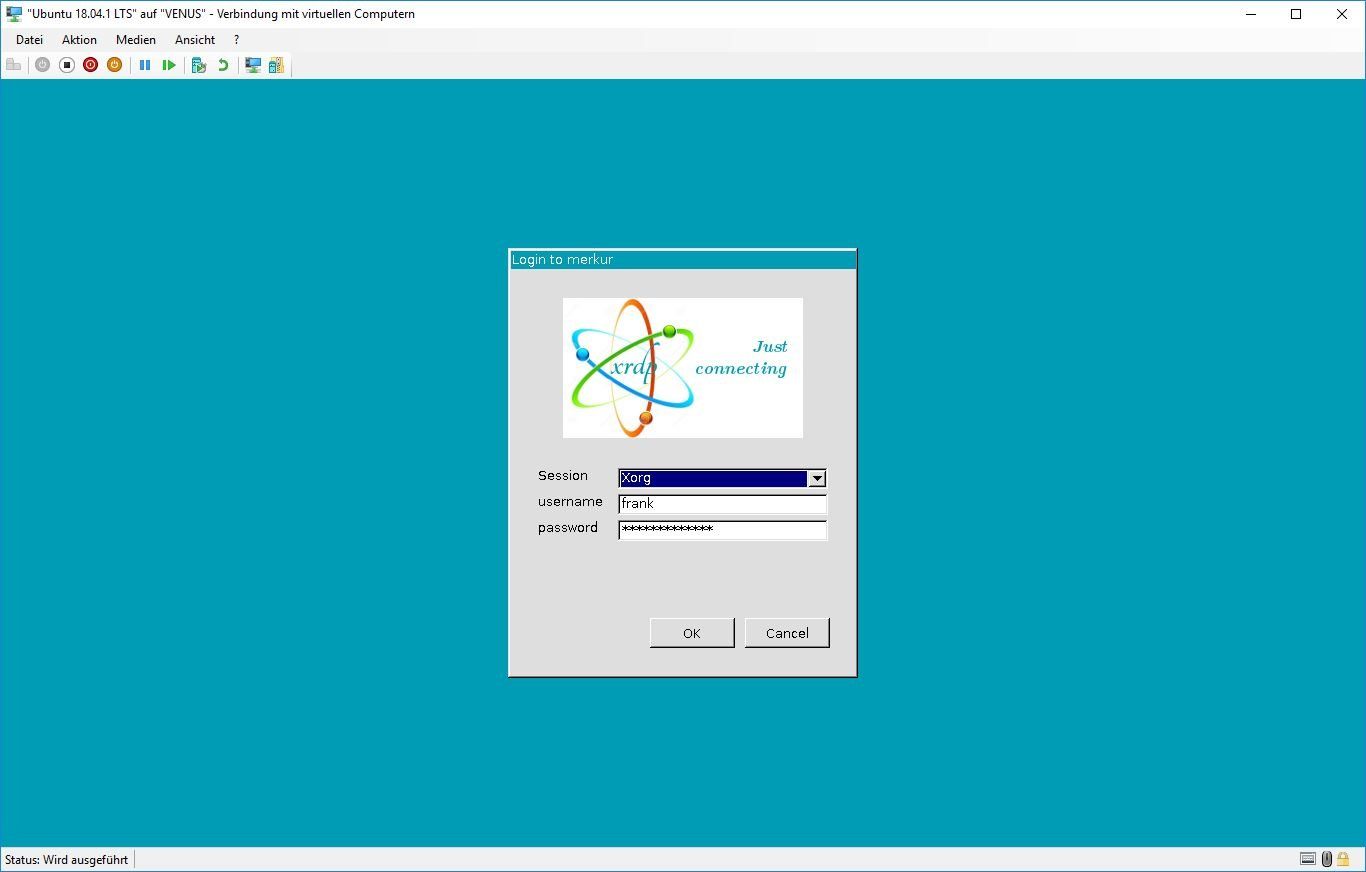
7) Die Ubuntu Installation war erfolgreich

Viel Spaß beim Ausprobieren
Weitere Informationen findet ihr im Windows Blog:
Run Ubuntu virtual machines made even easier with Hyper-V Quick Create
Weitere Informationen über Hyper-V-Schnellerstellung bzw. in englisch Hyper-V Quick Create findet ihr hier:
Create a Virtual Machine with Hyper-V Quick Create
Gruß
Frank
Please also mark the comments that contributed to the solution of the article
Content-ID: 387231
Url: https://administrator.de/tutorial/optimiertes-ubuntu-per-microsoft-hyper-v-schnellerstellung-verfuegbar-387231.html
Printed on: August 2, 2025 at 07:08 o'clock
1 Comment