Univention Corporate Server 4.1
- Einleitung
Die Codebasis von 4.1 ist aktuell Debian Wheezy und wird mit Version 4.2, welche voraussichtlich im April 2017 erscheint, auf Debian Jessie aktualisiert. UCS bringt eine Vielzahl an Möglichkeiten zum Aufbau eines heterogenen, oder auch homogenen, Netzwerkes mit sich. Hervorzuheben sind hier besonders die hervorragende Unterstützung von Microsofts Active-Directory, die einfache Installation von zusätzlicher Software über den integrierten App-Store und die in weiten Teilen gut durchdachte Web-Oberfläche zum Administrieren der Dienste.
- Download
1. Der offizielle Weg
Unter univention.de/download/ findet man den Downloadbereich. Hier gibt es die Option zwischen einem Iso und einem vorgefertigten Image für VMWare bzw. Virtualbox.
Unabhängig von der Auswahl fragt Univention danach ein paar Informationen ab, die der Nutzer optional angeben kann. Einzig das Häckchen zur Zustimmung der Lizenzbedingungen muss gesetzt sein um den Download zu starten.
2. Der direkte Weg
Unter updates.software-univention.de/download/ucs-cds/ lassen sich die einzelnen Versionen direkt herunterladen. Hier fand ich im untersten Ordner (ucs4.1-4/) mein gewünschtes Iso.
Nachdem die 1,2 GB große Datei herunterladen war, wurde mit KVM eine VM vorbereitet. Meine Vorgaben für das System waren 8 GB Festplatte, 1 GB Ram und ein zugeordneter Kern. Die Angaben zum Betriebssystem und der Version lauteten Linux und „Generic 2.6.25 or later kernel with virtio“.
- Installation
Text-Modus
Der Bildschirm begrüßt einen mit folgenden Dialog:
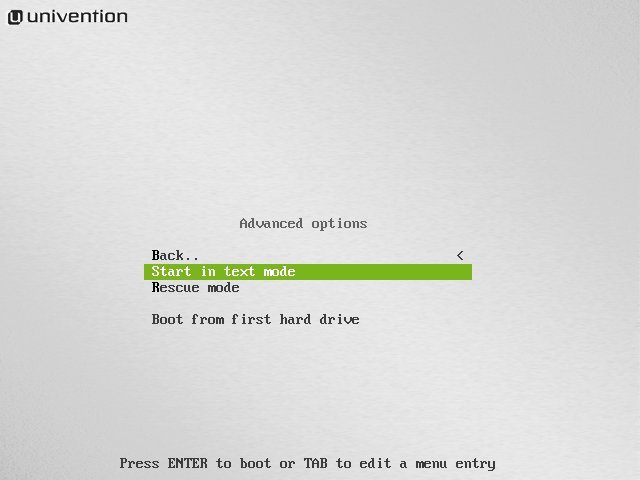
Der nächste Bildschirm sollte all denen bekannt sein die Debian kennen. Es folgt die Sprachauswahl für das System.
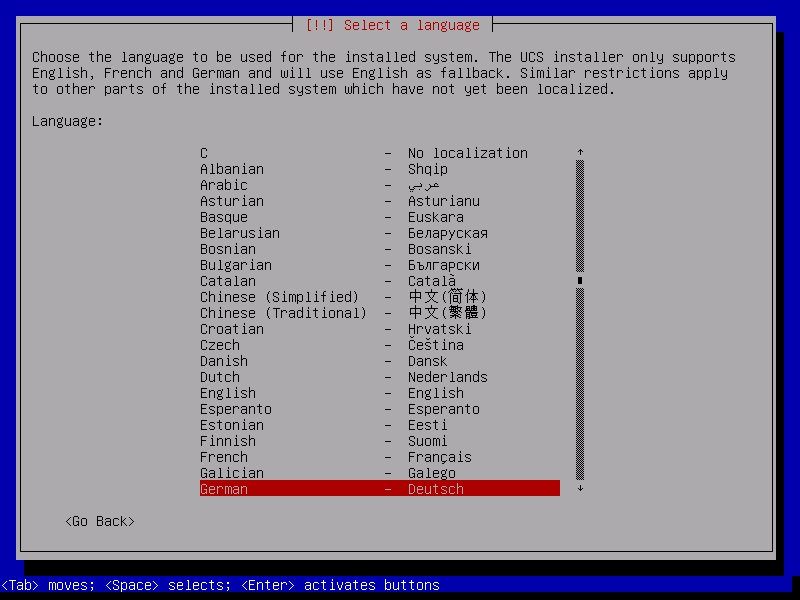
Nach der Einstellung von Sprache, Standort, Tastatur-Layout und dem Setzen des Root-Passworts, wird die Festplatte partitioniert. Da es sich um ein Testsystem handelt wurde von mir nur eine Partition, neben der Swap-Partition eingerichtet. Im produktiven Einsatz ist davon dringend abzuraten.
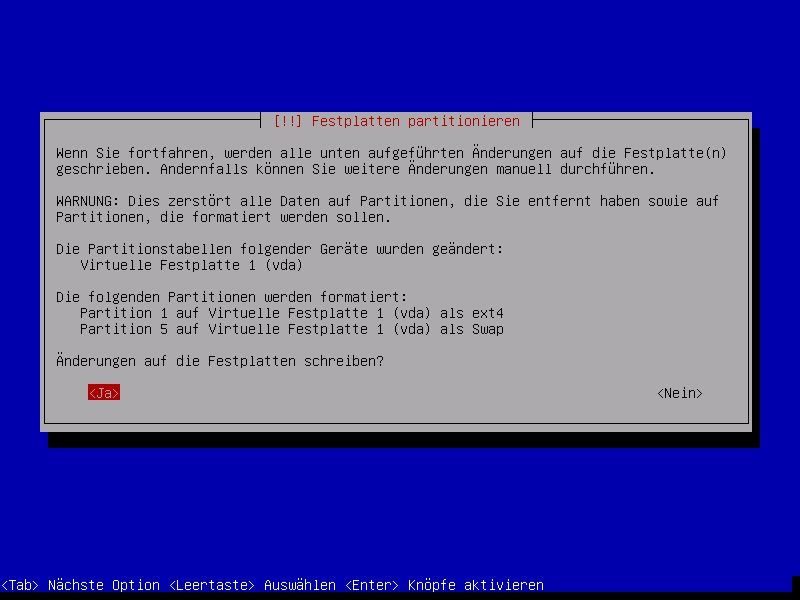
Nachdem das Grundsystem installiert wurde erscheint eine wichtige Information:
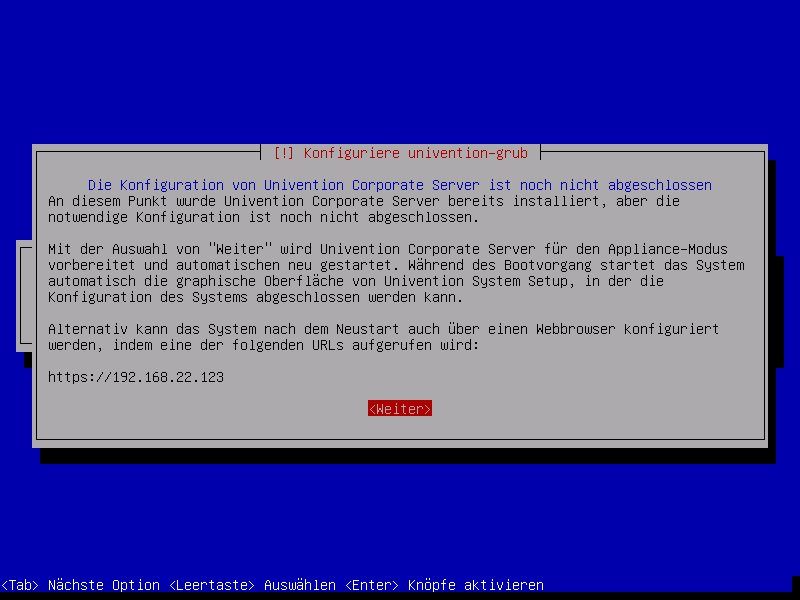
Graphischer Modus
Nach dem Reboot geht es im Browser weiter und man ruft die Adresse für die Weboberfläche auf. Die Meldung (Dies ist keine sichere Verbindung) kann ignoriert und bestätigt werden, da es sich um ein selbstsigniertes SSL-Zertifikat handelt, das bei der Grundinstallation angelegt wurde.
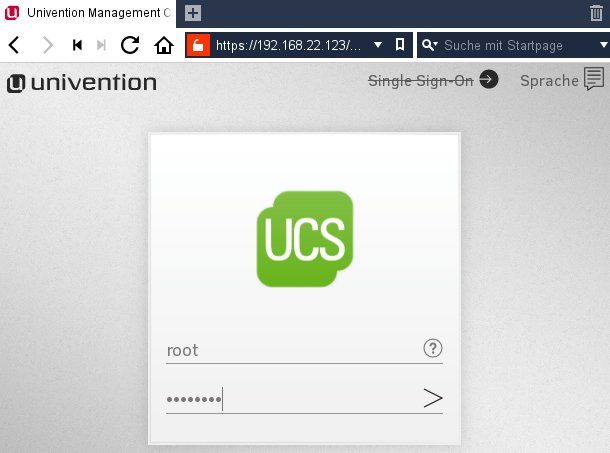
Es erfolgt die (zweite) Einrichtung der Sprache. Wer es sich in der Zwischenzeit anders überlegt hat, aus was für Gründen auch immer, kann an dieser Stelle die vorherigen Einstellungen zu Sprache, Standort und Tastatur-Layout korrigieren.
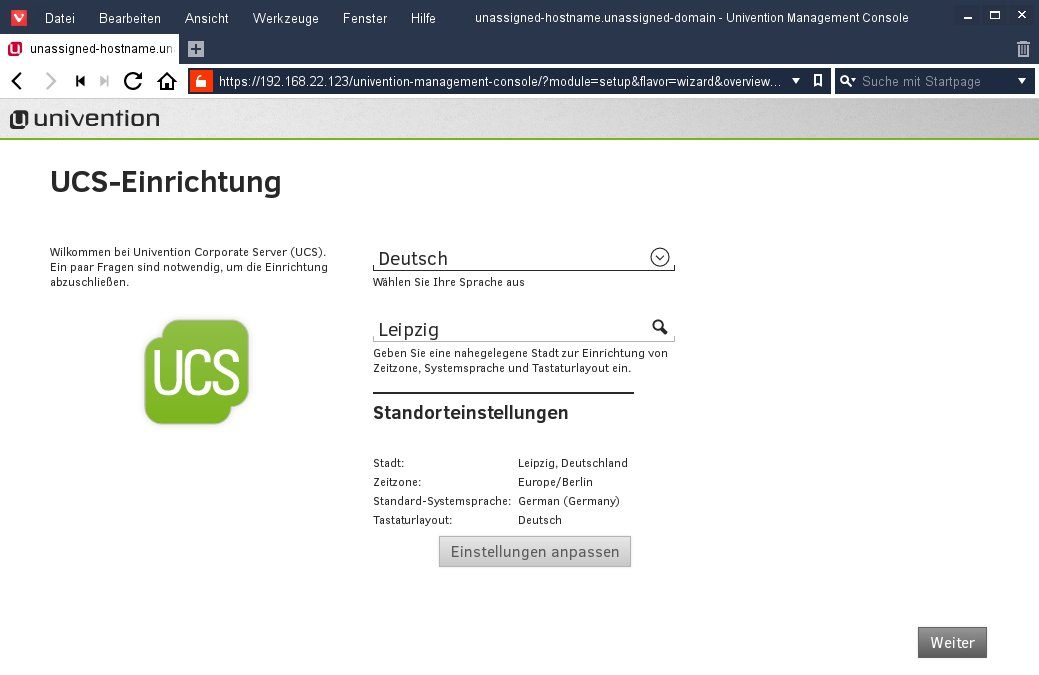
Der interessante Teil beginnt mit dem Klick auf „Weiter“.
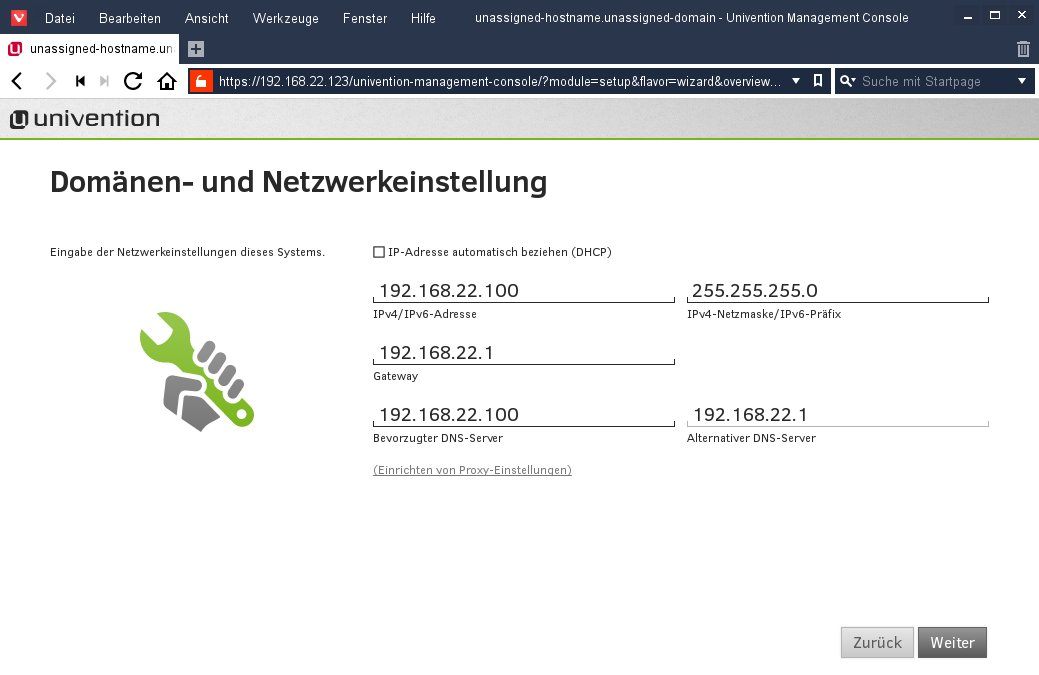
Im nächsten Bildschirm wird die Domäne eingerichtet. Da in meiner Test-Umgebung noch keine Domäne vorhanden ist, wähle ich die erste Option.
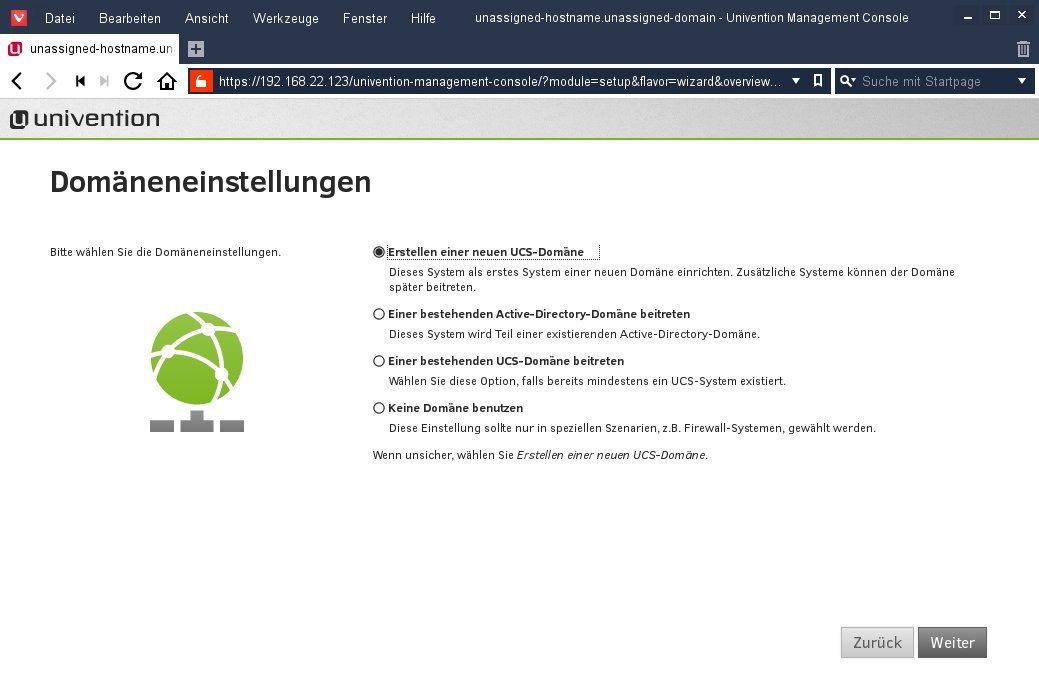
Weiter geht es mit den Kontaktinformationen:
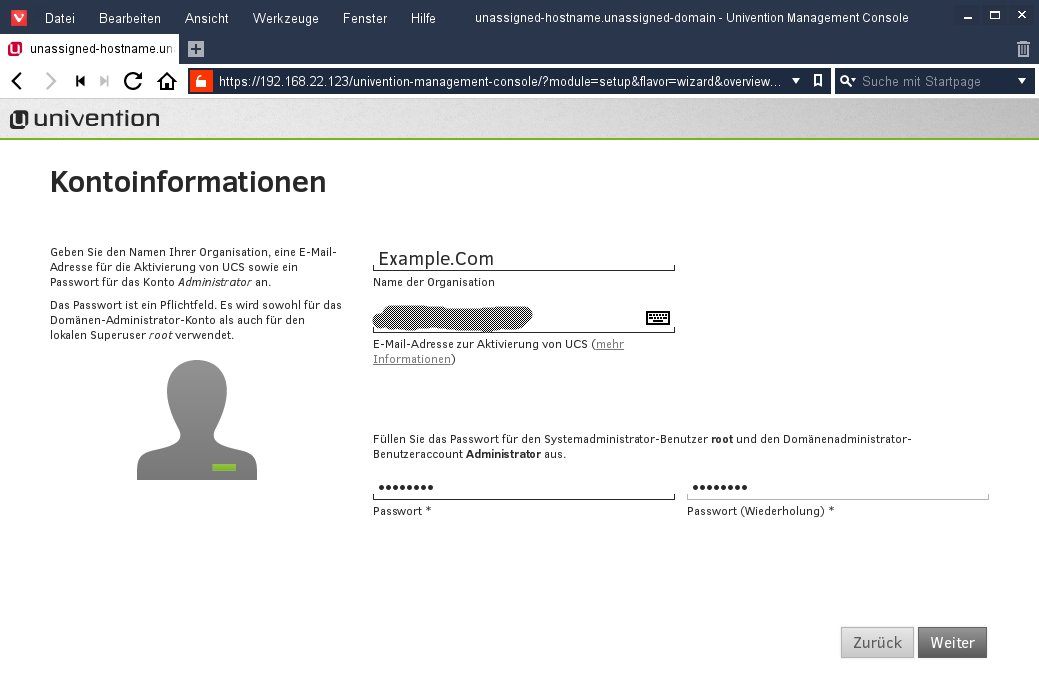
Es folgen die Angaben zum Namen der Domäne (hier „example.com“, der UCS-Server heißt kurz „ucs“). Die LDAP-Basis, abhänging vom FQDN, wird automatisch entsprechend angepasst.
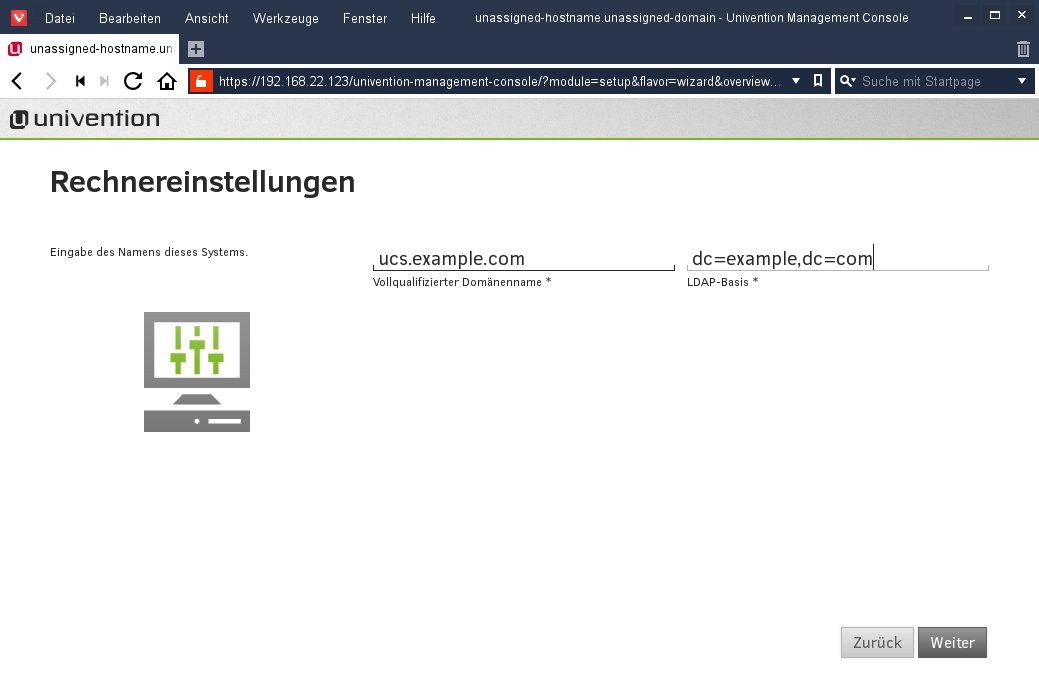
Der letzte Punkt der Installation betrifft die Auswahl der Komponenten. Aus Gewohnheit wähle ich hier nichts aus und installiere alles was benötigt wird nach der Installation über die Web-Oberfläche oder per Kommandozeile.
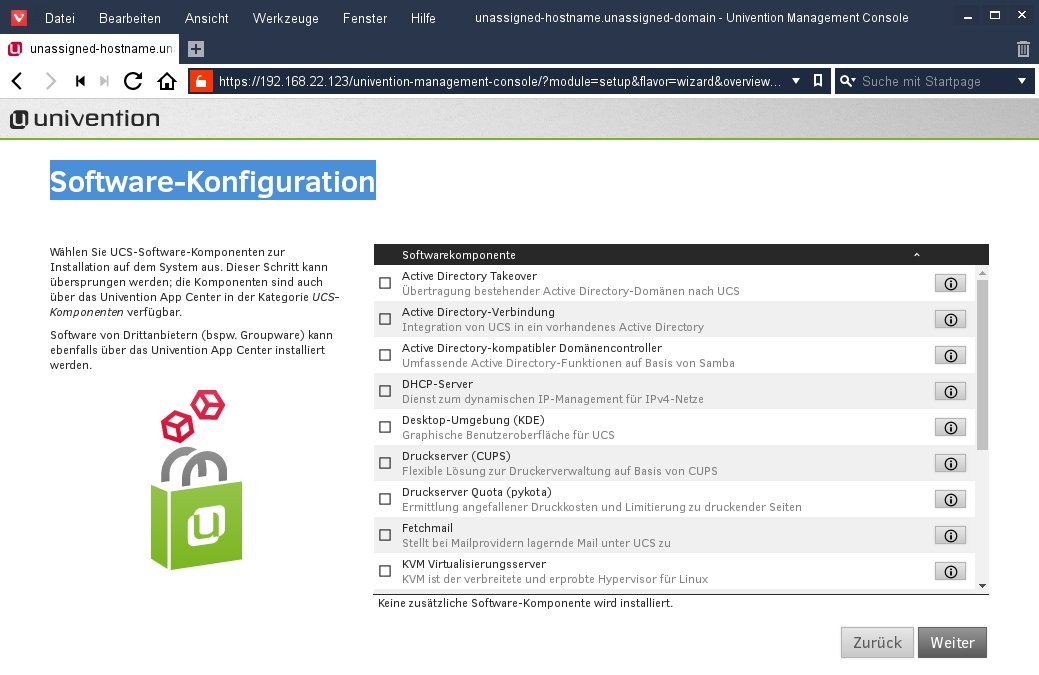
Abschließend folgt eine Zusammenfassung mit der Option einer Aktualisierung. In seltenen Fällen hatte die Aktivierung der Option bei mir zur Folge, das die Installation mit einem Fehler beendet wurde. Darum setzte ich an dieser Stelle meist kein Häckchen und führe ein „univention-upgrade“ nach Fertigstellung per Kommandozeile aus, oder aktualisiert über das Web-Interface.
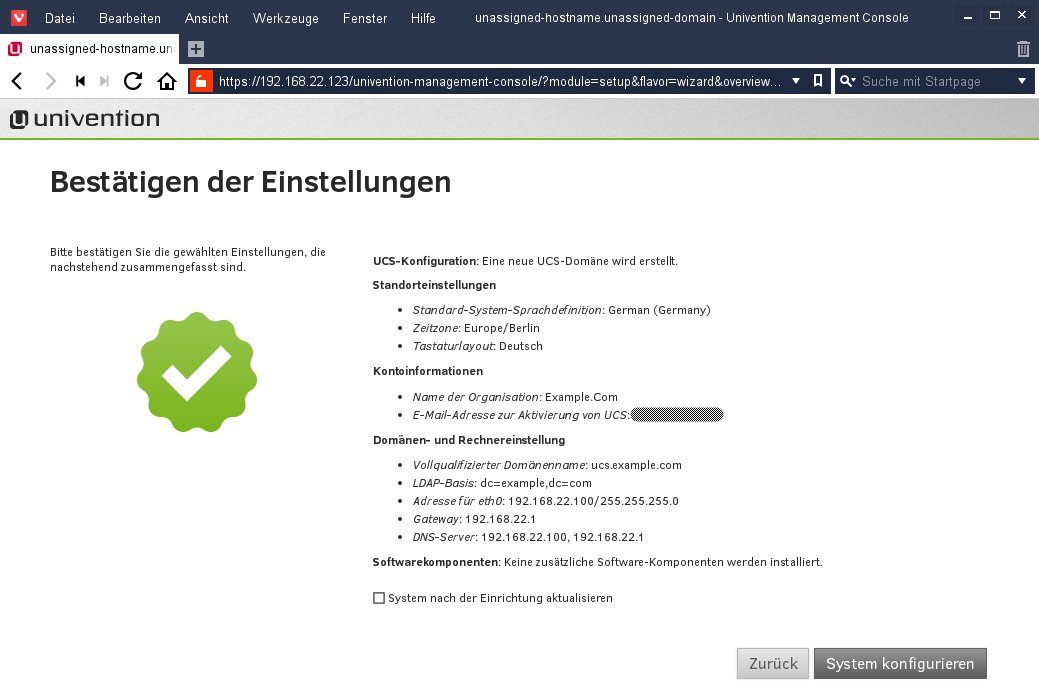
Ist die Installation und Einrichtung erfolgreich beendet worden, teilt einem die Installationsroutine folgendes mit:
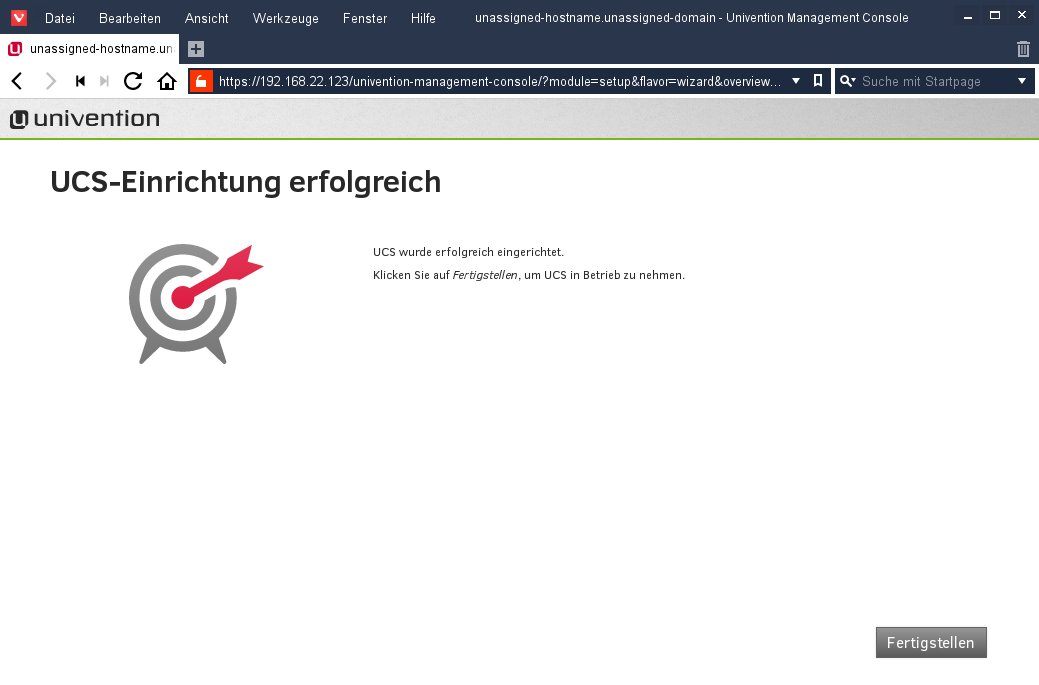
Wenn, wie in meinem Fall, bei der Installation eine andere IP-Adresse gesetzt wurde (192.168.22.100) , die sich von der während der Installation verwendeten unterscheidet (192.168.22.123), sollte das beim nächsten Aufruf des Web-Interface beachtet werden.
Die Standard-Installation, über die rein graphische Oberfläche, wird jetzt zu einem Reboot des Systems auffordern und nach dem Neustart eine kurze Übersicht zeigen wie man auf die Web-Oberfläche zugreifen kann.
- Erste Schritte
Lizenz importieren & Aktualisierung
Bevor das Web-Interface geöffnet wird, starte ich die Kommandozeile und hole die Systemaktualisierung nach. Vorher muss jedoch die Lizenzdatei importiert werden. Die Lizenzdatei habe ich per scp ins root-Verzeichnis kopiert.
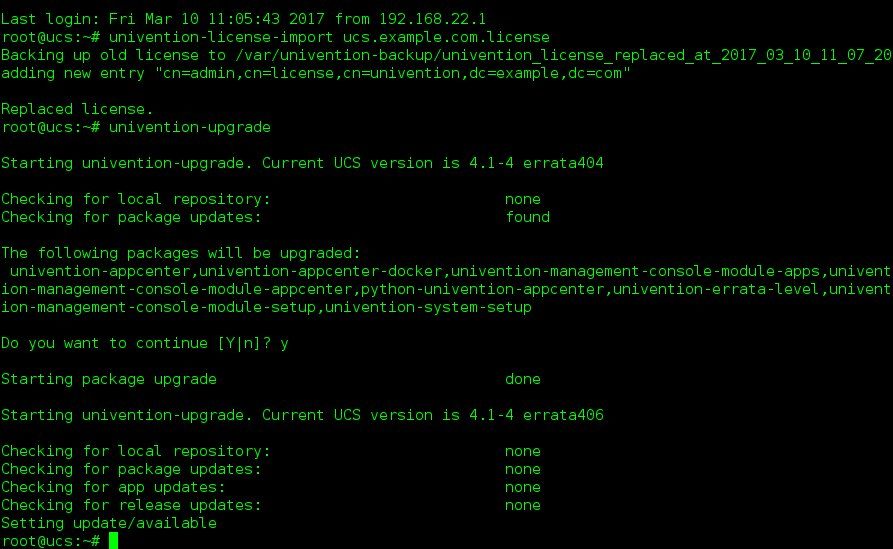
So weit, so gut …
Jetzt wird das Web-Interface geöffnet. Nach der Anmeldung mit dem Nutzer „Administrator“ (hat das selbe Passwort wie root) sieht man eine übersichtliche und aufgeräumte Oberfläche.
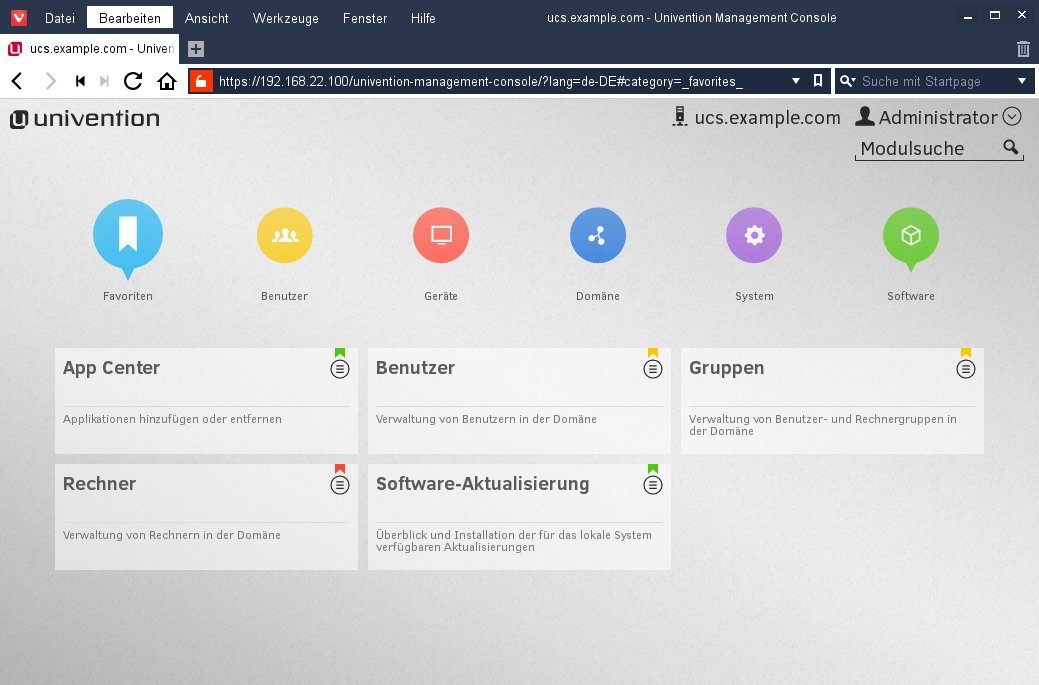
Installation AD-kompatibler Domain-Controller
Der letzte Punkt dieses Berichts befasst sich mit der Erweiterung unser Domäne um Active-Directory Funktionen damit sich Windows-Clients registrieren können und Zugriff auf die Netzwerkdienste des Servers erhalten.
Um AD-Kompatibilität herzustellen installiert man unter Software → App Center die App „Active Directory-kompatibler Domänencontroller“ (rot markiert).
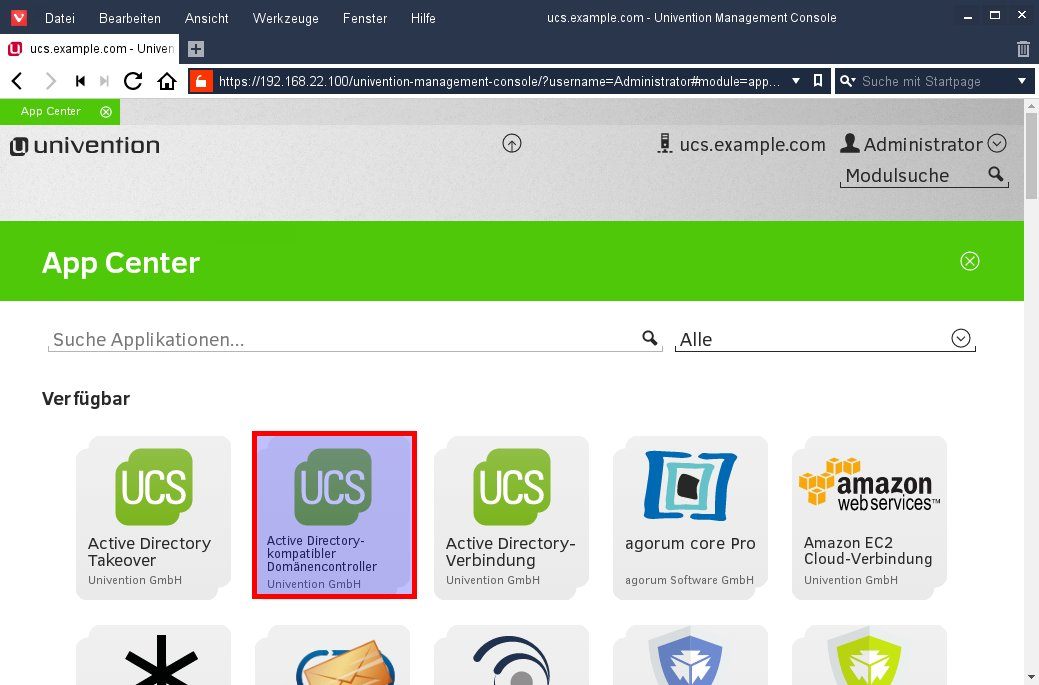
Die Installation könnte von hier aus kaum einfacher sein. Mit nur 3 Klicks ist die „App“ installiert.
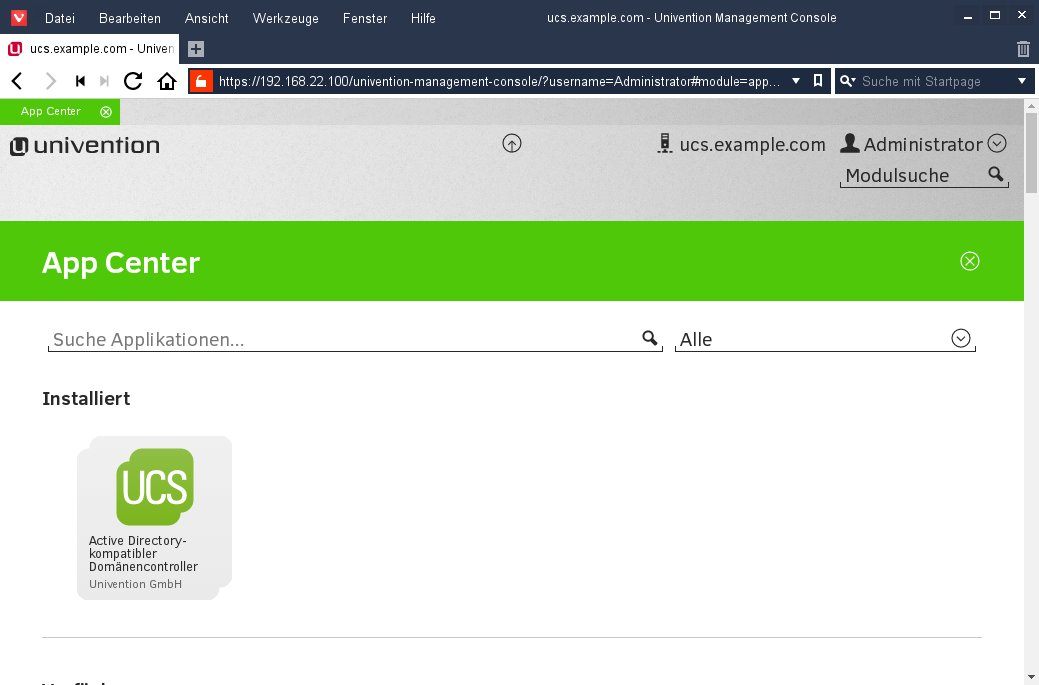
Als nächstes wird ein neuer Nutzer angelegt. Dazu in der Übersicht den Punkt Benutzer aufrufen und „Hinzufügen“ wählen. Zum schnellen ausprobieren genügt die Angabe zu Nachname und Benutzername.
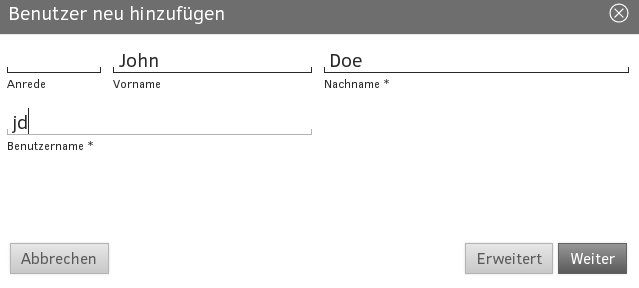
Passwort setzen und bestätigen, Klick auf „Benutzer anlegen“, Fertig.
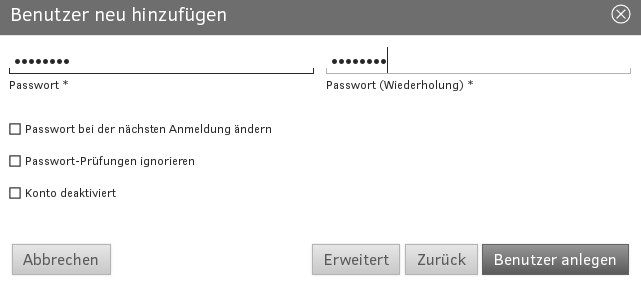
Auf einem Windows-Client werden die Systemeigenschaften aufgerufen und dem PC mitgeteilt das er jetzt Mitglied der Domäne "example.com" ist.
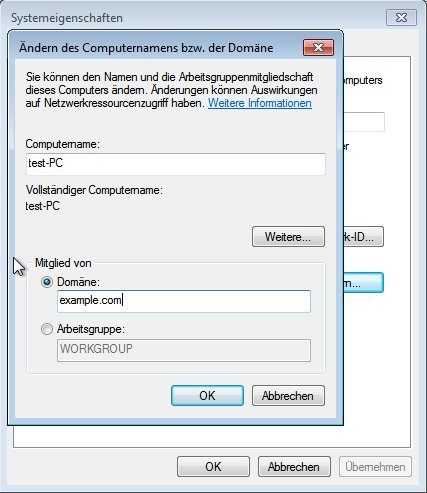
Eingabe der Login-Daten des Administrators.
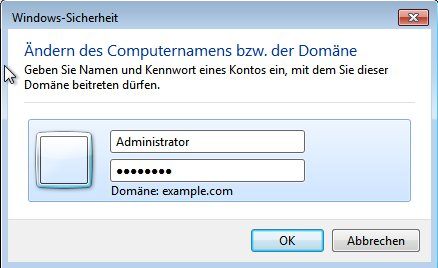
Willkommen in der Domäne.
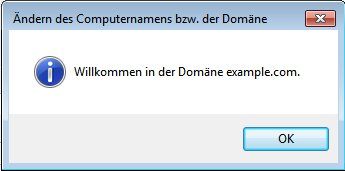
Es folgt der obligatorische Neustart von Windows. Wenn dieser vollzogen ist, kann sich der zuvor angelegte Nutzer anmelden.
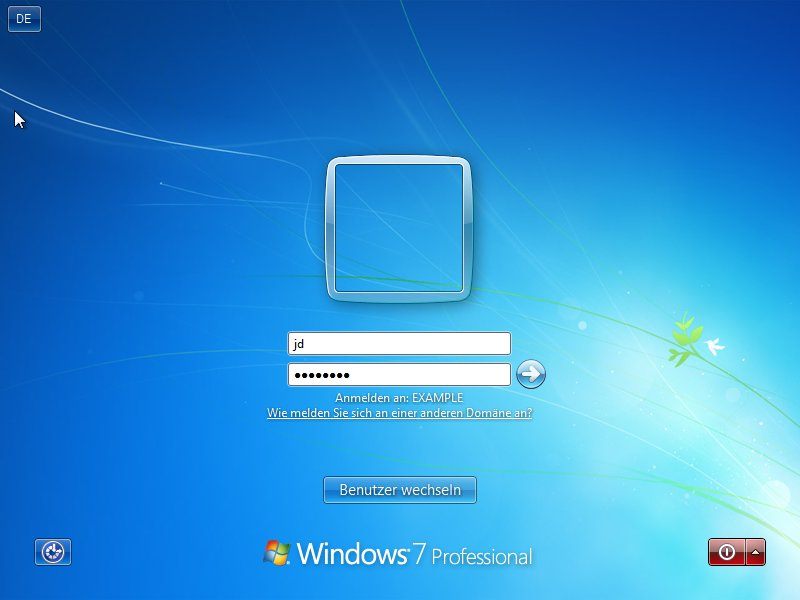
Ein Klick auf den Start-Button zeigt den vollen Namen des Nutzers, wie er auf dem UCS-Server angelegt wurde.
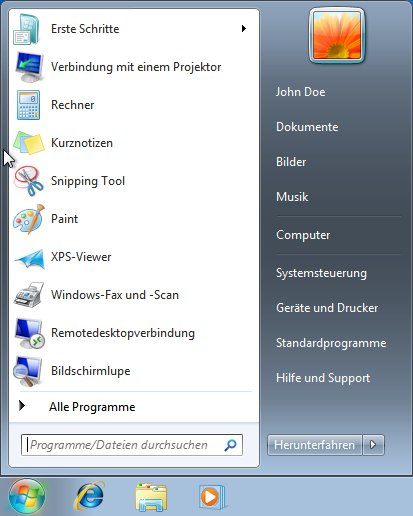
ENDE
Bitte markiere auch die Kommentare, die zur Lösung des Beitrags beigetragen haben
Content-ID: 331770
Url: https://administrator.de/knowledge/univention-corporate-server-4-1-331770.html
Ausgedruckt am: 18.07.2025 um 11:07 Uhr
7 Kommentare
Neuester Kommentar
Moin,
Hatte UCS 4.1 in einer 2012r2 Domäne laufen aber nur als Zarafa Mailserver und nicht als DC. Lief bei uns ohne Probleme.
VG
Val
Hatte UCS 4.1 in einer 2012r2 Domäne laufen aber nur als Zarafa Mailserver und nicht als DC. Lief bei uns ohne Probleme.
VG
Val
Hey,
mein Name ist Valentin und ich arbeite bei Univention in Bremen.
Was genau hast du denn versucht zu machen? Ging es darum einen UCS in die AD-Domäne als Member aufzunehmen oder einen AD-Takeover von dem UCS aus durchzuführen?
Welche Fehler hast du erhalten?
Durch die Integration von Samba kann UCS vielfältige Services für Windows zur Verfügung stellen, ist durch die automatisch Replizierung von LDAP zu Samba/AD außerdem weiter einfach zu administrieren. Eine ausführliche Beschreibung der Services die UCS für Windows zur Verfügung stellen kann findest du in der offiziellen Dokumentation: docs.software-univention.de/handbuch-4.1.html#windows:Services_f ...
Viele Grüße,
Valentin
mein Name ist Valentin und ich arbeite bei Univention in Bremen.
Was genau hast du denn versucht zu machen? Ging es darum einen UCS in die AD-Domäne als Member aufzunehmen oder einen AD-Takeover von dem UCS aus durchzuführen?
Welche Fehler hast du erhalten?
Durch die Integration von Samba kann UCS vielfältige Services für Windows zur Verfügung stellen, ist durch die automatisch Replizierung von LDAP zu Samba/AD außerdem weiter einfach zu administrieren. Eine ausführliche Beschreibung der Services die UCS für Windows zur Verfügung stellen kann findest du in der offiziellen Dokumentation: docs.software-univention.de/handbuch-4.1.html#windows:Services_f ...
Viele Grüße,
Valentin
Servus,
auch ich habe heute den UCS 4.2 getestet und finde Mängel:
der UCS wird im AD nicht als Domain-Controller angezeigt, im erstmaligen Setup des UCS kommt nicht der Punkt: Backup-Domaincontroller. Erst wenn man den UCS löscht, wird der Punkt angeboten. Dummerweise lässt er sich dann aber nicht mehr in der Domäne integrieren.
Schade, ich hatte Hoffnungen.
Gruße, Peter
auch ich habe heute den UCS 4.2 getestet und finde Mängel:
der UCS wird im AD nicht als Domain-Controller angezeigt, im erstmaligen Setup des UCS kommt nicht der Punkt: Backup-Domaincontroller. Erst wenn man den UCS löscht, wird der Punkt angeboten. Dummerweise lässt er sich dann aber nicht mehr in der Domäne integrieren.
Schade, ich hatte Hoffnungen.
Gruße, Peter
Hallo Peter,
kannst du dein Problem etwas genauer beschreiben?
Hast du versucht den UCS als Mitglied in eine bestehende AD-Domäne zu joinen oder mit dem UCS ein neues AD aufbauen und einen Backup in diese zu integrieren?
Viele Grüße,
Valentin
kannst du dein Problem etwas genauer beschreiben?
Hast du versucht den UCS als Mitglied in eine bestehende AD-Domäne zu joinen oder mit dem UCS ein neues AD aufbauen und einen Backup in diese zu integrieren?
Viele Grüße,
Valentin
Servus Valentin,
ich habe eine neue Windows Domäne erstellt und versucht, einen UCS als zweiten DC zu integrieren. Grundsätzlich funktioniert der Join und ich empfange am UCS auch alle Objekte, welche ich im AD neu anlege. Was mich irritiert ist folgendes: der UCS wird in der OU Computer angelegt, nicht in der OU Domänen Controller. Kann es sein, wenn es der erste UCS in der Domäne ist, das er nicht da rein will sondern der Master sein möchte? So was ähnliches habe ich im Handbuch raus lesen können.
Wenn ich dann das Objekt des UCS aus dem AD entferne und den UCS neu installiere, dann wird mir angeboten, den UCS als Domänen Backup Server zu installieren. Allerdings bekommt er dann das Join zur Domäne nicht mehr hin. Es bleibt mir dann nur, die komplette Domäne (Testumgebung *gg*) zu löschen und von vorne an zu fangen.
Evtl. sollte ich das Problem im Univention Forum posten?
Viele Grüße,
Peter
P.S.: Version 4.2 wird eingesetzt
ich habe eine neue Windows Domäne erstellt und versucht, einen UCS als zweiten DC zu integrieren. Grundsätzlich funktioniert der Join und ich empfange am UCS auch alle Objekte, welche ich im AD neu anlege. Was mich irritiert ist folgendes: der UCS wird in der OU Computer angelegt, nicht in der OU Domänen Controller. Kann es sein, wenn es der erste UCS in der Domäne ist, das er nicht da rein will sondern der Master sein möchte? So was ähnliches habe ich im Handbuch raus lesen können.
Wenn ich dann das Objekt des UCS aus dem AD entferne und den UCS neu installiere, dann wird mir angeboten, den UCS als Domänen Backup Server zu installieren. Allerdings bekommt er dann das Join zur Domäne nicht mehr hin. Es bleibt mir dann nur, die komplette Domäne (Testumgebung *gg*) zu löschen und von vorne an zu fangen.
Evtl. sollte ich das Problem im Univention Forum posten?
Viele Grüße,
Peter
P.S.: Version 4.2 wird eingesetzt
Hey Peter,
ja poste das Problem gerne mal auf help.univention.de, dann können dir auch meine Kollegen ebenfalls helfen. So wie ich es verstehe willst du einen UCS in eine AD-Domäne joinen, die von einem Windows Master kontrolliert wird? Du willst also diesen Teil der Doku umsetzen: docs.software-univention.de/handbuch-4.2.html#ad-connector:ad-me ..., richtig?
Poste mir gerne den Link von deinem Post in help.univention.de hier. Dann verfolge ich die Sache dort weiter
Viele Grüße,
Valentin
ja poste das Problem gerne mal auf help.univention.de, dann können dir auch meine Kollegen ebenfalls helfen. So wie ich es verstehe willst du einen UCS in eine AD-Domäne joinen, die von einem Windows Master kontrolliert wird? Du willst also diesen Teil der Doku umsetzen: docs.software-univention.de/handbuch-4.2.html#ad-connector:ad-me ..., richtig?
Poste mir gerne den Link von deinem Post in help.univention.de hier. Dann verfolge ich die Sache dort weiter
Viele Grüße,
Valentin