Ein einheitliches serverbasiertes und verbindliches Windows 7 Profil für alle Benutzer einer Gruppe der Server 2008-Domäne. Mandatory User Profiles
Voraussetzung: Windows 2008 Server Active Directory ; Workstation Windows 7 kein Mitglied der Domäne (Empfohlen neue Installation mit der minimalen Grundausstattung z.b. Office, IE)
Schritt 1:
auf dem Server im C:\Windows\sysvol\sysvol\<Domänenname>\ Richten Sie einen Ordner z.B. Profilies ein. Erteilen Sie dem Ordner die Freigabe profiles$ mit Lese- und Ändern-Rechten für den User Jeder. Erteilen Sie diesem Ordner NTFS Sicherheit(security permission) Vollzugriff der Gruppe Administratoren und SYSTEM. Erteilen Sie die Rechte (lesen&ausführen)(Read&Execute) für die Gruppe die auf den Ordner zugreifen darf. Nun muss die Gruppe „Administratoren“ der Besitzer dieses Ordners einschließlich aller seiner Unterverzeichnisse sein.
In dem Ordner „Profiles“ legen Sie einen Ordner Z.b. profile.v2 an.
Schritt 2:
auf dem Workstation (Windows 7) aktivieren Sie das Administrator-Account, und Erstellen Sie ein weiteres neues Konto – beispielsweise „transfer“ – mit eingeschränkten Standardbenutzer-Rechten. Wechseln Sie dann in dieses Konto und richten Sie es so ein, wie Sie es haben wollen.
Schritt 3:
Kehren Sie anschließend zum lokalen Administrator-Konto zurück und gehen Sie im Windows-Explorer in den Ordner „\Users“ („\Benutzer“). Dort sehen Sie, sofern der Explorer alle Objekte anzeigt, den Default-Ordner (das Standardkonto, das Sie anpassen wollen) und den neuen Profilordner, den Sie gerade eingerichtet haben. Wenn „Default“ nicht erscheint, stellen Sie das im Explorer mit „Extras, Ordneroptionen, Ansicht“ über den Eintrag „Ausgeblendete Dateien, Ordner anzeigen“ um.
Schritt 4:
Benennen Sie jetzt den „Default“-Ordner um in „Default.transfer“, womit Sie dieses Standardkonto für den Fall gesichert haben, dass Sie später neue Konten auf der Basis des originalen Standardbenutzers erstellen wollen.
Schritt 5:
Benennen Sie den neu erstellten Konto-Ordner (in unserem Beispiel „transfer“) um in „Default“.
Schritt 6:
Klicken Sie mit der rechten Maustaste auf den „Default“-Ordner und wählen Sie „Eigenschaften“ und die Registerkarte „Sicherheit“. Nun muss die Gruppe „Jeder“ die Rechte „Lesen“ und „Ausführen“ im „Default“-Ordner einschließlich aller seiner Unterverzeichnisse erhalten. Sonst scheitert später der Benutzerprofildienst mangels Zugriffsberechtigung. Eventuell erscheint zunächst die Frage „Möchten Sie den Vorgang fortsetzen?“, was Sie mit der Schaltfläche „Fortsetzen“ beantworten. Klicken Sie auf „Hinzufügen“, dann „Erweitert“ und „Jetzt suchen“, um unten den Eintrag „Jeder“ zu markieren und mit „OK“ zu bestätigen. Eventuell nachfolgende Fehlermeldungen quittieren Sie mit „OK“. Prüfen Sie dann, ob der Eintrag „Jeder“ auf der Sicherheits-Registerkarte erscheint und „Lesen, Ausführen“ mit Häkchen angezeigt wird.
Schritt 7:
Windows 7 PC in die Domäne bringen und auf dem Server in die OU verschieben(ggf GPO Verknüpfung anlegen).
Schritt 8:
melden Sie sich als Domänenadministrator (kein lokales Administratorkonto!) am Windows 7 PC an.
Schritt 9:
Unter Windows 7 rufen Sie „Systemsteuerung – System und Sicherheit – System – Erweiterte Systemeinstellungen – Erweitert – Benutzerprofile – Einstellungen…“ auf, und kopieren Sie das Profil auf den Server.
am Ende die Gruppe auswählen, die auf das Profil zugreifen darf.
Die folgenden Schritte sind auszuführen.
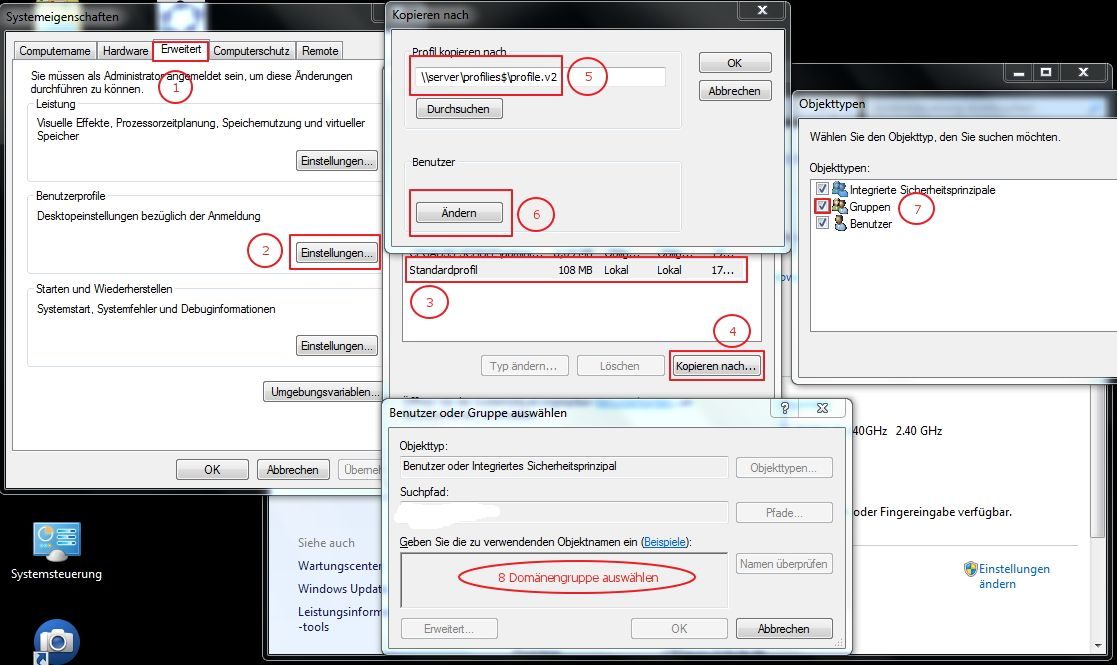
Schritt 10:
Auf dem Server GPO ist folgendermaßen anzupassen.
Wichtig! .V2 wird automatisch gesetzt, deswegen .V2 weglassen.
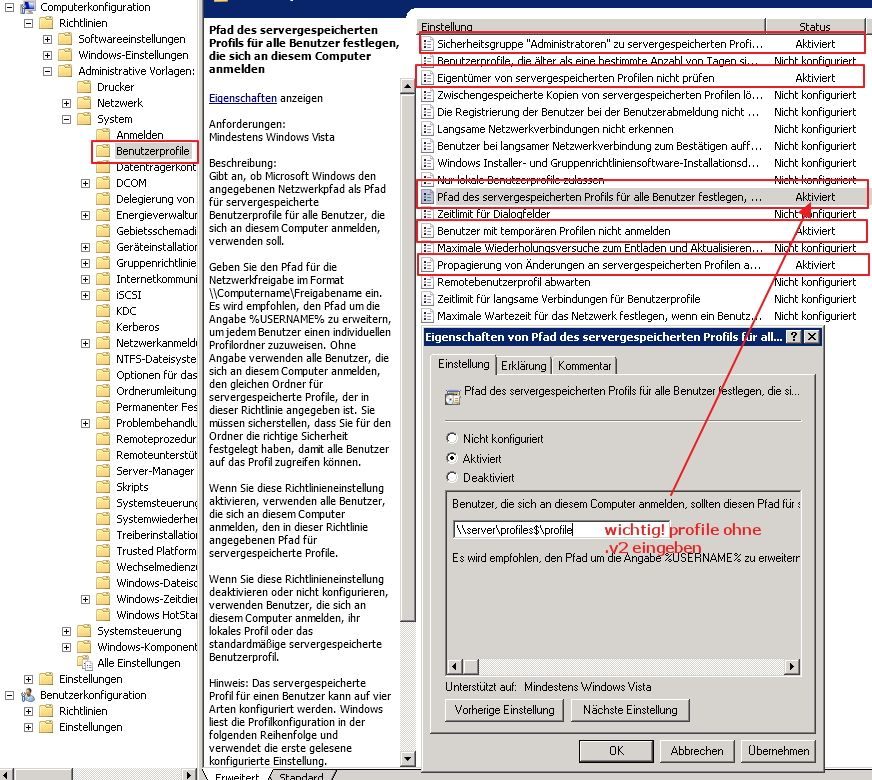
Schritt 11:
Damit die Einstellungen vor Manipulationen sicher sind, benennen Sie im Profilordner (hier profile.V2) die Datei ntuser.dat in ntuser.man um und ignorieren Sie die Warnmeldung.
Schritt 12:
auf dem Server „CMD“ als Administrator starten und den Befehl „gpupdate /force“ ausführen.
Schritt 1:
auf dem Server im C:\Windows\sysvol\sysvol\<Domänenname>\ Richten Sie einen Ordner z.B. Profilies ein. Erteilen Sie dem Ordner die Freigabe profiles$ mit Lese- und Ändern-Rechten für den User Jeder. Erteilen Sie diesem Ordner NTFS Sicherheit(security permission) Vollzugriff der Gruppe Administratoren und SYSTEM. Erteilen Sie die Rechte (lesen&ausführen)(Read&Execute) für die Gruppe die auf den Ordner zugreifen darf. Nun muss die Gruppe „Administratoren“ der Besitzer dieses Ordners einschließlich aller seiner Unterverzeichnisse sein.
In dem Ordner „Profiles“ legen Sie einen Ordner Z.b. profile.v2 an.
Schritt 2:
auf dem Workstation (Windows 7) aktivieren Sie das Administrator-Account, und Erstellen Sie ein weiteres neues Konto – beispielsweise „transfer“ – mit eingeschränkten Standardbenutzer-Rechten. Wechseln Sie dann in dieses Konto und richten Sie es so ein, wie Sie es haben wollen.
Schritt 3:
Kehren Sie anschließend zum lokalen Administrator-Konto zurück und gehen Sie im Windows-Explorer in den Ordner „\Users“ („\Benutzer“). Dort sehen Sie, sofern der Explorer alle Objekte anzeigt, den Default-Ordner (das Standardkonto, das Sie anpassen wollen) und den neuen Profilordner, den Sie gerade eingerichtet haben. Wenn „Default“ nicht erscheint, stellen Sie das im Explorer mit „Extras, Ordneroptionen, Ansicht“ über den Eintrag „Ausgeblendete Dateien, Ordner anzeigen“ um.
Schritt 4:
Benennen Sie jetzt den „Default“-Ordner um in „Default.transfer“, womit Sie dieses Standardkonto für den Fall gesichert haben, dass Sie später neue Konten auf der Basis des originalen Standardbenutzers erstellen wollen.
Schritt 5:
Benennen Sie den neu erstellten Konto-Ordner (in unserem Beispiel „transfer“) um in „Default“.
Schritt 6:
Klicken Sie mit der rechten Maustaste auf den „Default“-Ordner und wählen Sie „Eigenschaften“ und die Registerkarte „Sicherheit“. Nun muss die Gruppe „Jeder“ die Rechte „Lesen“ und „Ausführen“ im „Default“-Ordner einschließlich aller seiner Unterverzeichnisse erhalten. Sonst scheitert später der Benutzerprofildienst mangels Zugriffsberechtigung. Eventuell erscheint zunächst die Frage „Möchten Sie den Vorgang fortsetzen?“, was Sie mit der Schaltfläche „Fortsetzen“ beantworten. Klicken Sie auf „Hinzufügen“, dann „Erweitert“ und „Jetzt suchen“, um unten den Eintrag „Jeder“ zu markieren und mit „OK“ zu bestätigen. Eventuell nachfolgende Fehlermeldungen quittieren Sie mit „OK“. Prüfen Sie dann, ob der Eintrag „Jeder“ auf der Sicherheits-Registerkarte erscheint und „Lesen, Ausführen“ mit Häkchen angezeigt wird.
Schritt 7:
Windows 7 PC in die Domäne bringen und auf dem Server in die OU verschieben(ggf GPO Verknüpfung anlegen).
Schritt 8:
melden Sie sich als Domänenadministrator (kein lokales Administratorkonto!) am Windows 7 PC an.
Schritt 9:
Unter Windows 7 rufen Sie „Systemsteuerung – System und Sicherheit – System – Erweiterte Systemeinstellungen – Erweitert – Benutzerprofile – Einstellungen…“ auf, und kopieren Sie das Profil auf den Server.
am Ende die Gruppe auswählen, die auf das Profil zugreifen darf.
Die folgenden Schritte sind auszuführen.
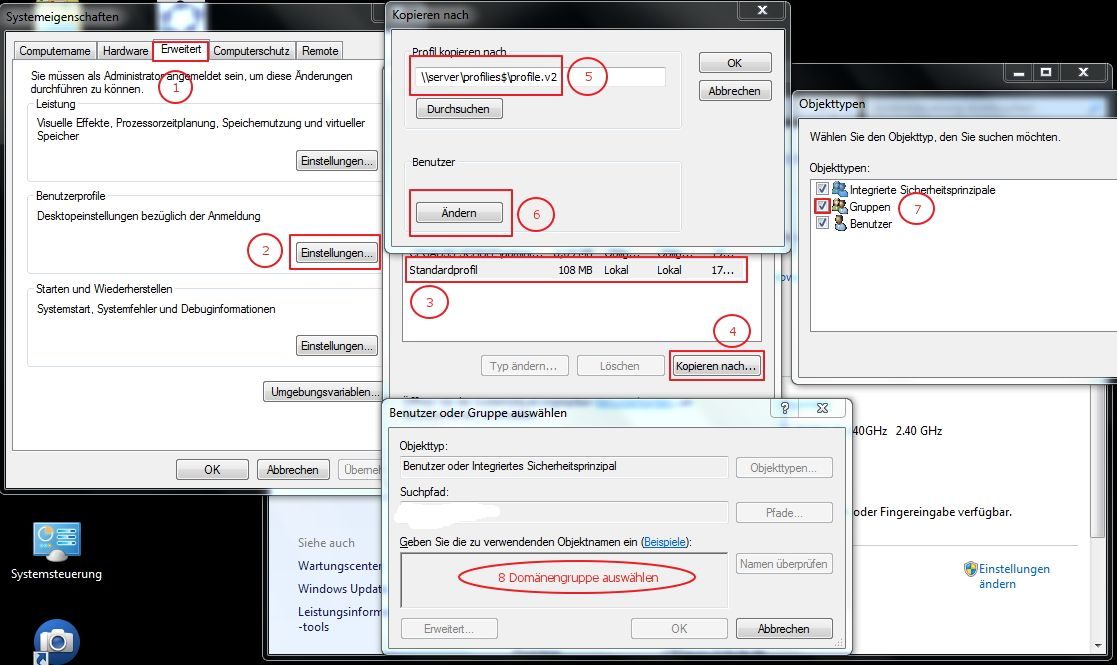
Schritt 10:
Auf dem Server GPO ist folgendermaßen anzupassen.
Wichtig! .V2 wird automatisch gesetzt, deswegen .V2 weglassen.
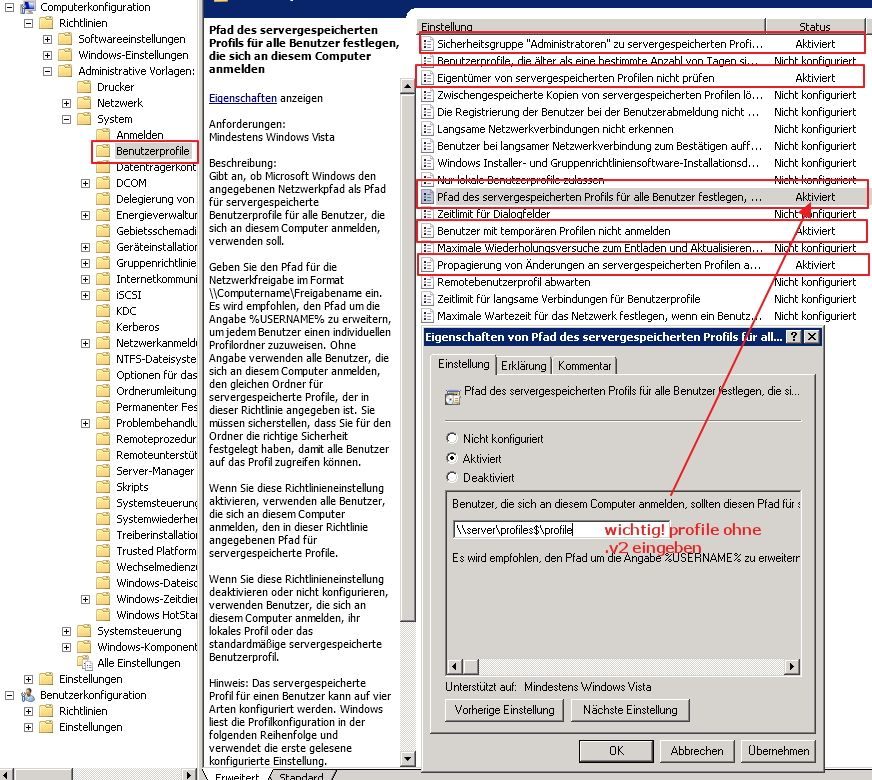
Schritt 11:
Damit die Einstellungen vor Manipulationen sicher sind, benennen Sie im Profilordner (hier profile.V2) die Datei ntuser.dat in ntuser.man um und ignorieren Sie die Warnmeldung.
Schritt 12:
auf dem Server „CMD“ als Administrator starten und den Befehl „gpupdate /force“ ausführen.
Bitte markiere auch die Kommentare, die zur Lösung des Beitrags beigetragen haben
Content-ID: 230384
Url: https://administrator.de/tutorial/ein-einheitliches-serverbasiertes-und-verbindliches-windows-7-profil-fuer-alle-benutzer-einer-gruppe-der-230384.html
Ausgedruckt am: 18.07.2025 um 08:07 Uhr
1 Kommentar
Super Anleitung um das Profil auf den Server zu bringen.
Problem bei uns:
Server 2003 und Win7-Client
Leider wird das Profil vom Client nicht geladen.
Es erfolgt keine Fehlermeldung; die Ordner-Umleitung geht
Aber das geladene Profil ist das Default des jeweiligen Rechners.
Kennt jemand eine Lösung?
Gruß Wolfmann
Problem bei uns:
Server 2003 und Win7-Client
Leider wird das Profil vom Client nicht geladen.
Es erfolgt keine Fehlermeldung; die Ordner-Umleitung geht
Aber das geladene Profil ist das Default des jeweiligen Rechners.
Kennt jemand eine Lösung?
Gruß Wolfmann