22010
15.01.2007, aktualisiert 19.12.2008
Installation und Konfiguration eines Windows Update Servers mit WSUS - Teil 3
Windows Server Update Services (WSUS) 3.0 - Einrichten der Clients
Dies ist der dritte Teil einer dreiteiligen Tutorialreihe zum Thema "Installation und Konfiguration eines Windows Update Servers mit WSUS".
Nachdem Sie den Updateserver komplett konfiguriert und nach Ihren Bedürfnissen angepasst haben, ist es nun an der Zeit, die Clients einzustellen.
Es muss auf allen Computern im Netzwerk Ihr Updateserver eingetragen werden.
Diese Einstellung kann man auf 2 Wegen vornehmen:
Gruppenrichtlinien
Registry
Ich werde hier auf beide Wege eingehen und eine Einstellungsvorlage bereitstellen.
Die Gruppenrichtlinien sind Einstellungen (Richtlinien), die für eine bestimmte Nutzergruppe oder einen kompletten PC gelten. Die Domänen Admins dürften diese bereits kennen.
Die Gruppenrichtlinien kann man ohne großen Aufwand unter folgenden Betriebssystemen verwenden:
Falls in Ihrem Netzwerk andere Microsoft NT Betriebssysteme (z.B. Windows XP Home Edition) verwendet werden, sollten Sie auf die Registry Methode zurückgreifen.
Um die Gruppenrichtlinien zu bearbeiten, verwendet man den Gruppenrichtlinieneditor. Den Gruppenrichtlinieneditor öffnen Sie mit Start --> Ausführen --> gpedit.msc --> OK.

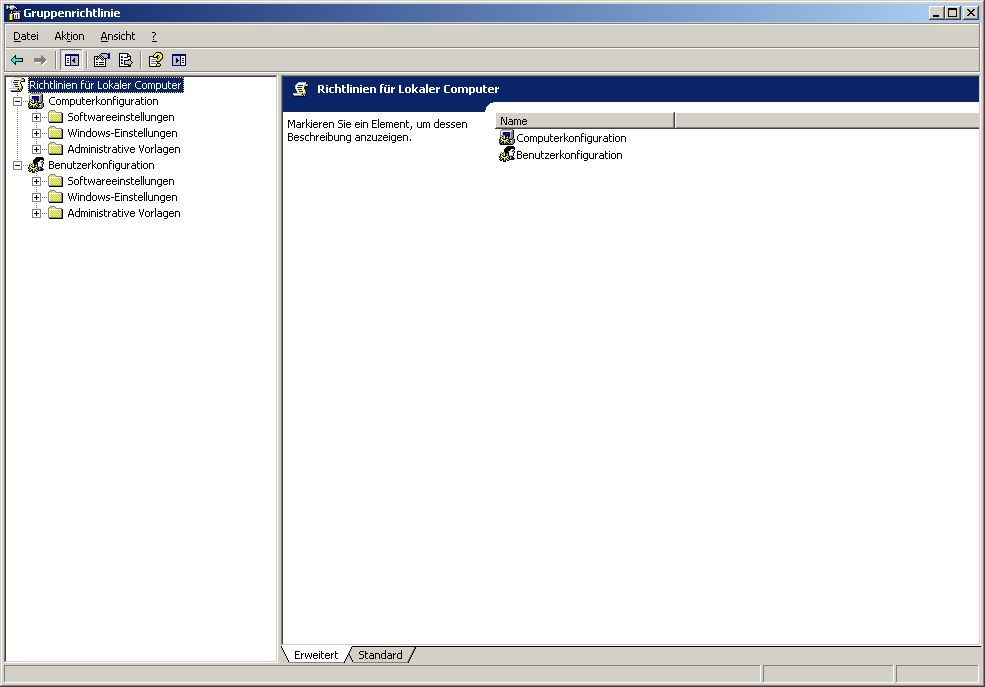
Hangeln Sie sich zu dem Knoten „Windows Update“ („Computerkonfiguration --> Administrative Vorlagen --> Windows-Komponenten -->Windows Update“) durch.
Hier sehen Sie nun alle Einträge, die Sie benötigen, um dem PC die WSUS schmackhaft zu machen.
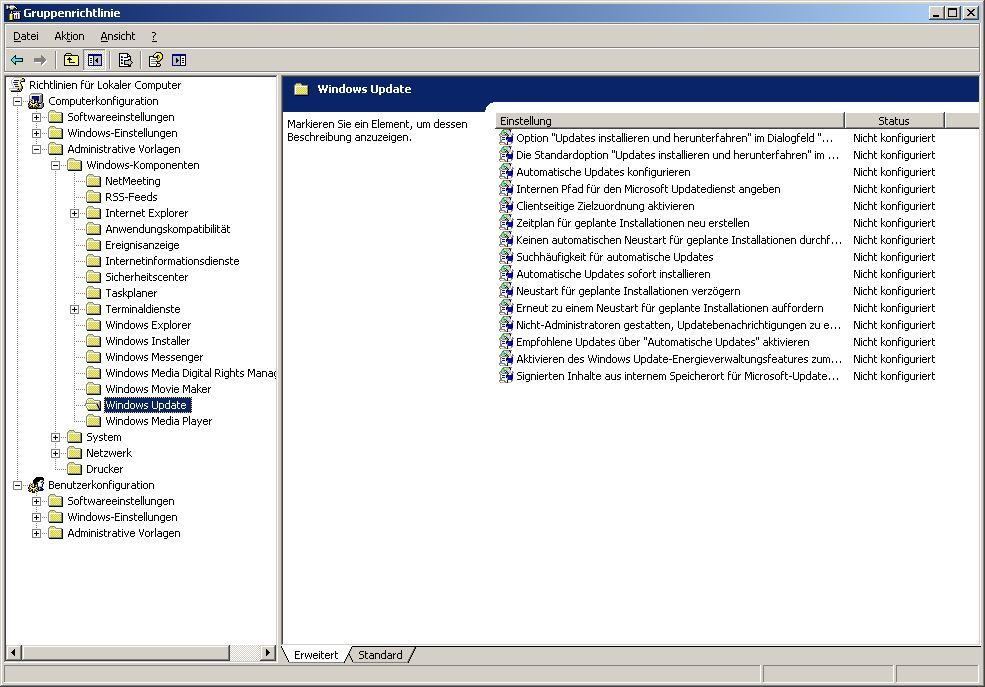
Falls es bei Ihnen nicht diesen Eintrag geben sollte, können Sie diesen nachträglich in die Gruppenrichtlinien einfügen. Gehen Sie dazu wie folgt vor:
Öffnen Sie den Gruppenrichtlinieneditor
Hangeln Sie sich zu dem Knoten „Computerkonfiguration --> Administrative Vorlagen“
Klicken Sie mit der rechten Maustaste auf den Knoten „Administrative Vorlagen“
Wählen Sie die Option „Vorlagen hinzufügen/entfernen…“
Es öffnet sich ein Dialogfenster

Falls die Richtlinienvorlage „WUAU“ nicht gelistet ist, klicken Sie bitte auf „Hinzufügen…“ und suchen mittels des Explorers in dem Ordner „inf“ die Vorlagendatei „wuau.adm“.
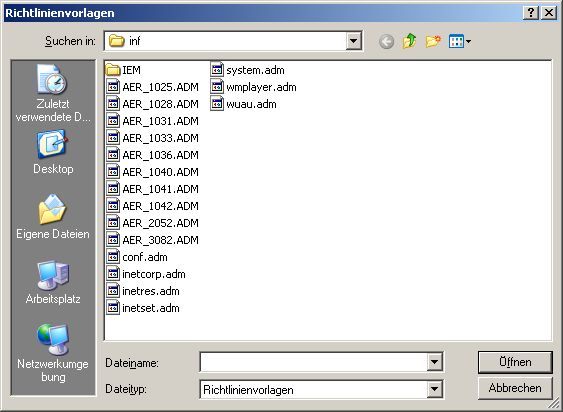
Mit einem Klick auf „Öffnen“ und einem anschließenden Klick auf „Schließen“ haben Sie die Gruppenrichtlinienvorlage importiert.
Sie haben 15 Funktionen zur Auswahl. Allerdings müssen Sie nicht alle verwenden.
In der folgenden Grafik finden Sie meine empfohlenen Einstellungen.
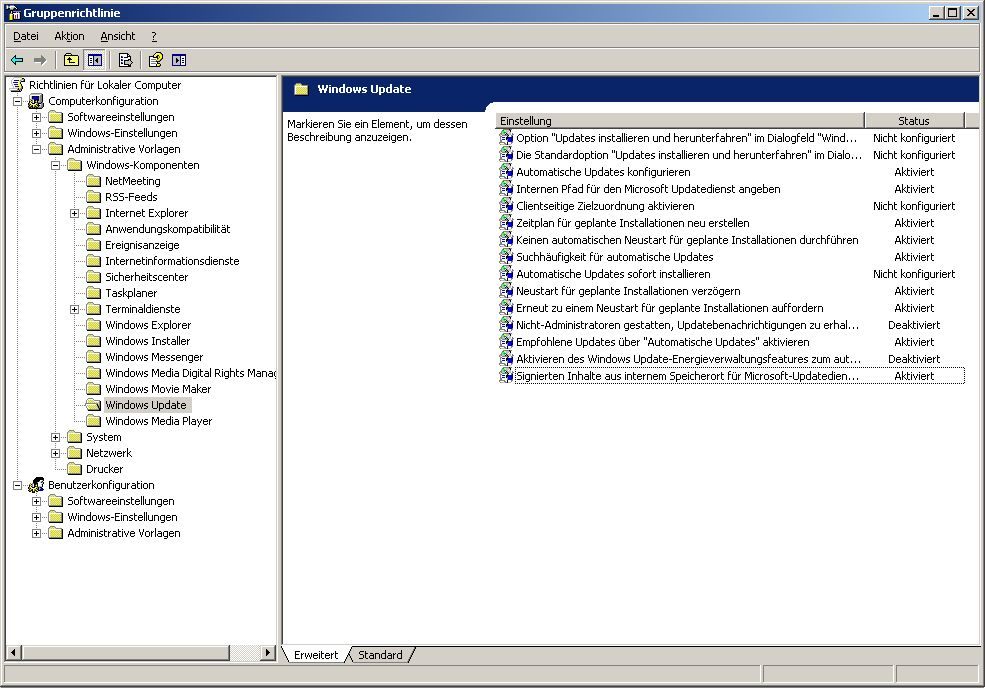
Anbei finden Sie Einzelheiten zu meinen Einstellungen in grafischer Form:
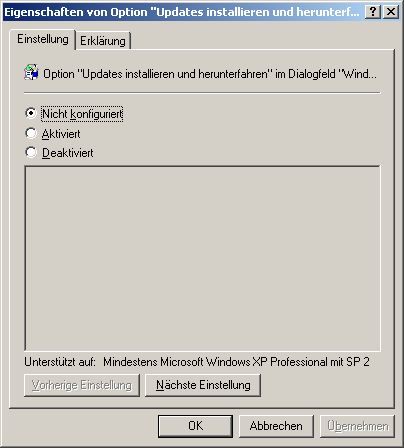
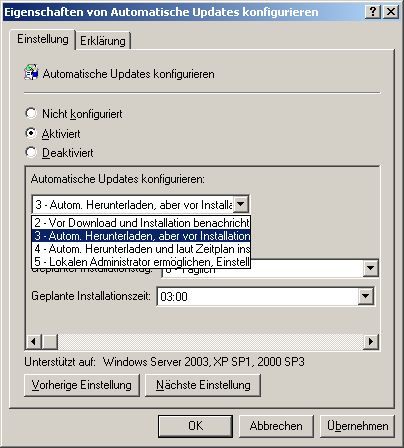
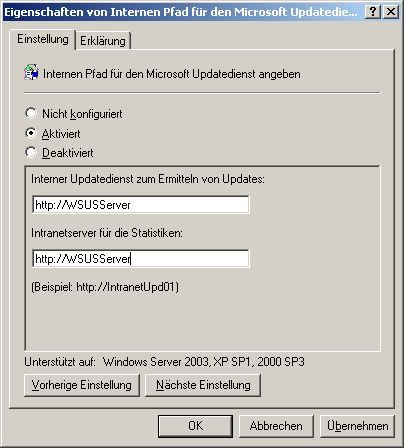
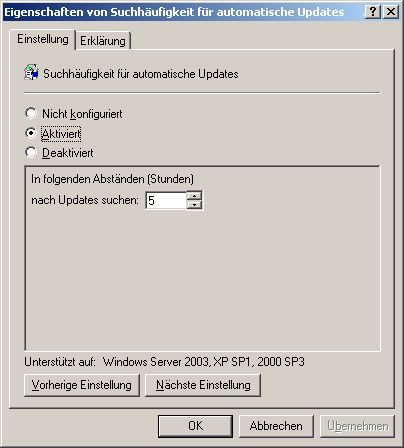
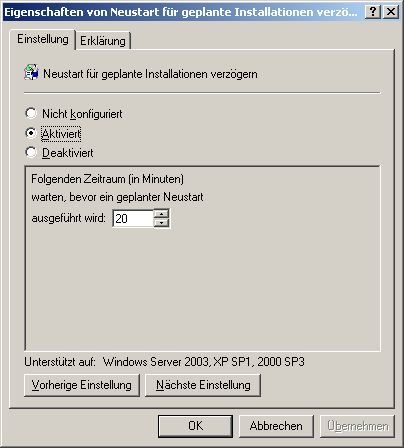
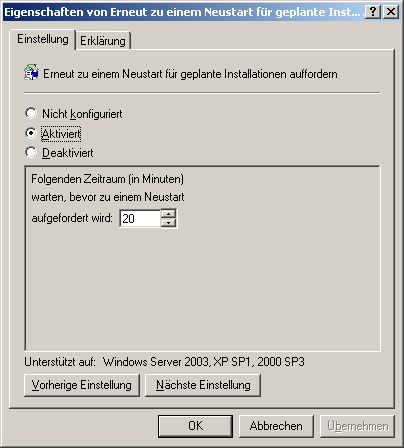
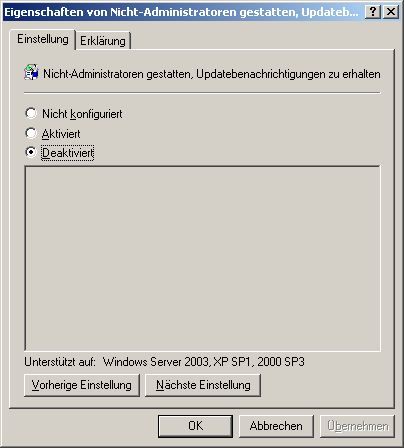
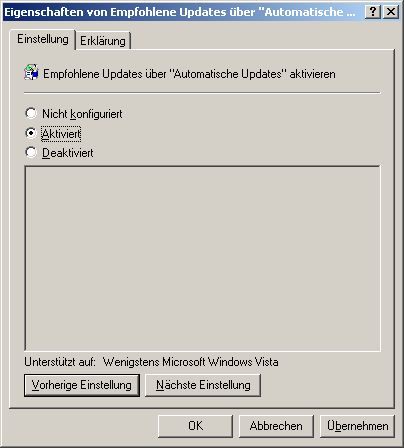
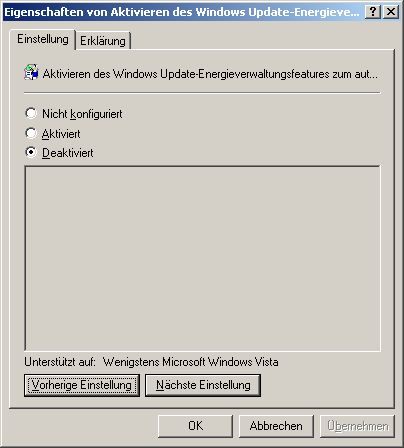
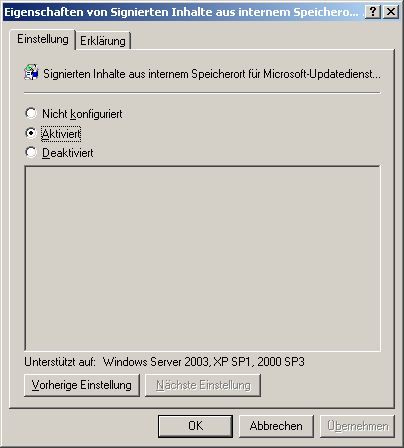
Falls Sie in Ihrem Netzwerk ein Betriebssystem verwendet wird, dass keinen Gruppenrichtlinieneditor beinhaltet (z.B. Windows XP Home Edition), erkläre ich in dem folgenden Abschnitt eine alternative Lösung.
Die Registry bearbeitet man mit dem Registrierungseditor.
Den Registrierungseditor öffnen Sie folgendermaßen:
Start --> Ausführen --> regedit --> OK

Hangeln Sie sich zu dem Knoten „HKEY_Local_Machine\Software\Policies\Microsoft\Windows\WindowsUpdate“.
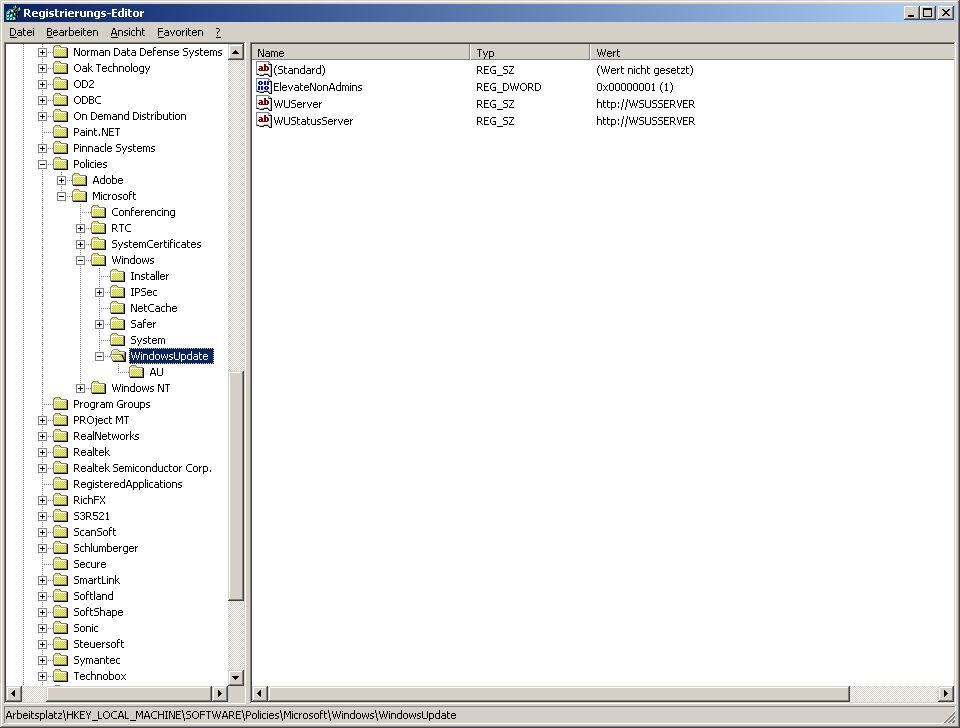
Falls dieser Knoten bei Ihnen nicht vorhanden ist, können Sie diesen folgendermaßen Erstellen:
Am Ende dieses Tutorials finden Sie den Code für eine ".reg" Datei, die Sie erstellen müssen. Diese Datei enthält Registrierungsinformationen. Beim ausführen dieser Datei wird Ihnen die Frage gestellt, ob Sie die Datei der Registrierung hinzufügen wollen.

Bestätigen Sie diese Meldung. Mit der Bestätigung wird die Datei bzw. die Werte in die Registrierung geschrieben.
Falls Sie den Knoten „WindowsUpdate“ hinzugefügt haben, können Sie den nächsten Schritt überspringen.
Ändern Sie die Werte folgendermaßen:
Und die Werte im Unterordner „AU“ so:
Nun haben Sie den PC beauftragt, seine Updates von Ihrem Updateserver zu beziehen. In den Computeroptionen der WSUS werden Sie nach einiger Zeit den PC unter der Gruppe „Nicht zugeordnete Computer“ finden.
Um eine sofortige Updatesuche zu veranlassen, führen Sie bitte den Befehl
aus.
Der Inhalt der „.reg“ Datei:
Windows Registry Editor Version 5.00
[HKEY_LOCAL_MACHINE\SOFTWARE\Policies\Microsoft\Windows\WindowsUpdate]
"ElevateNonAdmins"=dword:00000001
"WUServer"="http://WSUSSERVER"
"WUStatusServer"="http://WSUSSERVER"
[HKEY_LOCAL_MACHINE\SOFTWARE\Policies\Microsoft\Windows\WindowsUpdate\AU]
"NoAutoRebootWithLoggedOnUsers"=dword:00000001
"NoAutoUpdate"=dword:00000000
"AUOptions"=dword:00000004
"ScheduledInstallDay"=dword:00000000
"ScheduledInstallTime"=dword:00000003
"UseWUServer"=dword:00000001
"RescheduleWaitTimeEnabled"=dword:00000001
"RescheduleWaitTime"=dword:0000000a
"AutoInstallMinorUpdates"=dword:00000001
Ich wünsche Ihnen viel Erfolg bei der Einrichtung und Verwaltung der WSUS.
Bei Fragen stehe ich Ihnen sehr gern zur Verfügung.
Mit freundlichen Grüßen
adks
Alle Beiträge zum Thema WSUS:
Version 2.0.6
Dies ist der dritte Teil einer dreiteiligen Tutorialreihe zum Thema "Installation und Konfiguration eines Windows Update Servers mit WSUS".
Nachdem Sie den Updateserver komplett konfiguriert und nach Ihren Bedürfnissen angepasst haben, ist es nun an der Zeit, die Clients einzustellen.
Es muss auf allen Computern im Netzwerk Ihr Updateserver eingetragen werden.
Diese Einstellung kann man auf 2 Wegen vornehmen:
Gruppenrichtlinien
Registry
Ich werde hier auf beide Wege eingehen und eine Einstellungsvorlage bereitstellen.
Die Gruppenrichtlinien sind Einstellungen (Richtlinien), die für eine bestimmte Nutzergruppe oder einen kompletten PC gelten. Die Domänen Admins dürften diese bereits kennen.
Die Gruppenrichtlinien kann man ohne großen Aufwand unter folgenden Betriebssystemen verwenden:
Windows 2000 Professional
Windows 2000 Server
Windows XP Media Center Edition 2004
Windows XP Media Center Edition 2005
Windows XP Tablet PC Edition
Windows XP Professional
Windows XP Professional 64x
Windows Server 2003
Windows Vista Business
Windows Vista Ultimate
Windows 2000 Server
Windows XP Media Center Edition 2004
Windows XP Media Center Edition 2005
Windows XP Tablet PC Edition
Windows XP Professional
Windows XP Professional 64x
Windows Server 2003
Windows Vista Business
Windows Vista Ultimate
Falls in Ihrem Netzwerk andere Microsoft NT Betriebssysteme (z.B. Windows XP Home Edition) verwendet werden, sollten Sie auf die Registry Methode zurückgreifen.
Um die Gruppenrichtlinien zu bearbeiten, verwendet man den Gruppenrichtlinieneditor. Den Gruppenrichtlinieneditor öffnen Sie mit Start --> Ausführen --> gpedit.msc --> OK.

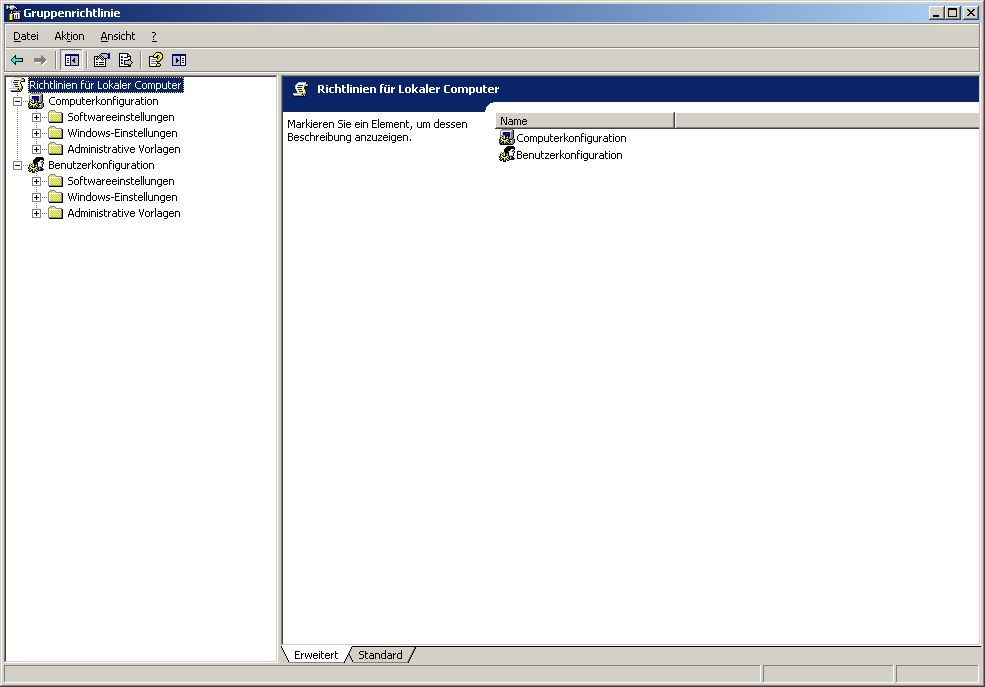
Hangeln Sie sich zu dem Knoten „Windows Update“ („Computerkonfiguration --> Administrative Vorlagen --> Windows-Komponenten -->Windows Update“) durch.
Hier sehen Sie nun alle Einträge, die Sie benötigen, um dem PC die WSUS schmackhaft zu machen.
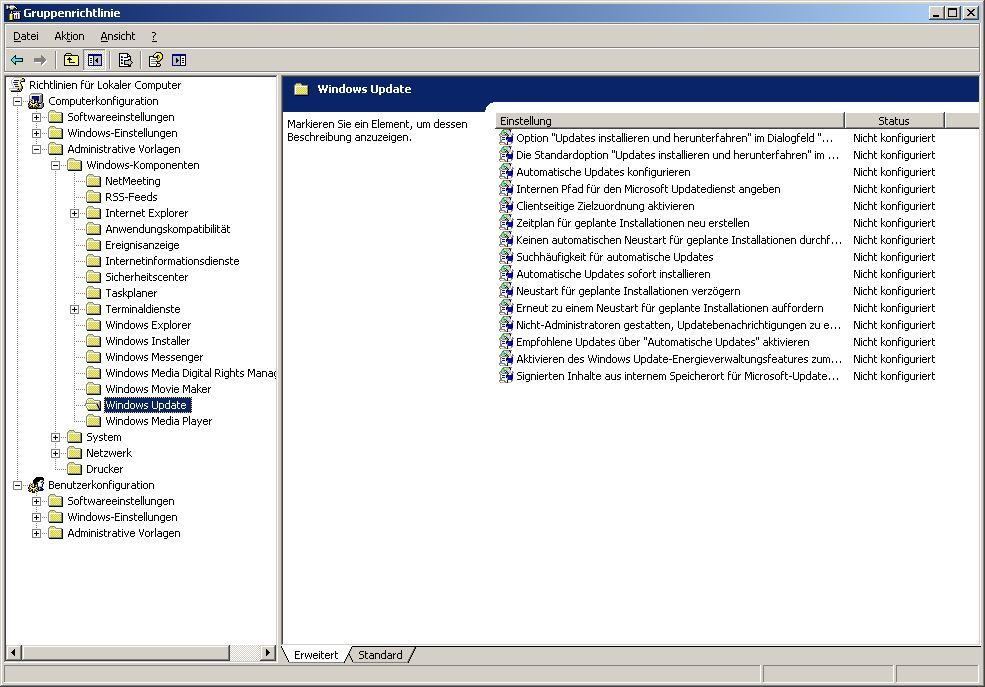
Falls es bei Ihnen nicht diesen Eintrag geben sollte, können Sie diesen nachträglich in die Gruppenrichtlinien einfügen. Gehen Sie dazu wie folgt vor:
Öffnen Sie den Gruppenrichtlinieneditor
Hangeln Sie sich zu dem Knoten „Computerkonfiguration --> Administrative Vorlagen“
Klicken Sie mit der rechten Maustaste auf den Knoten „Administrative Vorlagen“
Wählen Sie die Option „Vorlagen hinzufügen/entfernen…“
Es öffnet sich ein Dialogfenster

Falls die Richtlinienvorlage „WUAU“ nicht gelistet ist, klicken Sie bitte auf „Hinzufügen…“ und suchen mittels des Explorers in dem Ordner „inf“ die Vorlagendatei „wuau.adm“.
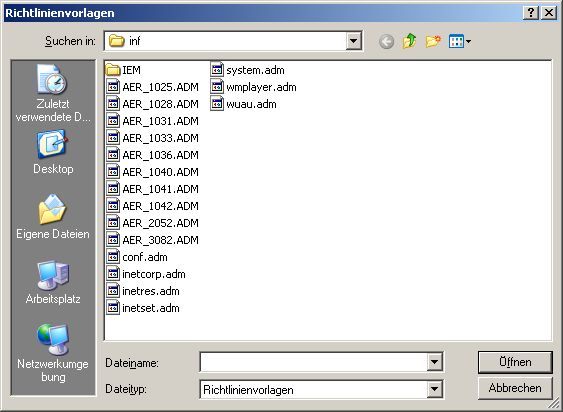
Mit einem Klick auf „Öffnen“ und einem anschließenden Klick auf „Schließen“ haben Sie die Gruppenrichtlinienvorlage importiert.
Sie haben 15 Funktionen zur Auswahl. Allerdings müssen Sie nicht alle verwenden.
In der folgenden Grafik finden Sie meine empfohlenen Einstellungen.
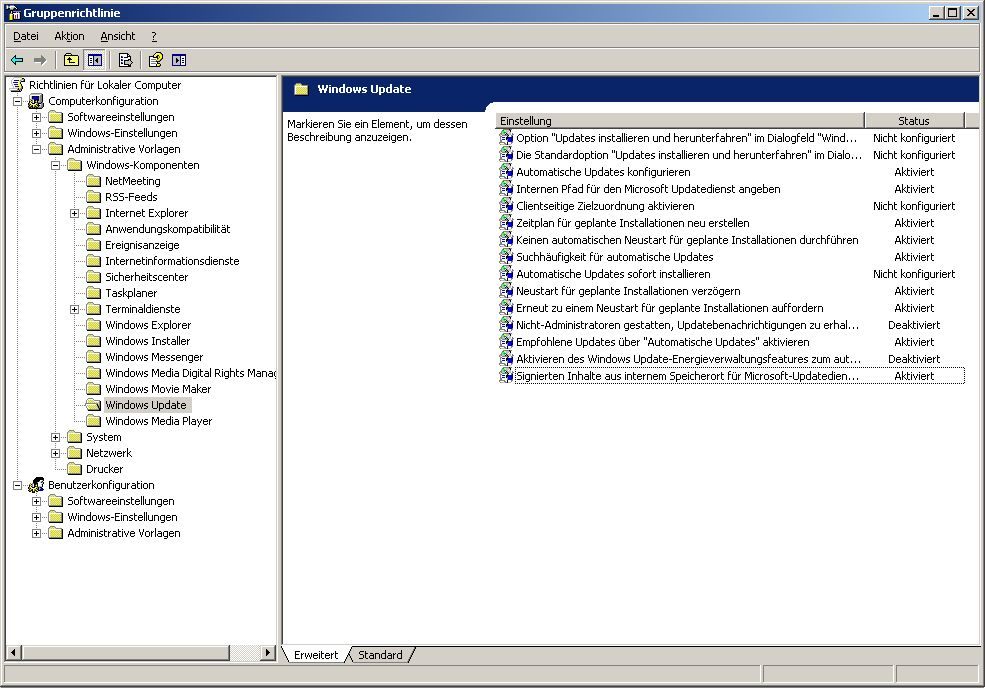
Anbei finden Sie Einzelheiten zu meinen Einstellungen in grafischer Form:
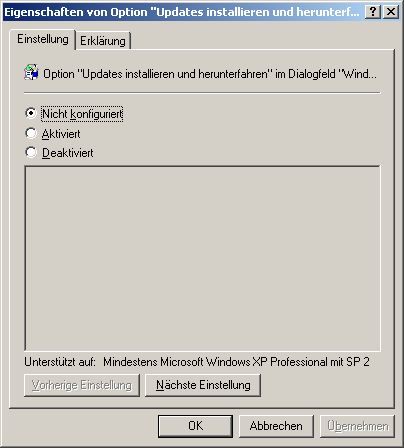
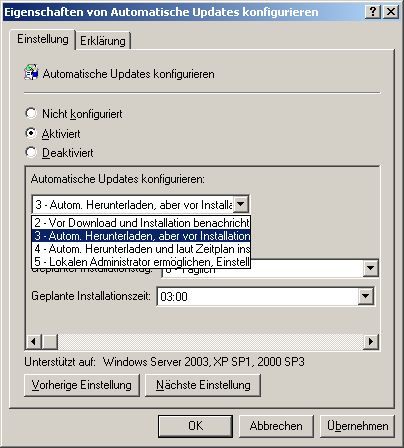
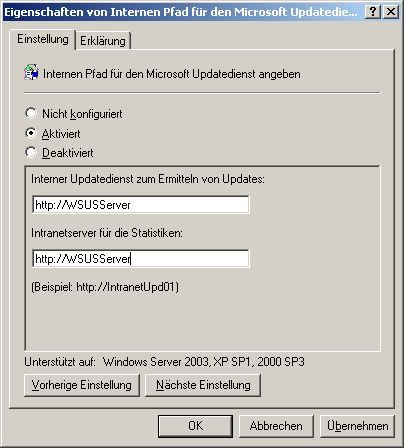
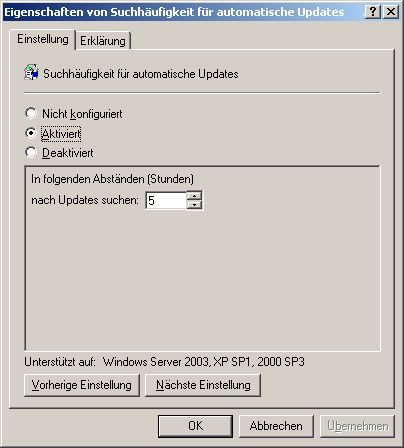
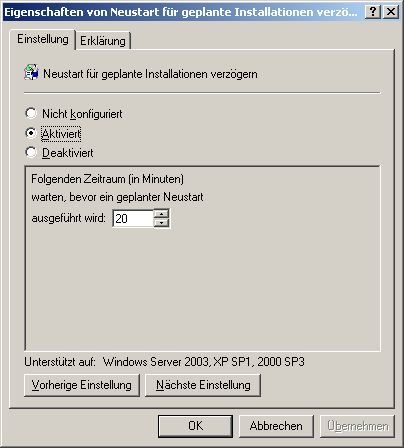
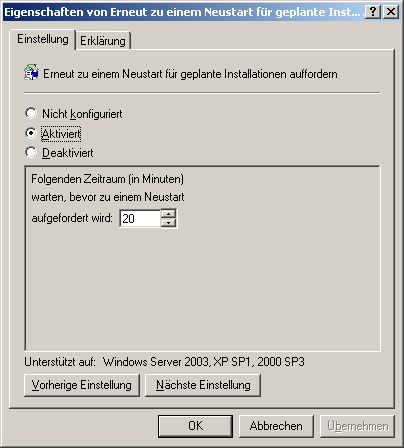
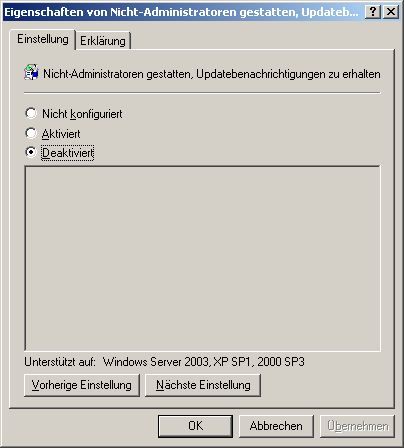
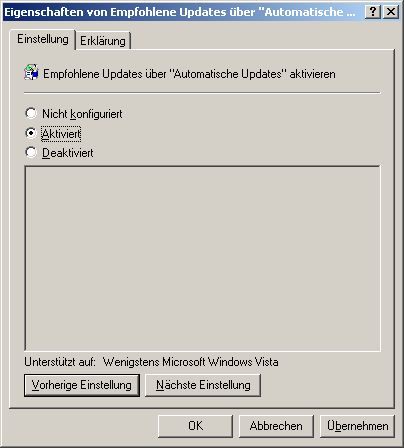
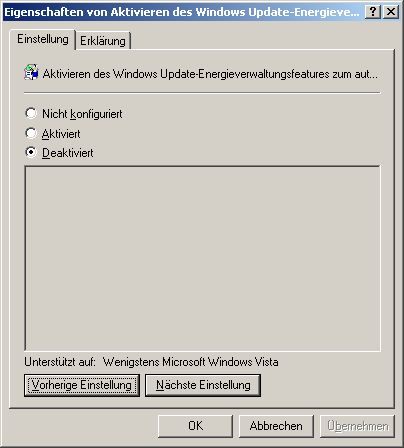
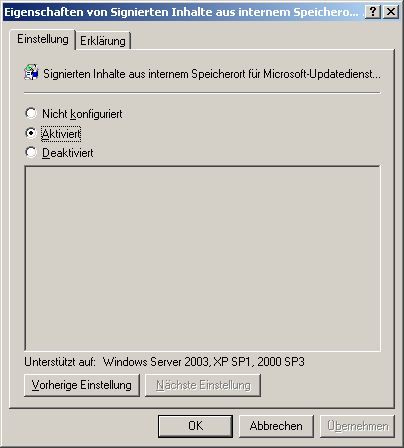
Falls Sie in Ihrem Netzwerk ein Betriebssystem verwendet wird, dass keinen Gruppenrichtlinieneditor beinhaltet (z.B. Windows XP Home Edition), erkläre ich in dem folgenden Abschnitt eine alternative Lösung.
Die Registry bearbeitet man mit dem Registrierungseditor.
Den Registrierungseditor öffnen Sie folgendermaßen:
Start --> Ausführen --> regedit --> OK

Hangeln Sie sich zu dem Knoten „HKEY_Local_Machine\Software\Policies\Microsoft\Windows\WindowsUpdate“.
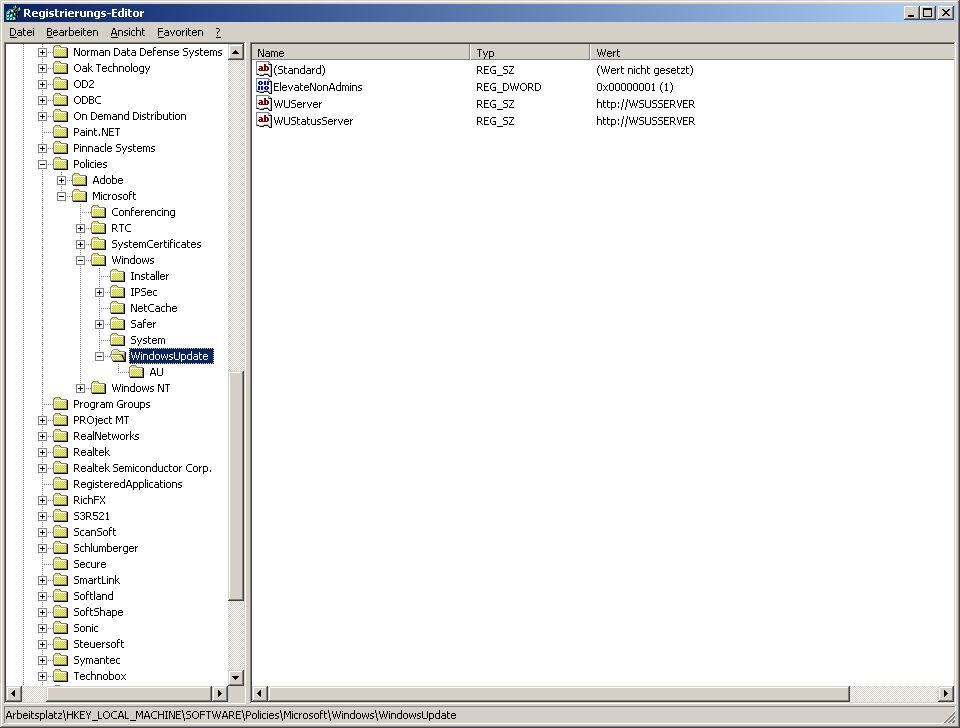
Falls dieser Knoten bei Ihnen nicht vorhanden ist, können Sie diesen folgendermaßen Erstellen:
Am Ende dieses Tutorials finden Sie den Code für eine ".reg" Datei, die Sie erstellen müssen. Diese Datei enthält Registrierungsinformationen. Beim ausführen dieser Datei wird Ihnen die Frage gestellt, ob Sie die Datei der Registrierung hinzufügen wollen.

Bestätigen Sie diese Meldung. Mit der Bestätigung wird die Datei bzw. die Werte in die Registrierung geschrieben.
Falls Sie den Knoten „WindowsUpdate“ hinzugefügt haben, können Sie den nächsten Schritt überspringen.
Ändern Sie die Werte folgendermaßen:
"ElevateNonAdmins"=dword:00000001
"WUServer"="http://WSUSSERVER"
"WUStatusServer"="http://WSUSSERVER"
"WUServer"="http://WSUSSERVER"
"WUStatusServer"="http://WSUSSERVER"
Und die Werte im Unterordner „AU“ so:
"NoAutoRebootWithLoggedOnUsers"=dword:00000001
"NoAutoUpdate"=dword:00000000
"AUOptions"=dword:00000004
"ScheduledInstallDay"=dword:00000000
"ScheduledInstallTime"=dword:00000003
"UseWUServer"=dword:00000001
"RescheduleWaitTimeEnabled"=dword:00000001
"RescheduleWaitTime"=dword:0000000a
"AutoInstallMinorUpdates"=dword:00000001
"NoAutoUpdate"=dword:00000000
"AUOptions"=dword:00000004
"ScheduledInstallDay"=dword:00000000
"ScheduledInstallTime"=dword:00000003
"UseWUServer"=dword:00000001
"RescheduleWaitTimeEnabled"=dword:00000001
"RescheduleWaitTime"=dword:0000000a
"AutoInstallMinorUpdates"=dword:00000001
Nun haben Sie den PC beauftragt, seine Updates von Ihrem Updateserver zu beziehen. In den Computeroptionen der WSUS werden Sie nach einiger Zeit den PC unter der Gruppe „Nicht zugeordnete Computer“ finden.
Um eine sofortige Updatesuche zu veranlassen, führen Sie bitte den Befehl
wuauclt.exe /detectnow
aus.
Der Inhalt der „.reg“ Datei:
Windows Registry Editor Version 5.00
[HKEY_LOCAL_MACHINE\SOFTWARE\Policies\Microsoft\Windows\WindowsUpdate]
"ElevateNonAdmins"=dword:00000001
"WUServer"="http://WSUSSERVER"
"WUStatusServer"="http://WSUSSERVER"
[HKEY_LOCAL_MACHINE\SOFTWARE\Policies\Microsoft\Windows\WindowsUpdate\AU]
"NoAutoRebootWithLoggedOnUsers"=dword:00000001
"NoAutoUpdate"=dword:00000000
"AUOptions"=dword:00000004
"ScheduledInstallDay"=dword:00000000
"ScheduledInstallTime"=dword:00000003
"UseWUServer"=dword:00000001
"RescheduleWaitTimeEnabled"=dword:00000001
"RescheduleWaitTime"=dword:0000000a
"AutoInstallMinorUpdates"=dword:00000001
Bitte kopieren Sie den Text und fügen ihn in den Editor ein. Speichern Sie diesen Text unter dem Namen WSUS.reg und führen diese Datei aus.
Ich wünsche Ihnen viel Erfolg bei der Einrichtung und Verwaltung der WSUS.
Bei Fragen stehe ich Ihnen sehr gern zur Verfügung.
Mit freundlichen Grüßen
adks
Alle Beiträge zum Thema WSUS:
- Installation und Konfiguration eines Windows Update Servers mit WSUS - Teil 1
- Installation und Konfiguration eines Windows Update Servers mit WSUS - Teil 2
- Installation und Konfiguration eines Windows Update Servers mit WSUS - Teil 3
Version 2.0.6
Bitte markiere auch die Kommentare, die zur Lösung des Beitrags beigetragen haben
Content-ID: 48868
Url: https://administrator.de/tutorial/installation-und-konfiguration-eines-windows-update-servers-mit-wsus-teil-3-48868.html
Ausgedruckt am: 07.07.2025 um 04:07 Uhr
10 Kommentare
Neuester Kommentar
Hallo!
Zuerst einmal: Dieses Tutorial ist wirklich spitze, vielen Dank, hilft mehr als so manches Buch. Aber ich bin doch auf eine Frage gestoßen, die mir schon länger kopf zerbrechen bereitet: Ich habe auch den WSUS Server installiert und ebenfalls eine Gruppenrichtlinie erstellt in der ich die ganzen Einstellungen gemacht habe. Bei mir ist aber der Fall, dass sich viele Computer nicht beim WSUS registrieren, trotz gpupdate /force etc. Bei studieren der registrierten Computer bin ich nun draufgekommen, dass sich nur jene beim WSUS melden die Win XP SP1 draufhaben. Alle Win XP SP2 sind in der Liste nicht angeführt. Gehen diese Einstellungen vielleicht nur mit SP1. Wenn das der Fall ist gibt es dafür eine Lösung, oder muss ich wirklich die registry bei allen SP2 Computern händisch ändern (bei mehr als 300 Computern ein wenig mühsam!)
Vielen Dank für jede Hilfe,
Florian
Zuerst einmal: Dieses Tutorial ist wirklich spitze, vielen Dank, hilft mehr als so manches Buch. Aber ich bin doch auf eine Frage gestoßen, die mir schon länger kopf zerbrechen bereitet: Ich habe auch den WSUS Server installiert und ebenfalls eine Gruppenrichtlinie erstellt in der ich die ganzen Einstellungen gemacht habe. Bei mir ist aber der Fall, dass sich viele Computer nicht beim WSUS registrieren, trotz gpupdate /force etc. Bei studieren der registrierten Computer bin ich nun draufgekommen, dass sich nur jene beim WSUS melden die Win XP SP1 draufhaben. Alle Win XP SP2 sind in der Liste nicht angeführt. Gehen diese Einstellungen vielleicht nur mit SP1. Wenn das der Fall ist gibt es dafür eine Lösung, oder muss ich wirklich die registry bei allen SP2 Computern händisch ändern (bei mehr als 300 Computern ein wenig mühsam!)
Vielen Dank für jede Hilfe,
Florian
Hi!
Ich konnte inzwischen das Problem einschränken. Ich habe jetzt auf einen PC in der Domäne mit SP1 der sich richtig im WSUS gemeldet hat , SP2 installiert und vorher den Computer aus dem WSUS entfernt. Nach dem Abschluss der Installation und dem damit verbundenen Neustart hat er sich dann richtig im WSUS gemeldet. Ich werde, das mit dem Firewall als nächstes testen, ich glaube aber eher, dass das möglicherweise mit dem Gruppenrichtlinientemplate zusammen hängt.
Gruß,
Florian
Ich konnte inzwischen das Problem einschränken. Ich habe jetzt auf einen PC in der Domäne mit SP1 der sich richtig im WSUS gemeldet hat , SP2 installiert und vorher den Computer aus dem WSUS entfernt. Nach dem Abschluss der Installation und dem damit verbundenen Neustart hat er sich dann richtig im WSUS gemeldet. Ich werde, das mit dem Firewall als nächstes testen, ich glaube aber eher, dass das möglicherweise mit dem Gruppenrichtlinientemplate zusammen hängt.
Gruß,
Florian
Hallo und vielen Dank für diesen informativen Beitrag  ! Meine Frage: wie ist die Namenskonvention des WSUS-Updateservers? Reicht zB die IP im Netzwerk, oder muss der Servername angegeben werden..oder ein spezielles Verzeichnis auf dem Server? Zur Info: ich benutze als Server Homeserver 2008 mit installiertem WSUS 3.0 SP1 und als Clients Windows Vista 32bit und 64bit jeweils Ultimate Edition. Vielen Dank im Voraus für die Hilfe!!
! Meine Frage: wie ist die Namenskonvention des WSUS-Updateservers? Reicht zB die IP im Netzwerk, oder muss der Servername angegeben werden..oder ein spezielles Verzeichnis auf dem Server? Zur Info: ich benutze als Server Homeserver 2008 mit installiertem WSUS 3.0 SP1 und als Clients Windows Vista 32bit und 64bit jeweils Ultimate Edition. Vielen Dank im Voraus für die Hilfe!!
hpkeller
hpkeller
falls jemand, so wie ich, auch öfters einen konfigurierten wsus server temporär auf einem client umgehen muss, sollte ein blick auf wuinstall.com werfen. vielleicht hat ja jemand selbe problem 