APP-V Applikationen verteilen mit SCCM 2012 R2 SP1
SCCM 2012 und APP-V Applikation
Hallo Zusammen,
im heutigen Blog-Beitrag zeige ich euch wie ihr mit SCCM 2012 APP-V Applikation auf einem Windows 7 Client Streamen könnt. Auf diesem Windows 7 Rechner muss der APP-V Client installiert sein, damit ihr die Applikation über SCCM Streamen könnt. Mein Szenario sieht wie folgt aus:
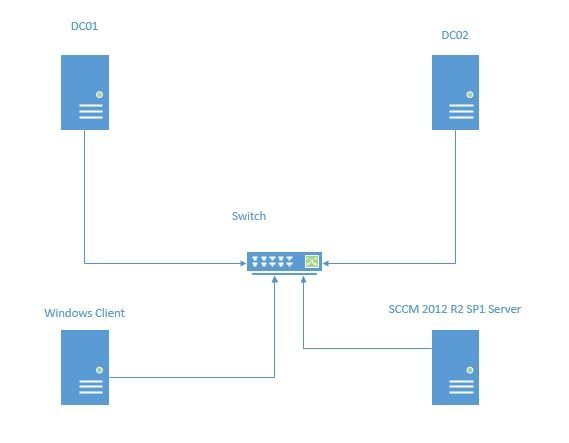
Inhaltsverzeichnis
APP-V Applikation im SCCM erstellen
Erstellen Sie eine neue APP-V Virtual Environments
Erstellen Sie eine neue Install Collection für APP-V
Erstellen Sie eine Uninstall Collection für die APP-V-Anwendung
Verteilen unsere APP-V Applikation auf die Install-Collection
Verteilen der APP-V-Applikation auf die Uninstall-Collection
APP-V Applikation auf dem Windows Rechner installieren
APP-V Applikation vom Windows Rechner wieder löschen
APP-V Applikation im SCCM erstellen
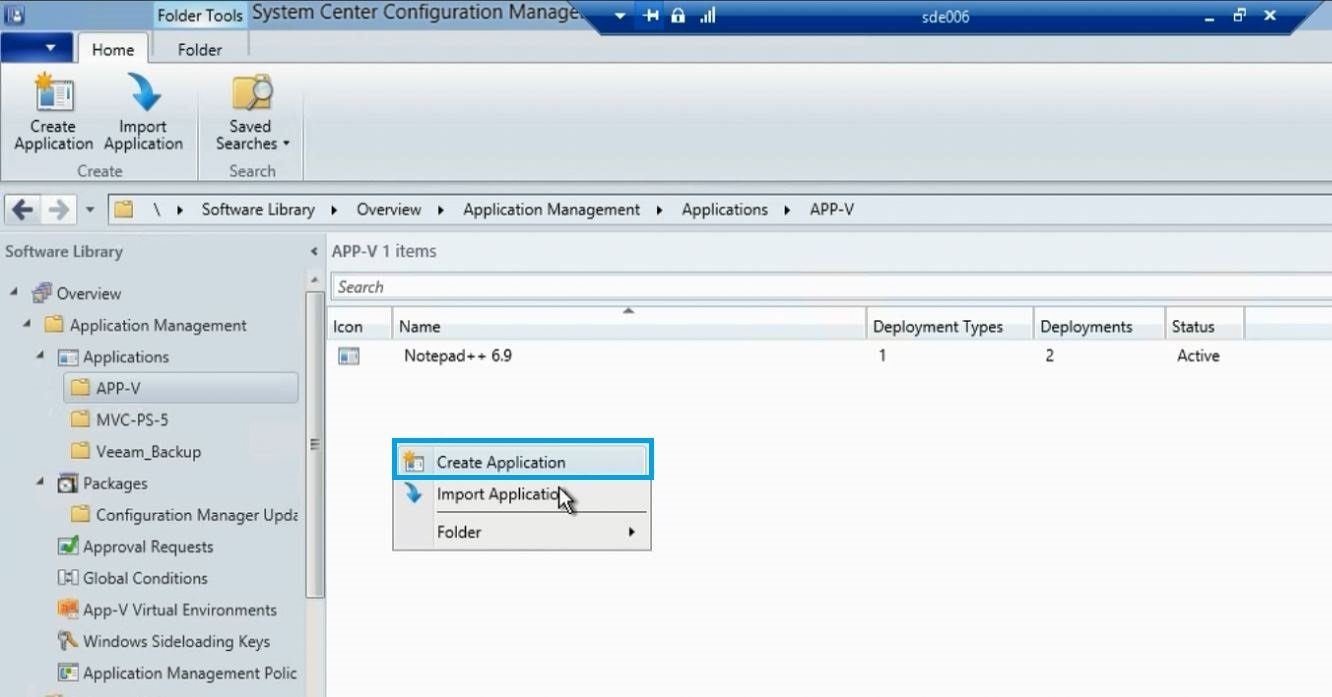 Als erstes müssen wir eine APP-V Applikation im SCCM erstellen.
Als erstes müssen wir eine APP-V Applikation im SCCM erstellen.
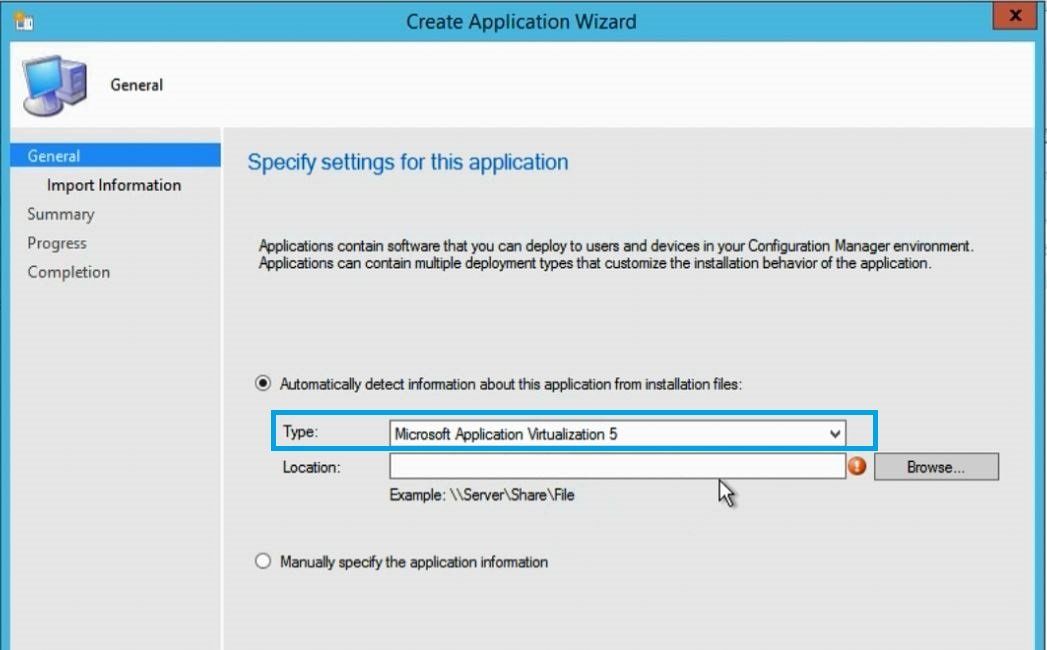 Wählen Sie hier Microsoft Application Virtualization 5 aus.
Wählen Sie hier Microsoft Application Virtualization 5 aus.
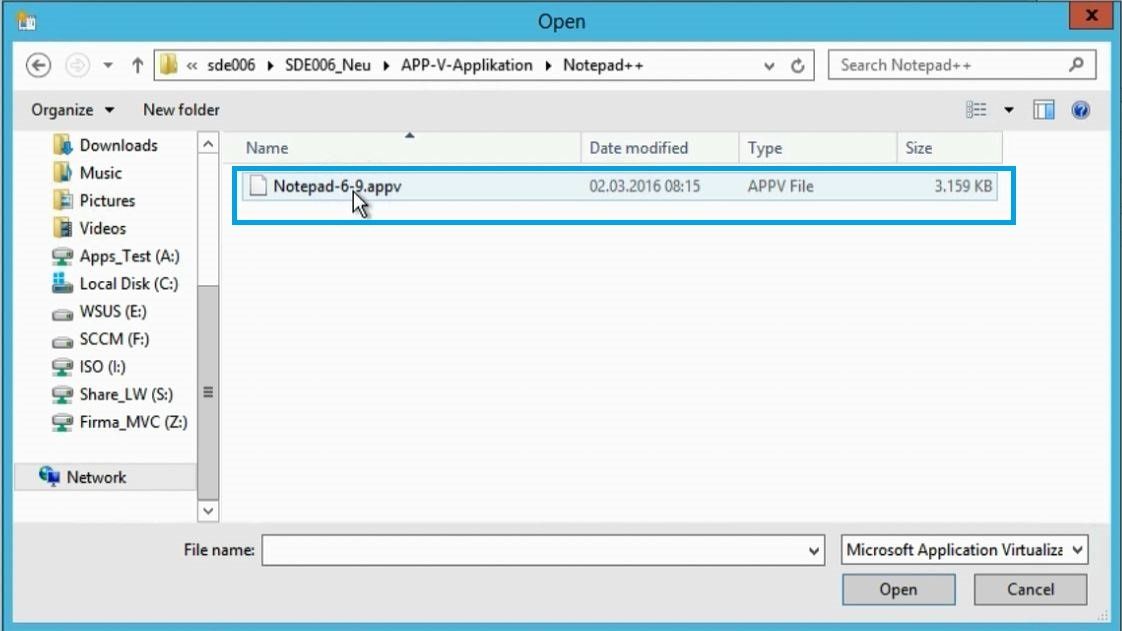 Danach wählen Sie ihre APPV Datei aus. Wie Sie eine APP-V-Applikation erstellen, können Sie in diesem Blog-Post erfahren.
Danach wählen Sie ihre APPV Datei aus. Wie Sie eine APP-V-Applikation erstellen, können Sie in diesem Blog-Post erfahren.
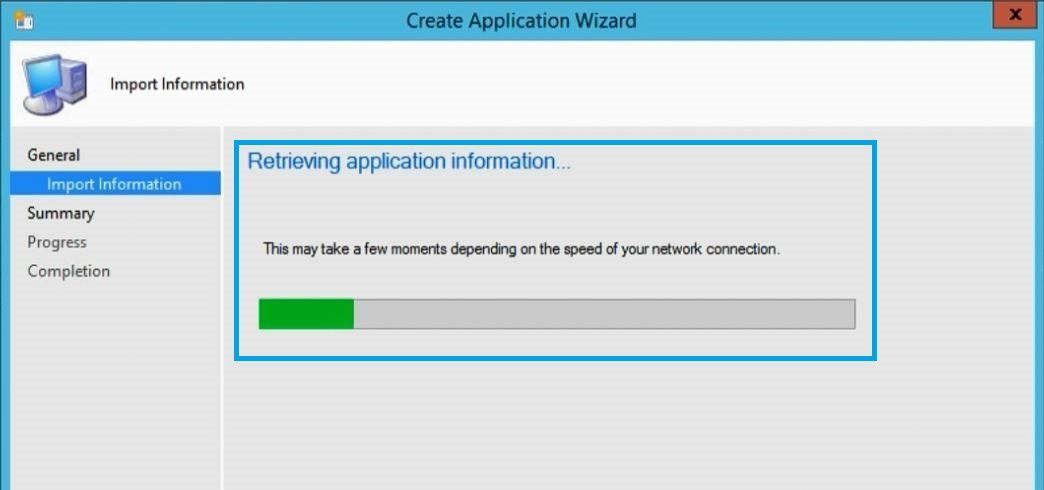 Warten Sie, bis alle wichtigen Informationen eingelesen werden.
Warten Sie, bis alle wichtigen Informationen eingelesen werden.
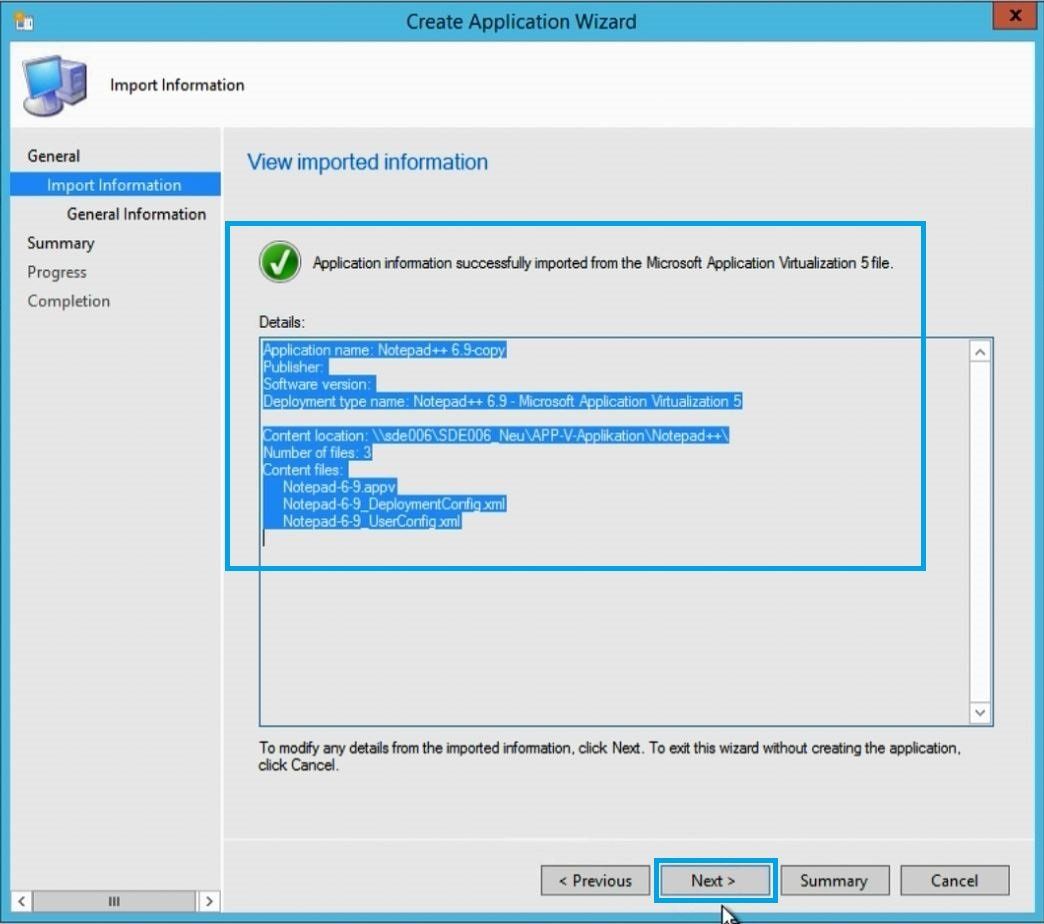 Bestätigen Sie mit Next.
Bestätigen Sie mit Next.
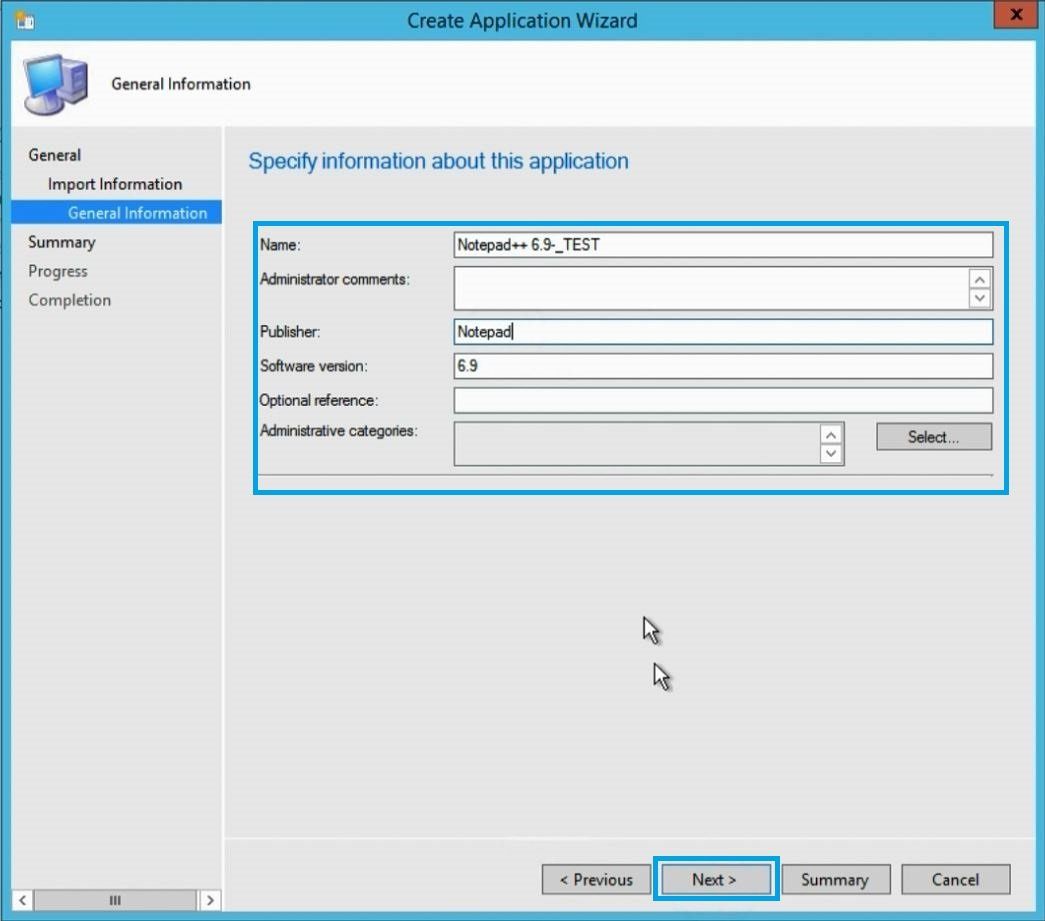 Tragen Sie alle wichtigen Information zu Ihrer Software ein und bestätigen mit Next.
Tragen Sie alle wichtigen Information zu Ihrer Software ein und bestätigen mit Next.
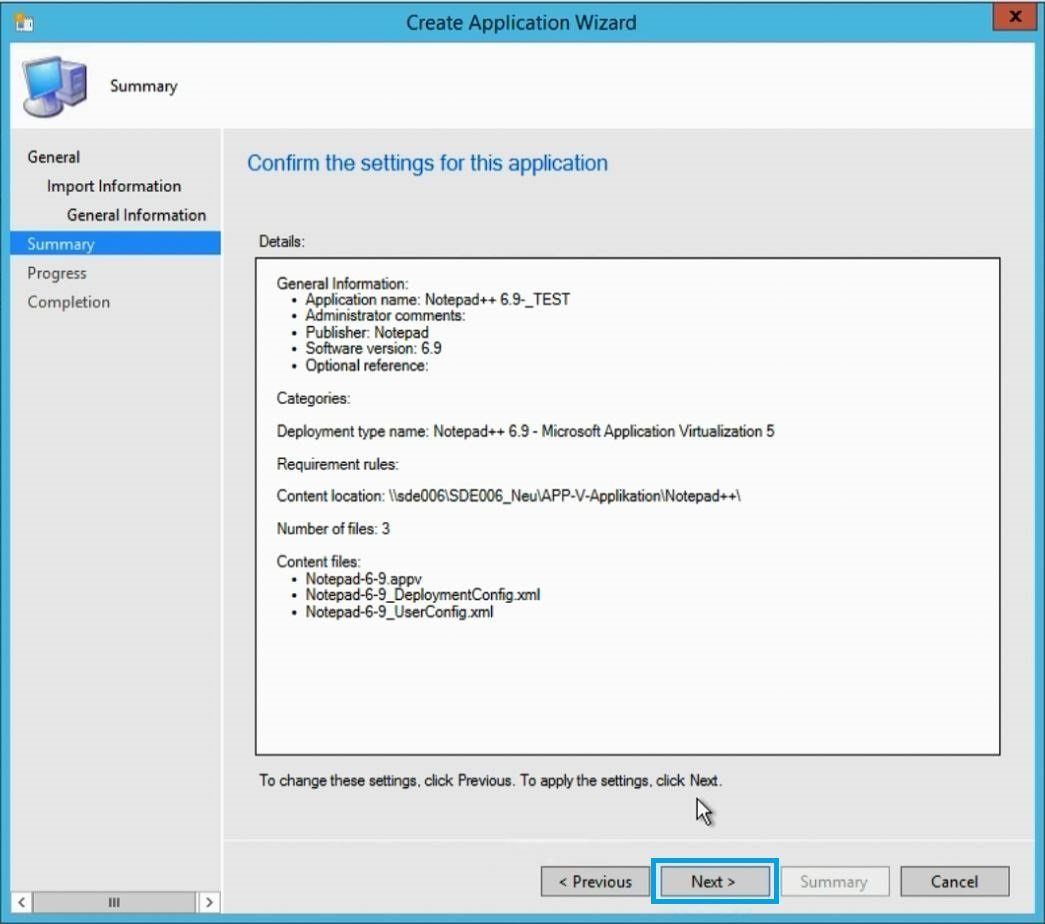 Bestätigen Sie mit Next.
Bestätigen Sie mit Next.
 Nach erfolgreicher Erstellung können wir das Fenster schließen.
Nach erfolgreicher Erstellung können wir das Fenster schließen.
Erstellen Sie eine neue APP-V Virtual Environments
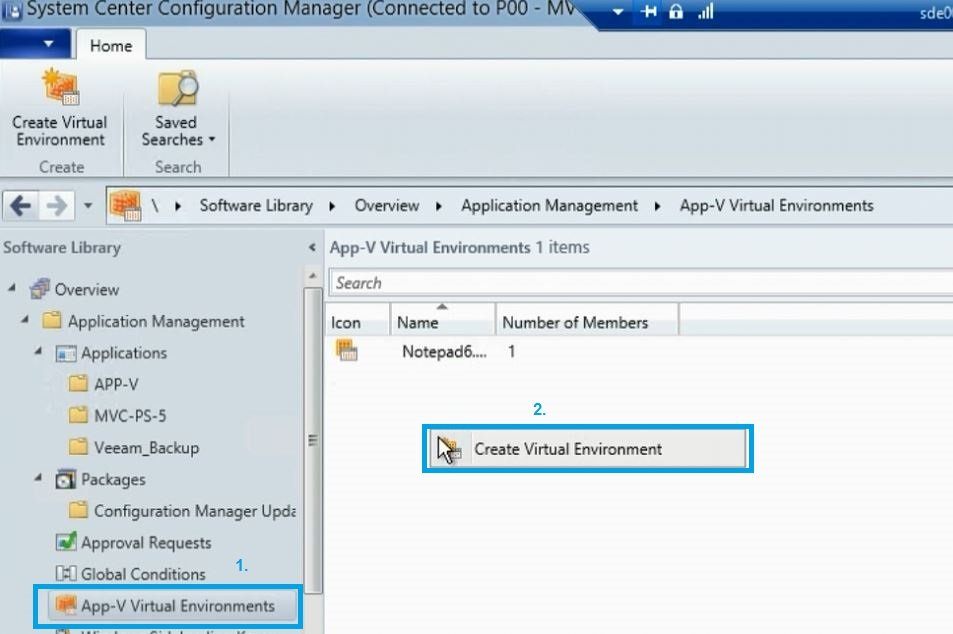 Als Nächstes müssen wir eine neue App-V Virtual Environments für die Applikation erstellen.
Als Nächstes müssen wir eine neue App-V Virtual Environments für die Applikation erstellen.
 Vergeben Sie einen neuen Namen(1) und klicken danach auf Add(2).
Vergeben Sie einen neuen Namen(1) und klicken danach auf Add(2).
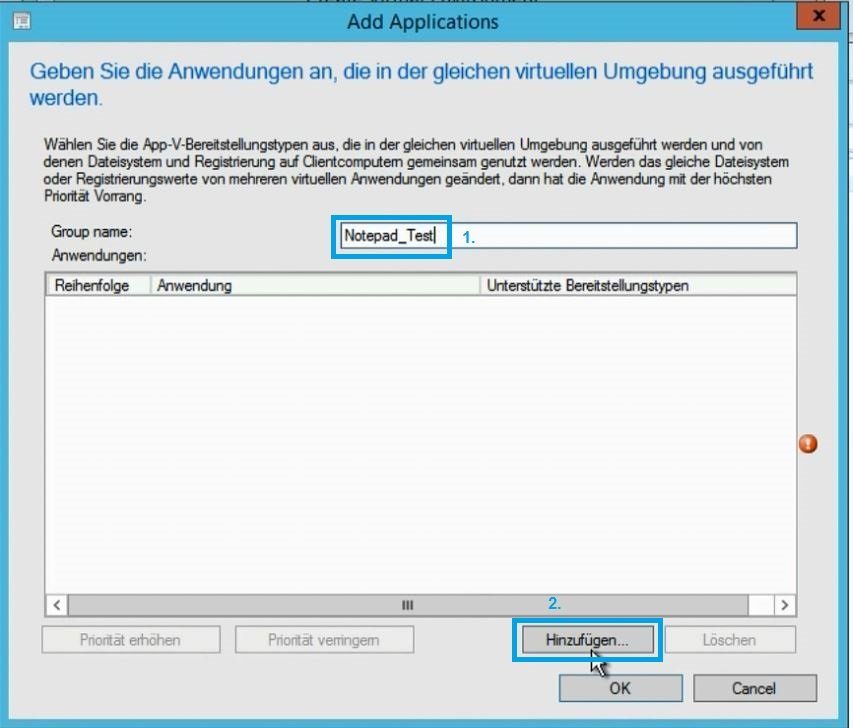 Geben Sie einen Namen unter Group Name(1) an und klicken auf Hinzufügen(2).
Geben Sie einen Namen unter Group Name(1) an und klicken auf Hinzufügen(2).
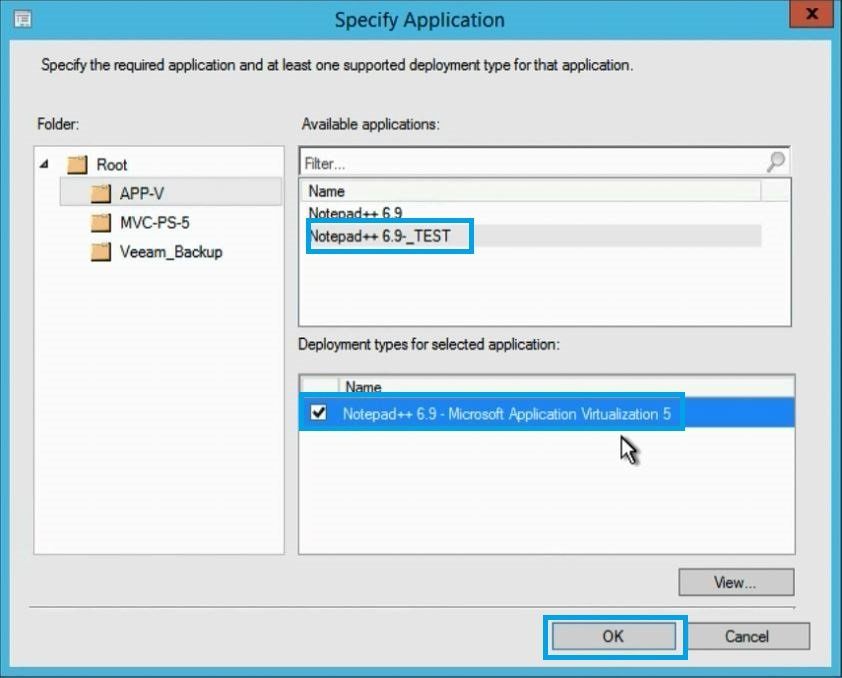 Fügen sie Ihre, erstelle Anwendung hinzu.
Fügen sie Ihre, erstelle Anwendung hinzu.
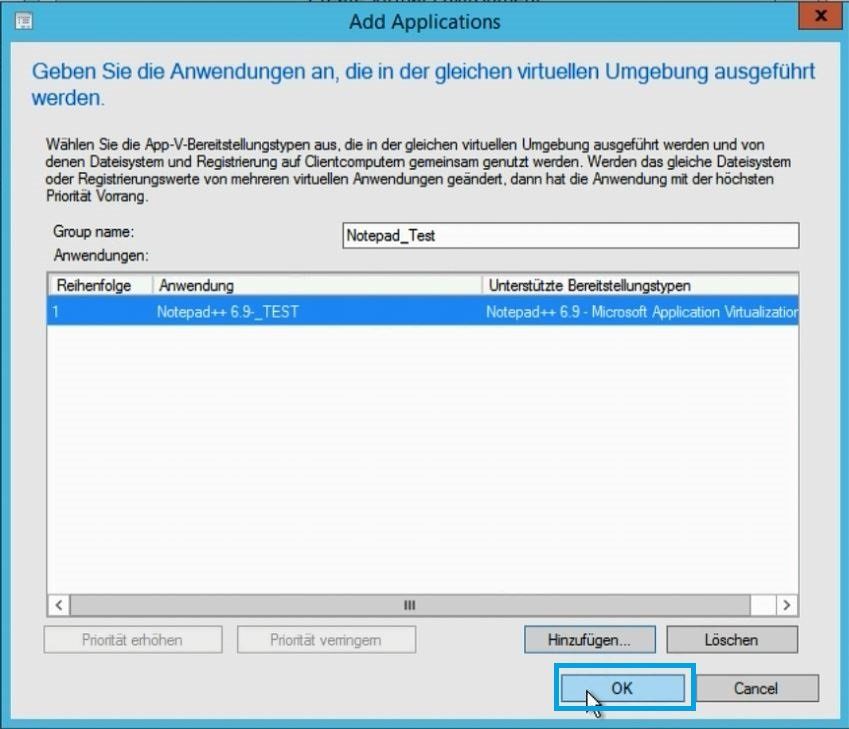 Bestätigen Sie mit Ok.
Bestätigen Sie mit Ok.
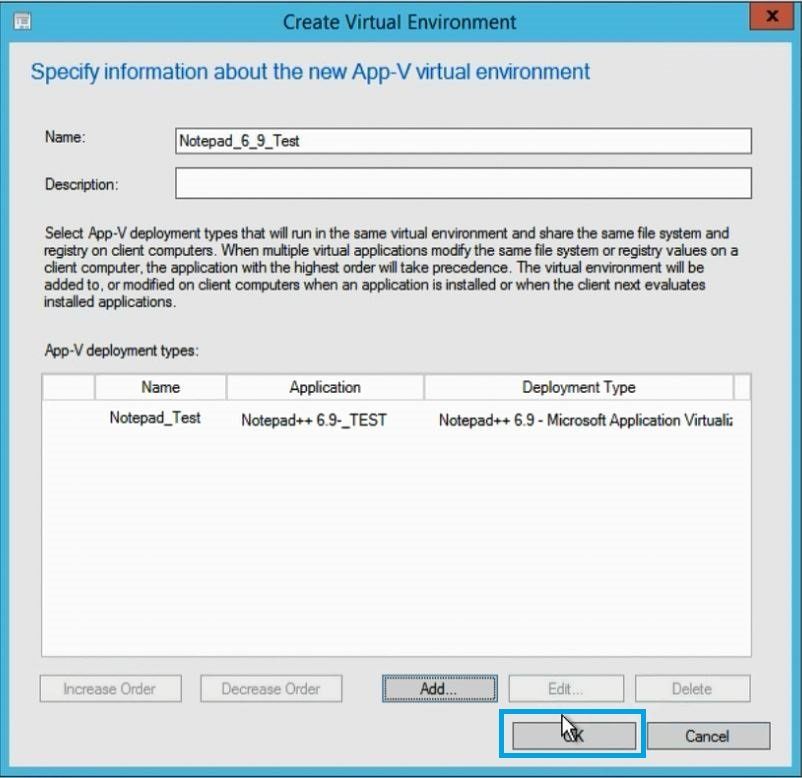 Bestätigen Sie wieder mit Ok.
Bestätigen Sie wieder mit Ok.
Erstellen Sie eine neue Install Collection für APP-V
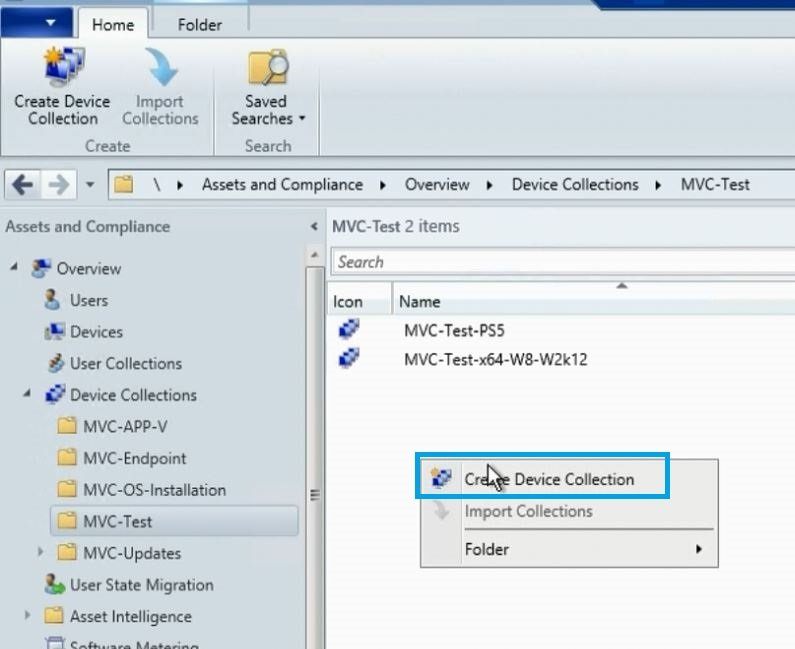 Als Nächstes erstellen wir eine neue Install Collection für unsere APP-V Anwendung.
Als Nächstes erstellen wir eine neue Install Collection für unsere APP-V Anwendung.
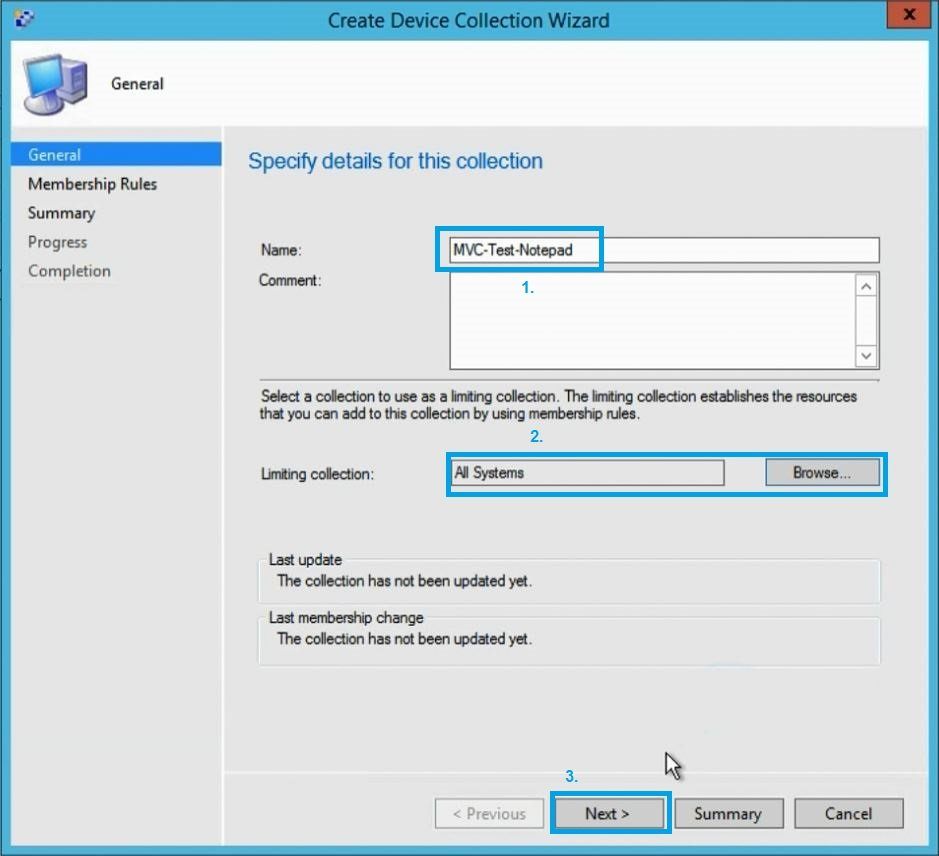 Geben Sie einen Namen(1) an und wählen eine Limiting Collection(2) aus.
Geben Sie einen Namen(1) an und wählen eine Limiting Collection(2) aus.
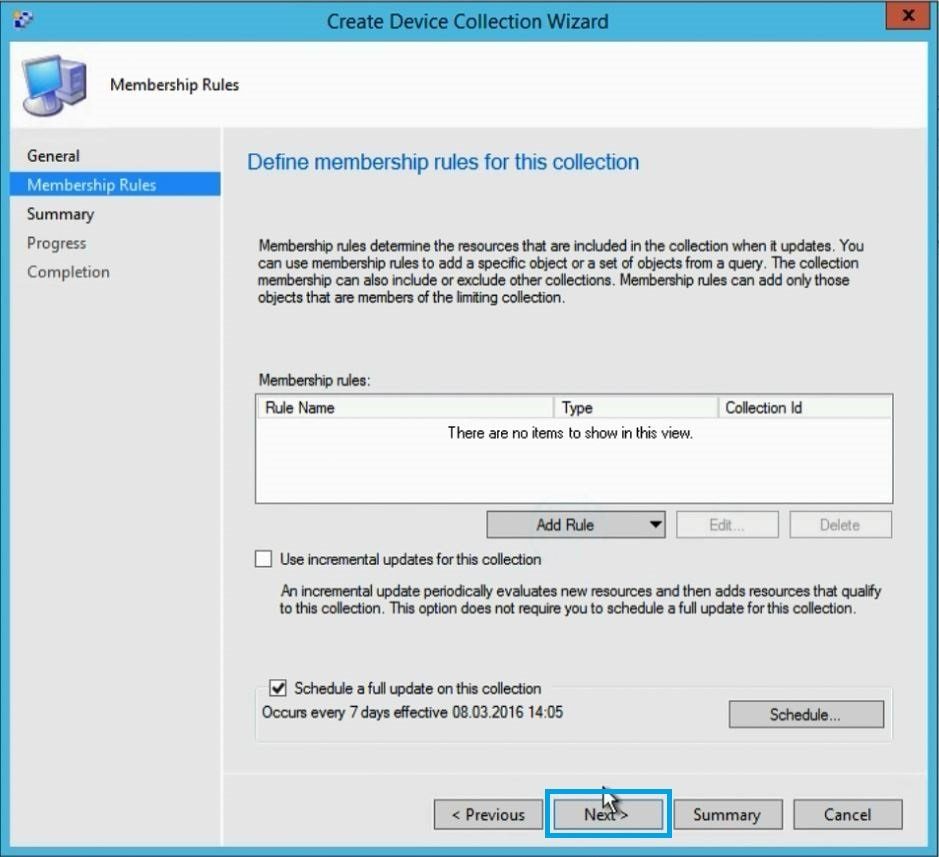 Wir werden später unseren Windows Rechner manuell zur Collection hinzufügen.
Wir werden später unseren Windows Rechner manuell zur Collection hinzufügen.
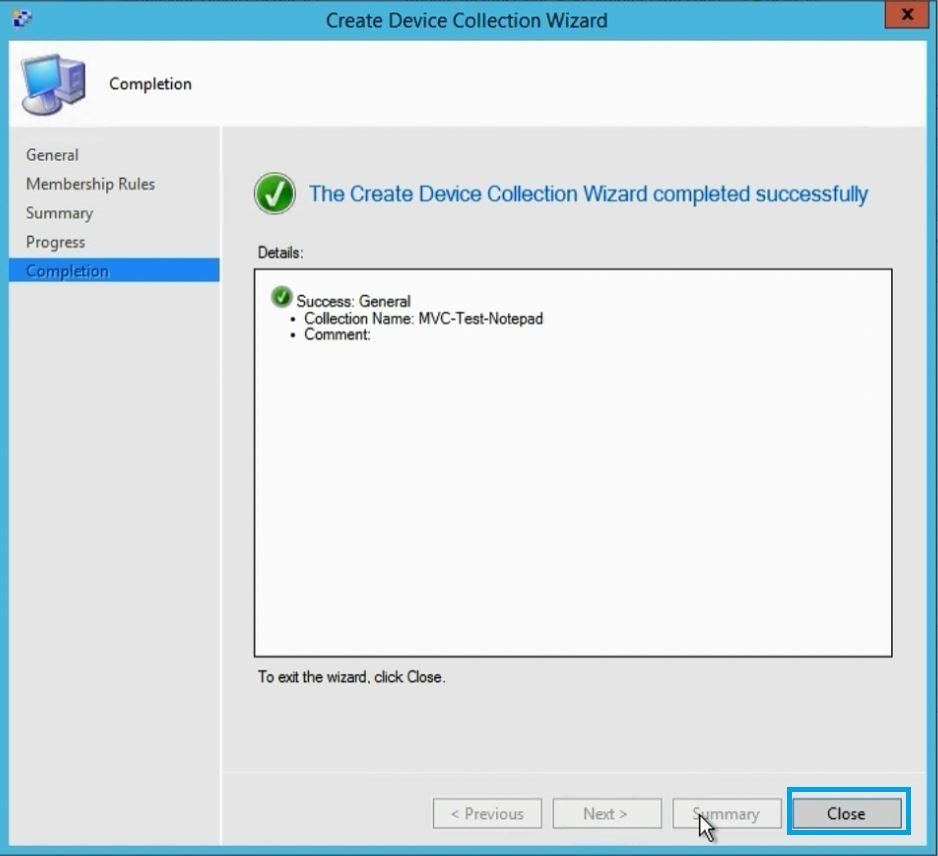 Bestätigen Sie mit Close.
Bestätigen Sie mit Close.
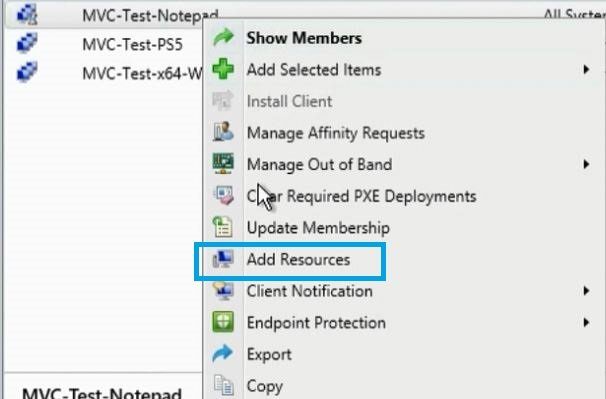 Als Nächstes wollen wir unseren Windows Rechner manuell zur Collection hinzufügen. Klicken Sie auf Add Resources.
Als Nächstes wollen wir unseren Windows Rechner manuell zur Collection hinzufügen. Klicken Sie auf Add Resources.
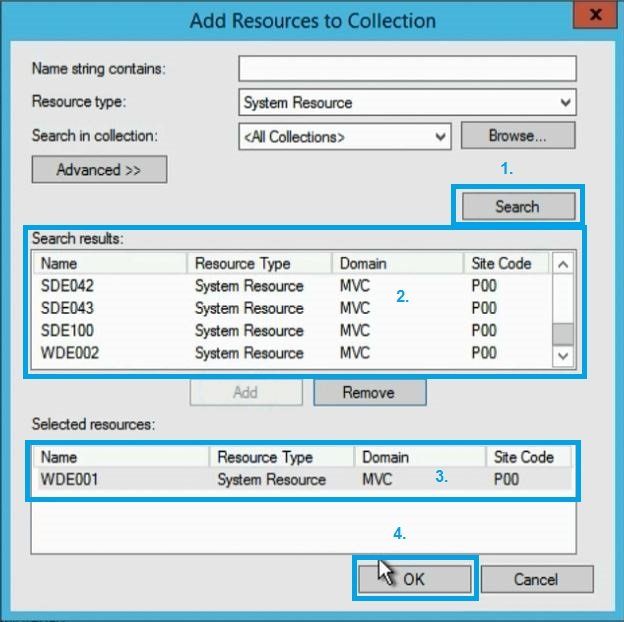 Fügen Sie ihren gewünschten Rechner hinzu.
Fügen Sie ihren gewünschten Rechner hinzu.
Erstellen Sie eine Uninstall Collection für die APP-V-AnwendungSCCM_APPV_21
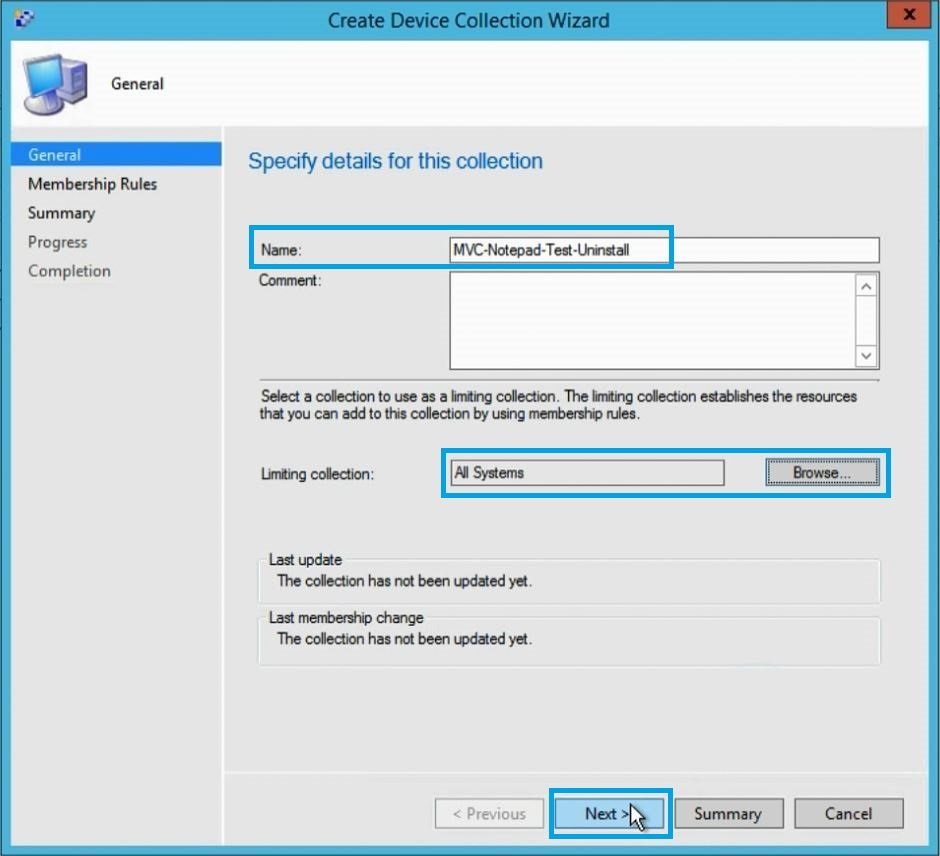 Als Nächsten Schritt erstellen wir eine Uninstall-Collection für die APP-V Anwendung.
Als Nächsten Schritt erstellen wir eine Uninstall-Collection für die APP-V Anwendung.
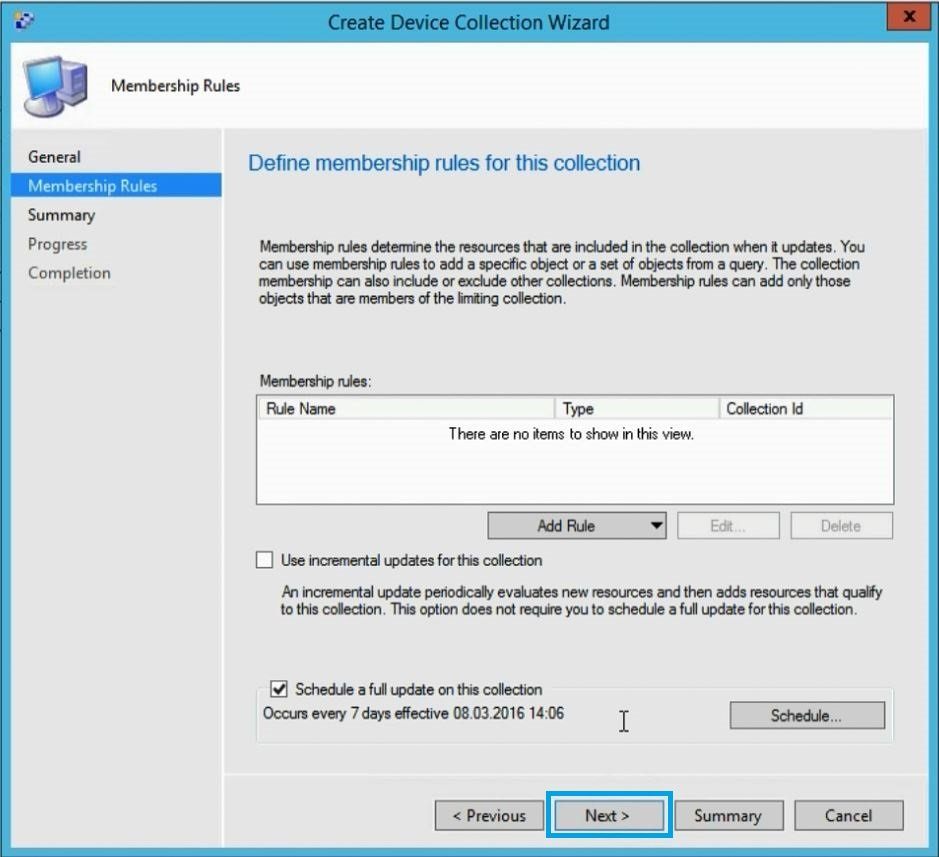 Klicken Sie auf Next. Wir werden später hier eine Query hinzufügen.
Klicken Sie auf Next. Wir werden später hier eine Query hinzufügen.
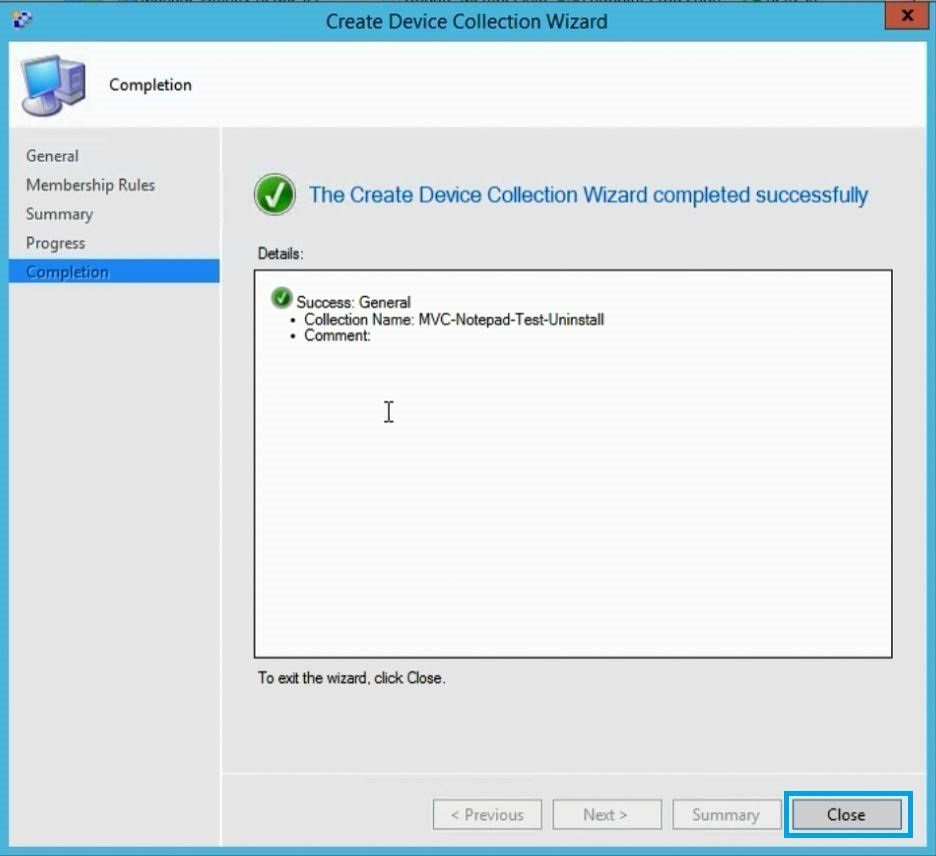 Schließen Sie das Fenster wieder.
Schließen Sie das Fenster wieder.
 Als Nächstes erstellen wir eine neue Query-Rule für die Uninstall-Collection.
Als Nächstes erstellen wir eine neue Query-Rule für die Uninstall-Collection.
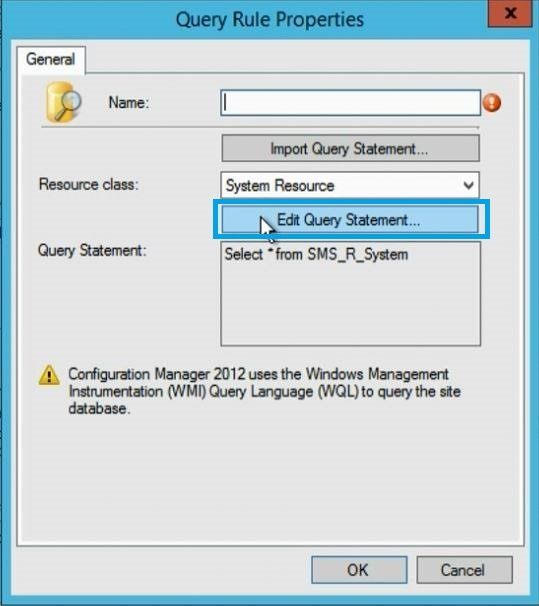
Klicken Sie auf Edit Query Statement.
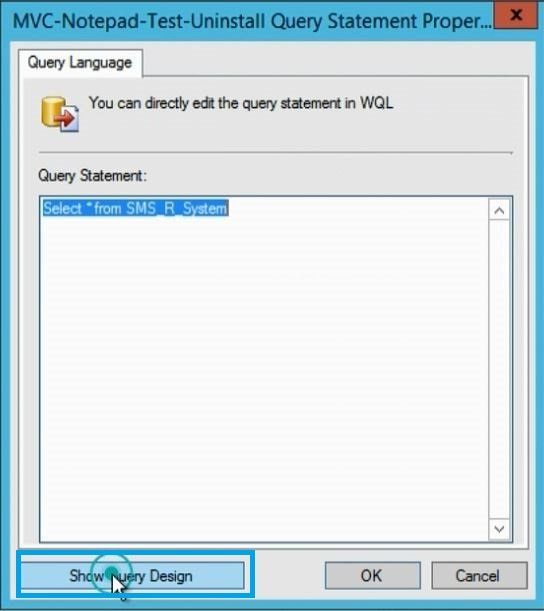
Klicken Sie auf Show Query Design.
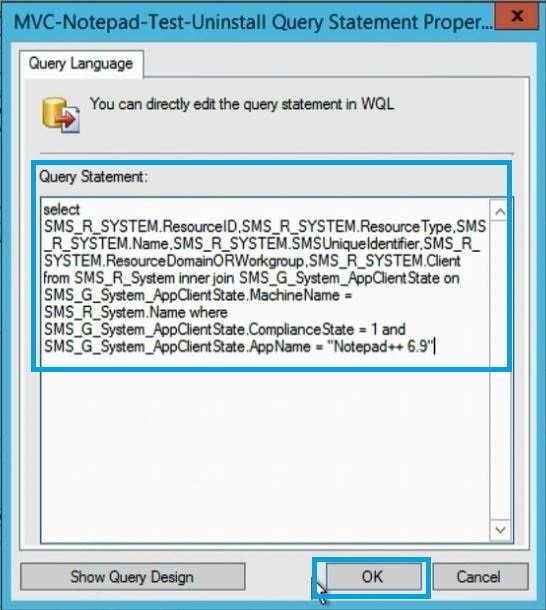
Kopieren Sie diesen Code ein:
select SMS_R_SYSTEM.ResourceID,SMS_R_SYSTEM.ResourceType,SMS_R_SYSTEM.Name,SMS_R_SYSTEM.SMSUniqueIdentifier,SMS_R_SYSTEM.ResourceDomainORWorkgroup,SMS_R_SYSTEM.Client from SMS_R_System inner join SMS_G_System_AppClientState on SMS_G_System_AppClientState.MachineName = SMS_R_System.Name where SMS_G_System_AppClientState.ComplianceState = 1 and SMS_G_System_AppClientState.AppName = “Your Application”
Somit kommen nachehr automatisch alle Windows Rechner die unsere Applikation über APP-V Streamen in die Uninstall Collection.
WICHTIG: Dafür muss die Software Inventory im SCCM aktiviert sein!!!!
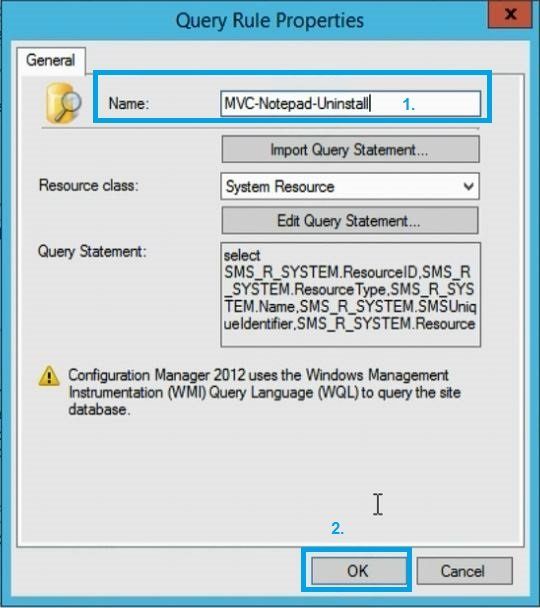
Vergeben Sie einen Query Namen.
Verteilen unsere APP-V Applikation auf die Install-Collection
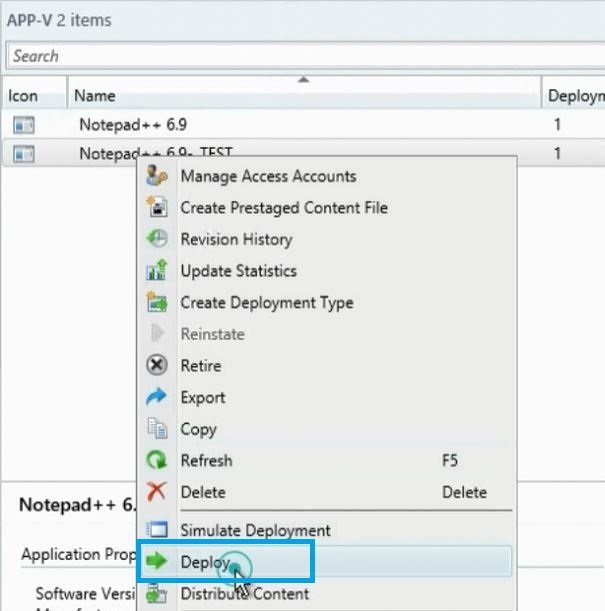 Als Nächstes müssen wir unsere Applikation auf die Install-Collection verteilen.
Als Nächstes müssen wir unsere Applikation auf die Install-Collection verteilen.
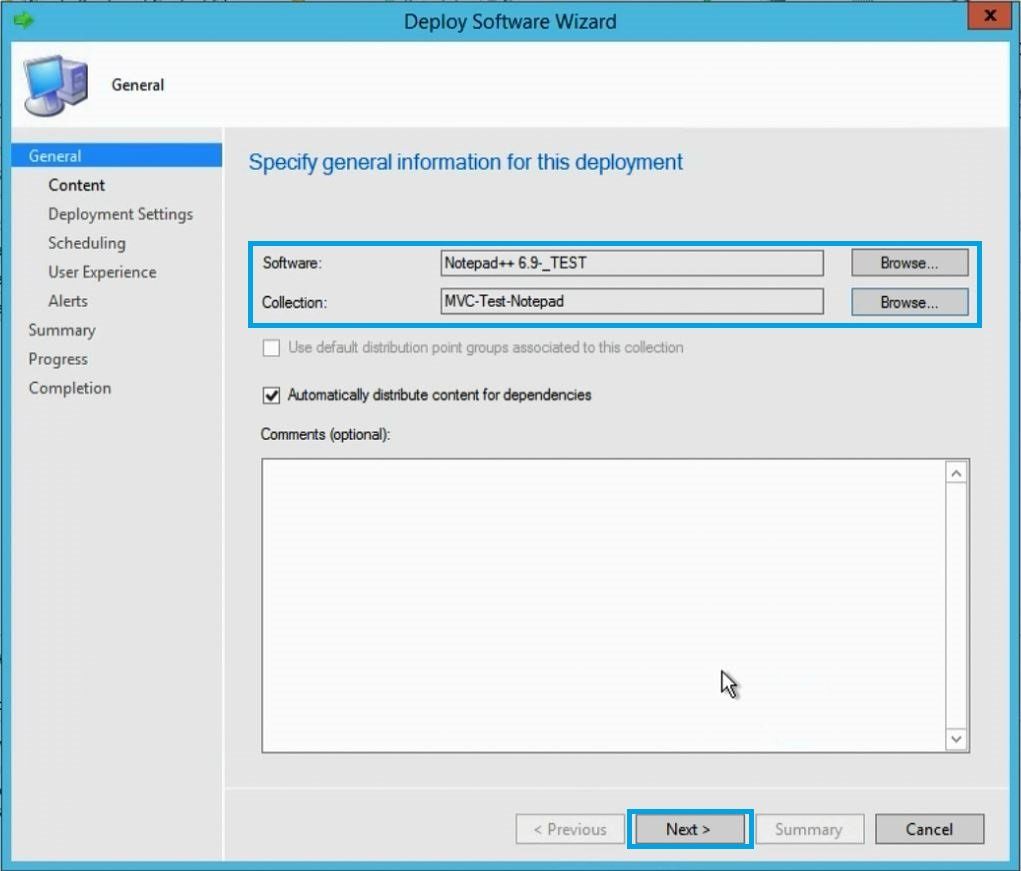 Als Nächstes wählen wir unsere Install-Collection aus und bestätigen mit Next.
Als Nächstes wählen wir unsere Install-Collection aus und bestätigen mit Next.
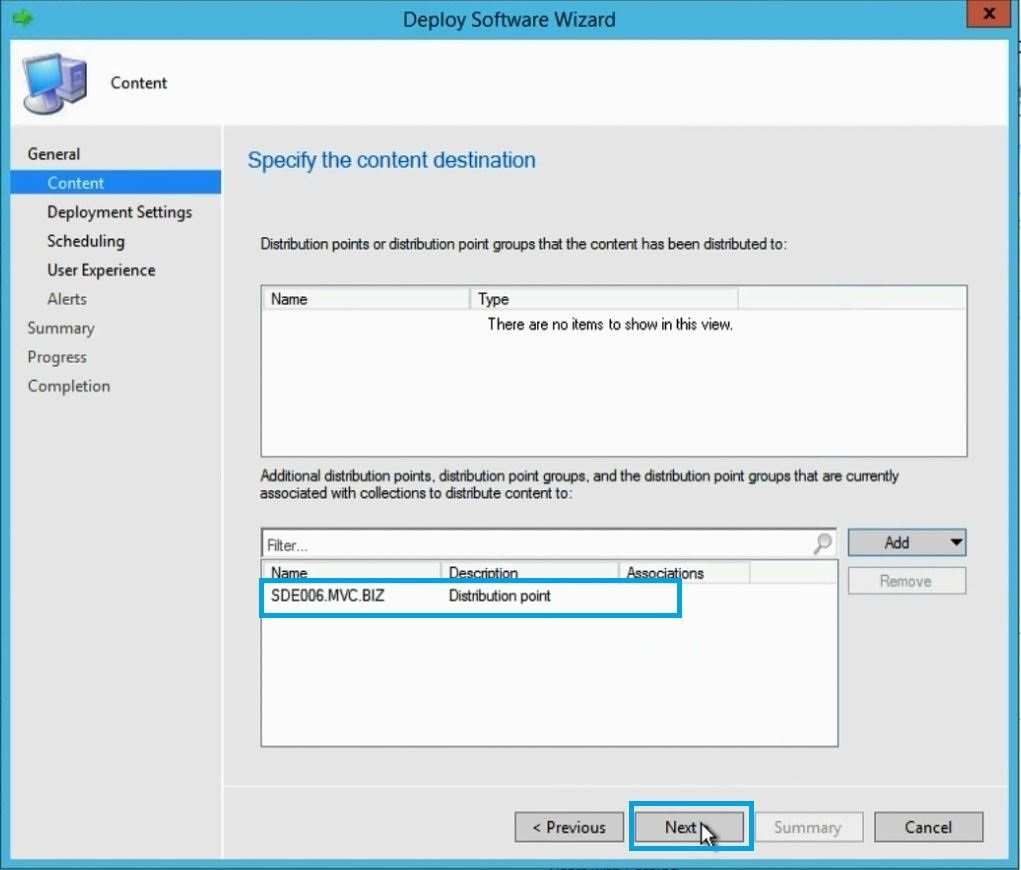 Geben Sie ihren SCCM-DP-Server.
Geben Sie ihren SCCM-DP-Server.
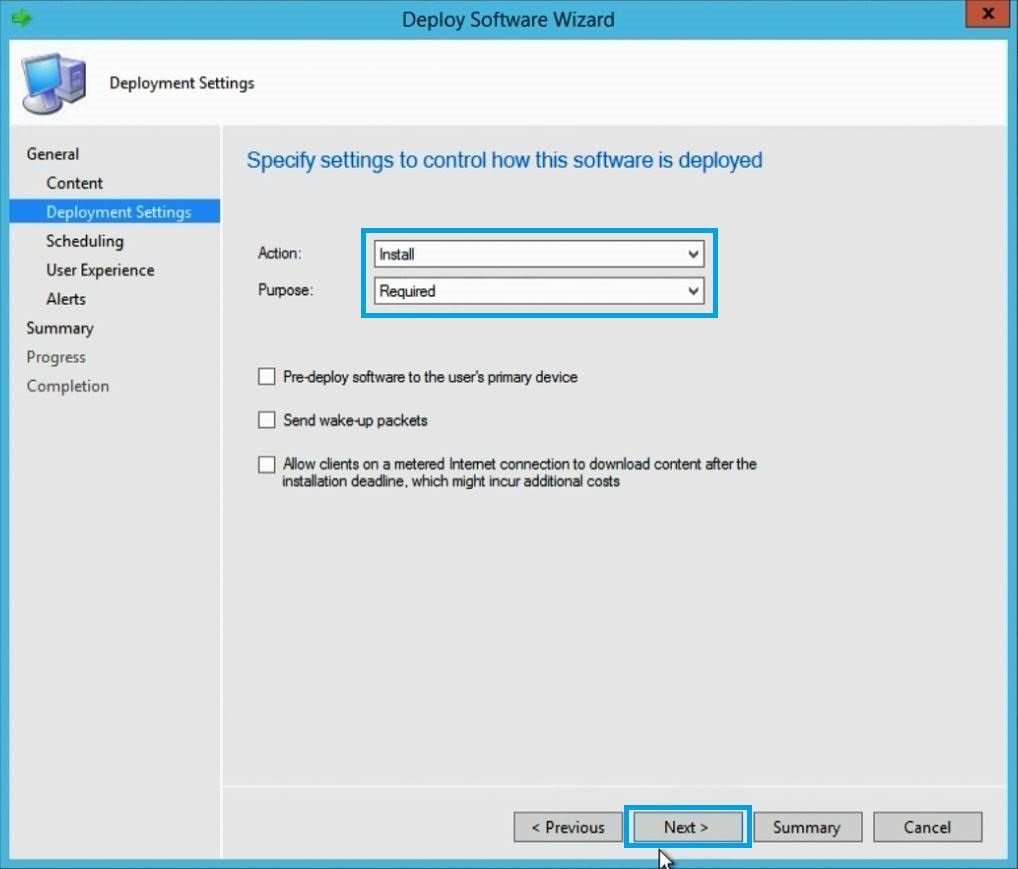 Wir wählen in unserem Fall unter Purpose “Required” aus.
Wir wählen in unserem Fall unter Purpose “Required” aus.
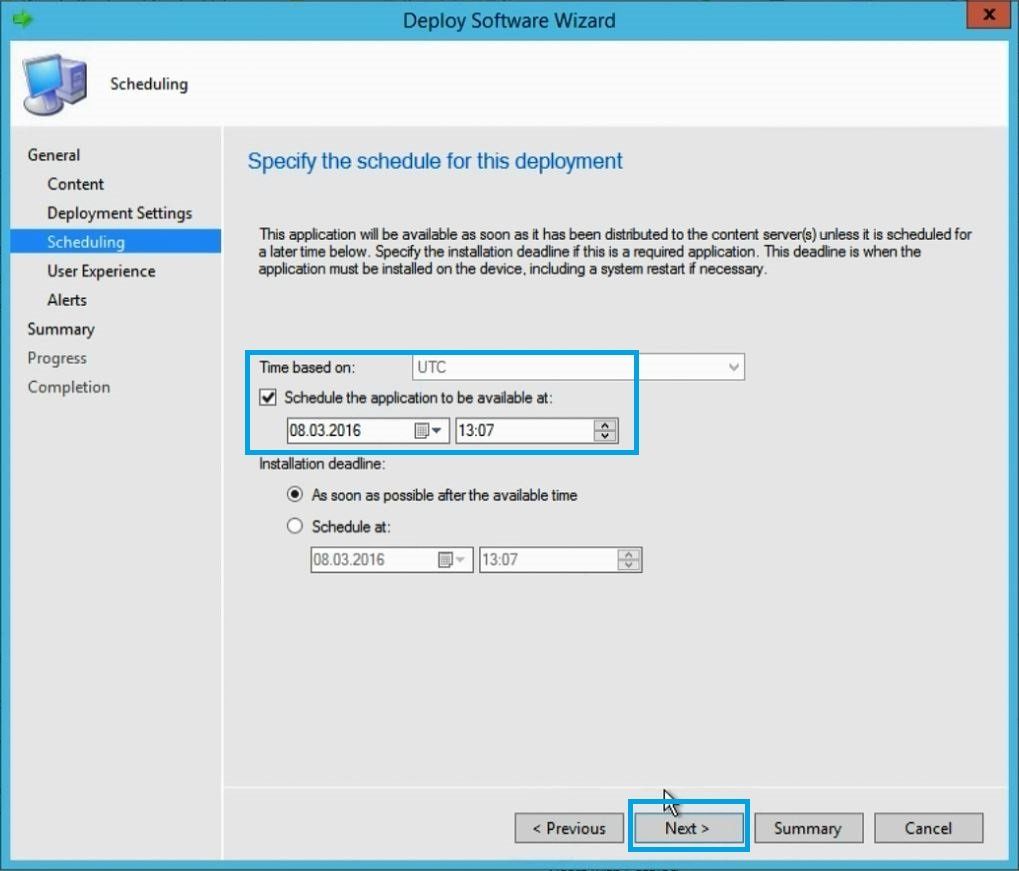 Wir aktivieren Scheudule the application to be availble at aus.
Wir aktivieren Scheudule the application to be availble at aus.
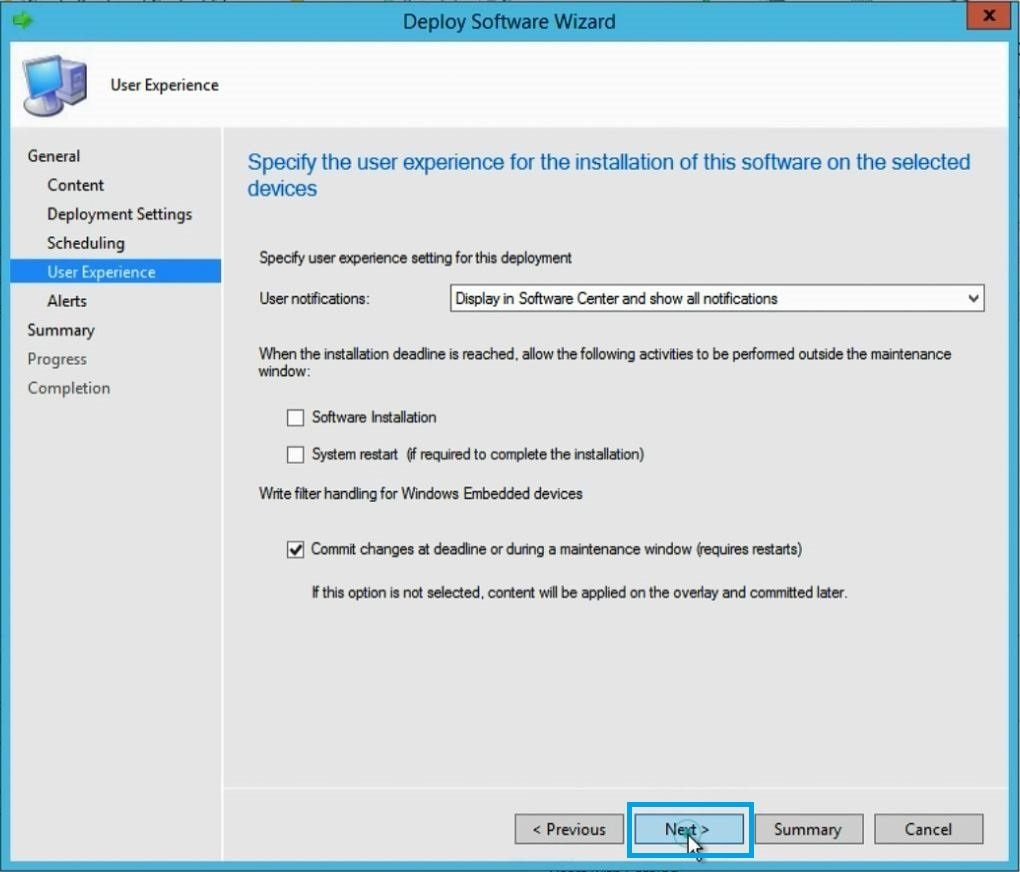 Klicken Sie auf Next.
Klicken Sie auf Next.
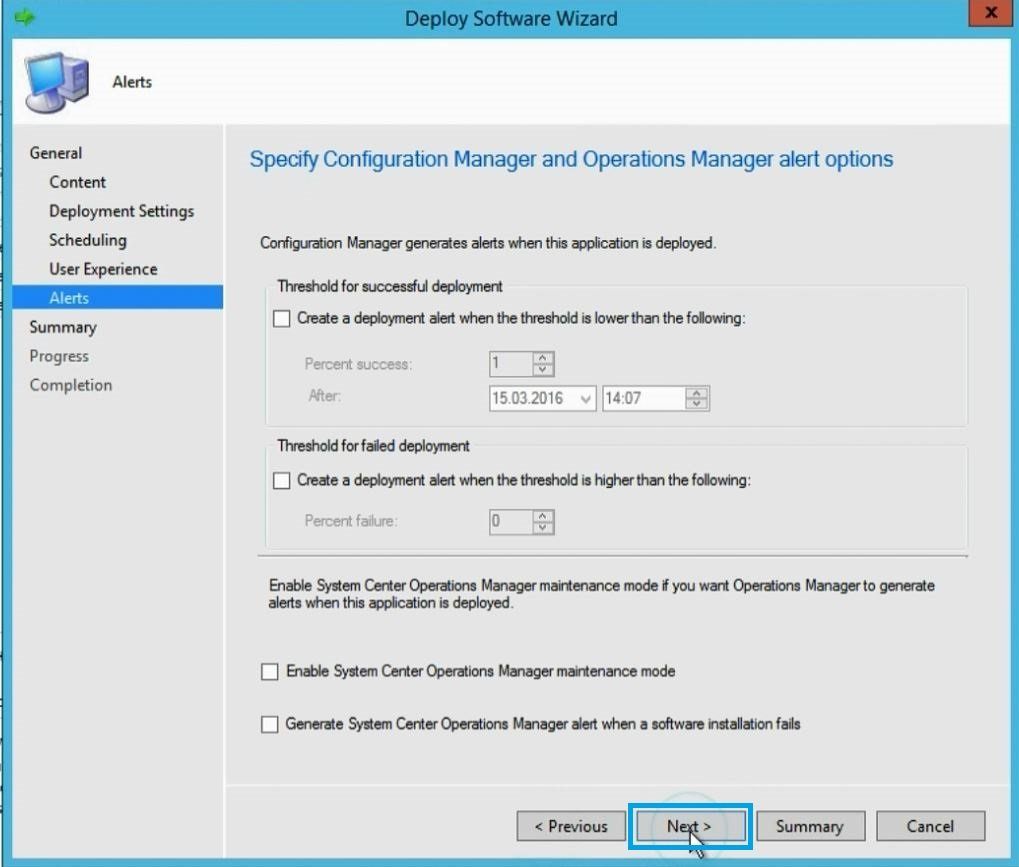 Falls Sie SCOM in Ihrere Umgebungen nutzten, können Sie hier die notwendigen Einstellungen vornehmen.
Falls Sie SCOM in Ihrere Umgebungen nutzten, können Sie hier die notwendigen Einstellungen vornehmen.
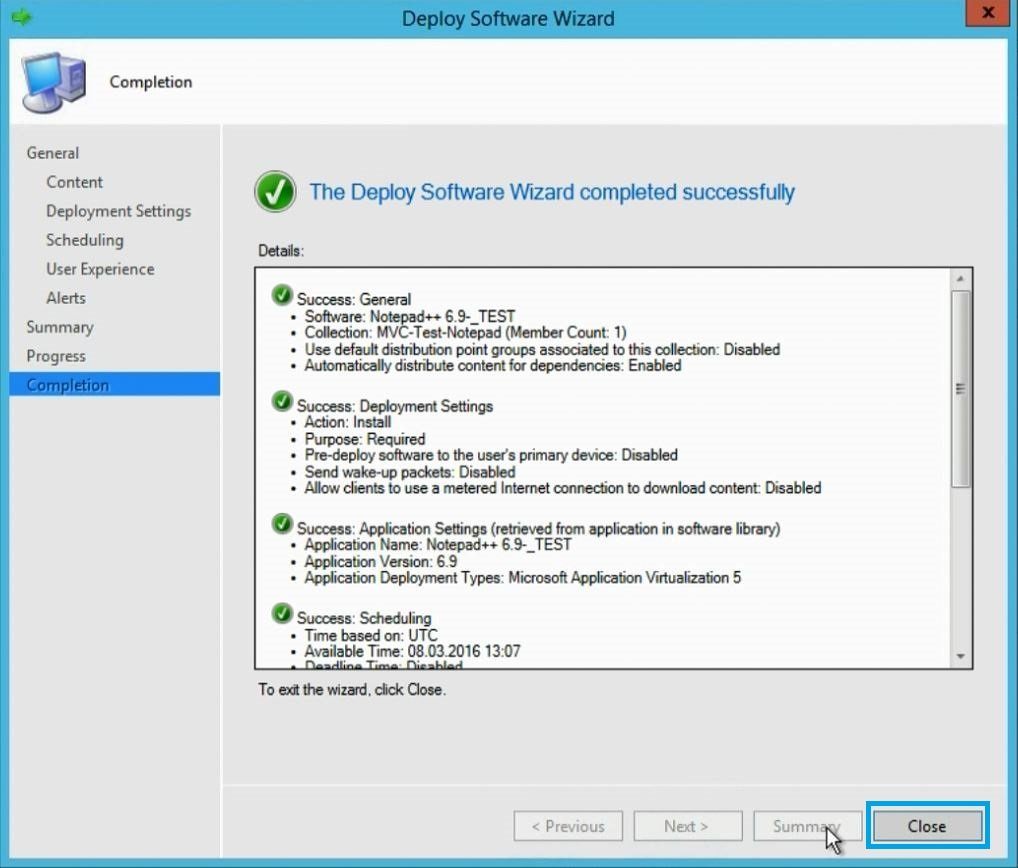 Klicken Sie auf Close.
Klicken Sie auf Close.
Verteilen der APP-V-Applikation auf die Uninstall-Collection
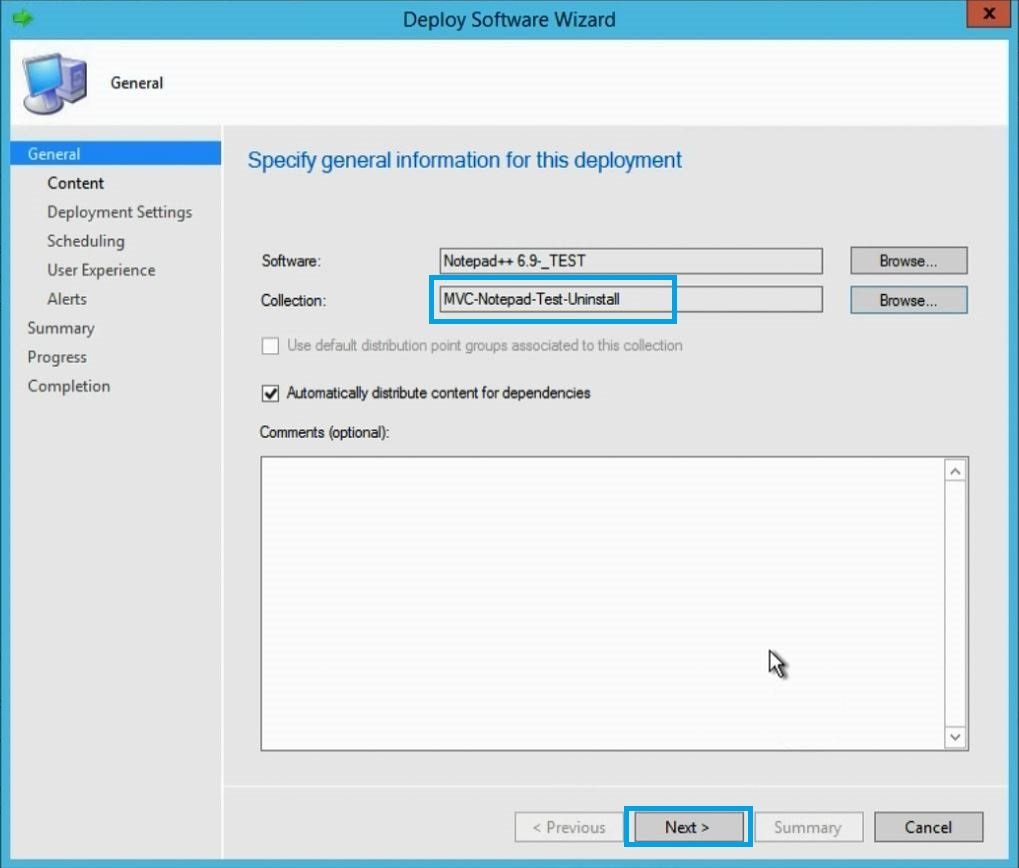 Jetzt wählen wir unsere Uninstall-Collection aus.
Jetzt wählen wir unsere Uninstall-Collection aus.
 Hier wählen wir jetzt Uninstall anstatt Install aus.
Hier wählen wir jetzt Uninstall anstatt Install aus.
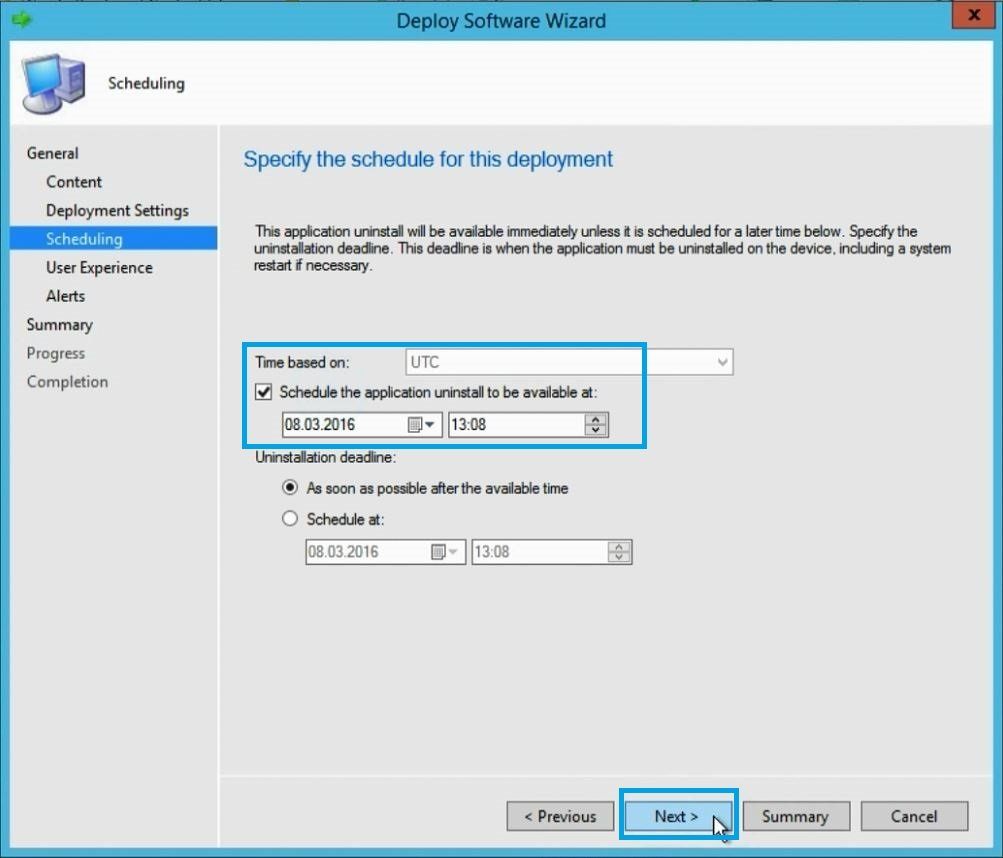 Wir wählen wieder Schedule the application uninstall to be available at aus. Danach klicken wir uns wieder wie gewohnt durch jedes einzelne Fenster durch.
Wir wählen wieder Schedule the application uninstall to be available at aus. Danach klicken wir uns wieder wie gewohnt durch jedes einzelne Fenster durch.
APP-V Applikation auf dem Windows Rechner installieren
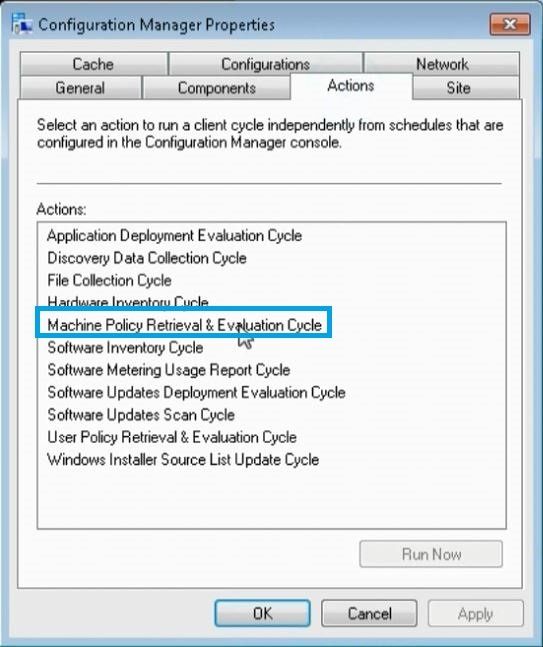
Auf unserem Windows Rechner führen wir einmal die Machine Policy Retrieval & Evalution Cycle aus.
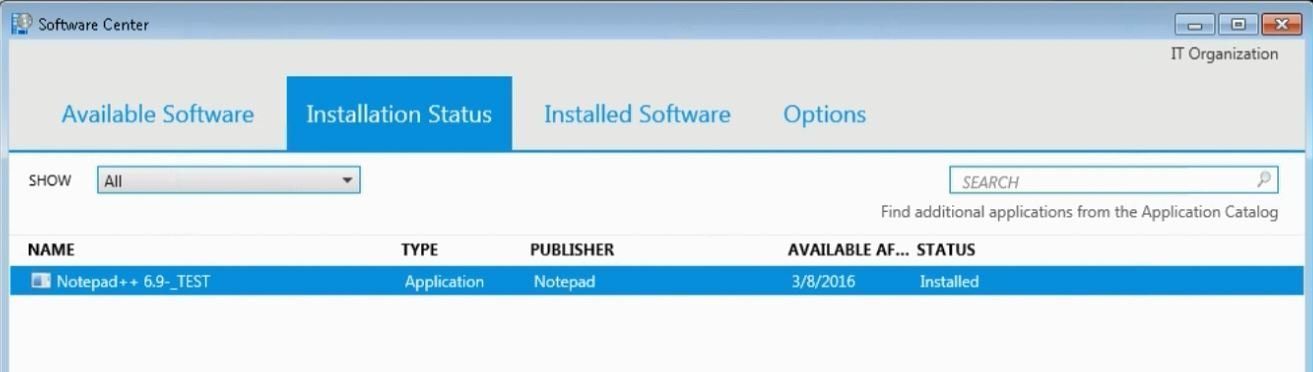 Nach ein paar Minuten sollte die neue APP-V Applikation auf unserem Windows Rechner installiert sein.
Nach ein paar Minuten sollte die neue APP-V Applikation auf unserem Windows Rechner installiert sein.
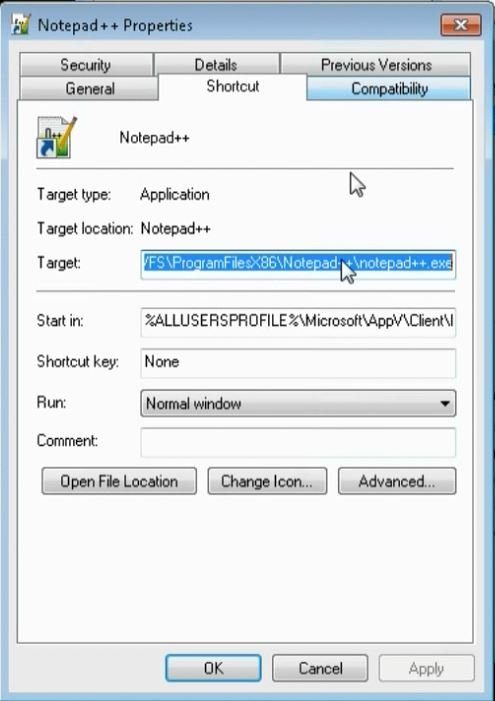
APP-V Applikation vom Windows Rechner wieder löschen
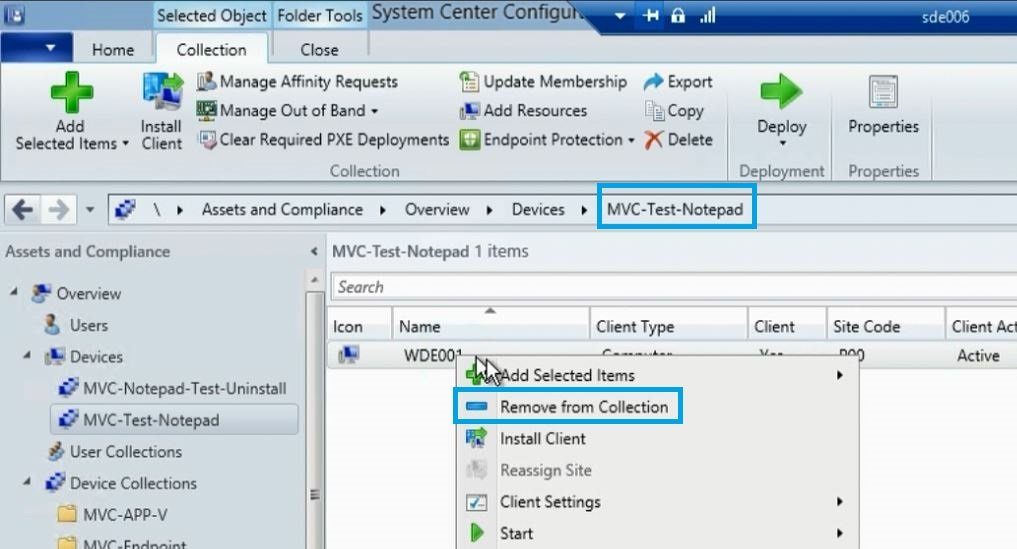 Löschen Sie ihren Windows Rechner wieder aus der Install-Collection, somit ist unser Windows Rechner jetzt nur noch in der Uninstall-Collection vorhanden.
Löschen Sie ihren Windows Rechner wieder aus der Install-Collection, somit ist unser Windows Rechner jetzt nur noch in der Uninstall-Collection vorhanden.
Danach führen Sie auf dem Windows Rechner wieder die Machine Policy Retrieval & Evalution Cycle aus.
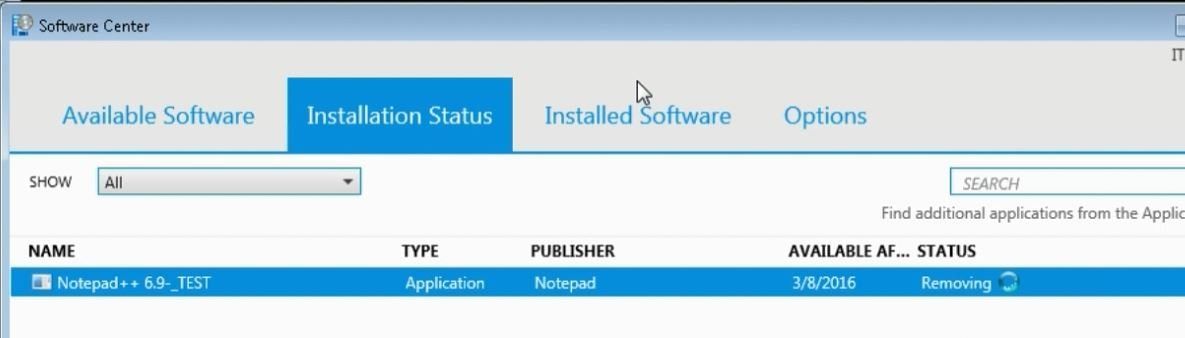 Danach sollte die APP-V-Applikation wieder vom Windows Rechner gelöscht werden.
Danach sollte die APP-V-Applikation wieder vom Windows Rechner gelöscht werden.
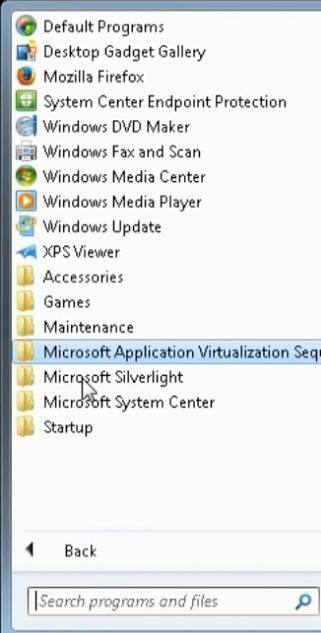
Nach einem Neustart unseren Windows 7 Rechners ist kein Notepad++ vorhanden.
Hallo Zusammen,
im heutigen Blog-Beitrag zeige ich euch wie ihr mit SCCM 2012 APP-V Applikation auf einem Windows 7 Client Streamen könnt. Auf diesem Windows 7 Rechner muss der APP-V Client installiert sein, damit ihr die Applikation über SCCM Streamen könnt. Mein Szenario sieht wie folgt aus:
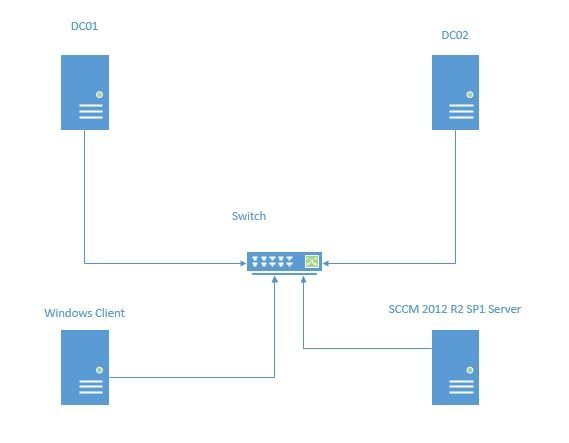
Inhaltsverzeichnis
APP-V Applikation im SCCM erstellen
Erstellen Sie eine neue APP-V Virtual Environments
Erstellen Sie eine neue Install Collection für APP-V
Erstellen Sie eine Uninstall Collection für die APP-V-Anwendung
Verteilen unsere APP-V Applikation auf die Install-Collection
Verteilen der APP-V-Applikation auf die Uninstall-Collection
APP-V Applikation auf dem Windows Rechner installieren
APP-V Applikation vom Windows Rechner wieder löschen
APP-V Applikation im SCCM erstellen
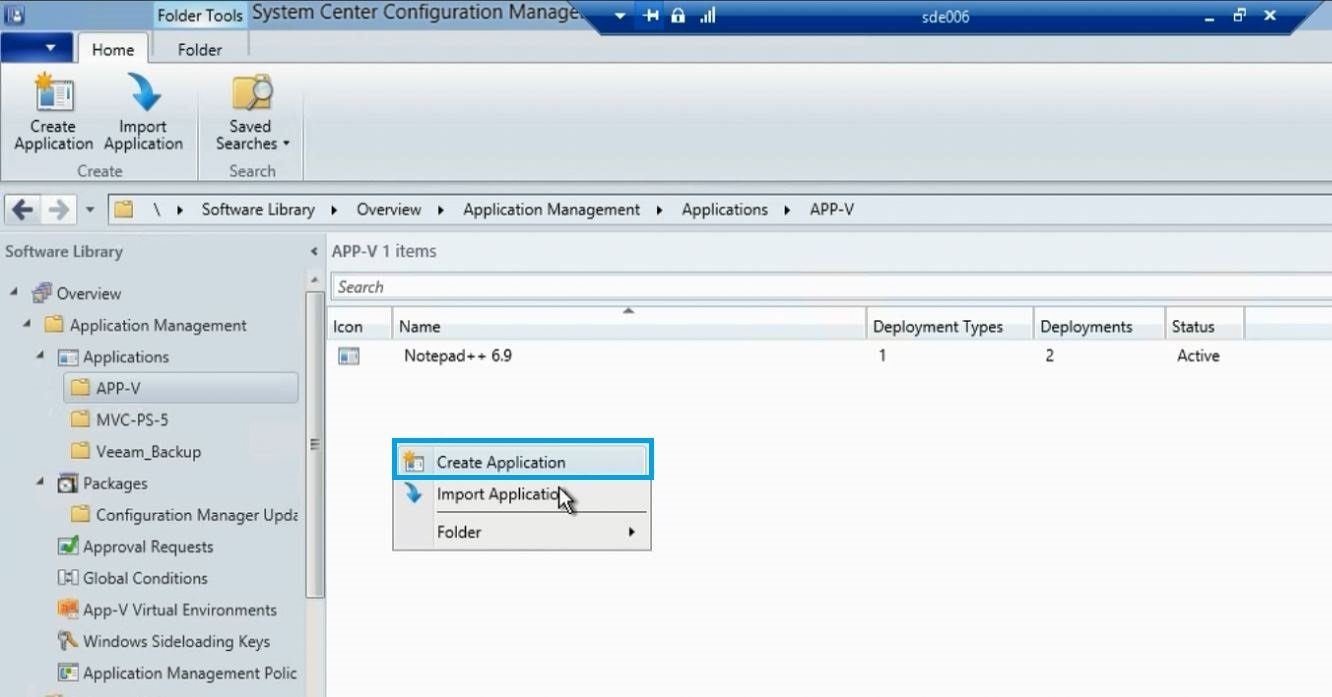
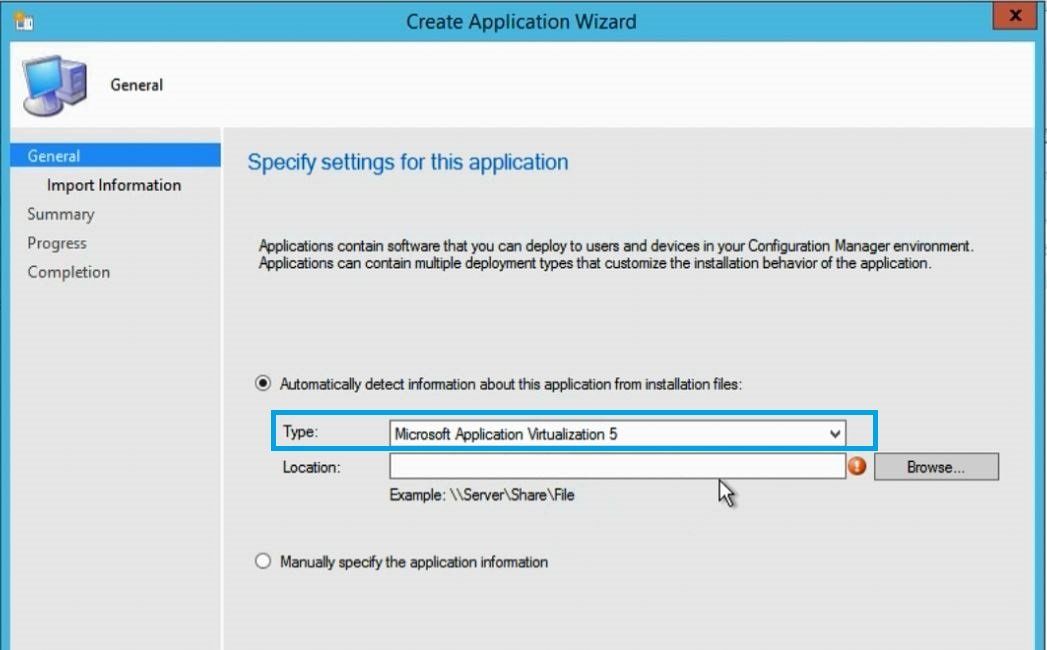
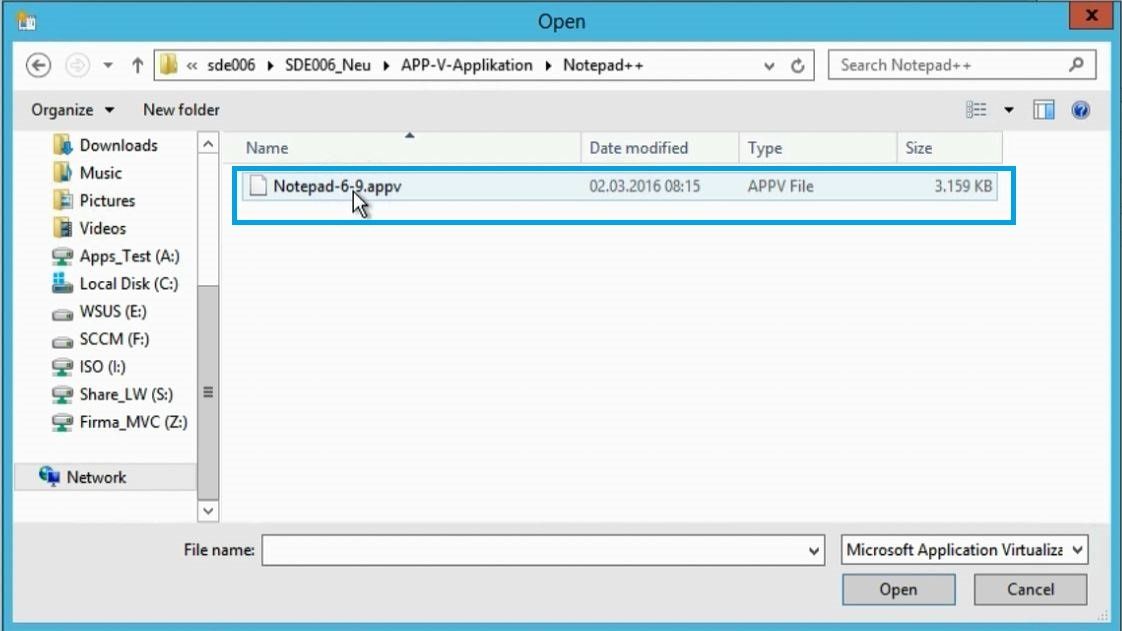
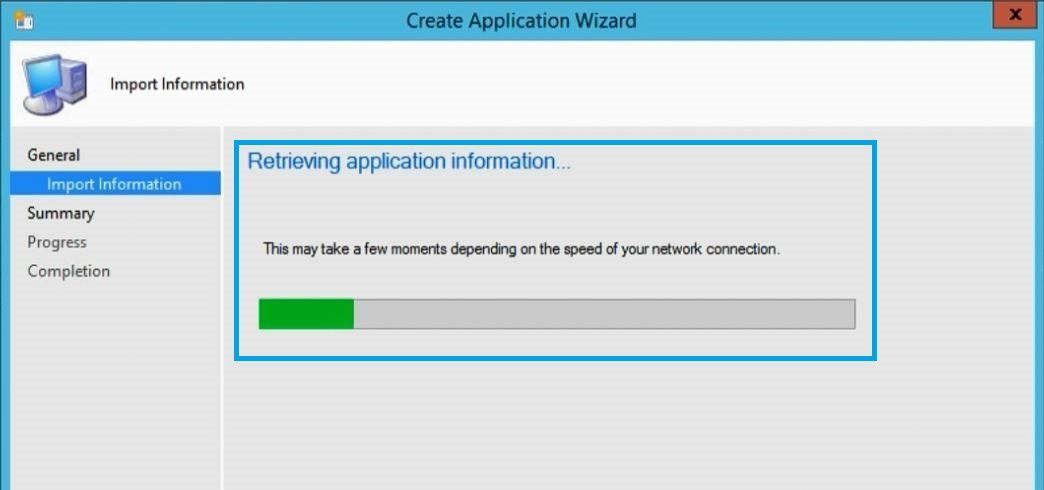
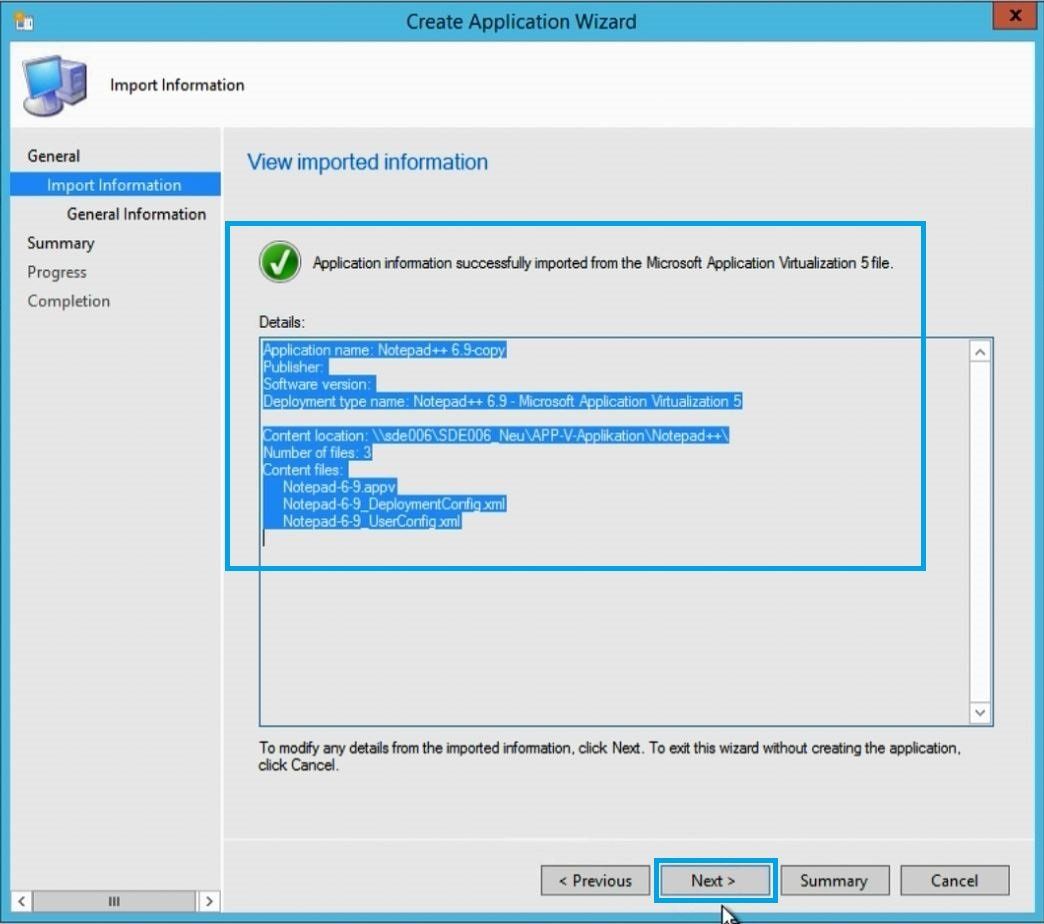
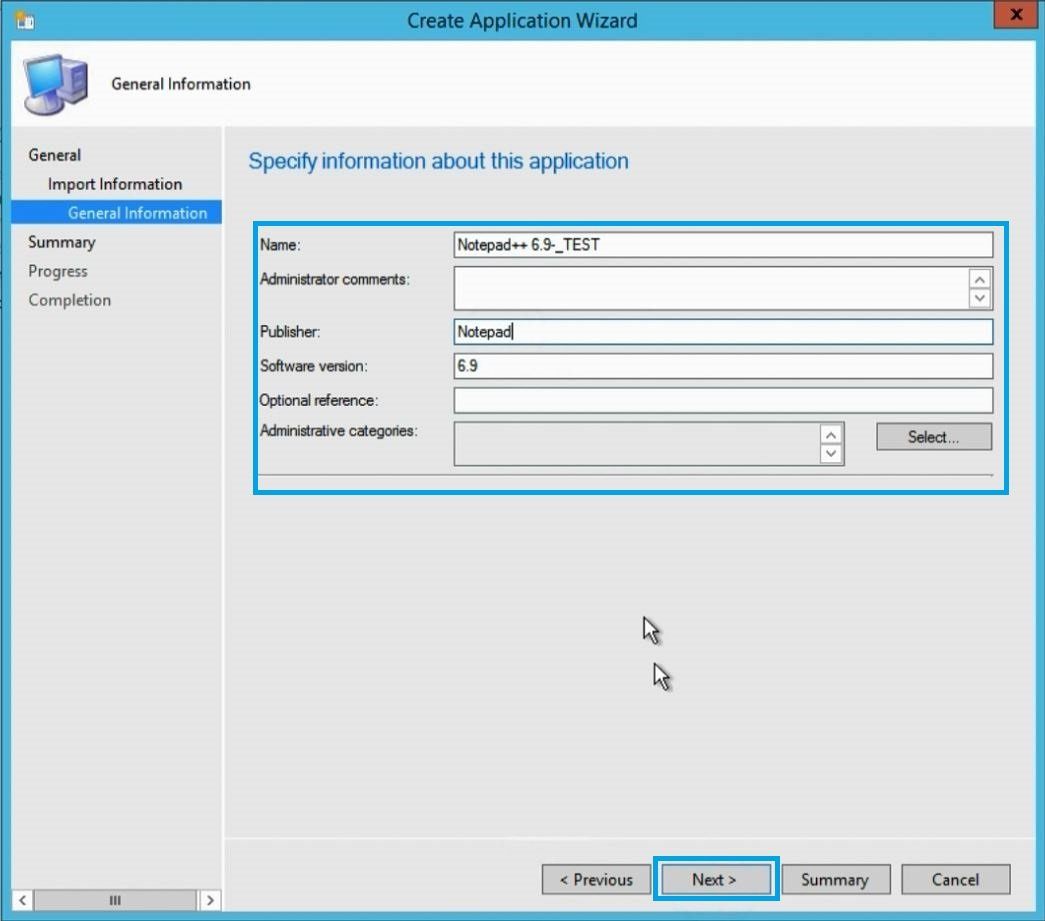
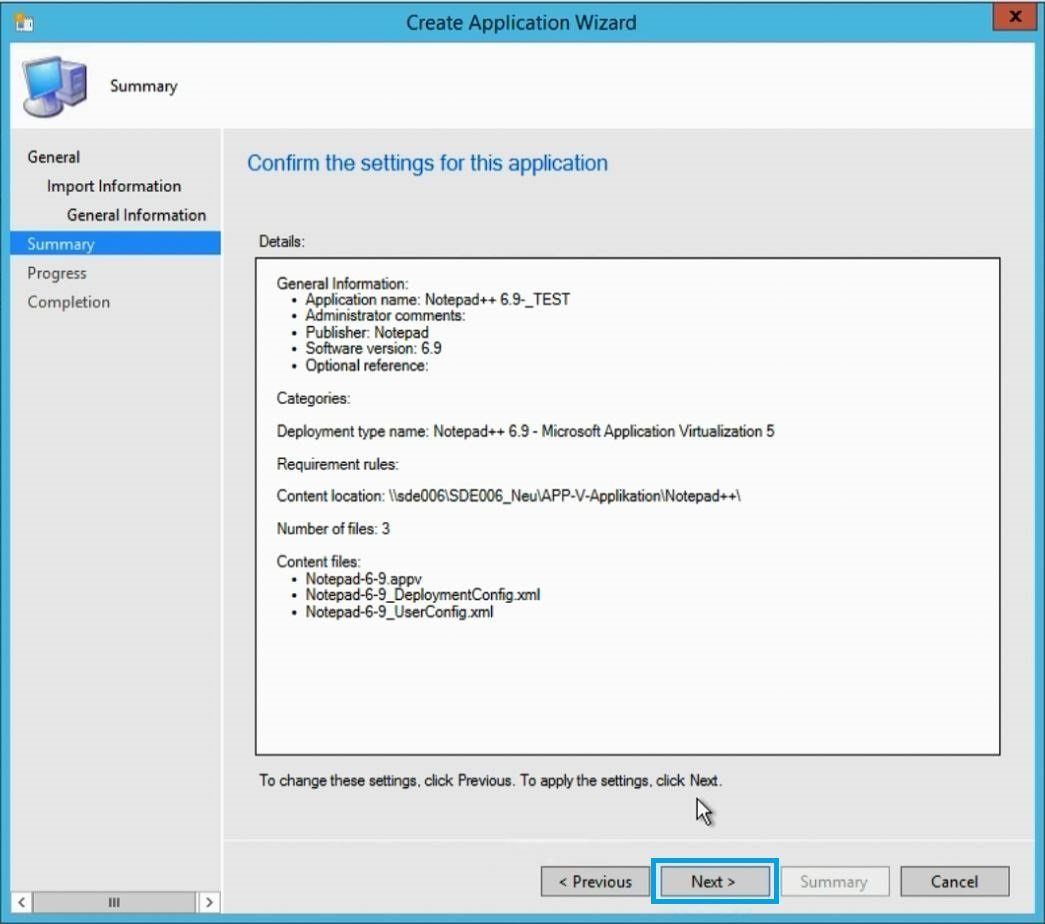

Erstellen Sie eine neue APP-V Virtual Environments
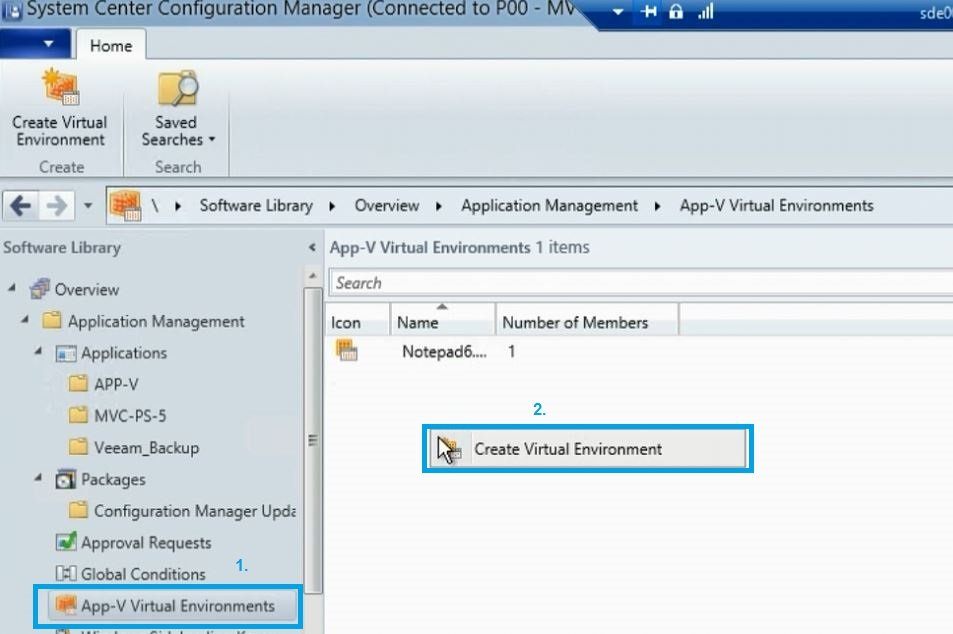

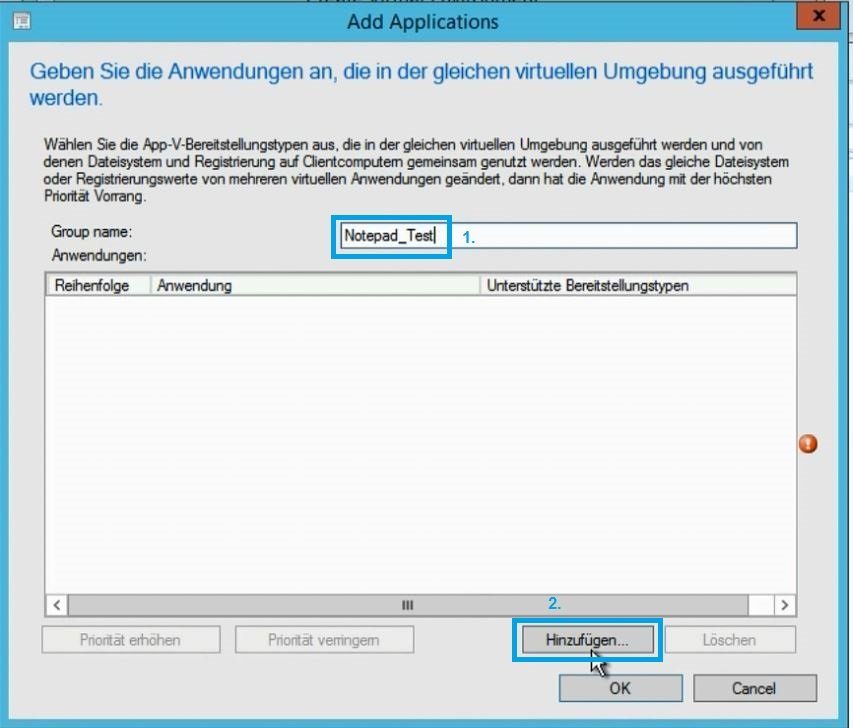
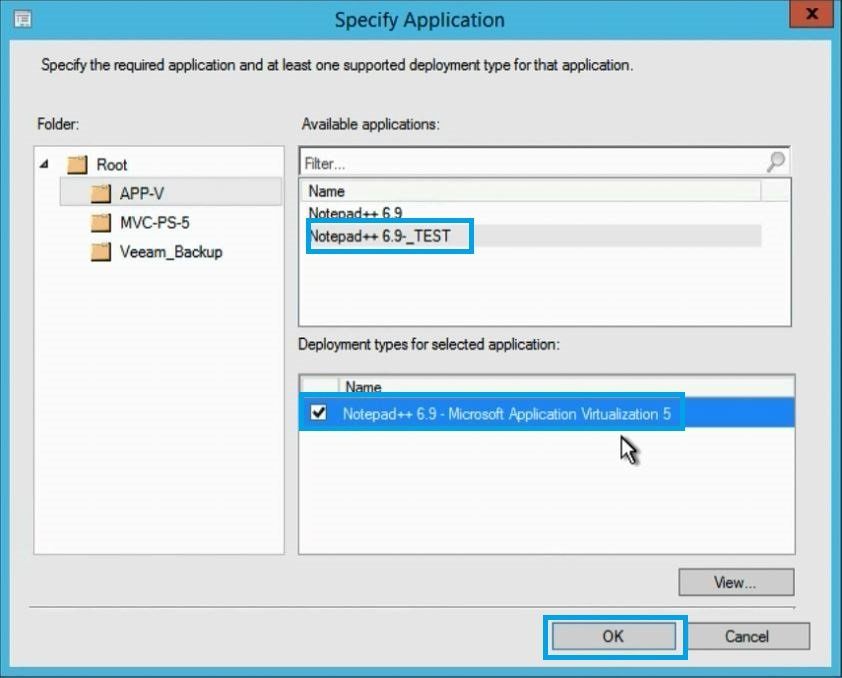
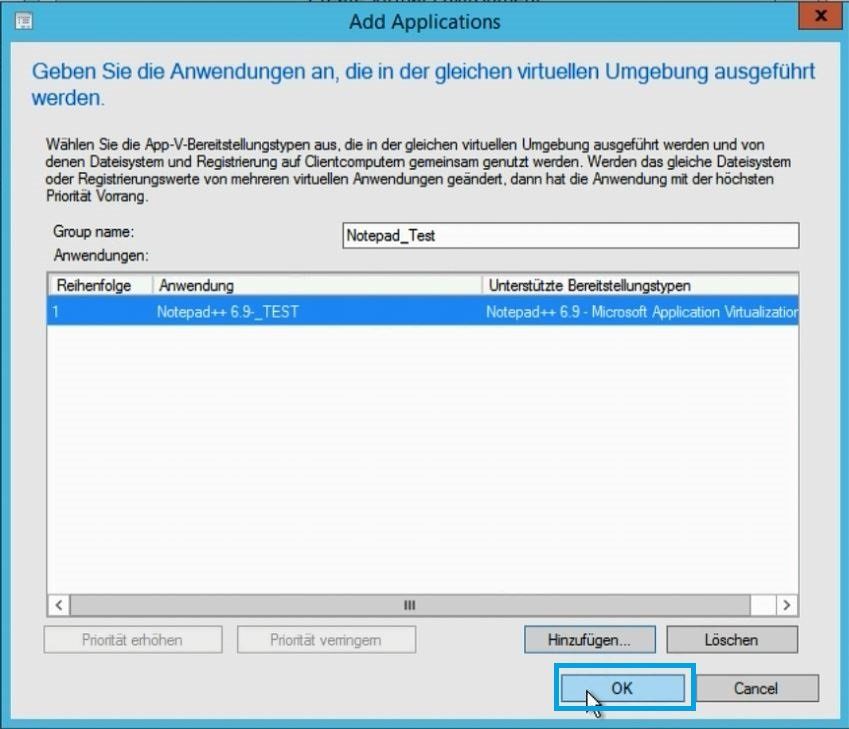
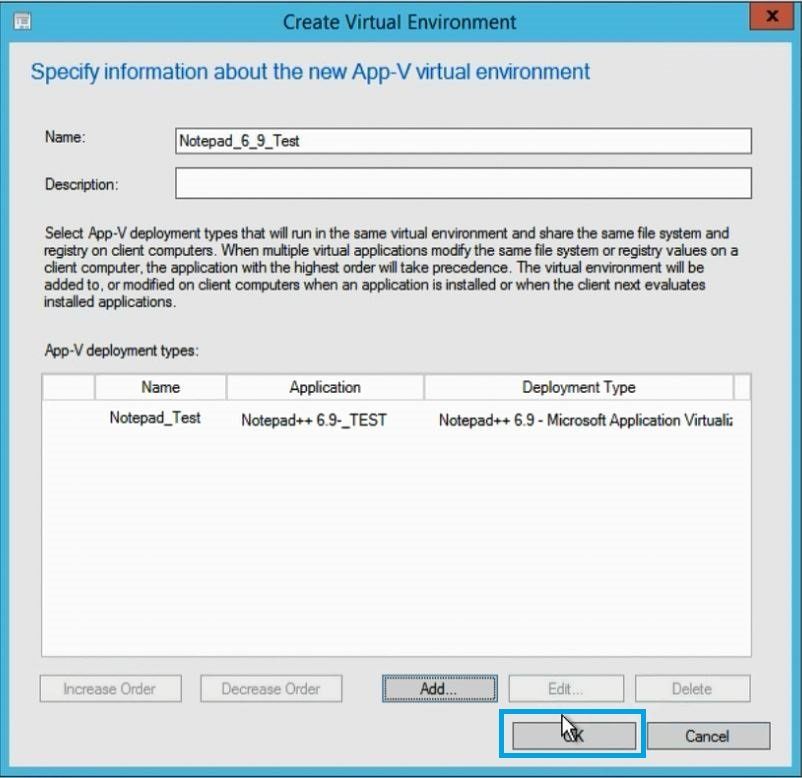
Erstellen Sie eine neue Install Collection für APP-V
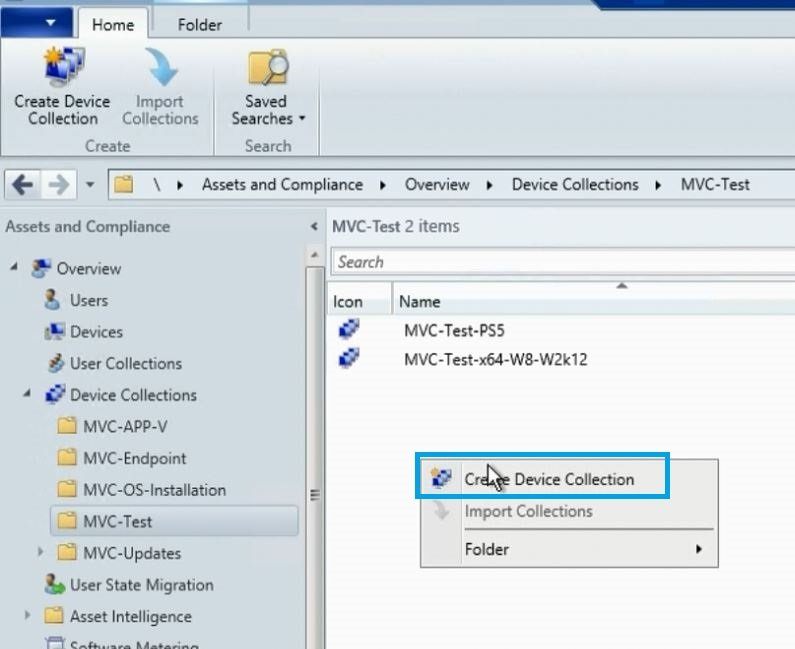
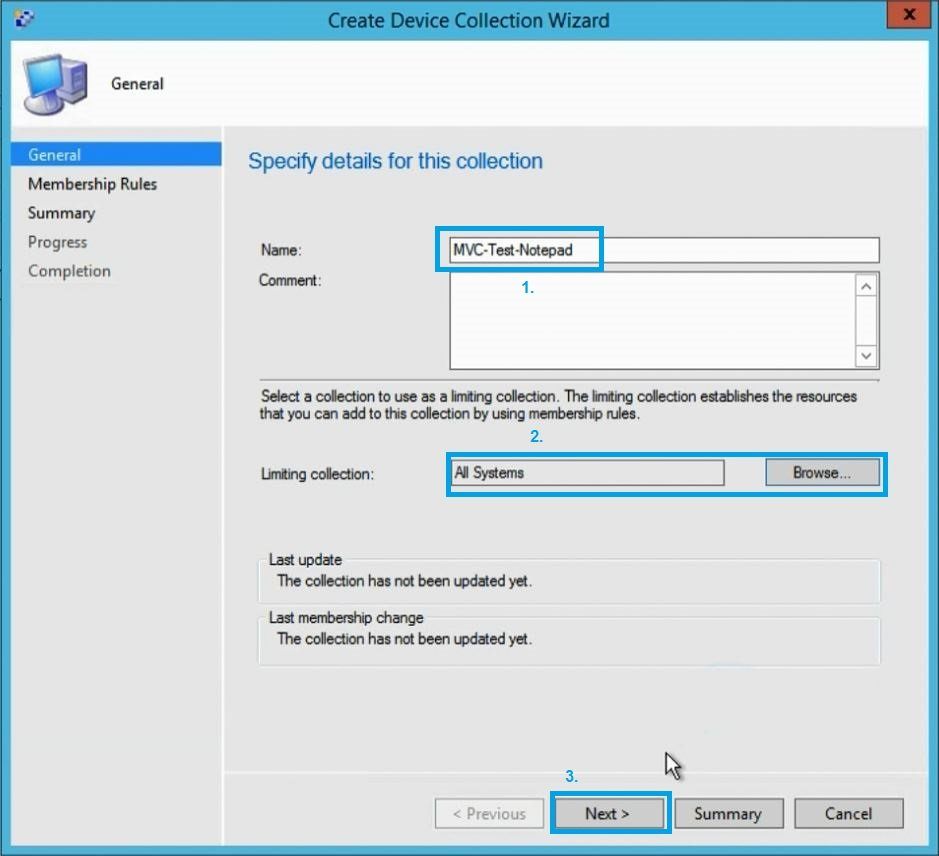
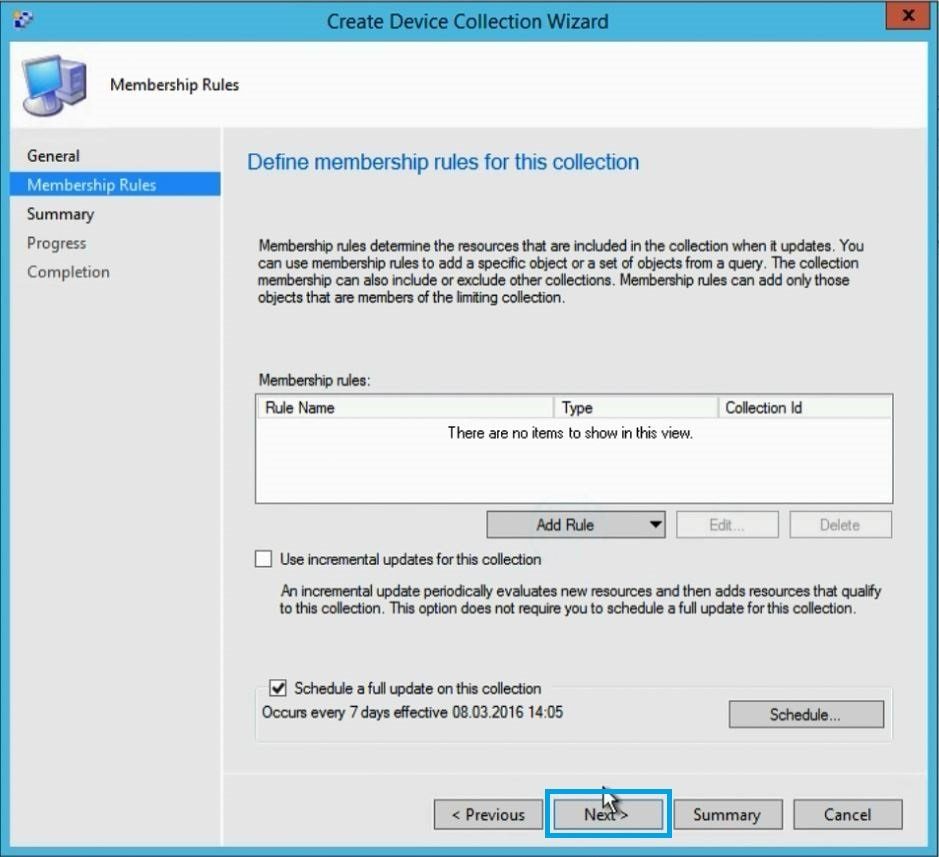
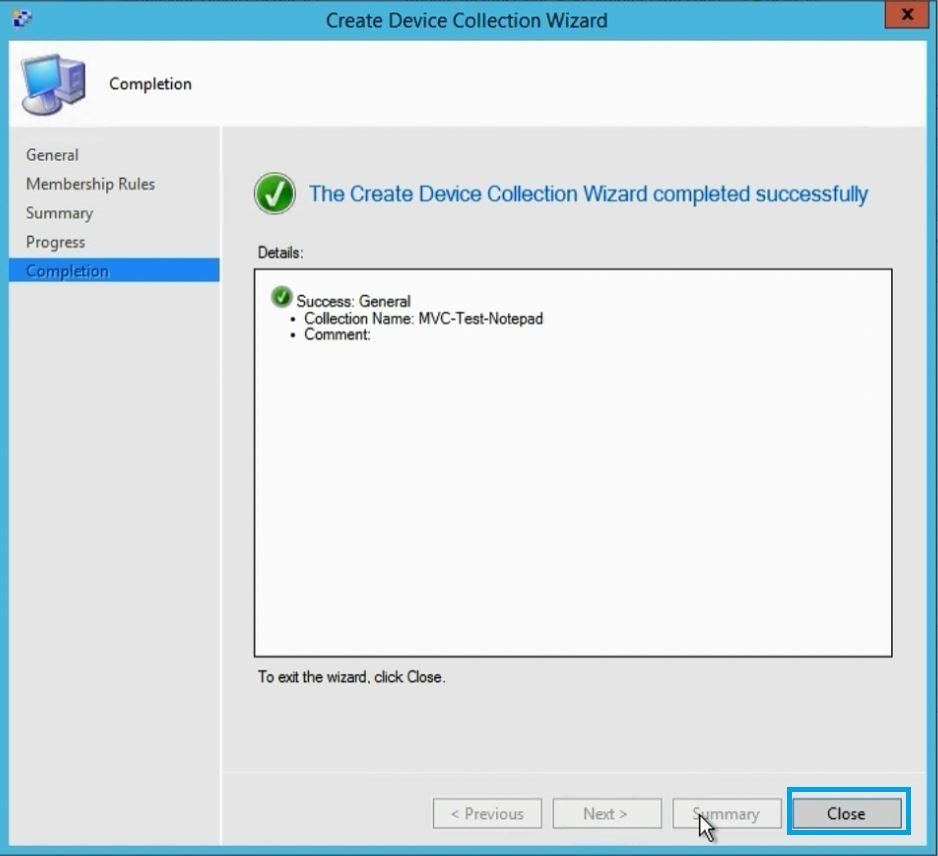
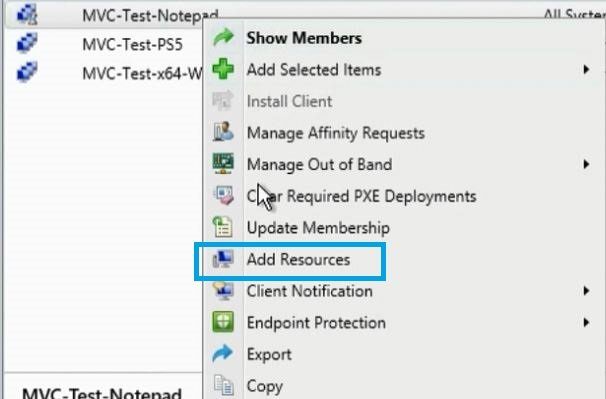
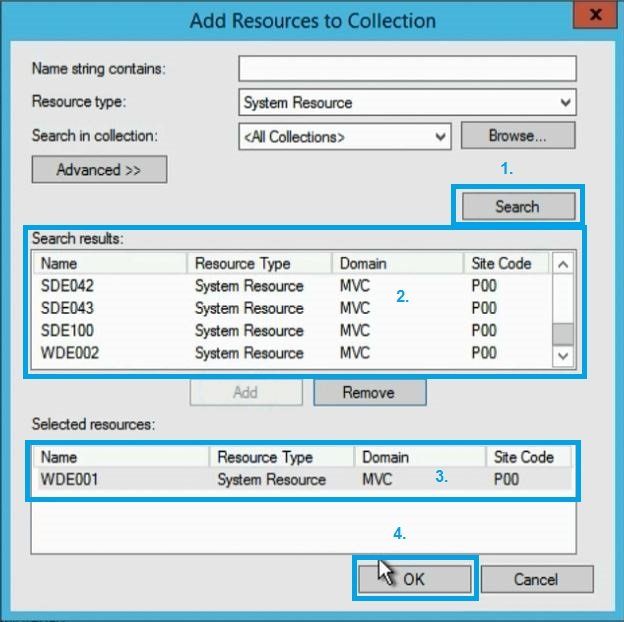
Erstellen Sie eine Uninstall Collection für die APP-V-AnwendungSCCM_APPV_21
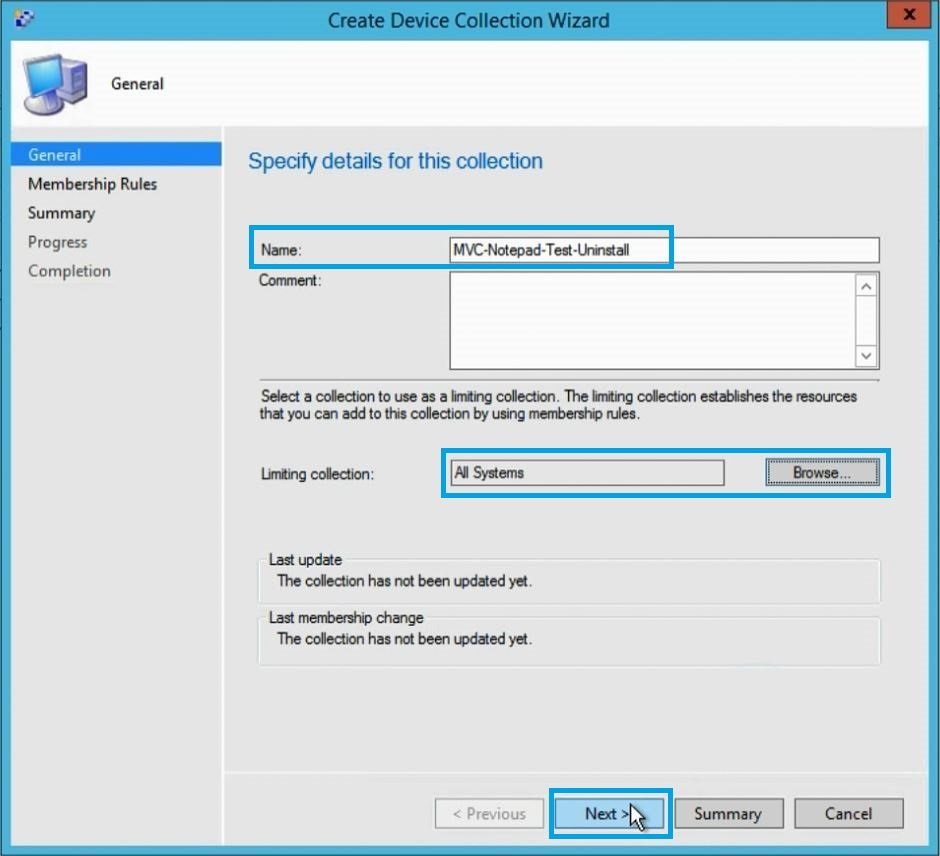
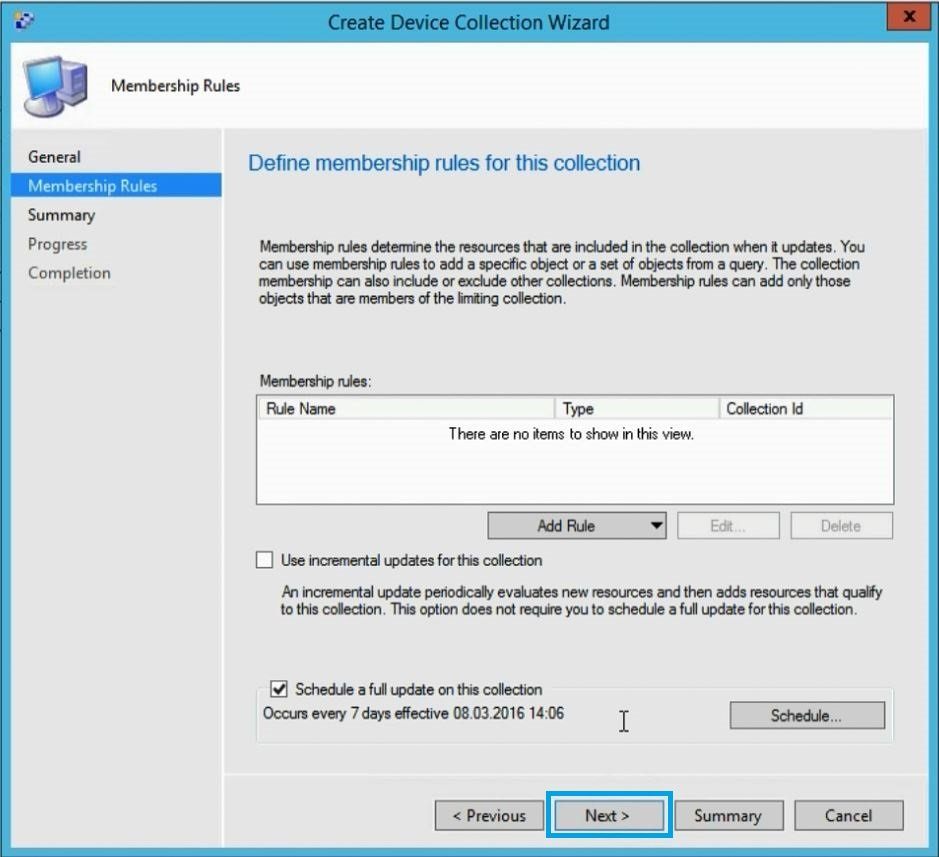
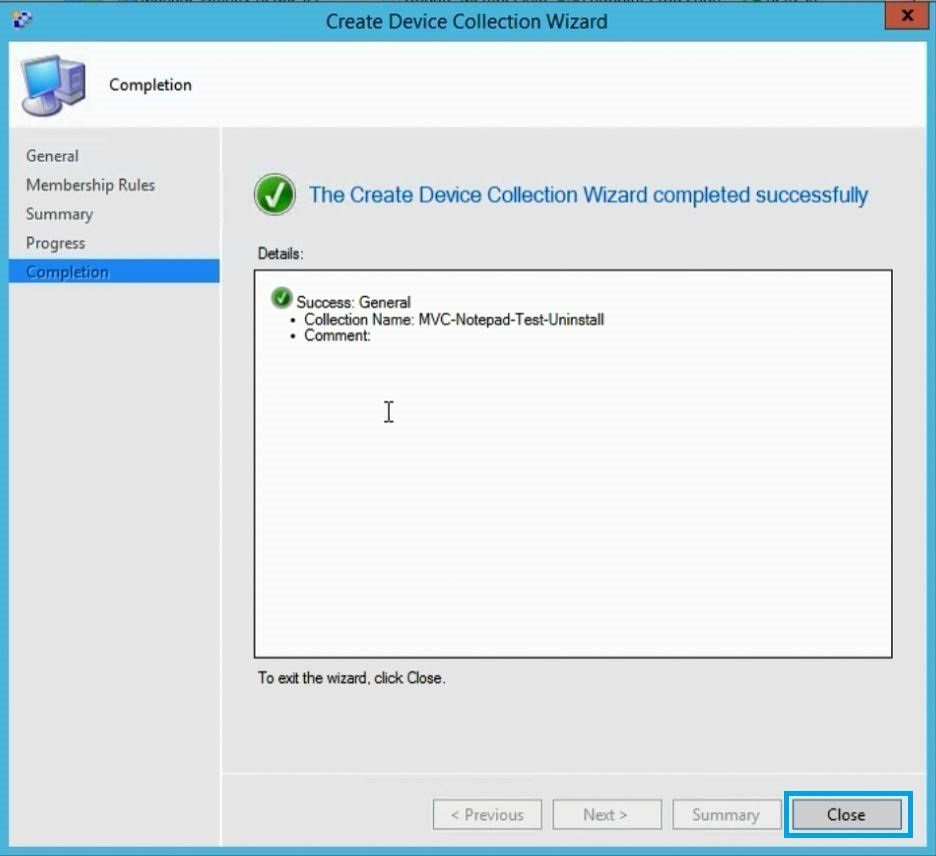

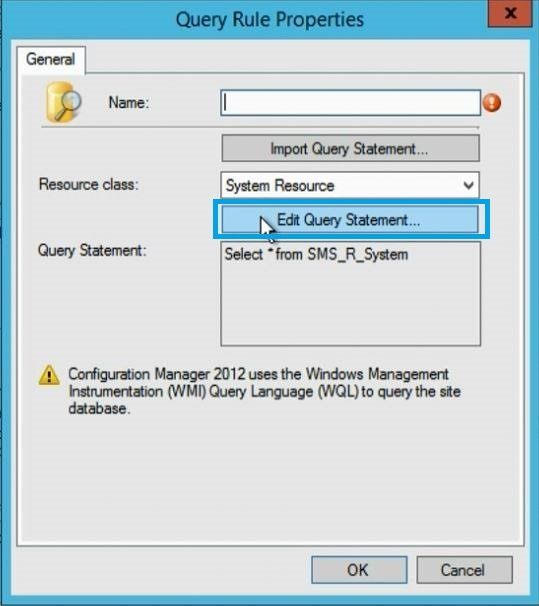
Klicken Sie auf Edit Query Statement.
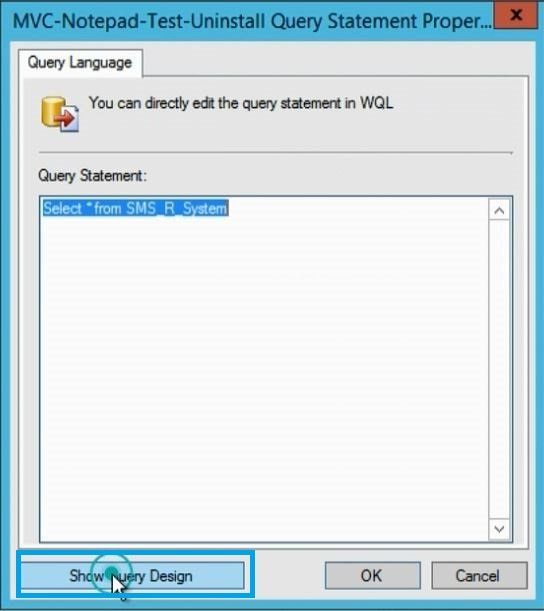
Klicken Sie auf Show Query Design.
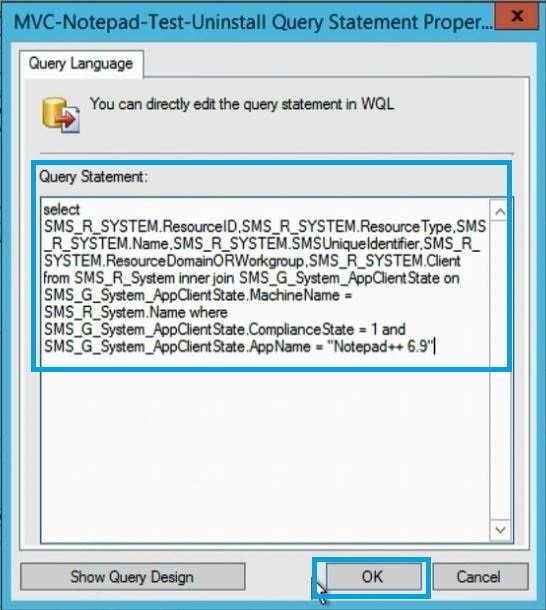
Kopieren Sie diesen Code ein:
select SMS_R_SYSTEM.ResourceID,SMS_R_SYSTEM.ResourceType,SMS_R_SYSTEM.Name,SMS_R_SYSTEM.SMSUniqueIdentifier,SMS_R_SYSTEM.ResourceDomainORWorkgroup,SMS_R_SYSTEM.Client from SMS_R_System inner join SMS_G_System_AppClientState on SMS_G_System_AppClientState.MachineName = SMS_R_System.Name where SMS_G_System_AppClientState.ComplianceState = 1 and SMS_G_System_AppClientState.AppName = “Your Application”
Somit kommen nachehr automatisch alle Windows Rechner die unsere Applikation über APP-V Streamen in die Uninstall Collection.
WICHTIG: Dafür muss die Software Inventory im SCCM aktiviert sein!!!!
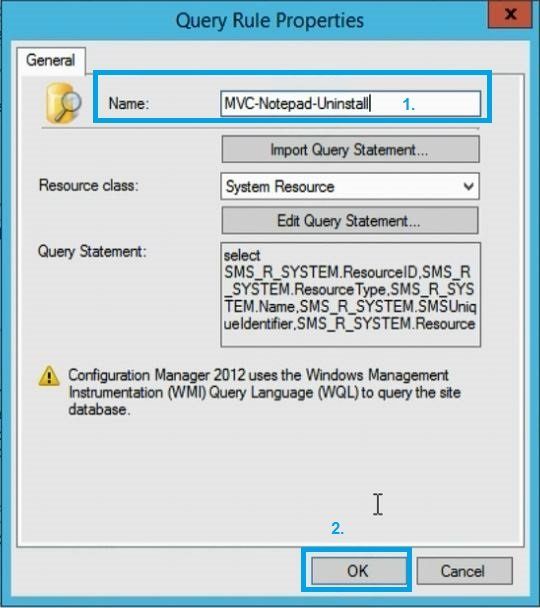
Vergeben Sie einen Query Namen.
Verteilen unsere APP-V Applikation auf die Install-Collection
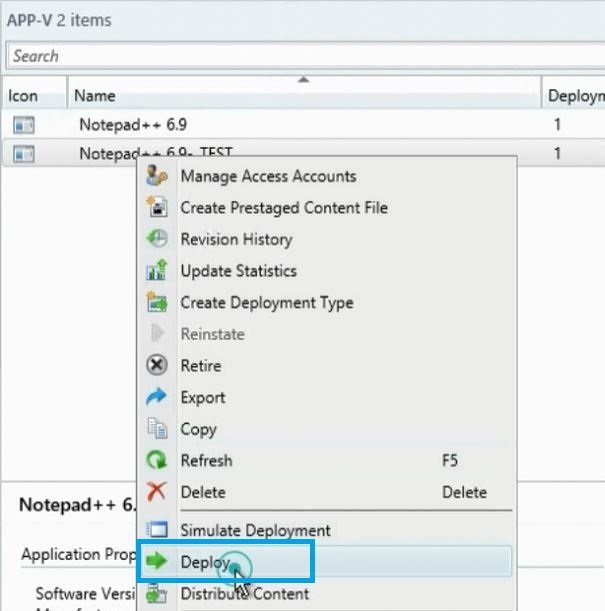
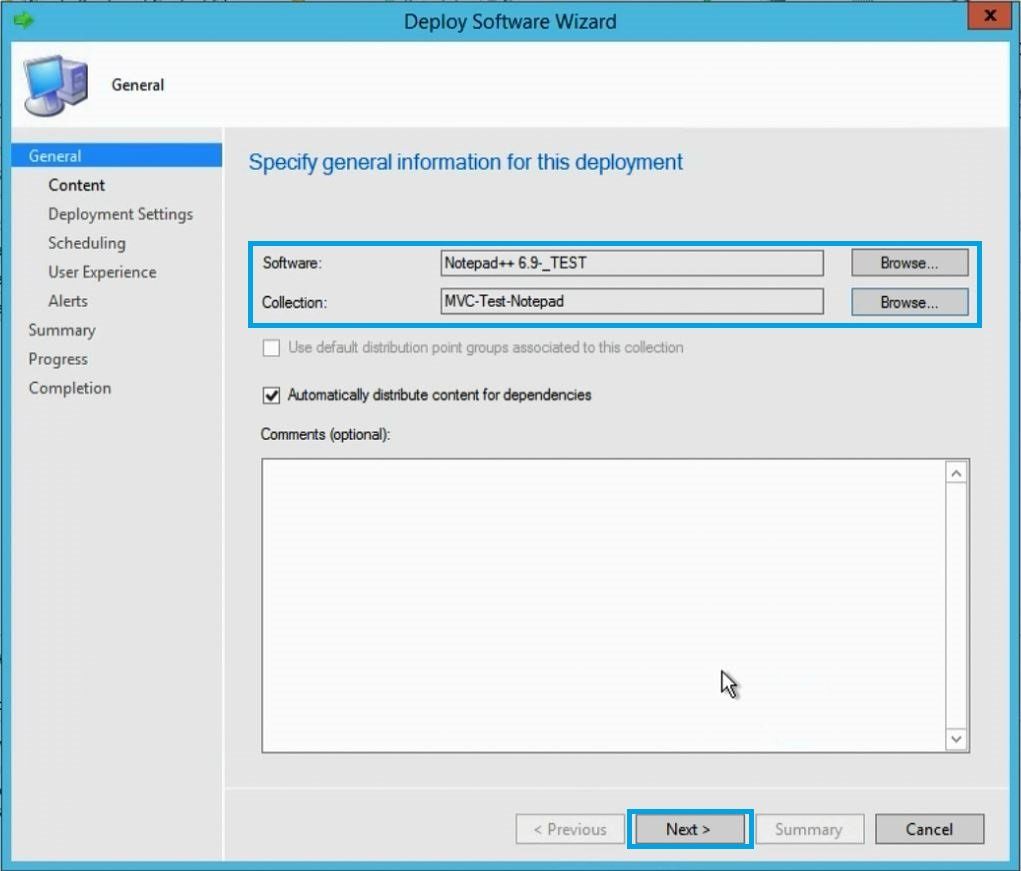
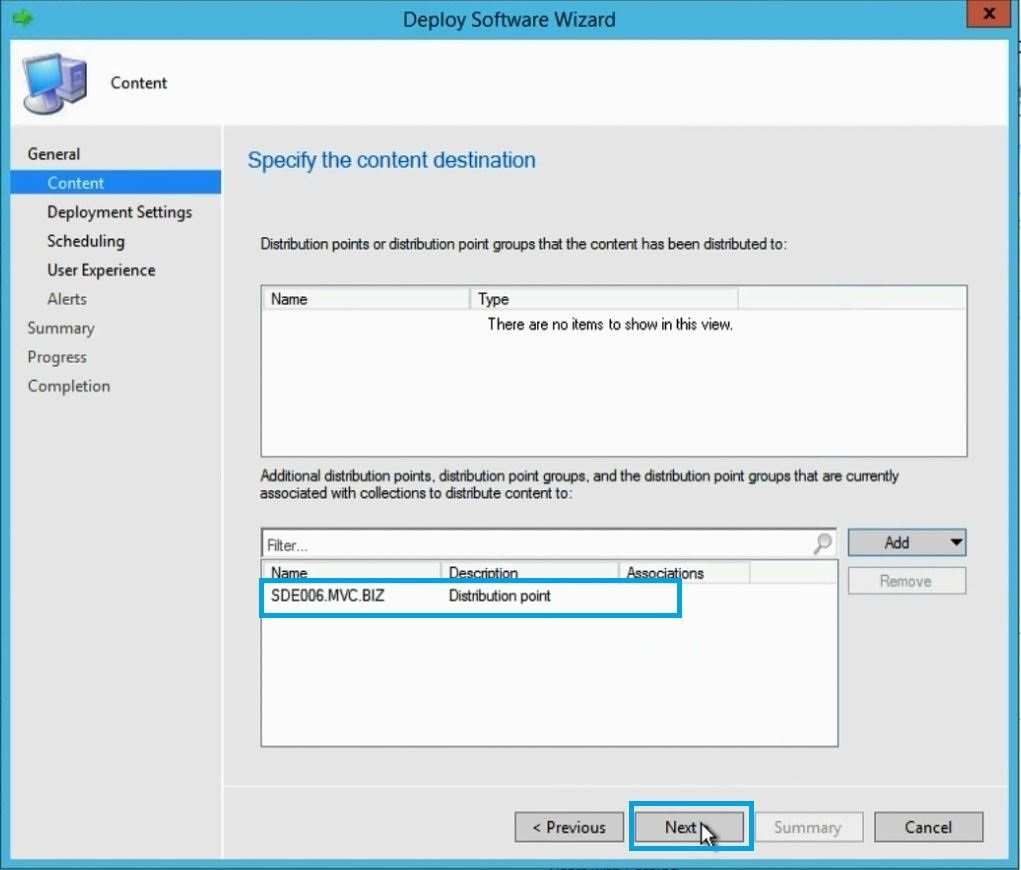
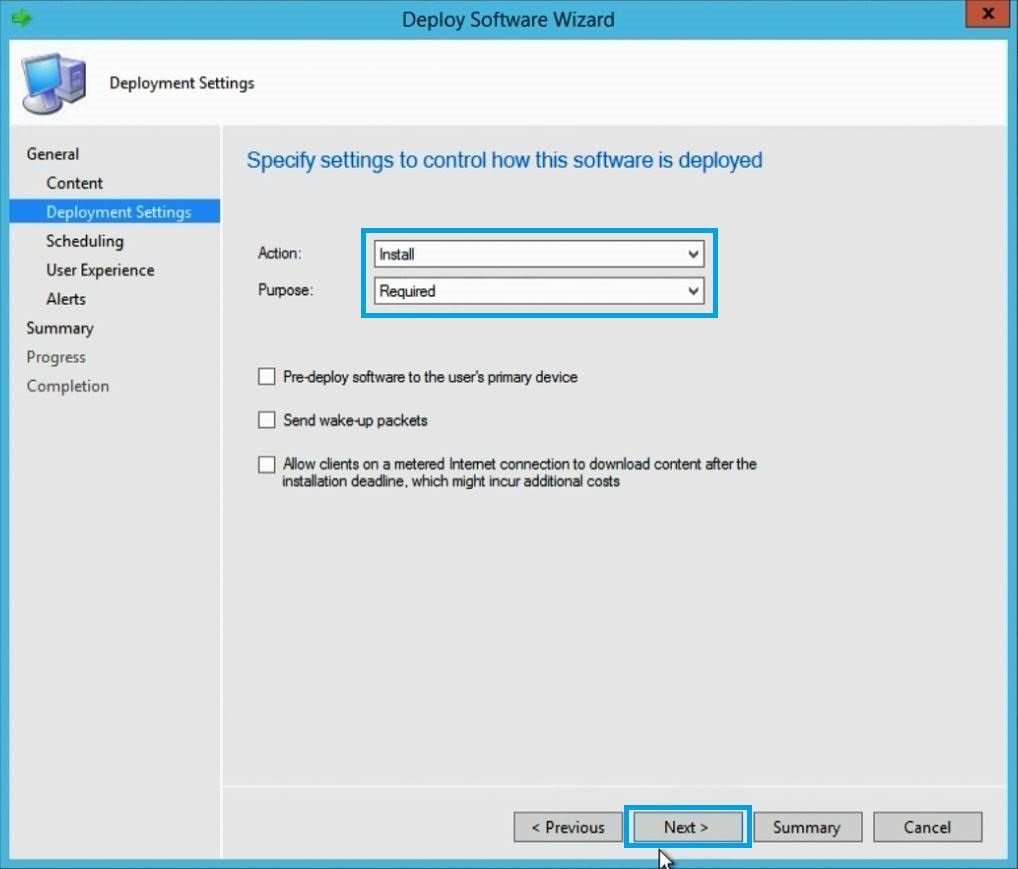
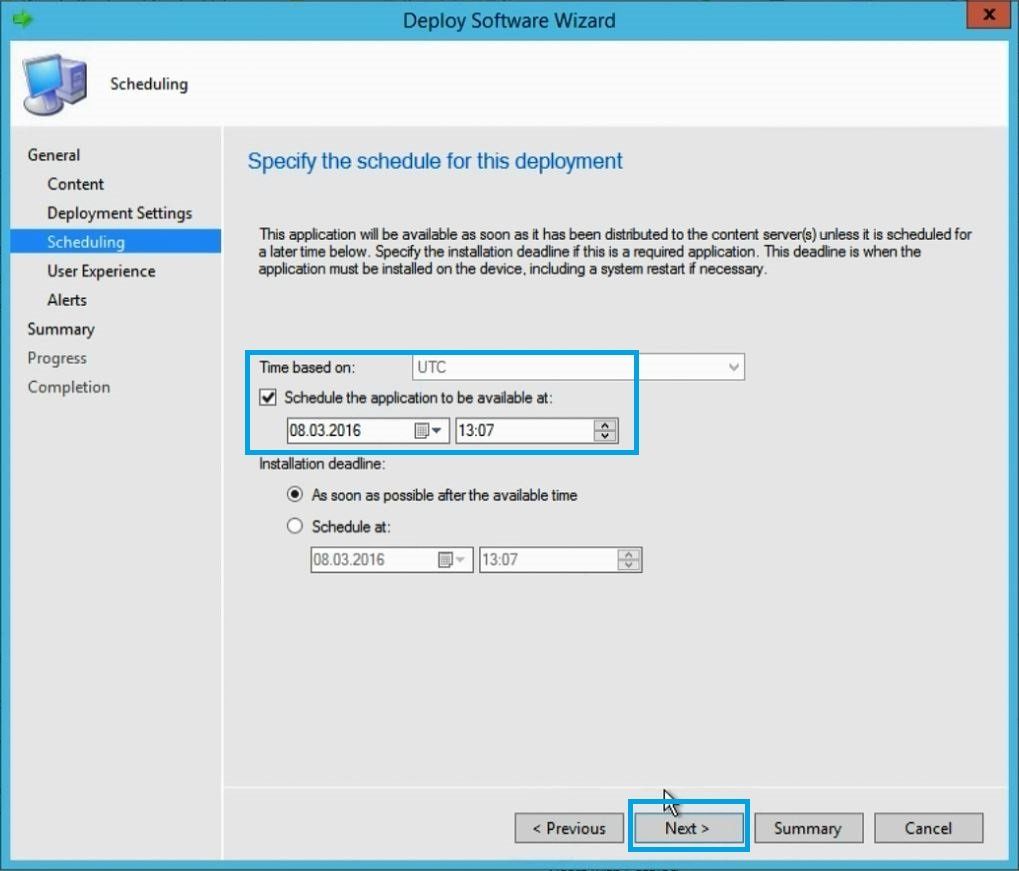
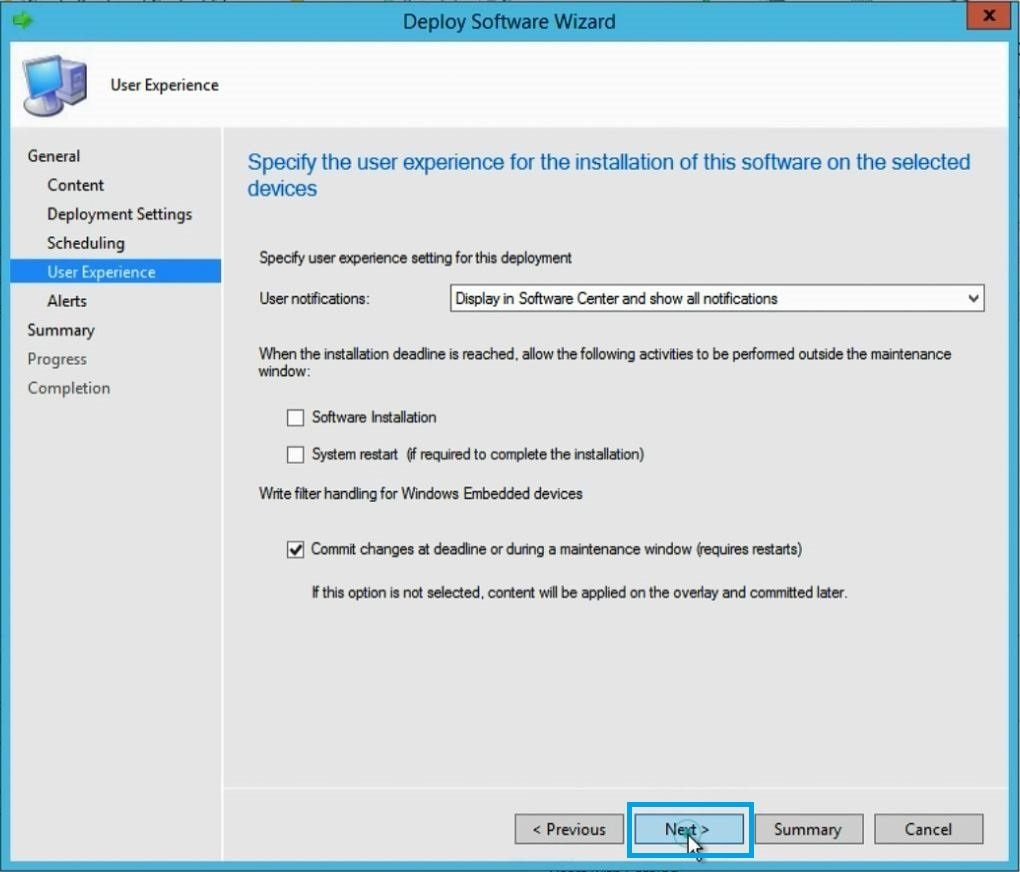
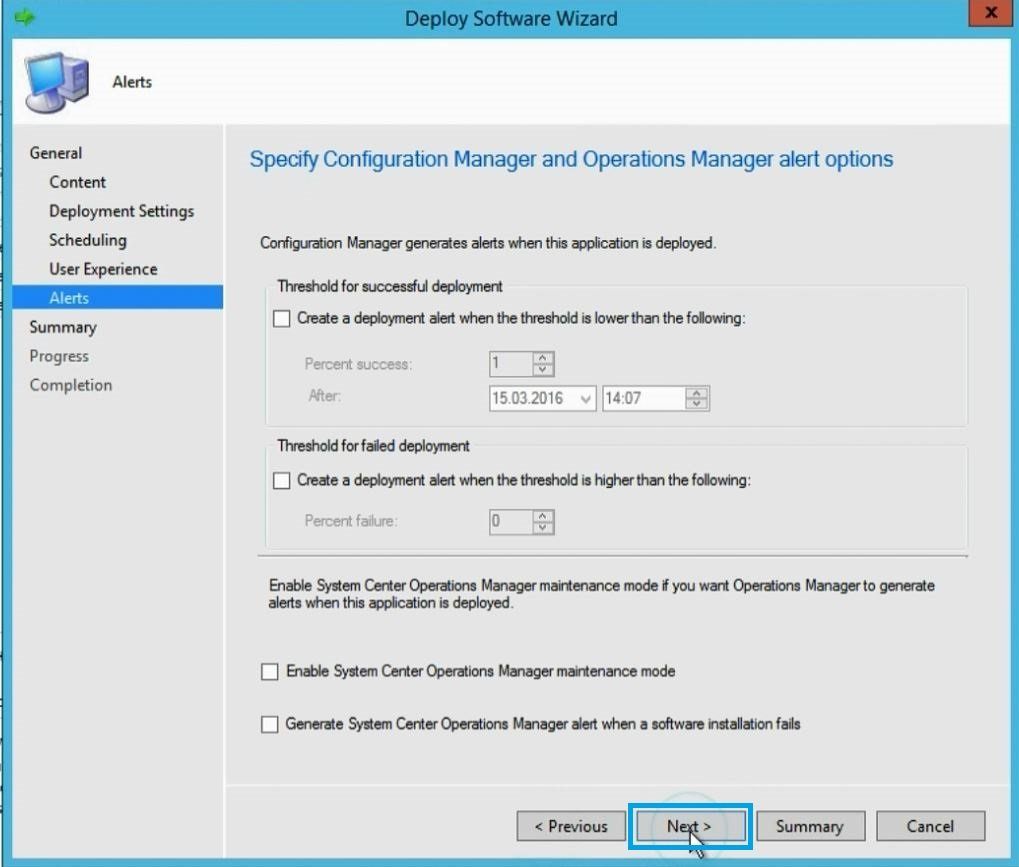
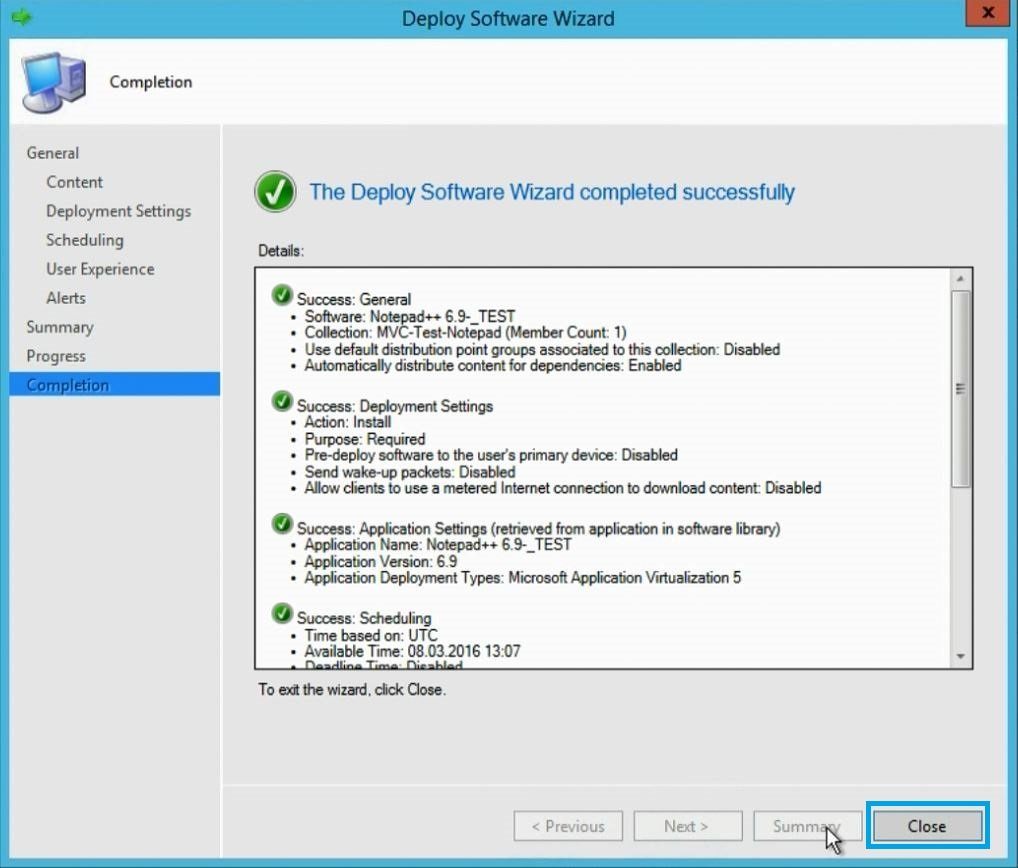
Verteilen der APP-V-Applikation auf die Uninstall-Collection
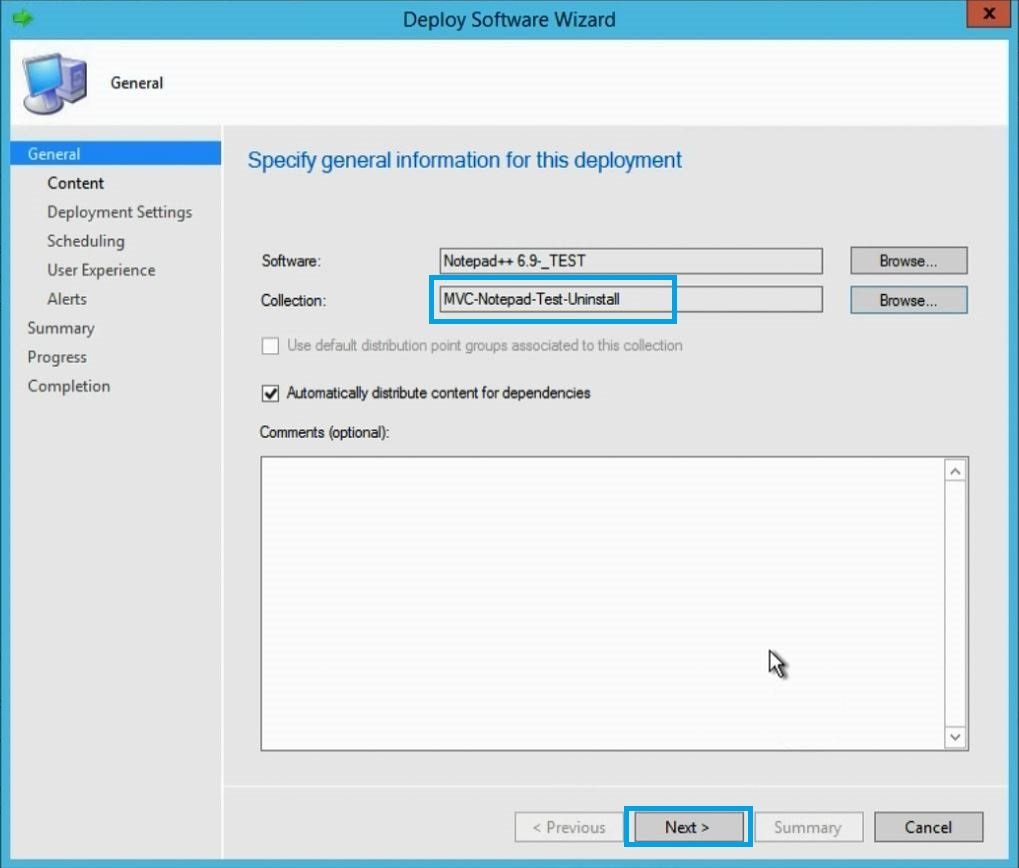

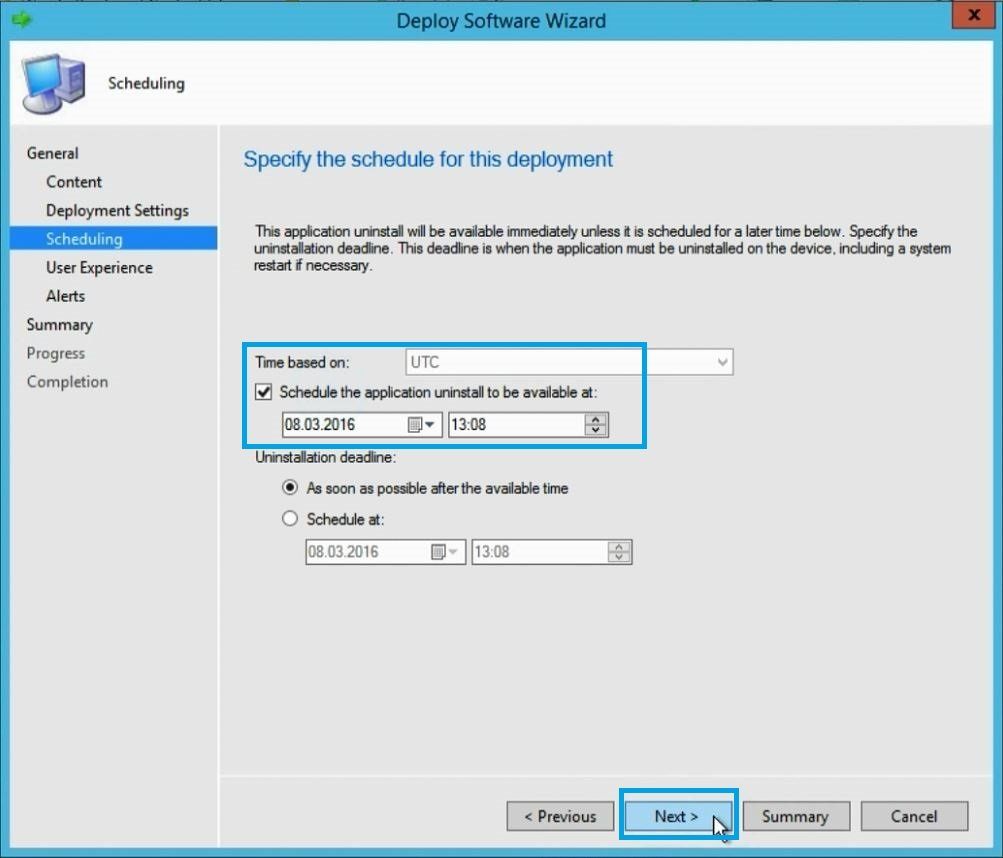
APP-V Applikation auf dem Windows Rechner installieren
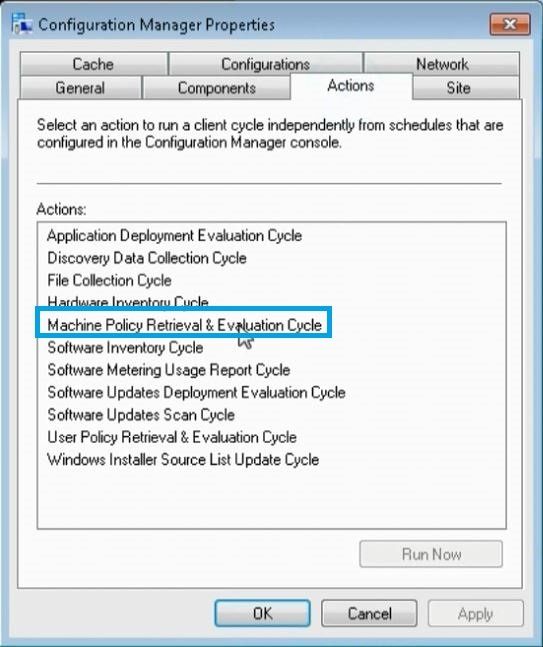
Auf unserem Windows Rechner führen wir einmal die Machine Policy Retrieval & Evalution Cycle aus.
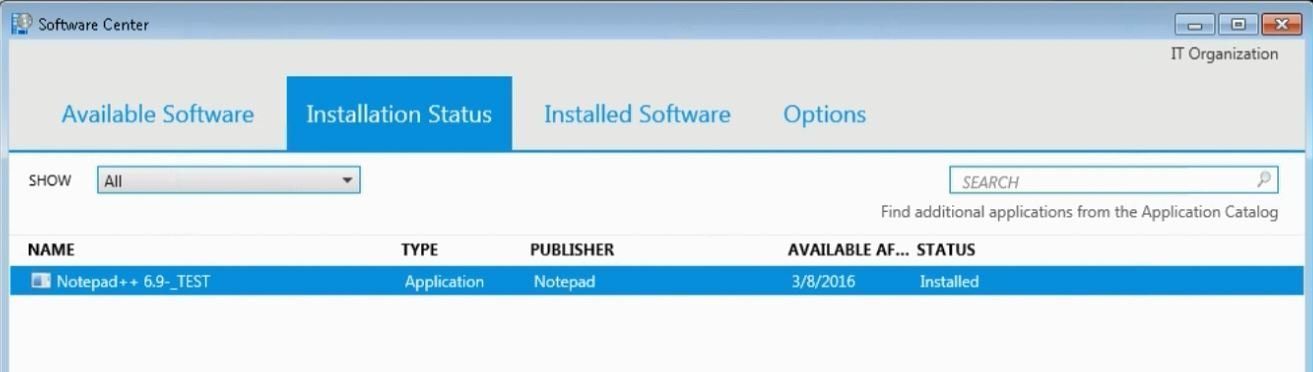
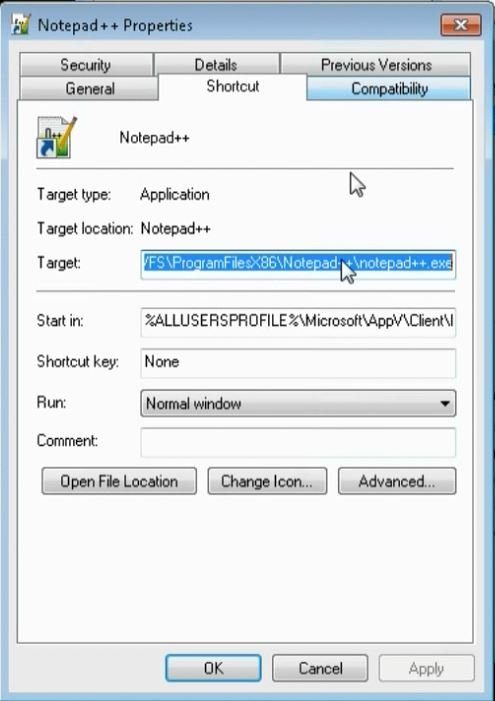
APP-V Applikation vom Windows Rechner wieder löschen
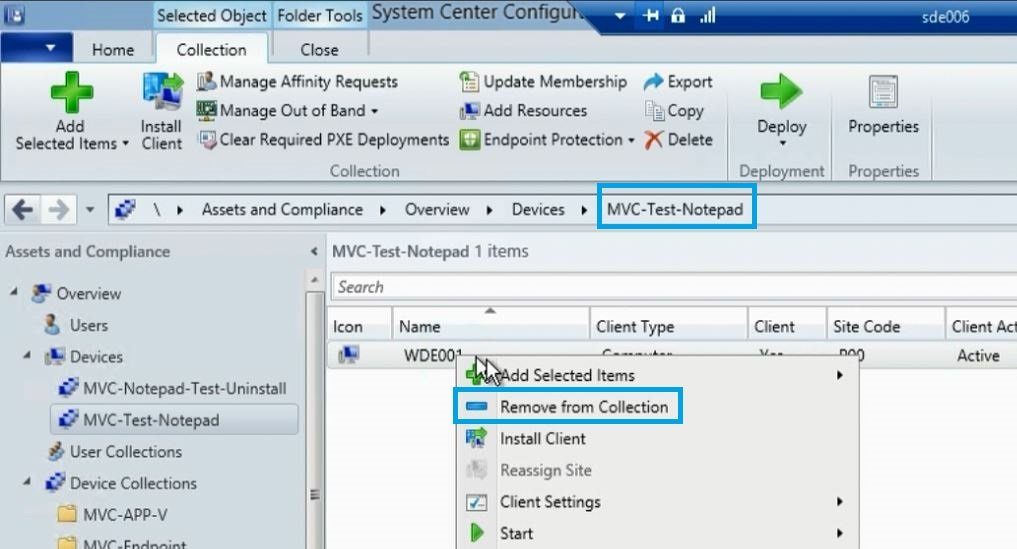
Danach führen Sie auf dem Windows Rechner wieder die Machine Policy Retrieval & Evalution Cycle aus.
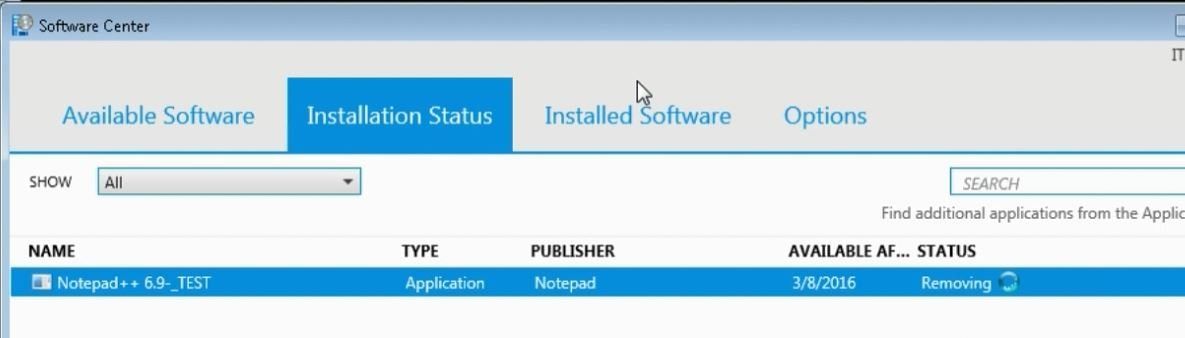
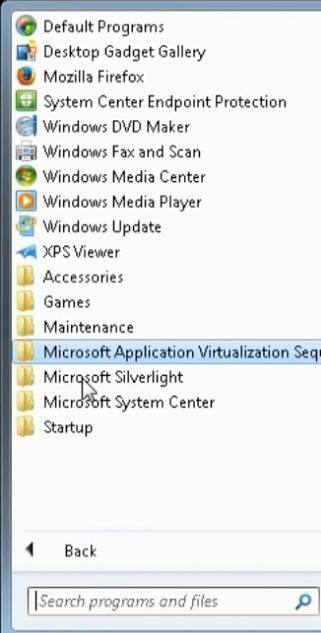
Nach einem Neustart unseren Windows 7 Rechners ist kein Notepad++ vorhanden.
Bitte markiere auch die Kommentare, die zur Lösung des Beitrags beigetragen haben
Content-ID: 298612
Url: https://administrator.de/tutorial/app-v-applikationen-verteilen-mit-sccm-2012-r2-sp1-298612.html
Ausgedruckt am: 18.07.2025 um 01:07 Uhr
3 Kommentare
Neuester Kommentar