DAP-2660 MultiSSID und VLAN Konfiguration
Um den DAP-2660 (AP) zu konfigurieren muss sichergestellt sein, dass Sie sich im gleichen Netz befinden wie der AP.
Dann verbinden Sie den DAP und einen Rechner mit einem Ethernet Kabel. Öffnen Sie den Browser und geben Sie folgende IP-Adresse 192.168.0.50 ein.
Aus Kompatibilitätsgründen wird der IE nicht empfohlen.
Geben Sie jetzt den User Name (admin) ein und tragen Sie kein Passwort ein.
Nach erfolgreicher Anmeldung sehen Sie folgendes Fenster(Abb. 1) und Sie können in den
Basic-Settings unter Wireless folgende Einstellung vornehmen, für 2,4GHz und 5GHz.
• Mode - -> Access Point
• Network Name (SSID) - -> Firmen-WLAN
• SSID Visibility - -> Enable
• Auto Channel Selection - -> Enable
• Channel Width - -> Auto 20/40/80MHz bei 5GHz und Auto 20/40MHz bei 2,4GHz
• Authentication - -> WPA-Personal (IP-Adresse des RADIUS-Servers muss eingegeben werden)
• Cipher Type - -> Auto - -> Group Key Update Interval 2400 (Seconds)
Abb. 1
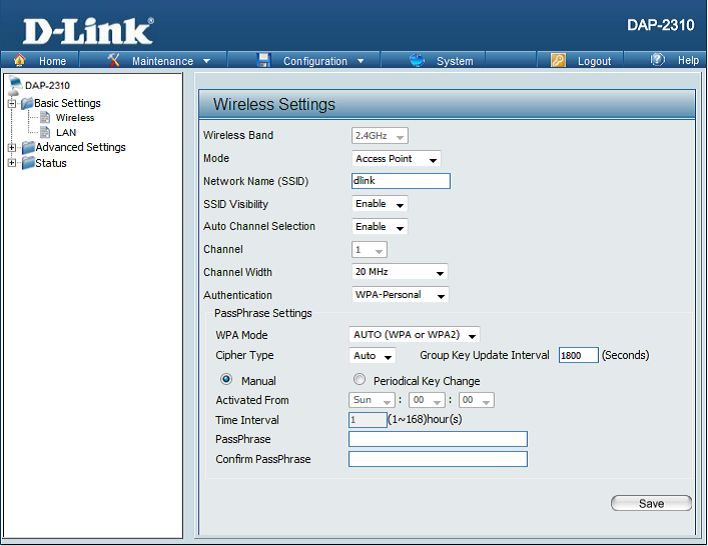
In den Basic Settings können Sie unter LAN auswählen ob Ihr AP eine IP-Adresse statisch (manuelle Vergabe) oder eine IP-Adresse vom DHCP dynamisch zugewiesen bekommt. Wenn die gemachten Einstellungen korrekt sind, können Sie unter dem Reiter Configuration die Aktion – Save and Activate wählen. Bitte warten Sie unbedingt die mitlaufende Zeit ab bevor Sie weitermachen.
Sie können jetzt überprüfen, ob der AP eine IP-Adresse vom DHCP-Server zugewiesen bekommt. Wenn die Zuweisung der IP-Adresse erfolgreich war, können sie die neue IP-Adresse in den Browser eingeben. Geben Sie wieder den User Name (admin) und geben Sie kein Passwort ein.
Die folgenden Einstellungen erfolgen unter dem Punkt – Advanced Settings. Als erstes wird die Einstellung Performance gewählt.
In dieser Einstellung werden folgende Änderungen vorgenommen:
• Wireless Mode - -> Mixed 802.11ac bei 5GHz und Mixed 802.11n, 802.11g and 802.11.b bei 2,4GHz
• Beacon Interval - -> 100 ms (sind Pakete die der AP sendet um das Netzwerk zu synchronisieren )
• DTM Interval - -> 1
• Transmit Power - -> 100% ( Übertragungsstärke)
• WMM - -> Enabled ( Verbesserung der Audio- und Video Anwendungen über WLAN)
• Ack Time Out - ->35µs bei 5GHz und 64µs bei 2,4GHz (Bestätigungs-Flag)
• Short GI - -> Disable (senkt die Anfälligkeit auf andere Radio-Frequenz-Teilnehme)
• IGMP Snooping - -> Disable (Enable = KANN verhindern das Multicast-Traffic die Ports flutet d.h weniger Netzlast)
• Connection Limit - -> Disable ( Enable = Maximale User die sich am AP anmelden können)
• HT 20/40 Coexistence --> Enable (nur bei 2,4GHz)
Abb. 2
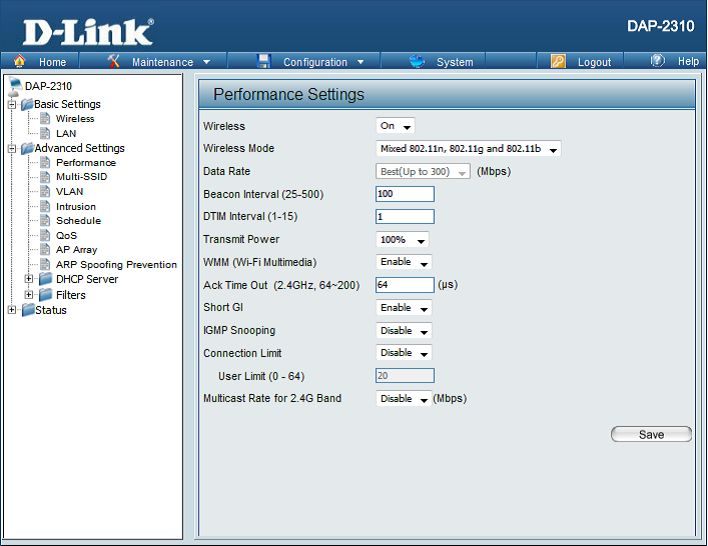
Der nächste Einstellungspunkt ist Multi-SSID. Wenn mehr als ein WLAN benötigt wird, muss Enable Multi-SSID aktiviert werden. Wenn in der vorherigen Einstellung der WMM aktiviert worden ist und Sie vorhaben ein Voice VLAN zu betreiben ist es ratsam jedem VLAN eine Priority zu vergeben. Die entsprechende Priority entnehmen Sie der unten aufgeführten Tabelle (QoS-Standard).
Tabelle 1 QoS-Standard
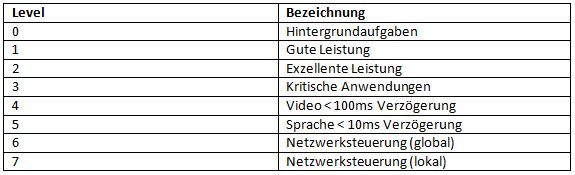
In diesem Beispiel wurde für das Firmen-WLAN die Priority 2 und für das Gast-WLAN die Priority 0 gesetzt. Jeweils für das Frequenzband 2,4GHz und 5GHz.
Die Primary SSID, hier Firmen-WLAN, ist bereits eingetragen und für jedes Frequenzband vorkonfiguriert. Wenn ein weiteres WLAN gewünscht wird, muss unter dem Eintrag Index aus dem Drop-Down-Menü eine andere SSID ausgewählt werden - für dieses Beispiel die SSID-1. Im Menüpunkt SSID können Sie dem WLAN einen „Namen“ geben - hier wurde es Gast-WLAN genannt. Damit auch weiß mit welchen WLAN man sich verbindet oder verbinden soll muss die SSID Visibility auf Enable stehen. Aus dem Drop-Down-Menü im Menüpunkt Security wird eine entsprechende Option gewählt die Ihren Ansprüchen entgegenkommt - hier im Beispiel wurde für das Gast-WLAN der Eintrag WPA-Personal gewählt (des Weiteren wird auch nur auf WPA-Personal eingegangen). Jetzt muss für das Gast-WLAN ein Passwort vergeben werden. Das Passwort muss mindestens aus acht Zeichen bestehen, die erlaubten Zeichen stehen direkt unter dem Eingabefeld. Die beiden Eintragungen werden unter Pass Phrase und Confirm Pass Phrase getätigt.
Abb. 3
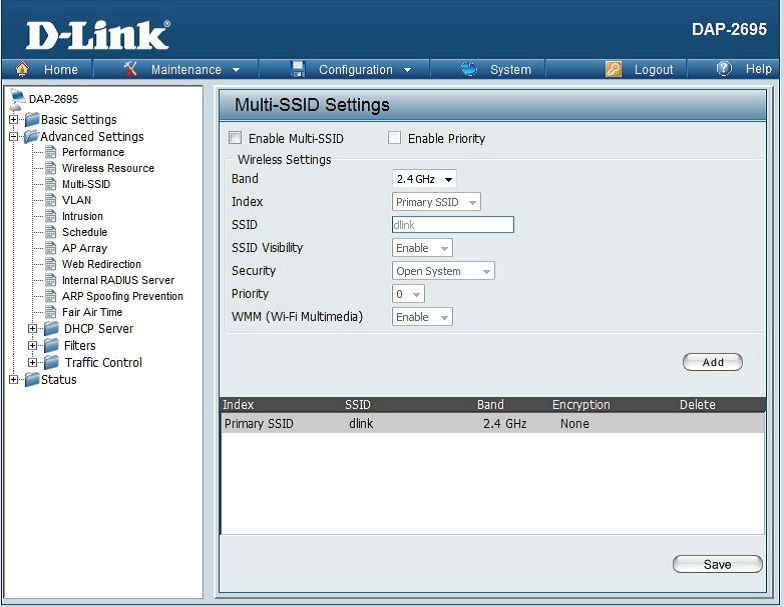
Der nächste Menüpunkt ist VLAN. Der VLAN Status sollte bis zur endgültigen Konfiguration der VLANs nicht auf ENABLE gesetzt werden.
!!!...Vorsicht…!!!...!!!...Vorsicht…!!!...!!!...Vorsicht…!!!...!!!...Vorsicht…!!!...!!!...Vorsicht…!!!
Diese Einstellungen sind nur sinnvoll in einem VLAN-Netzwerk. Sie sollten nur verändert werden, wenn die Auswirkungen bekannt sind. Es ist hier sehr leicht möglich sich vom Gerät auszusperren. Das Gerät kann danach nur noch über einen RESET erreicht werden. Alle bisherigen Einstellungen gehen dabei verloren.
Das Fenster auf der rechten Seite zeigt die bereits vorhandenen VLANs. Das bereits vorhandene ist das sogenannte „default VLAN“ mit der VID 1. Dieses VLAN ist das Management VLAN, über welches man die Konfigurationen für VLANs tätigt und auch das VLAN über das mit anderen Geräten in dem 802.1Q Standard kommuniziert wird.
Abb. 4
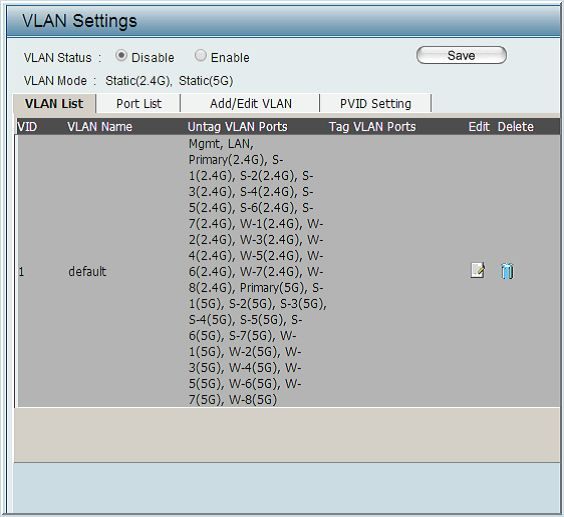
In dem Reiter Add/Edit VLAN können jetzt VLANs angelegt werden. Es muss eine VLAN ID (VID) zwischen 1 und 4094 vergeben werden und ein VLAN Name. Das erste VLAN in unserem Beispiel heißt „Firma“ und bekommt die VID 10. Alle weiteren Einstellungen beziehen sich auf das Beispiel hier im Dokument und können nicht ohne weiteres für andere Konstellationen übernommen werden, sonst siehe roter Text am Anfang vom Thema VLAN.
Grundsätzlich gilt:
Tagged VLAN – Der Port kann in mehrere verschiedene VLANs eingerichtet werden (z.B. für einen Uplink-Port zu einem anderen Switch) und jedes Paket/Frame, was diesen Port eingehend oder ausgehend passiert, hat oder bekommt einen Vermerk von welchem VLAN es kommt oder zu welchem VLAN es hingehört. Dies entscheidet aber auch der VLAN-Tagging-Modus der Switche oder Router.
Untagged VLAN – Der Port kann nur an ein VLAN gebunden werden, daher auch der Begriff port-based-VLAN. Da der Port nur an ein VLAN gebunden werden kann, benötigt das Paket/Frame auch keinen Vermerk von welchen VLAN es kommt oder wohin das Paket/Frame muss.
Nachdem VID und VLAN Name vergeben sind, muss jetzt das tag für den LAN-Port richtig gesetzt werden. Für das Firmen-VLAN wird der Radio-Button bei dem Punkt Mgmt (Management) und LAN auf TAG gesetzt. Da es einen Port gibt, der zwei VLANs verwaltet d.h. Tagged-VLAN, weil jedes VLAN unterschiedliche Pakete/Frames anfordert und der Port muss anhand der VID zuordnen welches VLAN welches Paket/Frame bekommt.
Abb. 5

Die 2,4 GHz Einstellung für den MSSID (Multi-SSID Port) im Firmen VLAN sehen wie folgt aus:
Hier ist der Bereich mit TAG ausgegraut. Die Endgeräte an die dann letztendlich das Paket/Frame adressiert ist, verstehen kein TAGGING. Daher muss vor dem Eintreffen beim Endgerät das Tag entfernt werden, da sonst das Paket verworfen wird – d. h. jedes tagged Paket/Frame ist größer als das normale Ethernetframe und kann nur von Geräten „verstanden“ werden die tagging verstehen. Smartphones und Tablets können es noch nicht. Standard-Netzwerkkarten für PC oder Notebook ohne VLAN-Fähigkeit können mit dem tag auch nichts anfangen und verwerfen es wegen der falschen Framelänge.
Abb. 6
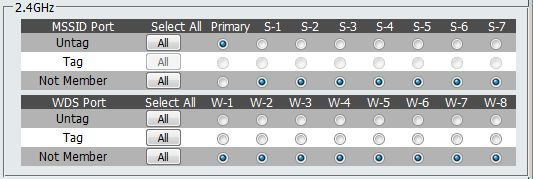
Es ist erforderlich, dass das Firmen-VLAN alleine auf untagged markiert ist, da sonst keine Trennung zwischen den Netzen besteht. Deshalb muss zumindest S-1 auf Not Member gesetzt werden. Da kein WDS genutzt wird, können alle Radio-Buttons auf Not Member gesetzt werden.
Die Einstellungen für das Frequenzband 5GHz sind identisch mit den Einstellungen im Frequenzband 2,4GHz.
Abb. 7
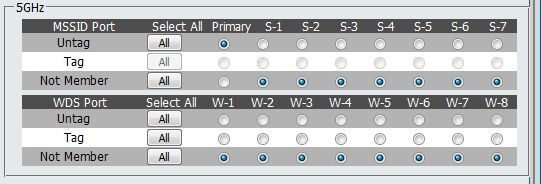
Der nächste Reiter ist PVID Settings, hier wird uns allerdings geholfen indem man den Radio-Button auf Enable bei PVID Auto Assign Status setzt und mit Save speichert. So übernimmt das Programm die PVID für den einzelnen Port. Vorher war in jedem Kasten eine 1. Wenn man jetzt wieder auf PVID Setting geht, sollte es nach unserem Beispiel so aussehen.
Abb. 8
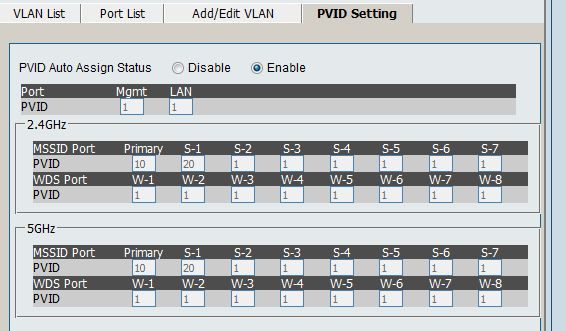
Bei Primary und S-1 stehen beim MSSID-Port die Zahlen 10 und 20. Das sind die jeweiligen VLAN-IDs des Firmen-VLANs(10) und des Gäste-VLANs(20). Für die weitere Konfiguration an Switch und Router sollte man sich die VLAN-IDs notieren.
Nach dem konfigurieren muss unter dem Reiter Maintance -> Save and Activate ausgewählt werden. Im Browser öffnet sich ein Fenster und ein Countdown zählt von 60 auf 0.
Bitte unterbrechen Sie den Vorgang nicht! Schließen Sie nicht das Browserfenster oder den Browser selbst! Eine nicht-Beachtung wird zu 99% dazu führen, dass Sie den DAP neu konfigurieren müssen!
Nach dem Countdown erscheint wieder der Anmeldebildschirm, wo Sie den Benutzernamen und das Passwort eingeben können.
Dann verbinden Sie den DAP und einen Rechner mit einem Ethernet Kabel. Öffnen Sie den Browser und geben Sie folgende IP-Adresse 192.168.0.50 ein.
Aus Kompatibilitätsgründen wird der IE nicht empfohlen.
Geben Sie jetzt den User Name (admin) ein und tragen Sie kein Passwort ein.
Nach erfolgreicher Anmeldung sehen Sie folgendes Fenster(Abb. 1) und Sie können in den
Basic-Settings unter Wireless folgende Einstellung vornehmen, für 2,4GHz und 5GHz.
• Mode - -> Access Point
• Network Name (SSID) - -> Firmen-WLAN
• SSID Visibility - -> Enable
• Auto Channel Selection - -> Enable
• Channel Width - -> Auto 20/40/80MHz bei 5GHz und Auto 20/40MHz bei 2,4GHz
• Authentication - -> WPA-Personal (IP-Adresse des RADIUS-Servers muss eingegeben werden)
• Cipher Type - -> Auto - -> Group Key Update Interval 2400 (Seconds)
Abb. 1
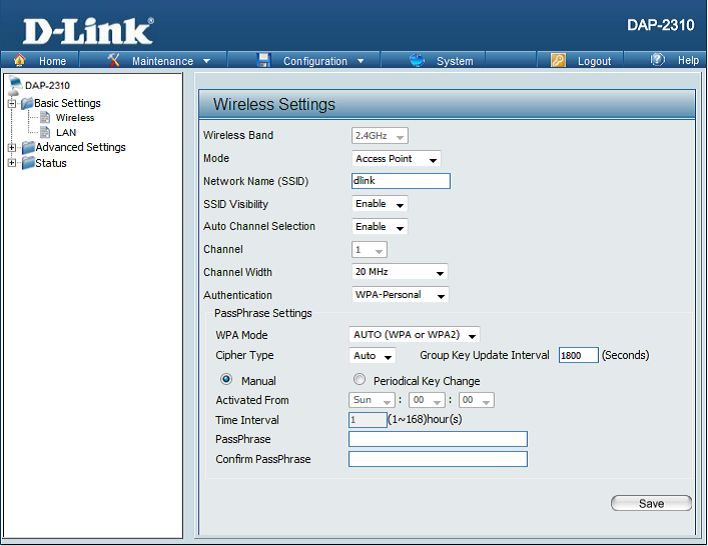
In den Basic Settings können Sie unter LAN auswählen ob Ihr AP eine IP-Adresse statisch (manuelle Vergabe) oder eine IP-Adresse vom DHCP dynamisch zugewiesen bekommt. Wenn die gemachten Einstellungen korrekt sind, können Sie unter dem Reiter Configuration die Aktion – Save and Activate wählen. Bitte warten Sie unbedingt die mitlaufende Zeit ab bevor Sie weitermachen.
Sie können jetzt überprüfen, ob der AP eine IP-Adresse vom DHCP-Server zugewiesen bekommt. Wenn die Zuweisung der IP-Adresse erfolgreich war, können sie die neue IP-Adresse in den Browser eingeben. Geben Sie wieder den User Name (admin) und geben Sie kein Passwort ein.
Die folgenden Einstellungen erfolgen unter dem Punkt – Advanced Settings. Als erstes wird die Einstellung Performance gewählt.
In dieser Einstellung werden folgende Änderungen vorgenommen:
• Wireless Mode - -> Mixed 802.11ac bei 5GHz und Mixed 802.11n, 802.11g and 802.11.b bei 2,4GHz
• Beacon Interval - -> 100 ms (sind Pakete die der AP sendet um das Netzwerk zu synchronisieren )
• DTM Interval - -> 1
• Transmit Power - -> 100% ( Übertragungsstärke)
• WMM - -> Enabled ( Verbesserung der Audio- und Video Anwendungen über WLAN)
• Ack Time Out - ->35µs bei 5GHz und 64µs bei 2,4GHz (Bestätigungs-Flag)
• Short GI - -> Disable (senkt die Anfälligkeit auf andere Radio-Frequenz-Teilnehme)
• IGMP Snooping - -> Disable (Enable = KANN verhindern das Multicast-Traffic die Ports flutet d.h weniger Netzlast)
• Connection Limit - -> Disable ( Enable = Maximale User die sich am AP anmelden können)
• HT 20/40 Coexistence --> Enable (nur bei 2,4GHz)
Abb. 2
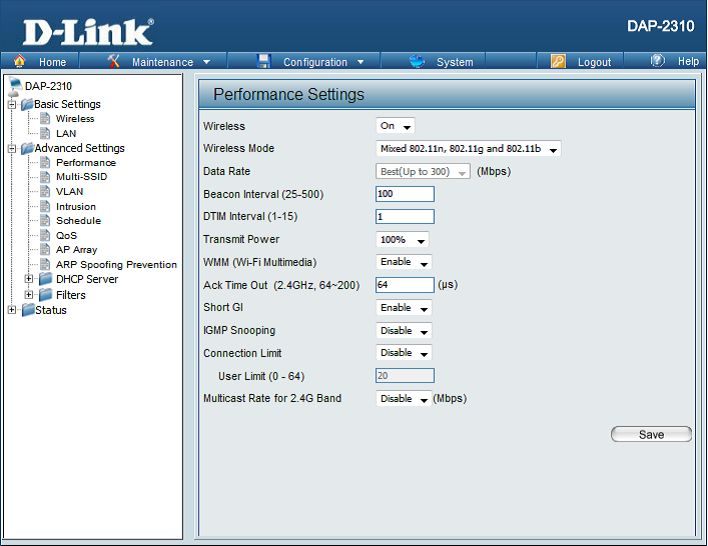
Der nächste Einstellungspunkt ist Multi-SSID. Wenn mehr als ein WLAN benötigt wird, muss Enable Multi-SSID aktiviert werden. Wenn in der vorherigen Einstellung der WMM aktiviert worden ist und Sie vorhaben ein Voice VLAN zu betreiben ist es ratsam jedem VLAN eine Priority zu vergeben. Die entsprechende Priority entnehmen Sie der unten aufgeführten Tabelle (QoS-Standard).
Tabelle 1 QoS-Standard
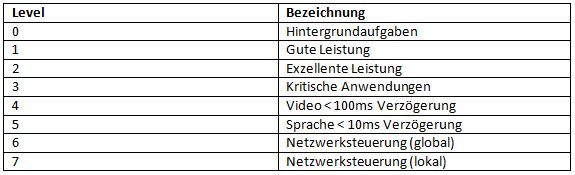
In diesem Beispiel wurde für das Firmen-WLAN die Priority 2 und für das Gast-WLAN die Priority 0 gesetzt. Jeweils für das Frequenzband 2,4GHz und 5GHz.
Die Primary SSID, hier Firmen-WLAN, ist bereits eingetragen und für jedes Frequenzband vorkonfiguriert. Wenn ein weiteres WLAN gewünscht wird, muss unter dem Eintrag Index aus dem Drop-Down-Menü eine andere SSID ausgewählt werden - für dieses Beispiel die SSID-1. Im Menüpunkt SSID können Sie dem WLAN einen „Namen“ geben - hier wurde es Gast-WLAN genannt. Damit auch weiß mit welchen WLAN man sich verbindet oder verbinden soll muss die SSID Visibility auf Enable stehen. Aus dem Drop-Down-Menü im Menüpunkt Security wird eine entsprechende Option gewählt die Ihren Ansprüchen entgegenkommt - hier im Beispiel wurde für das Gast-WLAN der Eintrag WPA-Personal gewählt (des Weiteren wird auch nur auf WPA-Personal eingegangen). Jetzt muss für das Gast-WLAN ein Passwort vergeben werden. Das Passwort muss mindestens aus acht Zeichen bestehen, die erlaubten Zeichen stehen direkt unter dem Eingabefeld. Die beiden Eintragungen werden unter Pass Phrase und Confirm Pass Phrase getätigt.
Abb. 3
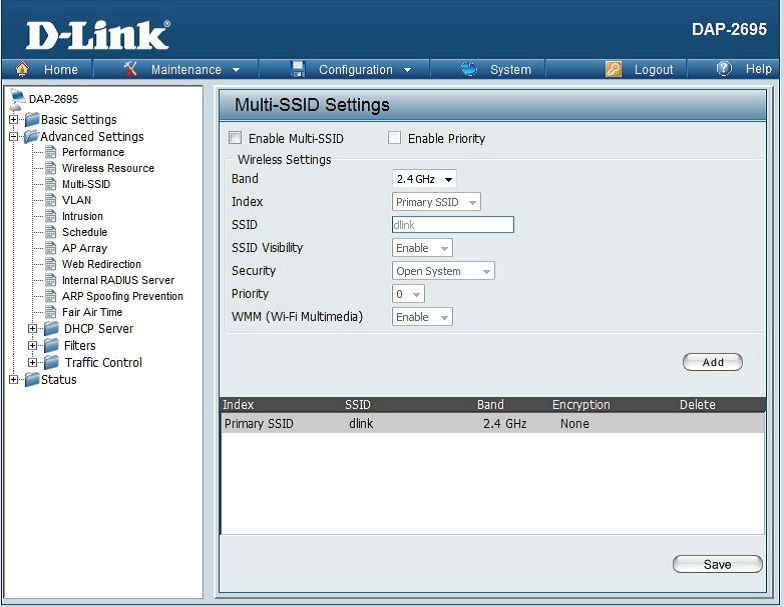
Der nächste Menüpunkt ist VLAN. Der VLAN Status sollte bis zur endgültigen Konfiguration der VLANs nicht auf ENABLE gesetzt werden.
!!!...Vorsicht…!!!...!!!...Vorsicht…!!!...!!!...Vorsicht…!!!...!!!...Vorsicht…!!!...!!!...Vorsicht…!!!
Diese Einstellungen sind nur sinnvoll in einem VLAN-Netzwerk. Sie sollten nur verändert werden, wenn die Auswirkungen bekannt sind. Es ist hier sehr leicht möglich sich vom Gerät auszusperren. Das Gerät kann danach nur noch über einen RESET erreicht werden. Alle bisherigen Einstellungen gehen dabei verloren.
Das Fenster auf der rechten Seite zeigt die bereits vorhandenen VLANs. Das bereits vorhandene ist das sogenannte „default VLAN“ mit der VID 1. Dieses VLAN ist das Management VLAN, über welches man die Konfigurationen für VLANs tätigt und auch das VLAN über das mit anderen Geräten in dem 802.1Q Standard kommuniziert wird.
Abb. 4
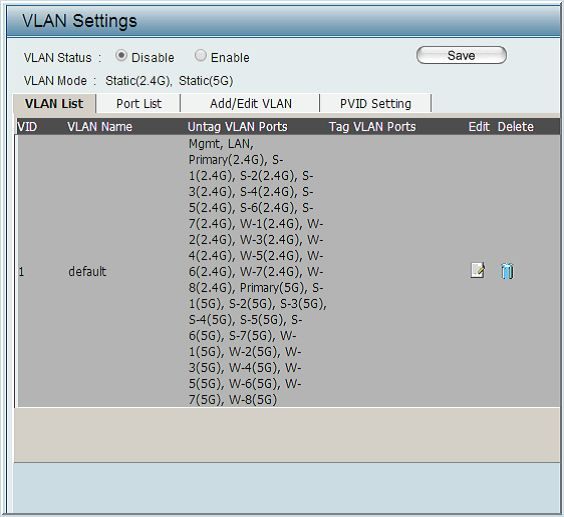
In dem Reiter Add/Edit VLAN können jetzt VLANs angelegt werden. Es muss eine VLAN ID (VID) zwischen 1 und 4094 vergeben werden und ein VLAN Name. Das erste VLAN in unserem Beispiel heißt „Firma“ und bekommt die VID 10. Alle weiteren Einstellungen beziehen sich auf das Beispiel hier im Dokument und können nicht ohne weiteres für andere Konstellationen übernommen werden, sonst siehe roter Text am Anfang vom Thema VLAN.
Grundsätzlich gilt:
Tagged VLAN – Der Port kann in mehrere verschiedene VLANs eingerichtet werden (z.B. für einen Uplink-Port zu einem anderen Switch) und jedes Paket/Frame, was diesen Port eingehend oder ausgehend passiert, hat oder bekommt einen Vermerk von welchem VLAN es kommt oder zu welchem VLAN es hingehört. Dies entscheidet aber auch der VLAN-Tagging-Modus der Switche oder Router.
Untagged VLAN – Der Port kann nur an ein VLAN gebunden werden, daher auch der Begriff port-based-VLAN. Da der Port nur an ein VLAN gebunden werden kann, benötigt das Paket/Frame auch keinen Vermerk von welchen VLAN es kommt oder wohin das Paket/Frame muss.
Nachdem VID und VLAN Name vergeben sind, muss jetzt das tag für den LAN-Port richtig gesetzt werden. Für das Firmen-VLAN wird der Radio-Button bei dem Punkt Mgmt (Management) und LAN auf TAG gesetzt. Da es einen Port gibt, der zwei VLANs verwaltet d.h. Tagged-VLAN, weil jedes VLAN unterschiedliche Pakete/Frames anfordert und der Port muss anhand der VID zuordnen welches VLAN welches Paket/Frame bekommt.
Abb. 5

Die 2,4 GHz Einstellung für den MSSID (Multi-SSID Port) im Firmen VLAN sehen wie folgt aus:
Hier ist der Bereich mit TAG ausgegraut. Die Endgeräte an die dann letztendlich das Paket/Frame adressiert ist, verstehen kein TAGGING. Daher muss vor dem Eintreffen beim Endgerät das Tag entfernt werden, da sonst das Paket verworfen wird – d. h. jedes tagged Paket/Frame ist größer als das normale Ethernetframe und kann nur von Geräten „verstanden“ werden die tagging verstehen. Smartphones und Tablets können es noch nicht. Standard-Netzwerkkarten für PC oder Notebook ohne VLAN-Fähigkeit können mit dem tag auch nichts anfangen und verwerfen es wegen der falschen Framelänge.
Abb. 6
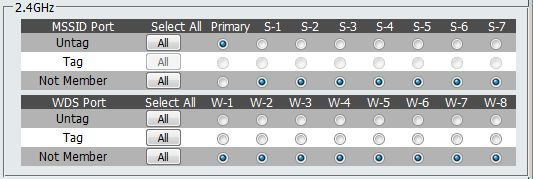
Es ist erforderlich, dass das Firmen-VLAN alleine auf untagged markiert ist, da sonst keine Trennung zwischen den Netzen besteht. Deshalb muss zumindest S-1 auf Not Member gesetzt werden. Da kein WDS genutzt wird, können alle Radio-Buttons auf Not Member gesetzt werden.
Die Einstellungen für das Frequenzband 5GHz sind identisch mit den Einstellungen im Frequenzband 2,4GHz.
Abb. 7
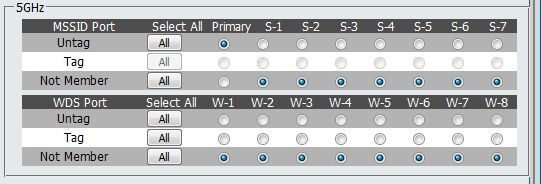
Der nächste Reiter ist PVID Settings, hier wird uns allerdings geholfen indem man den Radio-Button auf Enable bei PVID Auto Assign Status setzt und mit Save speichert. So übernimmt das Programm die PVID für den einzelnen Port. Vorher war in jedem Kasten eine 1. Wenn man jetzt wieder auf PVID Setting geht, sollte es nach unserem Beispiel so aussehen.
Abb. 8
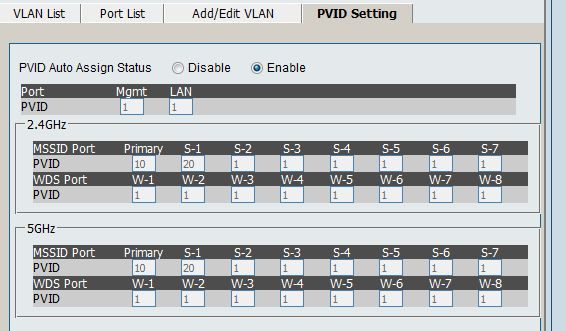
Bei Primary und S-1 stehen beim MSSID-Port die Zahlen 10 und 20. Das sind die jeweiligen VLAN-IDs des Firmen-VLANs(10) und des Gäste-VLANs(20). Für die weitere Konfiguration an Switch und Router sollte man sich die VLAN-IDs notieren.
Nach dem konfigurieren muss unter dem Reiter Maintance -> Save and Activate ausgewählt werden. Im Browser öffnet sich ein Fenster und ein Countdown zählt von 60 auf 0.
Bitte unterbrechen Sie den Vorgang nicht! Schließen Sie nicht das Browserfenster oder den Browser selbst! Eine nicht-Beachtung wird zu 99% dazu führen, dass Sie den DAP neu konfigurieren müssen!
Nach dem Countdown erscheint wieder der Anmeldebildschirm, wo Sie den Benutzernamen und das Passwort eingeben können.
Bitte markiere auch die Kommentare, die zur Lösung des Beitrags beigetragen haben
Content-ID: 251179
Url: https://administrator.de/tutorial/dap-2660-multissid-und-vlan-konfiguration-251179.html
Ausgedruckt am: 02.08.2025 um 07:08 Uhr