MacOSX Lion Installations-DVD aus dem App Store Download erstellen
Und es geht doch! Hier eine kleine Anleitung, wie man aus dem aktuellen Lion-Download aus dem App Store eine bootfähige Lion Installations-DVD erstellt.
Grundvorraussetzung ist MacOSX Snow Leopard 10.6.8. Alte "Leopard" (10.5.x) User können leider den Appstore nicht starten und die Datei herunterladen.
Hallo MacOS User,
hier eine kleine Anleitung, wie man aus dem aktuellen Appstore Lion-Download eine bootfähige Lion Installations-DVD erstellt.
Die Anleitung ist für jeden MacOSX-User, der
a) nicht auf den USB-Stick von Apple warten möchte oder
b) zu Hause kein schnelles Internet hat oder
c) nicht für jeden Rechner einen neuen Download per App-Store starten will (Notebook, Desktop etc.).
Update: Wer statt einer DVD einen USB-Stick zum Installieren benutzen will, sollte sich die Mac App DiskMaker X anschauen. Das Programm erstellt automatisch einen Boot USB-Stick.
1) Im ersten Schritt sollte man allerdings erst einmal seine Festplatte und die Dateirechte dazu prüfen. Oft hängt sich die Lion-Installation bei fehlerhaften Rechten oder Fehler im Dateisystem einfach auf. Um das zu verhindern, öffnet Ihr das Festplatten-Dienstprogramm (man findet es unter Dienstprogramme, oder einfach per Spotlightsuche).
Hier sollte man nun die Festplatte auswählen, auf den Button "Zugriffsrechte des Volumens prüfen" klicken und warten. Werden Fehler entdeckt, sollte man auf den Button "Zugriffsrechte des Volumens reparieren" drücken um die Rechte wieder zu korrigieren. Wenn alles in Ordnung ist, kann es nicht schaden auch die Festplatte per "Volumen prüfen" einmal komplett prüfen zu lassen. Gibt es bei beiden Prüfvorgängen keine Fehler mehr, ist der Rechner für Lion bereit.
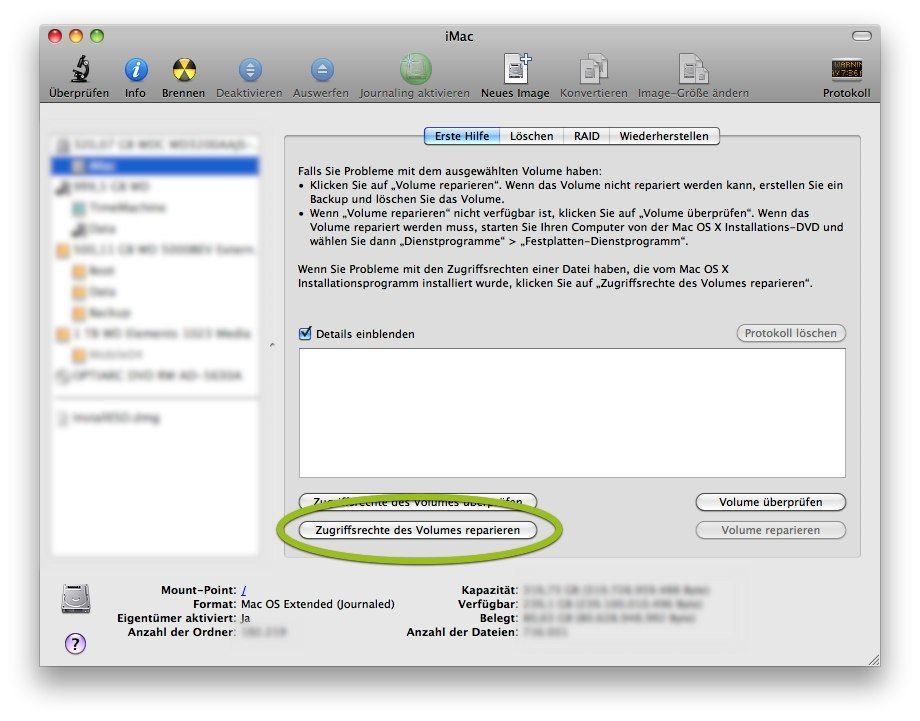
2) Nun den App Store starten, Lion kaufen und downloaden. Während der Download läuft, könnt Ihr unter dem Icon "Purchased" den aktuellen Fortschritt des Downloads sehen.

3) Nachdem Lion komplett herunter geladen wurde, öffnet sich automatisch der Lion Install Dialog. Diesen müsst Ihr nun per Menü "MacOS X Lion Installation beenden" ( oder CMD+Q) erst einmal abbrechen.
Aber keine Angst, Ihr könnt die Installation jederzeit an dieser Stelle später fortsetzen.
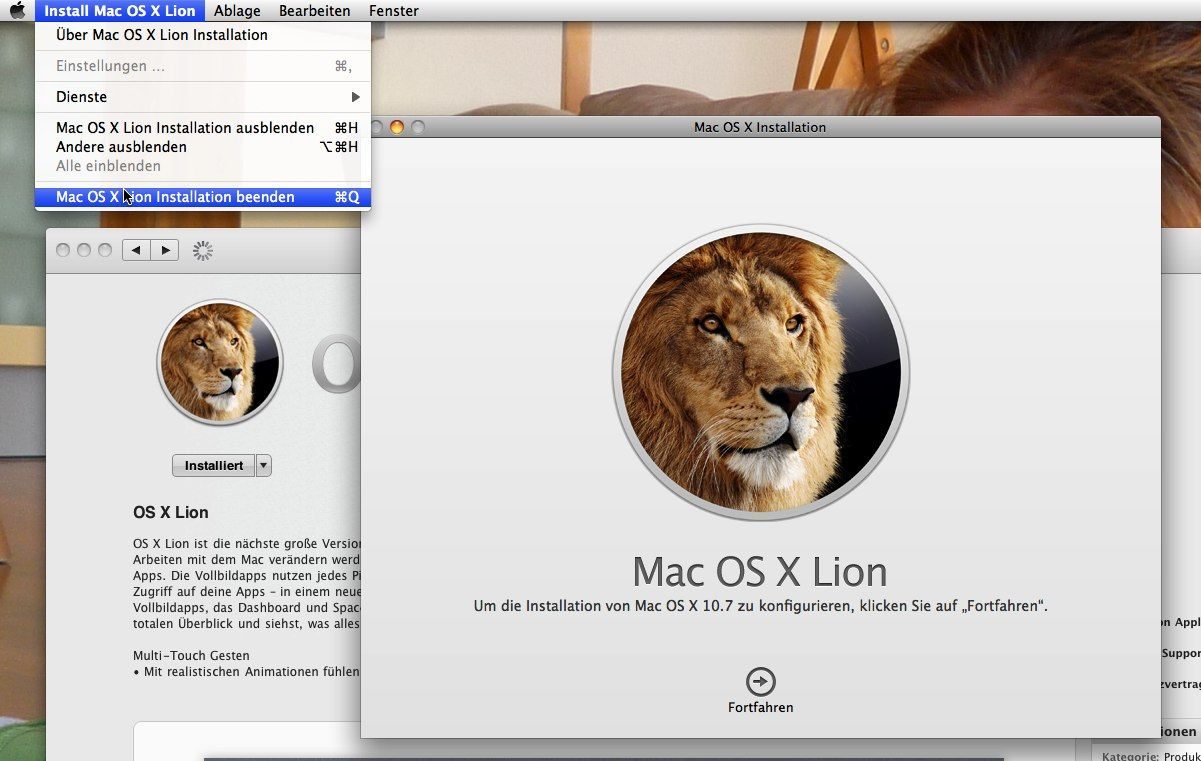
Nach dem Download erscheint im Dock ein neues Lion Icon mit dem Hinweis "Mac OS X Lion Installation" (hier könnt Ihr später die Installation durch doppelklick wieder "normal" starten - jetzt aber noch nicht!).

4) Nun im Dock die rechte Maustaste auf das neue Lion Icon klicken und den Punkt "Optionen"->"Im Finder anzeigen" auswählen.

5) Es öffnet sich nun ein Finder-Fenster mit der Datei "Max OS X Lion Installation.app" (3,76 GB groß). Dies ist die Lion-Installationsdatei (nicht das Image für die DVD, die ist in der Datei enthalten).
Diese Datei könnt Ihr nun auf einen USB-Stick oder auf ein sonstiges Laufwerk/Netzwerk kopieren. Mit dieser Datei könnt Ihr auf jedem Mac das Lion neu installieren.
Aber wir wollen ja eine Installations-DVD haben. Also weiter ..
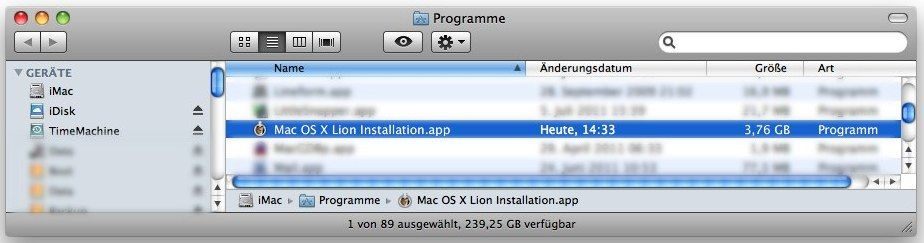
6) Rechte Maustaste auf die Datei "Max OS X Lion Installation.app" klicken und den Menüpunkt "Paketinhalt anzeigen" auswählen.
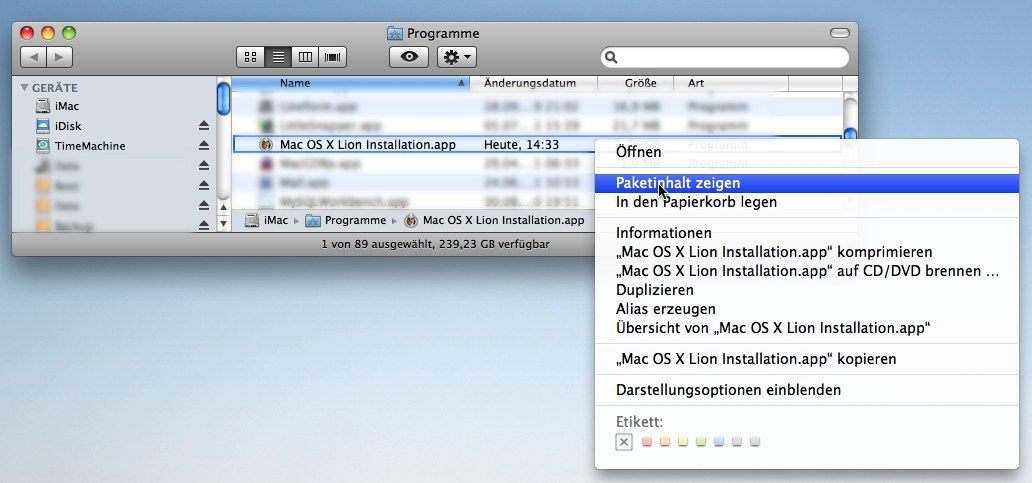
7) Jetzt öffnet sich ein neues Fenster mit dem Inhalt der Installationsdatei "Max OS X Lion Installation.app". Hier müsst Ihr den Ordner "Contents"->"SharedSupport" suchen. In diesem Ordner befindet sich das gesuchte DVD-Image von Lion mit dem Namen "InstallESD.dmg" Yuhuu! Jetzt wollen wir es noch auf eine DVD brennen.

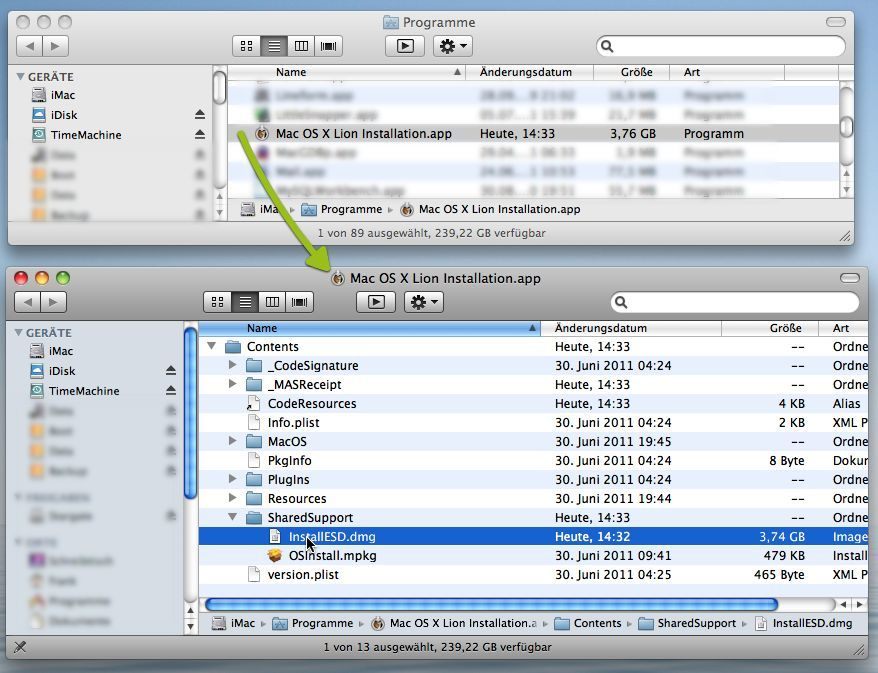
8) Nun rechte Maustaste auf die Datei "InstallESD.dmg" klicken und das Programm "Festplatten-Dienstprogramm" auswählen.
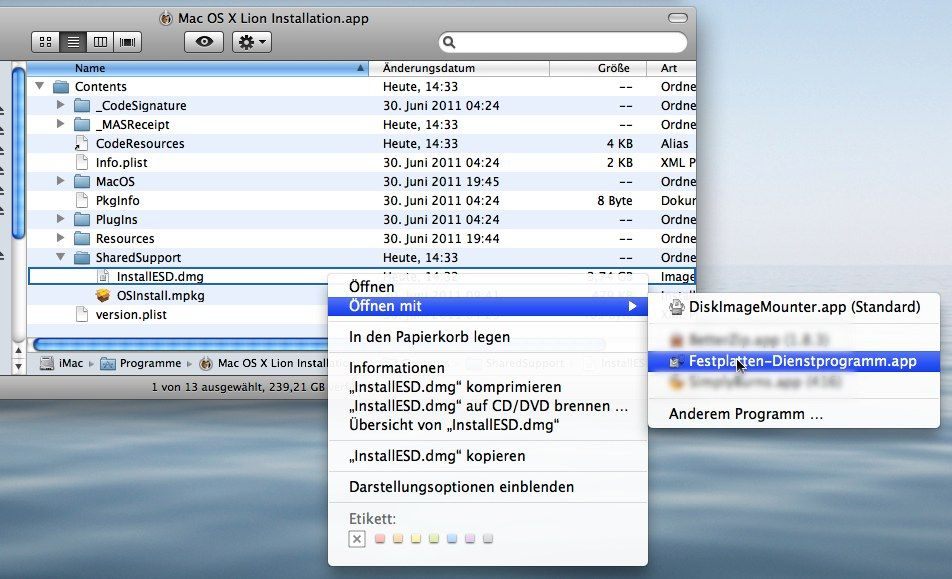
9) Nun öffnet sich das Programm "Festplatten-Dienstprogramm" und im unteren rechten Bereich finden wir wieder die Datei "InstallESD.dmg". Diesen Eintrag auswählen, einen DVD-Rohling in das DVD-Laufwerk laden und auf den Menü-Punkt "Brennen" klicken. Es öffnet sich ein Fenster (siehe Screenshot) mit Einstellungen fürs Brennen der Datei. Wurde der DVD-Rohling vom System erkannt kann man nun mit dem Button "Brennen" den Vorgang abschließen.
Jetzt braucht es einen Augenblick und die Lion Installations-DVD ist fertig.
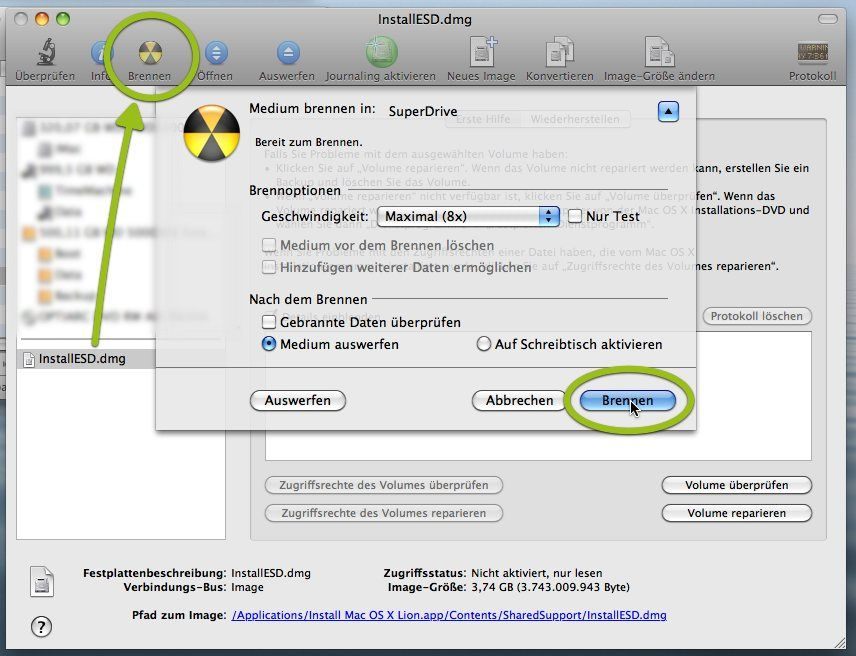
10) Jetzt könnt Ihr Lion per DVD auf jeden Mac (der die Lion-Systemvoraussetzungen erfüllt) installieren. Dazu die Lion Installations-DVD in das Mac Laufwerk einlegen, den Mac neu starten und beim Start die "Wahltaste" (links neben der CMD/Apfel Taste) so lange gedrückt halten, bis ein Auswahlmenü mit der Festplatte und der Installations-DVD erscheint. Mit der Tastatus das DVD-Laufwerk auswählen und mit "Return" bestätigen. Nun dauert es eine ganze Weile bis die DVD eingelesen wird. Anschließen erscheint das gewohnte Auswahlfenster für die Installation von MacOSX.
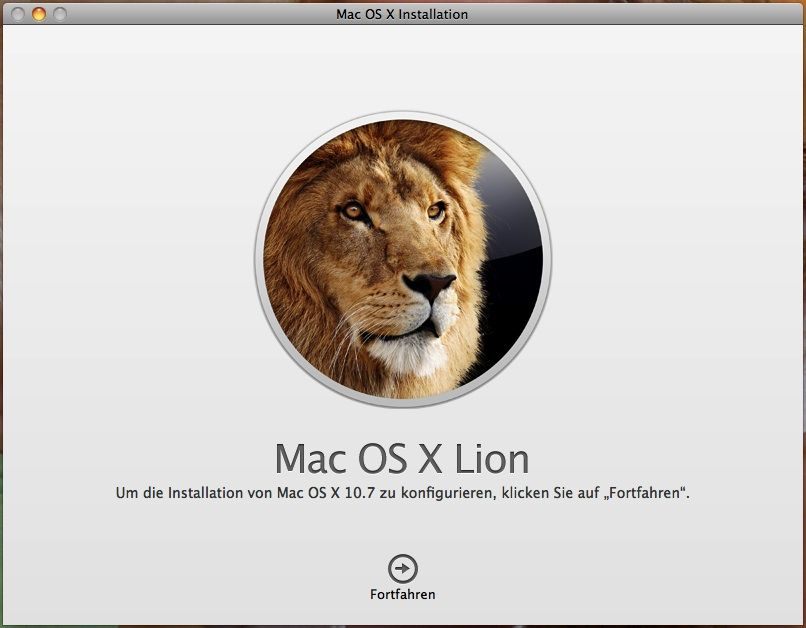
Viel Spaß beim Installieren
Max
Grundvorraussetzung ist MacOSX Snow Leopard 10.6.8. Alte "Leopard" (10.5.x) User können leider den Appstore nicht starten und die Datei herunterladen.
Hallo MacOS User,
hier eine kleine Anleitung, wie man aus dem aktuellen Appstore Lion-Download eine bootfähige Lion Installations-DVD erstellt.
Die Anleitung ist für jeden MacOSX-User, der
a) nicht auf den USB-Stick von Apple warten möchte oder
b) zu Hause kein schnelles Internet hat oder
c) nicht für jeden Rechner einen neuen Download per App-Store starten will (Notebook, Desktop etc.).
Update: Wer statt einer DVD einen USB-Stick zum Installieren benutzen will, sollte sich die Mac App DiskMaker X anschauen. Das Programm erstellt automatisch einen Boot USB-Stick.
1) Im ersten Schritt sollte man allerdings erst einmal seine Festplatte und die Dateirechte dazu prüfen. Oft hängt sich die Lion-Installation bei fehlerhaften Rechten oder Fehler im Dateisystem einfach auf. Um das zu verhindern, öffnet Ihr das Festplatten-Dienstprogramm (man findet es unter Dienstprogramme, oder einfach per Spotlightsuche).
Hier sollte man nun die Festplatte auswählen, auf den Button "Zugriffsrechte des Volumens prüfen" klicken und warten. Werden Fehler entdeckt, sollte man auf den Button "Zugriffsrechte des Volumens reparieren" drücken um die Rechte wieder zu korrigieren. Wenn alles in Ordnung ist, kann es nicht schaden auch die Festplatte per "Volumen prüfen" einmal komplett prüfen zu lassen. Gibt es bei beiden Prüfvorgängen keine Fehler mehr, ist der Rechner für Lion bereit.
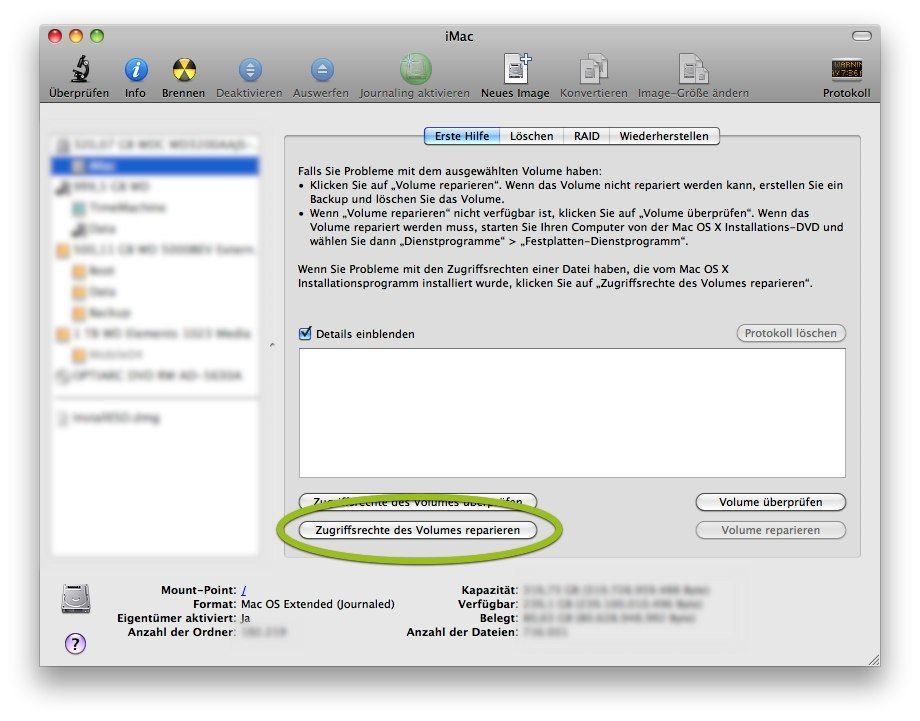
2) Nun den App Store starten, Lion kaufen und downloaden. Während der Download läuft, könnt Ihr unter dem Icon "Purchased" den aktuellen Fortschritt des Downloads sehen.

3) Nachdem Lion komplett herunter geladen wurde, öffnet sich automatisch der Lion Install Dialog. Diesen müsst Ihr nun per Menü "MacOS X Lion Installation beenden" ( oder CMD+Q) erst einmal abbrechen.
Aber keine Angst, Ihr könnt die Installation jederzeit an dieser Stelle später fortsetzen.
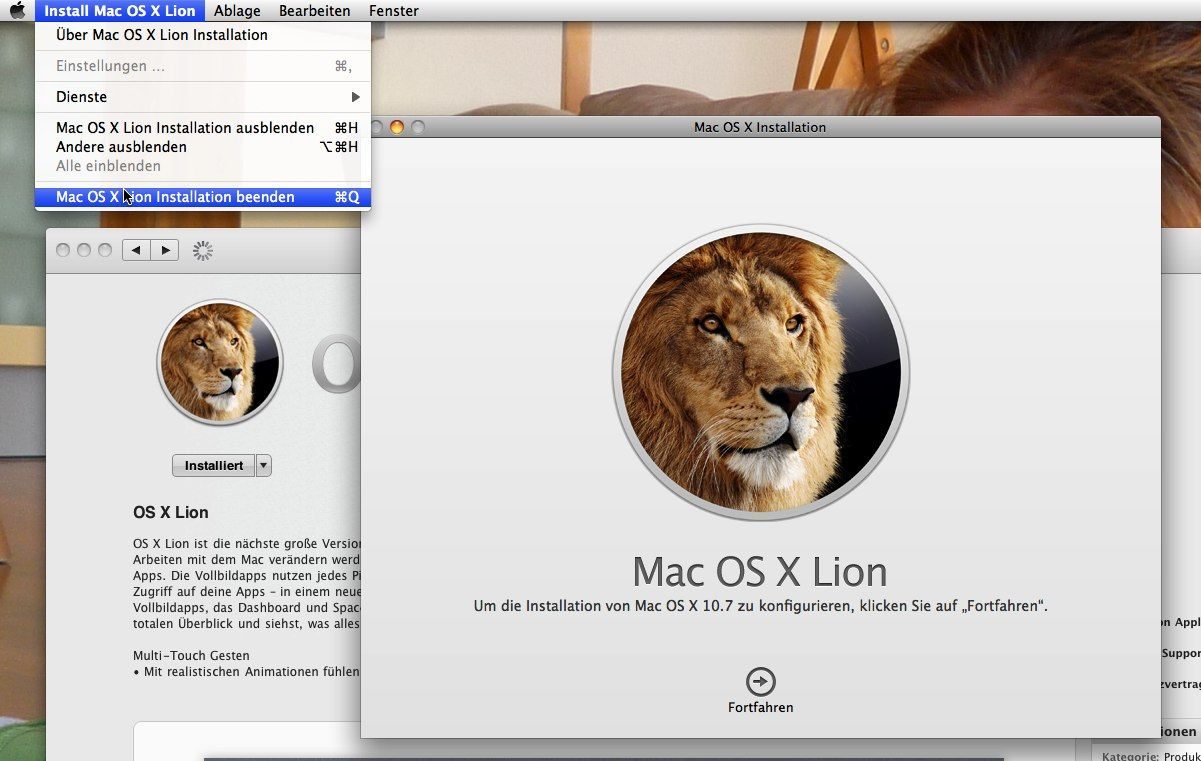
Nach dem Download erscheint im Dock ein neues Lion Icon mit dem Hinweis "Mac OS X Lion Installation" (hier könnt Ihr später die Installation durch doppelklick wieder "normal" starten - jetzt aber noch nicht!).

4) Nun im Dock die rechte Maustaste auf das neue Lion Icon klicken und den Punkt "Optionen"->"Im Finder anzeigen" auswählen.

5) Es öffnet sich nun ein Finder-Fenster mit der Datei "Max OS X Lion Installation.app" (3,76 GB groß). Dies ist die Lion-Installationsdatei (nicht das Image für die DVD, die ist in der Datei enthalten).
Diese Datei könnt Ihr nun auf einen USB-Stick oder auf ein sonstiges Laufwerk/Netzwerk kopieren. Mit dieser Datei könnt Ihr auf jedem Mac das Lion neu installieren.
Aber wir wollen ja eine Installations-DVD haben. Also weiter ..
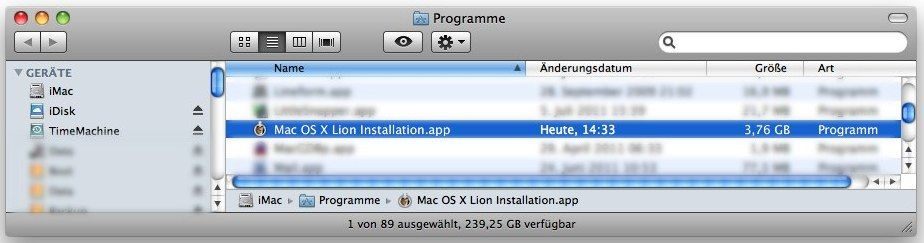
6) Rechte Maustaste auf die Datei "Max OS X Lion Installation.app" klicken und den Menüpunkt "Paketinhalt anzeigen" auswählen.
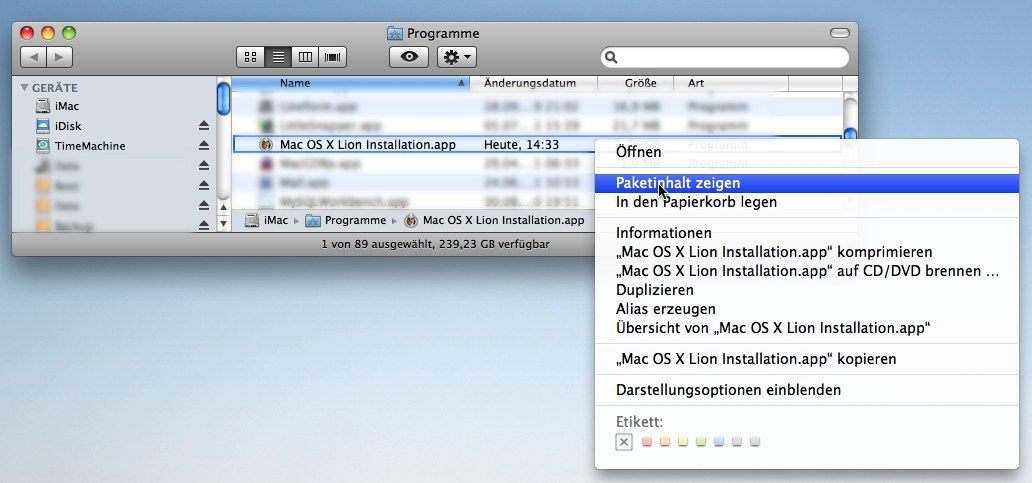
7) Jetzt öffnet sich ein neues Fenster mit dem Inhalt der Installationsdatei "Max OS X Lion Installation.app". Hier müsst Ihr den Ordner "Contents"->"SharedSupport" suchen. In diesem Ordner befindet sich das gesuchte DVD-Image von Lion mit dem Namen "InstallESD.dmg" Yuhuu! Jetzt wollen wir es noch auf eine DVD brennen.
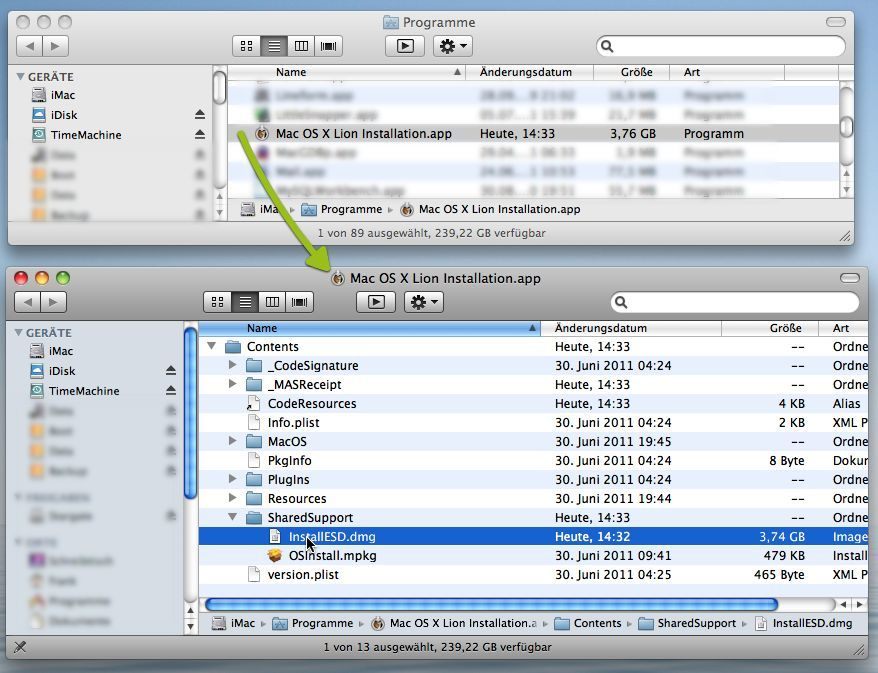
8) Nun rechte Maustaste auf die Datei "InstallESD.dmg" klicken und das Programm "Festplatten-Dienstprogramm" auswählen.
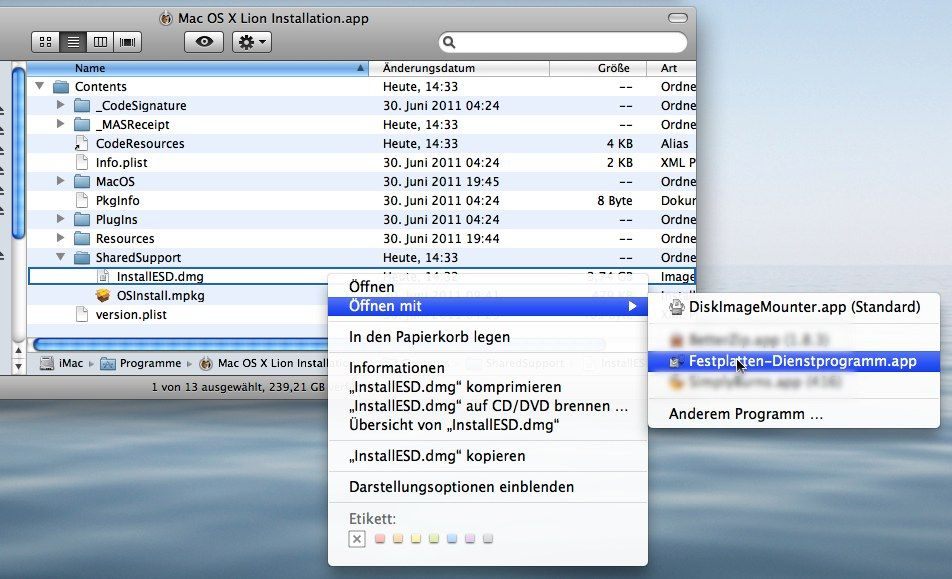
9) Nun öffnet sich das Programm "Festplatten-Dienstprogramm" und im unteren rechten Bereich finden wir wieder die Datei "InstallESD.dmg". Diesen Eintrag auswählen, einen DVD-Rohling in das DVD-Laufwerk laden und auf den Menü-Punkt "Brennen" klicken. Es öffnet sich ein Fenster (siehe Screenshot) mit Einstellungen fürs Brennen der Datei. Wurde der DVD-Rohling vom System erkannt kann man nun mit dem Button "Brennen" den Vorgang abschließen.
Jetzt braucht es einen Augenblick und die Lion Installations-DVD ist fertig.
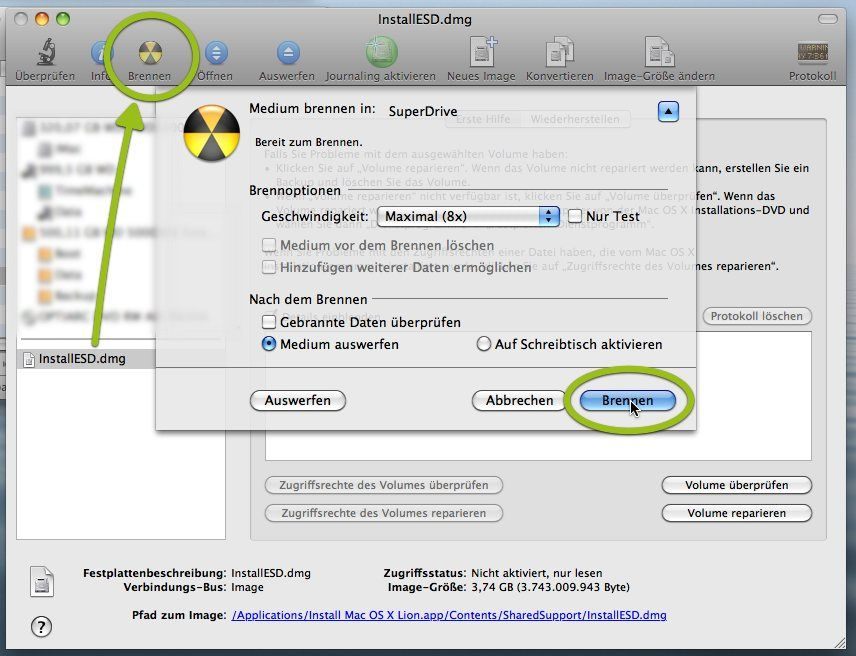
10) Jetzt könnt Ihr Lion per DVD auf jeden Mac (der die Lion-Systemvoraussetzungen erfüllt) installieren. Dazu die Lion Installations-DVD in das Mac Laufwerk einlegen, den Mac neu starten und beim Start die "Wahltaste" (links neben der CMD/Apfel Taste) so lange gedrückt halten, bis ein Auswahlmenü mit der Festplatte und der Installations-DVD erscheint. Mit der Tastatus das DVD-Laufwerk auswählen und mit "Return" bestätigen. Nun dauert es eine ganze Weile bis die DVD eingelesen wird. Anschließen erscheint das gewohnte Auswahlfenster für die Installation von MacOSX.
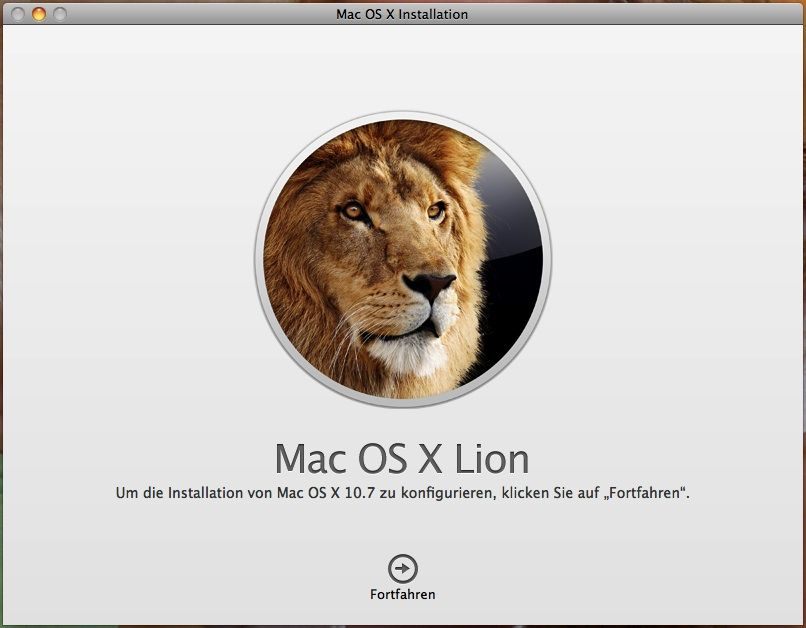
Viel Spaß beim Installieren
Max
Bitte markiere auch die Kommentare, die zur Lösung des Beitrags beigetragen haben
Content-ID: 170258
Url: https://administrator.de/tutorial/macosx-lion-installations-dvd-aus-dem-app-store-download-erstellen-170258.html
Ausgedruckt am: 21.07.2025 um 06:07 Uhr
6 Kommentare
Neuester Kommentar
Guten Abend,
vielen Dank für diese klasse Anleitung!
/GELÖST
Eine Frage hätte ich jetzt aber noch und zwar ist es auch möglich im nachhinein diese DVD noch zu erstellen? Bzw. kann man sich Lion ein zweites Mal herunterladen? Ich habe eben im AppStore geguckt, aber nichts finden können.
/
Hab es gerade herausgefunden. Man muss die ALT-Taste drücken, wenn man im AppStore unter Purchased ist. Dann nur noch INSTALLIEREN drücken und los gehts.
Kannst du ja vielleicht oben noch mit einbauen.
Gruß
Cometcola
vielen Dank für diese klasse Anleitung!
/GELÖST
Eine Frage hätte ich jetzt aber noch und zwar ist es auch möglich im nachhinein diese DVD noch zu erstellen? Bzw. kann man sich Lion ein zweites Mal herunterladen? Ich habe eben im AppStore geguckt, aber nichts finden können.
/
Hab es gerade herausgefunden. Man muss die ALT-Taste drücken, wenn man im AppStore unter Purchased ist. Dann nur noch INSTALLIEREN drücken und los gehts.
Kannst du ja vielleicht oben noch mit einbauen.
Gruß
Cometcola
Hallo zusammen,
zur Ergänzung noch ein Kommerntar von mir. Die Lösung von cometcola funktioniert, unter der Bedingung, dass man OS-X Lion im Appstore erworben hat. (Mehr-Userlizenz) Quasi als Update von Snow Leopard.
Wenn man seinen Mac mit bereits vorinstalliertem Lion bekommen hat, kann man es sich nicht noch einmal neu herunter laden. Man hat zwar die Möglichkeit sich ein bootfähiges Medium zu erstellen (DVD, USB-Stick) jedoch laufen die nur auf dem vorhandenen System und sind nicht auf andere Comuter übertragbar (Single-Userlizenz -> bei Vorinstallation)
War bei mir der Fall. So bleibt nur USB-Stick kaufen, oder erst auf Snow Leopard und dann auf Lion nachrüsten.
zur Ergänzung noch ein Kommerntar von mir. Die Lösung von cometcola funktioniert, unter der Bedingung, dass man OS-X Lion im Appstore erworben hat. (Mehr-Userlizenz) Quasi als Update von Snow Leopard.
Wenn man seinen Mac mit bereits vorinstalliertem Lion bekommen hat, kann man es sich nicht noch einmal neu herunter laden. Man hat zwar die Möglichkeit sich ein bootfähiges Medium zu erstellen (DVD, USB-Stick) jedoch laufen die nur auf dem vorhandenen System und sind nicht auf andere Comuter übertragbar (Single-Userlizenz -> bei Vorinstallation)
War bei mir der Fall. So bleibt nur USB-Stick kaufen, oder erst auf Snow Leopard und dann auf Lion nachrüsten.