Vodafone DSL mit Sip Trunk (Anlagenanschluss) und Auerswald TK Anlage einrichten
Hallo,
in dieser Anleitung zeige ich euch, wie ihr einen Vodafone Sip Trunk (Anlagenanschluss) in einer Auerswald TK Anlage einrichten könnt. Wir hatten damit in den letzten Wochen viel zutun und sind dabei auf viele Probleme gestoßen (Die zum Glück alle gelöst werden konnten). Da ich bisher nicht viel mit Sip Konfiguration zu tun hatte und wir bei vielen "Anleitungen" immer wieder das Gefühl hatten, dass man immer sehr viel schon wissen muss, um die Anleitung zu verstehen (s. jede Auerswald Anleitung ), habe ich versucht in dieser Anleitung einen besseren Gesamtüberblick zugeben.
), habe ich versucht in dieser Anleitung einen besseren Gesamtüberblick zugeben.
Diese Konfiguration war zwangsweise seit über einem Jahr im Einsatz, da sich Vodafone bisher geweigert hat uns die Sip Zugangsdaten bereit zu stellen. Allerdings hat sich das kürzlich geändert, deswegen haben wir die Gelegenheit genutzt vollständig auf Voip Telefonie umzusteigen und damit die (sehr mäßig funktionierende) PlusBox aus dem Netzwerk zu entfernen.
Bei uns hat Vodafone sehr lange keine Sip Zugangsdaten im OneView Portal angezeigt, wenn sie angezeigt werden dann dort: Anlagen-Anschluss Plus -> Anschlusseinstellungen -> <richtigen Standortnamen anklicken> -> Zugangsdaten -> Sprach-Anschluss
Ansonsten könnt ihr auch den Vodafone Support anrufen man kann ja mal Glück haben ...
...
Dort findet ihr folgende Parameter (wenn ihr keine Sip Zugangsdaten von Vodafone gesagt bekommt, dann könnt ihr die folgenden Server ausprobieren):
Die richtige PPI ist wichtig, darüber werden die Sip INVITE Pakete beim Vodafone Server authentifiziert. Normalerweise hat die PPI folgendes Format: <Internationalevorwahl> <Kopfrufnummer> 0 -> also z.B. +4944 123456 0 (ohne Leerzeichen)
Ein STUN Server wird bei uns nicht benötigt, da wir eine feste IP Adresse haben.
Ein Passwort gibt es nicht, die Zugangsdaten können nur hinter dem richtigen DSL Anschluss genutzt werden.
An die TK Anlage muss der UDP Port 5060 weitergeleitet werden, das muss im Router und ggf. der Firewall eingestellt werden.
Falls ihr eine Anlage nur umkonfiguriert (so wie wir, von ISDN Anlagenanschluss auf Sip Trunk) nicht vergessen Backups machen, d.h. die Konfiguration der Anlage unter: Administration -> Datensicherung -> Wiederherstellungspunkt setzen oder Konfiguration aus Anlage Lesen speichern.
Der Standard Sip Port ist 5060 so auch für die interne Sip Telefonie mit der Auerswald Anlage. Wenn ihr nur einen Lan Port (TK Anlage ohne NET-Modul) habt müsst ihr den internen VoIP Port umstellen. das geht in der TK Anlage unter: Administration -> VoIP-Konfiguration -> SIP-Port des internen VoIP-Registrars (1..65535) wir nutzen dort jetzt den Port 5070.
Wenn ihr bereits eingerichtete VoIP Telefon an der Anlage angeschlossen habt müsst ihr diese manuell umstellen (bzw. die Provisionierung anpassen, damit kenn ich mich aber nicht aus). An einem Auerswald COMfortel XXXX IP Telefon geht das unter Einstellungen -> Anbieter & TK-Anlagen -> <TK-Anlage auswählen> -> Provider -> Registrar-Port. Dort dann den Port den ihr auch in der TK Anlage eingetragen habt eingeben.
Unter Öffentliche Netze -> VoIP -> Anbieter auf "Importieren" klicken.
Auerswald bietet ein Konfiguration für den Vodafone Sip Trunk an, die man importieren kann. Momentan heißt das Profil "de Vodafone SIP Trunk IPv4 no-screening V201". Das könnt ihr durch "Anbieter importieren" in die Anlage laden. Alle Anbieterprofile die Auerswald anbietet findet ihr auch hier.
!!! Falls ein Profil genauso heißt, wie dass was ihr importieren wollt, wird das gleichnamige überschrieben, also aufpassen, dass das nicht ausversehen passiert. !!!
Nachdem importieren, empfehle ich euch, das Profil umzubennen (Name eurer Wahl) und anschließend auf "Konfigurieren" klicken. Und folgende Einstellungen eintragen:
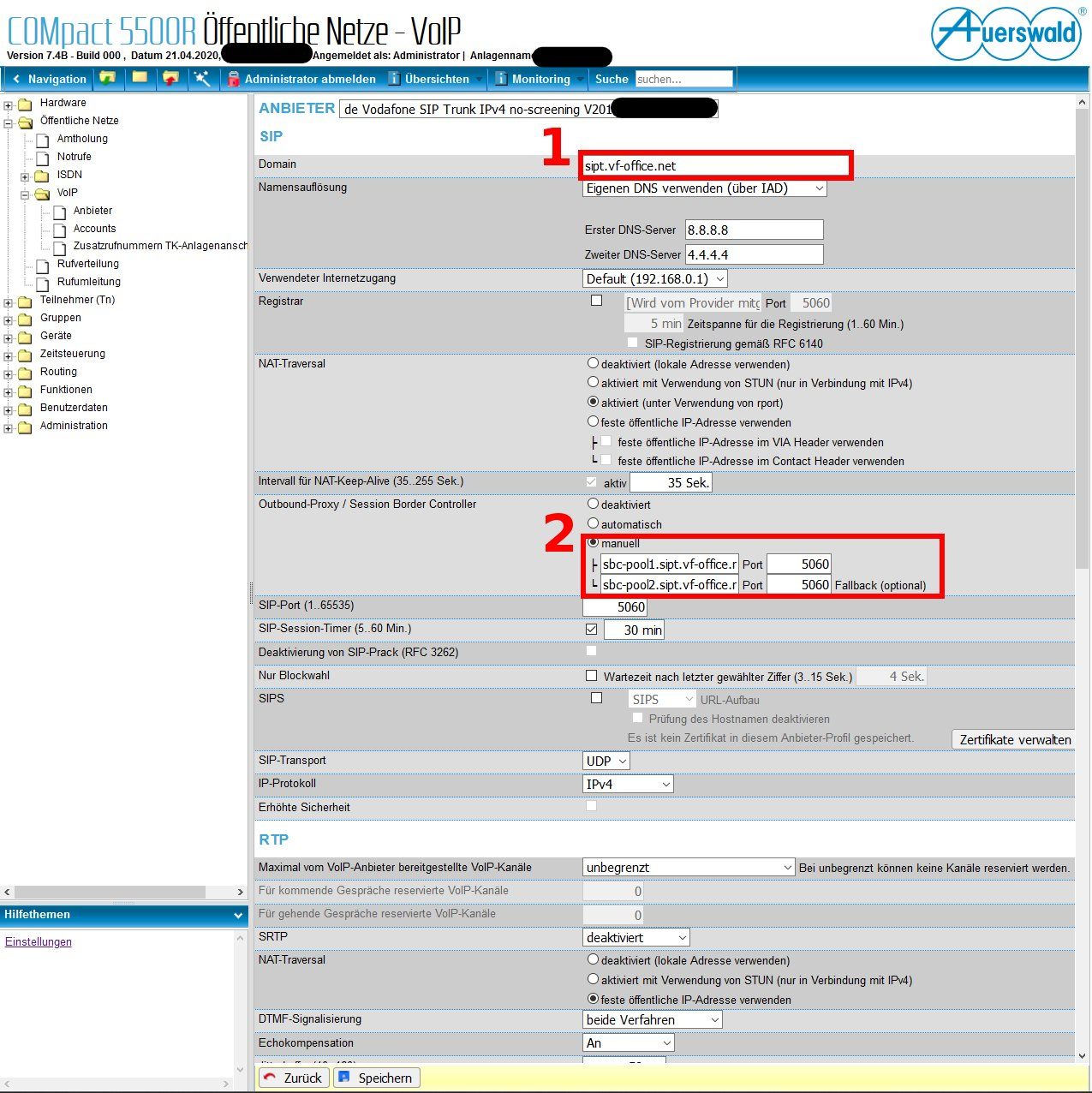
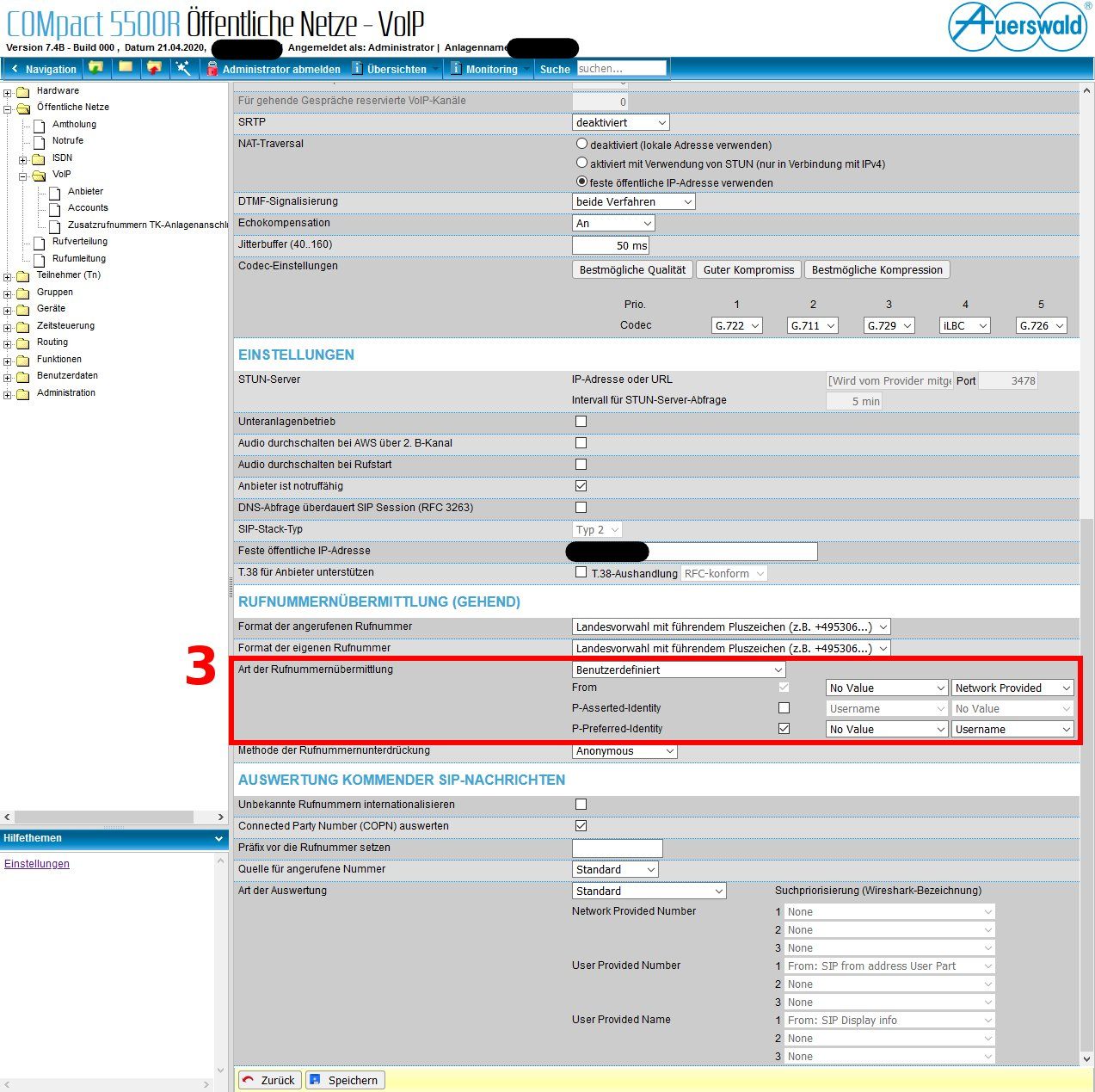
Hier eine kleine Erklärung was man da bei 3. einstellt. In einem Sip INVITE Pakete werden verschiedene Parameter übermittelt, das wichtigste steht im Header z.B. folgende Parmater:
Das sagt die Auerswald Hilfe zu den beiden Fenstern:
D. h. der Inhalt des ersten Feldes wird in den Displaytext geschreiben und der zweite in den Breich des Benutzernamen: From: " erstes Feld "<sip:zweites Feld@sip.beispiel.de>
Bedeutung der Einstellbaren Optionen in diesen Feldern:
Die Einstellung sorgen also dafür, das der Form-header so aussieht: From: <sip:+4944123456<durchwahl>@sip.beispiel.de>
und der P-Preferred-Identity Header so: P-Preferred-Identity: <sip:+49441234560@sip.beispiel.de>
Damit sind die notwendigen Konfigurationen im Berreich anbieter abgeschlossen.
Als nächstes muss man den Account unter: Öffentliche Netze -> VoIP -> Accounts einrichten. Dazu als erstes mit "Neu" einen neuen Account anlegen und als Anbieter, das Profil von dem gerade eingerichteten Anbieter auswählen. Einen Accountnamen vergeben, die Anschlussart auf TK-Anlagenanschluss umstellen und anschließend speichern.
Unter "Konfigurieren" kann mann nun seinen Accoutn endgültig einrichten.
Als Benutzernamen die PPI eingeben (mit internationaler Vorwahl). Passwort und Authentifizierungs-ID bleiben leer.
Als Anlagenrufnummer die Kopfnummer mit nationaler Vorwahl eintragen (im Beispiel wäre dass 044123456) und den von Vodafone angegebenen Durchwahlblock eintragen.
Dort kann man den Durchwahlen auch einen Displaynamen eintragen, bei uns wurde dieser aber, mit den Verscheidensten Einstellung der Rufnummernübermittlun, nicht mit übermittelt.
Zusatzrufnummern kann man unter Öffentliche Netze -> VoIP -> Zusat. TK-Anlagenanschluss hinzufügen. im Format: <Nationale Vorwahl><Kopfnummer><Endung>
Das braucht man z.B. wenn man wie wir, zweistellige Durchwahlen hat und zusätlich die -0 als Rufnummer.
Unter: Öffentliche Netze -> Rufverteilung kann man nun den einzelen Durchwahlen und zusätzlichen Rufnummern Interne Teilnhemer oder Gruppen zuordnen.
Jetzt ist der Anschluss fertig eingerichtet und ihr könnt telefonieren.
Den Status des VoIP Accounts kann man über die Oberemenüleiste Monitoring -> Status VoIP-Account von der TK Anlage angezeigt bekommen. Testet aber natürlich unbedingt, ob es auch mit Telefonen funktioniert .
.
Hier folgen ein paar Tipps was ich machen würde, wenn die Telefonie trotz dieser Einstellungen nicht funktioniert.
Ohne Trace wirds schwierig! Ihr braucht irgendein Gerät, dass den Traffic von der TK Anlage zum Router oder sogar am besten ins Internet aufzeichnen kann. Wir haben dazu eine Fritzbox genutzt. Über die Adresse fritz.box/html/capture.html kommt ihr auf eine Menü Seite, in der ihr den Verkehr mitschneiden und anschließend mit Wireshark auswerten könnt.
In Wireshark nach "sip" filtern, das INVITE Paket suchen und kontrollieren, dass die Paramter richtig dort eingetragen werden. Vorallem die PPI überprüfen. Das ist der Header den sich Vodafone anguckt, um den Account zu überprüfen. Ggf. die Einstellungen in Anbieter -> Rufnummernübermittlung anpassen.
Wir hatten den Fall, dass im Lancom Router der Load-Balancer für Internetverbindungen lief und teilweise Pakete nicht über die Vodafone DSL Leitung ins Internet geschickt wurden. Dann wird der Anruf von Vodafone abgelehnt. Man muss also dafür sorgen, dass die Telefonie auch wirklich über die DSL Leitung geschickt wird.
Prüft ob die Durchwahlen, die ihr benutzt euch auch wirklich von Vodafone zugeordnet sind. (Wie oben Beschrieben ist es möglich Nummern zu übermittlen, die nicht zum Account gehören. Rückrufen funktioniert dann nicht)
Bei uns hatte Anfags der DNS probleme gemacht, deswegen haben wir die Google DNS Server in der Anbieter Konfiguraion eingetragen.
Wird der Port wirklich an die Anlage weitergeleitet -> ggf. Portscanner laufen lassen.
Hat die Anlage wirklich Internet, mit einem Laptop mal die LAN Dose testen.
in dieser Anleitung zeige ich euch, wie ihr einen Vodafone Sip Trunk (Anlagenanschluss) in einer Auerswald TK Anlage einrichten könnt. Wir hatten damit in den letzten Wochen viel zutun und sind dabei auf viele Probleme gestoßen (Die zum Glück alle gelöst werden konnten). Da ich bisher nicht viel mit Sip Konfiguration zu tun hatte und wir bei vielen "Anleitungen" immer wieder das Gefühl hatten, dass man immer sehr viel schon wissen muss, um die Anleitung zu verstehen (s. jede Auerswald Anleitung
Inhaltsverzeichnis
- Da wir einen VDSL Anschluss bei Vodafone mit TK Anlagenanschluss haben, hatten wir bisher eine PlusBox als DSL Modem. Diese hat bisher zwei S0 Anschlüsse für die Telefonie bereitgestellt.
- Von Vodafone bekommen wir eine feste IPv4 Adresse.
- Wir haben eine Auerswald COMpact 5500R, die bisher über das ISDN Erweiterungsmodul an die Plusbox angeschlossen war.
- Hinter der PlusBox hängt ein Lancom Router (ich weiß das ist nicht sehr sinnvoll, deswegen wurde es ja jetzt geändert). Damit hatten wir aber immer das Problem, dass die Exposed Host Funktion der PlusBox nicht funktioniert, der Lancom Router daher "normal" im Netzwerk der PlusBox eingebunden ist und die PlusBox Ports an den Lancom Router weiterleitet. (Da ist das Chaos vorprogrammiert)
- Der Lancom Router spannt das Netzwerk auf, in dem auch die TK Anlage ist.
- Außerdem nutzen wir intern (bis auf das Fax Gerät) nur Voip Telefone. (Daher auch naheliegen vollständig auf Voip Telefonie umzustellen.)
Diese Konfiguration war zwangsweise seit über einem Jahr im Einsatz, da sich Vodafone bisher geweigert hat uns die Sip Zugangsdaten bereit zu stellen. Allerdings hat sich das kürzlich geändert, deswegen haben wir die Gelegenheit genutzt vollständig auf Voip Telefonie umzusteigen und damit die (sehr mäßig funktionierende) PlusBox aus dem Netzwerk zu entfernen.
Bei uns hat Vodafone sehr lange keine Sip Zugangsdaten im OneView Portal angezeigt, wenn sie angezeigt werden dann dort: Anlagen-Anschluss Plus -> Anschlusseinstellungen -> <richtigen Standortnamen anklicken> -> Zugangsdaten -> Sprach-Anschluss
Ansonsten könnt ihr auch den Vodafone Support anrufen man kann ja mal Glück haben
Dort findet ihr folgende Parameter (wenn ihr keine Sip Zugangsdaten von Vodafone gesagt bekommt, dann könnt ihr die folgenden Server ausprobieren):
- Zuständiger SBC (Session Boarder Controller oder auch Outbound-Proxy): sbc-pool1.sipt.vf-office.net (alternativ: sbc-pool2.sipt.vf-office.net)
- Konfigurierte PPI (P-Preferred-Identity): +49xxxxx (hier steht wahrschleich eure erste Rufnummer meistens die Endung -0)
- Domain der SIP URI: sipt.vf-office.net
- Transportprotokoll&Port: UDP Port 5060 (Dieser kann nicht geändert werden)
Die richtige PPI ist wichtig, darüber werden die Sip INVITE Pakete beim Vodafone Server authentifiziert. Normalerweise hat die PPI folgendes Format: <Internationalevorwahl> <Kopfrufnummer> 0 -> also z.B. +4944 123456 0 (ohne Leerzeichen)
Ein STUN Server wird bei uns nicht benötigt, da wir eine feste IP Adresse haben.
Ein Passwort gibt es nicht, die Zugangsdaten können nur hinter dem richtigen DSL Anschluss genutzt werden.
An die TK Anlage muss der UDP Port 5060 weitergeleitet werden, das muss im Router und ggf. der Firewall eingestellt werden.
Falls ihr eine Anlage nur umkonfiguriert (so wie wir, von ISDN Anlagenanschluss auf Sip Trunk) nicht vergessen Backups machen, d.h. die Konfiguration der Anlage unter: Administration -> Datensicherung -> Wiederherstellungspunkt setzen oder Konfiguration aus Anlage Lesen speichern.
Der Standard Sip Port ist 5060 so auch für die interne Sip Telefonie mit der Auerswald Anlage. Wenn ihr nur einen Lan Port (TK Anlage ohne NET-Modul) habt müsst ihr den internen VoIP Port umstellen. das geht in der TK Anlage unter: Administration -> VoIP-Konfiguration -> SIP-Port des internen VoIP-Registrars (1..65535) wir nutzen dort jetzt den Port 5070.
Wenn ihr bereits eingerichtete VoIP Telefon an der Anlage angeschlossen habt müsst ihr diese manuell umstellen (bzw. die Provisionierung anpassen, damit kenn ich mich aber nicht aus). An einem Auerswald COMfortel XXXX IP Telefon geht das unter Einstellungen -> Anbieter & TK-Anlagen -> <TK-Anlage auswählen> -> Provider -> Registrar-Port. Dort dann den Port den ihr auch in der TK Anlage eingetragen habt eingeben.
Unter Öffentliche Netze -> VoIP -> Anbieter auf "Importieren" klicken.
Auerswald bietet ein Konfiguration für den Vodafone Sip Trunk an, die man importieren kann. Momentan heißt das Profil "de Vodafone SIP Trunk IPv4 no-screening V201". Das könnt ihr durch "Anbieter importieren" in die Anlage laden. Alle Anbieterprofile die Auerswald anbietet findet ihr auch hier.
!!! Falls ein Profil genauso heißt, wie dass was ihr importieren wollt, wird das gleichnamige überschrieben, also aufpassen, dass das nicht ausversehen passiert. !!!
Nachdem importieren, empfehle ich euch, das Profil umzubennen (Name eurer Wahl) und anschließend auf "Konfigurieren" klicken. Und folgende Einstellungen eintragen:
- Die Domain der SIP URI eintragen.
- Den Outbound Proxy (bzw. SBC) mit Port 5060 eintragen. SIP-Port auch auf 5060 einstellen. Bei NAT-Traversal auf "die feste IP-Adresse verwenden" einstellen und diese weiter unten auch eintragen. (Falls ihr hier eine IP Adresse eintragt, tragt diese ohne führende 0en ein also 002.002.002.002 -> 2.2.2.2 das wird sonst nicht korrekt von der TK-Anlage geparst.)
- Bei Art der Rufnummern übermittlung. Die Parameter aus dem Bild übernehmen. Im folgenden Abschnitt erkläre ich was diese Einstellungen bedeuten.
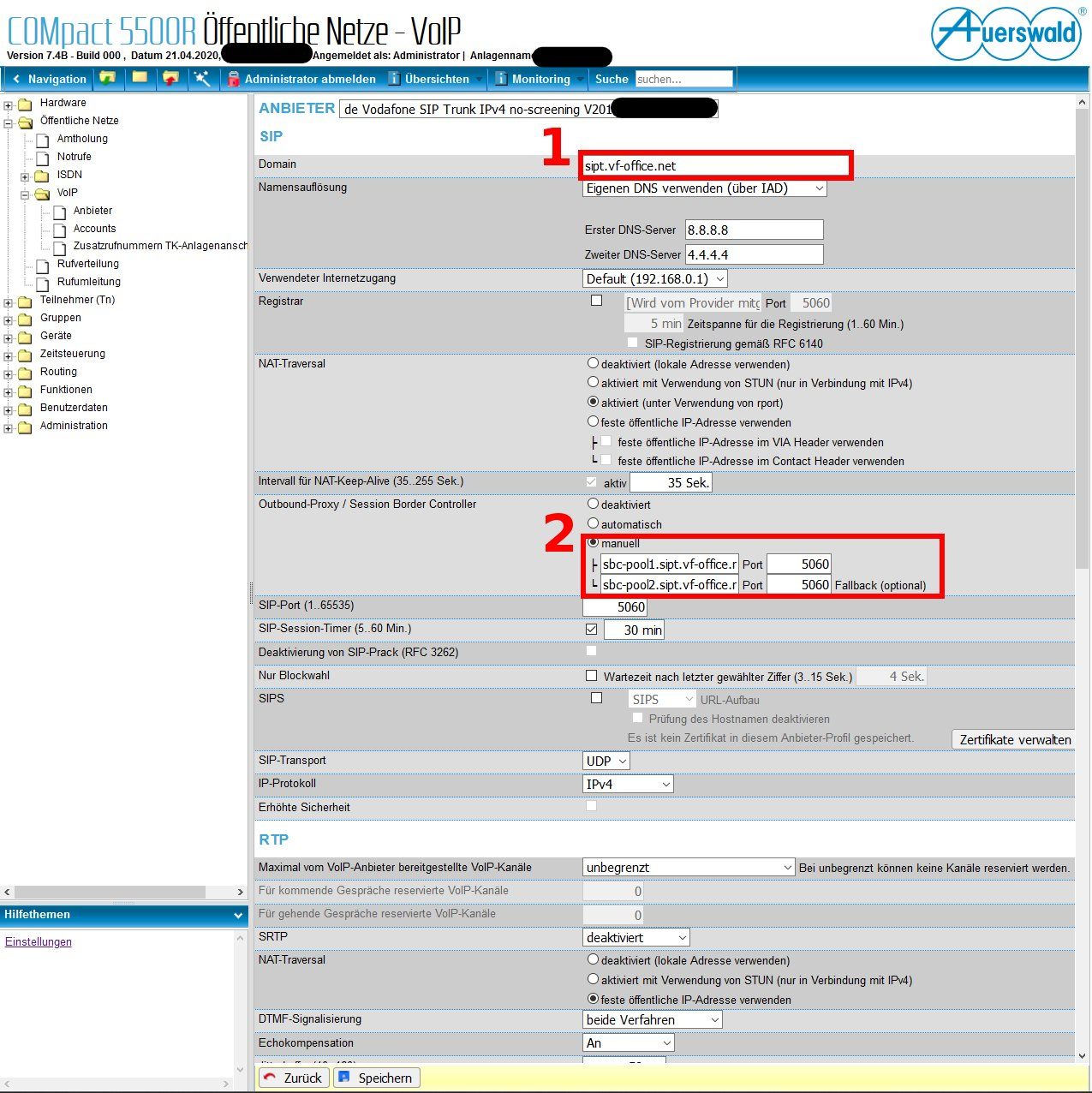
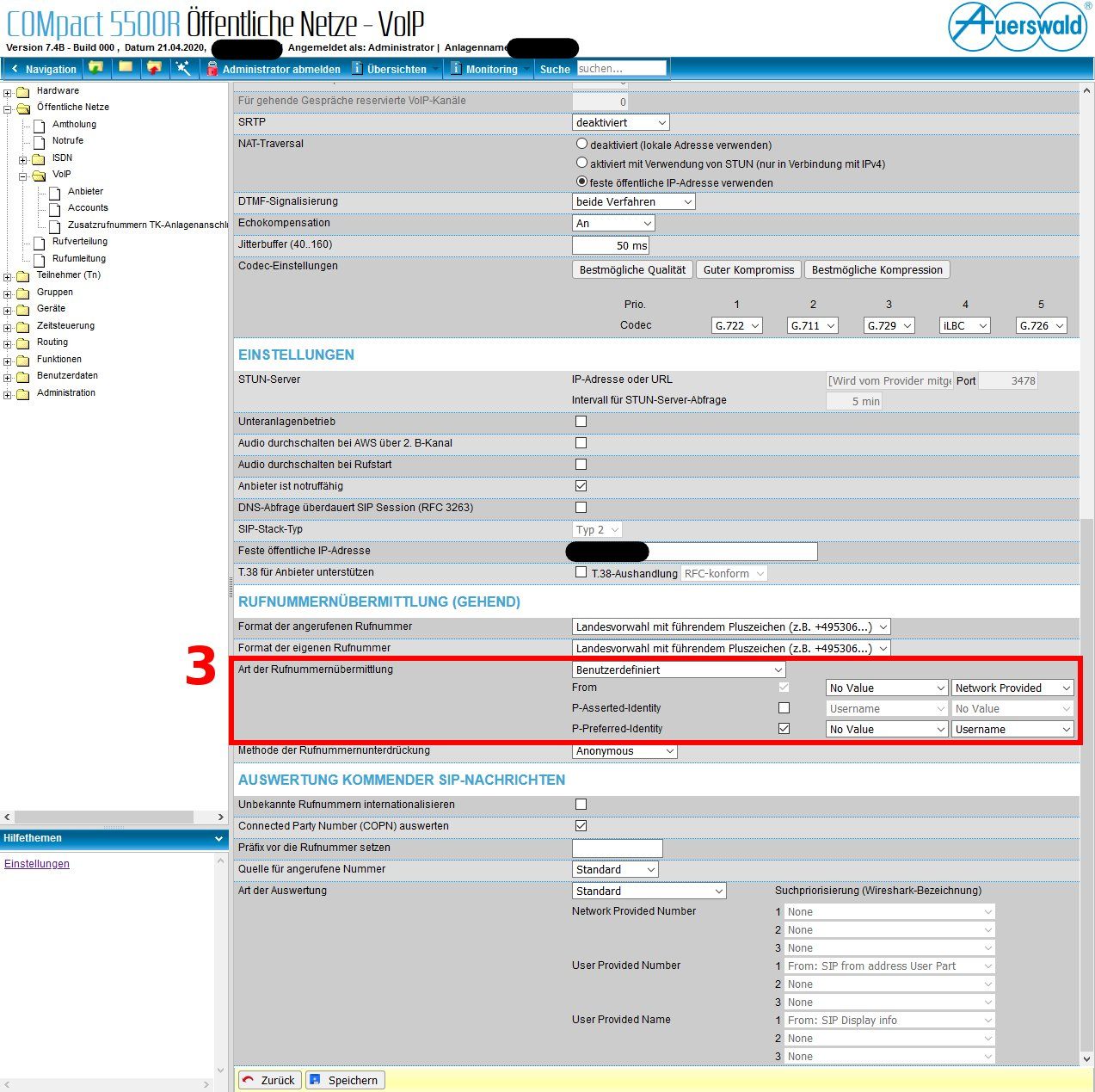
Hier eine kleine Erklärung was man da bei 3. einstellt. In einem Sip INVITE Pakete werden verschiedene Parameter übermittelt, das wichtigste steht im Header z.B. folgende Parmater:
- To: <sip:123456@sip.beispiel.de>
- Das sieht nicht nur ähnlich wie eine E-Mail-Adresse aus, sondern funktioniert auch so ähnelich. Vor dem @ steht der Benutzername (also z.B: die Telefonnummer) und nach dem @ das SIP Netzwerk. Bei uns immer der Vodafone Server, der weiß wohin weiter vermittelt werden muss.
- Hier würde die Telefonnummer 123456 angerufen werden und die Domain wäre sip.beispiel.de
- From: "Test"<sip:+49441234560@sip.beispiel.de
- Im From Header wird übermittelt von wem der Anruf kommt. In diesem Teil kann nicht nur die Telefonnummer übermittelt werden sonder auch ein Display Text -> "Test". Dort könnte man z.B. seinen Namen oder den Firmennamen eintragen, wenn man das möchte. Wenn das angerufene Gerät diese Information auswerten kann dann würde es den Text der dort eingetragen wird anzeigen.
- P-Preferred-Identity: <sip::+49441234560@sip.beispiel.de
- oder auch PPI (das stand oben schonmal). Das ist ein ganz wichtiger Paramter, dadrüber wird das Paket beim Vodafone Server authetifiziert. Vodafone guckt und überprüft offensichtlich nur diesen Teil des Sip Pakets und schaut nicht in den "From" Header.
- Das führt dazu, dass man eine beliebige Nummer im Form Header eintragen kann, solang die PPI richtig ist wird der Anruf von Vodafone übermittelt. Damit kann man sich z.B. mit seiner eigenen Handynummer anrufen.
- P-Asserted-Identity
- In diesem Header kann das Sip Paket markiert werden, dass es aus einem vertrauten Netzt kommt. Das macht Vodafone mit den Paketen, deswegen müssen wird das nicht in der Auerswald Anlage auswählen und eintragen. Deswegen wird auch nicht weiter hier dadrauf eingegangen.
Das sagt die Auerswald Hilfe zu den beiden Fenstern:
Für die drei SIP-Header From, P-Asserted-Identity und P-Preferred-Identity kann die Rufnummernübermittlung selbst definiert werden. Dabei entspricht das erste Listenfeld dem Bereich Displaytext und das zweite dem Bereich Benutzer des Headers. Zusätzlich kann gewählt werden, welche Header verwendet werden.
D. h. der Inhalt des ersten Feldes wird in den Displaytext geschreiben und der zweite in den Breich des Benutzernamen: From: " erstes Feld "<sip:zweites Feld@sip.beispiel.de>
Bedeutung der Einstellbaren Optionen in diesen Feldern:
| Option | Bedeutung |
|---|---|
| No Value | Es wird nichts eingefügt |
| Username | Der Benutzername der unter Öffentliche Netze -> VoIP -> Accounts -> Zugangsdaten eingetragen ist wird eingefügt. (das wird unten noch erklärt was man bei Accounts einstllen soll) |
| Network Provided | Die zu übermittelnde eigene externe Rufnummer, also Rufnummer mit richtiger Durchwahl. |
| User Provided | Das sollte die Unscreened-Number sein, entspricht CLIP no screeening. muss vom Anbieter unterstützt werden. Wenn keine Rufnummer eingetragen ist, ist es das gleiche wie Network Provided |
| User Provided Name | Eigentlich sollte das ein Name sein, den man irgendwo einstellen kann. Ich weiß aber nicht wo |
Die Einstellung sorgen also dafür, das der Form-header so aussieht: From: <sip:+4944123456<durchwahl>@sip.beispiel.de>
und der P-Preferred-Identity Header so: P-Preferred-Identity: <sip:+49441234560@sip.beispiel.de>
Damit sind die notwendigen Konfigurationen im Berreich anbieter abgeschlossen.
Als nächstes muss man den Account unter: Öffentliche Netze -> VoIP -> Accounts einrichten. Dazu als erstes mit "Neu" einen neuen Account anlegen und als Anbieter, das Profil von dem gerade eingerichteten Anbieter auswählen. Einen Accountnamen vergeben, die Anschlussart auf TK-Anlagenanschluss umstellen und anschließend speichern.
Unter "Konfigurieren" kann mann nun seinen Accoutn endgültig einrichten.
Als Benutzernamen die PPI eingeben (mit internationaler Vorwahl). Passwort und Authentifizierungs-ID bleiben leer.
Als Anlagenrufnummer die Kopfnummer mit nationaler Vorwahl eintragen (im Beispiel wäre dass 044123456) und den von Vodafone angegebenen Durchwahlblock eintragen.
Dort kann man den Durchwahlen auch einen Displaynamen eintragen, bei uns wurde dieser aber, mit den Verscheidensten Einstellung der Rufnummernübermittlun, nicht mit übermittelt.
Zusatzrufnummern kann man unter Öffentliche Netze -> VoIP -> Zusat. TK-Anlagenanschluss hinzufügen. im Format: <Nationale Vorwahl><Kopfnummer><Endung>
Das braucht man z.B. wenn man wie wir, zweistellige Durchwahlen hat und zusätlich die -0 als Rufnummer.
Unter: Öffentliche Netze -> Rufverteilung kann man nun den einzelen Durchwahlen und zusätzlichen Rufnummern Interne Teilnhemer oder Gruppen zuordnen.
Jetzt ist der Anschluss fertig eingerichtet und ihr könnt telefonieren.
Den Status des VoIP Accounts kann man über die Oberemenüleiste Monitoring -> Status VoIP-Account von der TK Anlage angezeigt bekommen. Testet aber natürlich unbedingt, ob es auch mit Telefonen funktioniert
Hier folgen ein paar Tipps was ich machen würde, wenn die Telefonie trotz dieser Einstellungen nicht funktioniert.
Ohne Trace wirds schwierig! Ihr braucht irgendein Gerät, dass den Traffic von der TK Anlage zum Router oder sogar am besten ins Internet aufzeichnen kann. Wir haben dazu eine Fritzbox genutzt. Über die Adresse fritz.box/html/capture.html kommt ihr auf eine Menü Seite, in der ihr den Verkehr mitschneiden und anschließend mit Wireshark auswerten könnt.
In Wireshark nach "sip" filtern, das INVITE Paket suchen und kontrollieren, dass die Paramter richtig dort eingetragen werden. Vorallem die PPI überprüfen. Das ist der Header den sich Vodafone anguckt, um den Account zu überprüfen. Ggf. die Einstellungen in Anbieter -> Rufnummernübermittlung anpassen.
Wir hatten den Fall, dass im Lancom Router der Load-Balancer für Internetverbindungen lief und teilweise Pakete nicht über die Vodafone DSL Leitung ins Internet geschickt wurden. Dann wird der Anruf von Vodafone abgelehnt. Man muss also dafür sorgen, dass die Telefonie auch wirklich über die DSL Leitung geschickt wird.
Prüft ob die Durchwahlen, die ihr benutzt euch auch wirklich von Vodafone zugeordnet sind. (Wie oben Beschrieben ist es möglich Nummern zu übermittlen, die nicht zum Account gehören. Rückrufen funktioniert dann nicht)
Bei uns hatte Anfags der DNS probleme gemacht, deswegen haben wir die Google DNS Server in der Anbieter Konfiguraion eingetragen.
Wird der Port wirklich an die Anlage weitergeleitet -> ggf. Portscanner laufen lassen.
Hat die Anlage wirklich Internet, mit einem Laptop mal die LAN Dose testen.
Bitte markiere auch die Kommentare, die zur Lösung des Beitrags beigetragen haben
Content-ID: 566200
Url: https://administrator.de/tutorial/vodafone-dsl-mit-sip-trunk-anlagenanschluss-und-auerswald-tk-anlage-einrichten-566200.html
Ausgedruckt am: 19.07.2025 um 02:07 Uhr