Windows 10 Tricks
Moin,
Ich habe noch so einige Tipps zusammengestellt.
*
Windows Treiber Update Installation abstellen.
mit dem neuen Windows werden automatisch alle Windows Treiber aktualisiert.
Nun kommt es bei Grafikkartenhersteller häufig vor, das dort Bugs enthalten sind.
Verhindern automatischer Treiber-Updates in Windows 10
Im Falle von Treibern sind aber auch Windows-Nutzer nicht an Zwangsupdates gebunden.
Hier lassen Updates sich durch den Nutzer unterbinden.
Die Option findet sich in der Systemsteuerung unter
System und Sicherheit > System > Erweiterte Systemeinstellungen > Hardware > Geräteinstallationseinstellungen.
Dort müssen die Punkte „Nein, zu installierende Software selbst auswählen“ sowie „Nie Treibersoftware von Windows Update installieren“ aktiviert werden.
*
Viele Programme verlangen Net Framework 3.5, damit Sie sich installieren lassen.
Netframework 3.5 installieren
Windows 10 CD einlegen
CMD.exe auf Desktop legen
Als Administrator starten
Im CMD fenster als Administrator diesen Befehl eingeben.
Netframework 3.5
Befehl:
DISM /Online /Enable-Feature /FeatureName:NetFx3 /All /LimitAccess /Source:d:\sources\sxs
Netframework 4.0
Befehl:
DISM /Online /Enable-Feature /FeatureName:NetFx4 /All /LimitAccess /Source:d:\sources\sxs
Start – Menu wie früher:
Classic Shell installieren
Evtl. muss man die Classic Shell umbennen auf Menu.exe.
chip.de/downloads/Classic-Shell_39396490.html
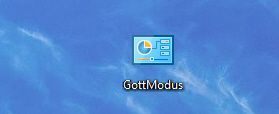
Mit den Gottmodus kann man sehr leicht über ein Verzeichnis alle wichtigen Einstellungen im Windows System erreichen.
Wenn man einen PC neu installiert, kann man hier alle Einstellungen vornehmen, dannach löscht man das Verzeichnis und der User hat alles eingestellt.
Gottmodus
Um den Gott Modus in Windows 10 Technical Preview zu aktivieren, klicken Sie zunächst mit der rechten Maustaste auf eine leere Stelle auf dem Desktop und wählen nun im Kontext-Menü "Neu Ordner" aus. Anschließend klicken Sie mit der rechten Maus auf den neu angelegten Ordner, wählen im Kontextmenü "Umbenennen" aus und ändern den Namen des Ordners wie folgt:
GottModus.{ED7BA470-8E54-465E-825C-99712043E01C}
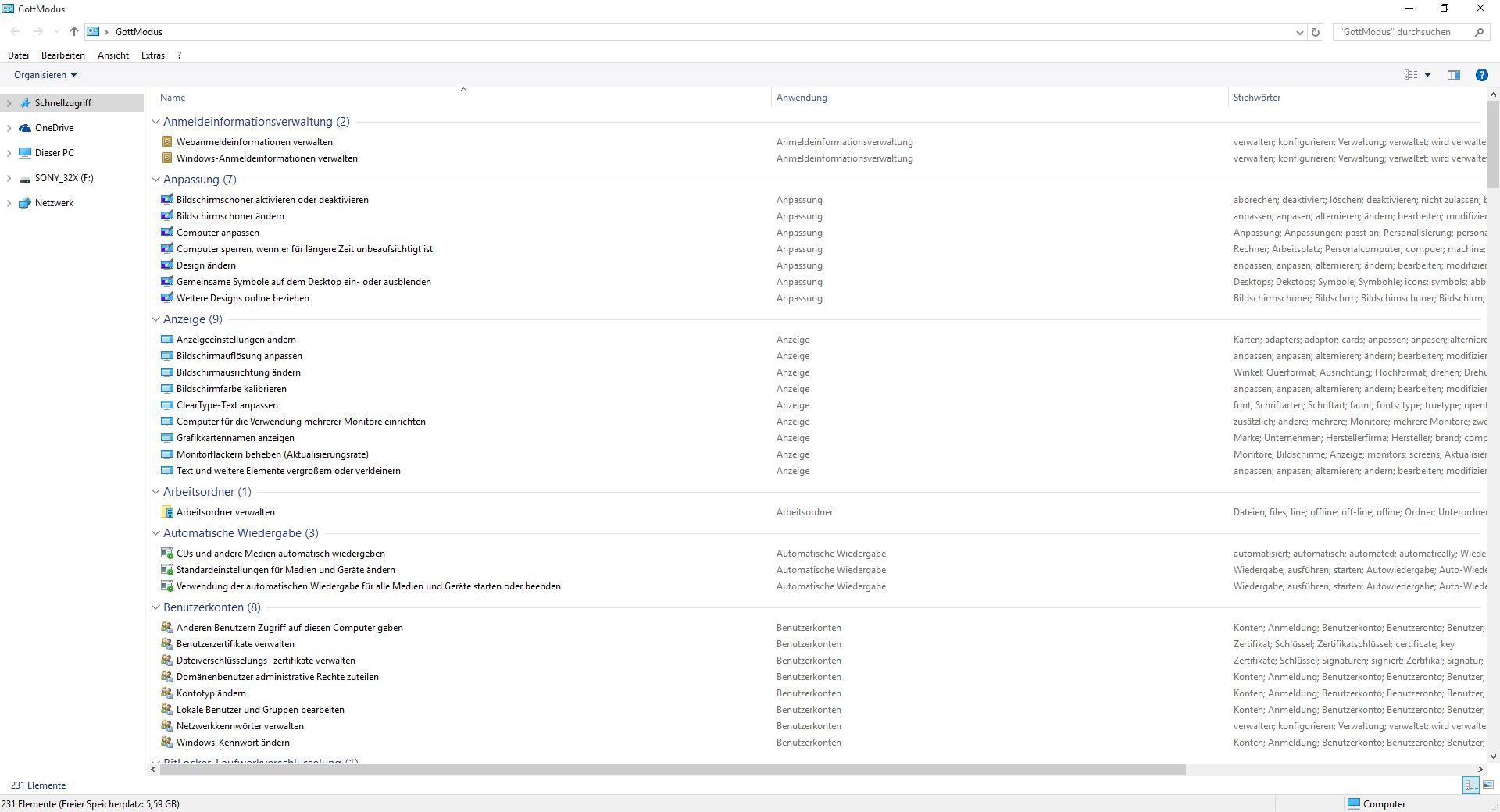 *
*
Arbeiten mit mehreren Desktops:
Auf das Symbol Taskansicht in der Taskleiste unten klicken und dann rechts + Desktop hinzufügen.
*
Verborgene Funktionen aktivieren
Win Taste +R
dann "Optionalfeatures" eingeben.
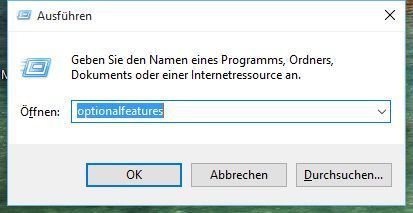
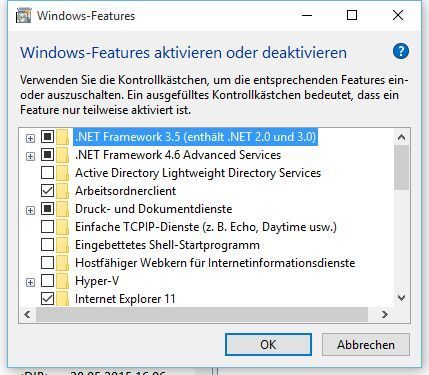
*
Neue Hotkeys:
Tastenkombination Aktion
Windows-Taste-Strg-D Einen neuen virtuellen Desktop öffnen
Windows-Taste-Strg-linke-Pfeiltaste oder
rechte Pfeiltaste
Zwischen virtuellen Desktops umschalten
Windows-Taste-Strg-F4 Aktuell geöffneter virtueller Desktop schließen
Windows-Taste-eine der 4 Pfeiltasten Die App wird auf dem Desktop „gesnappt“
Windows-Taste- I Das Fenster „Einstellungen“ öffnet sich
Windows-Taste-A Das neue Benachrichtigungs-Center klappt auf
Windows-Taste-S Sucheingabefeld wird aktiviert
Windows-Taste-Pfeiltaste-links-Pfeiltastehoch
(alle gleichzeitig drücken)
Aktuell aktives Fenster wird im linken Bildschirmbereich
*
Schell Befehle.
Auch die untenstehenden Schell Befehle funktionieren unter Windows 10.
Man kann Sie nutzen um z.B im Starter Menu des Dateimanager Totalcommander einzutragen.
Dann erreicht man alle wichtigen Menüs mit einen Klick:
Systemfunktion Kommando
Sicherheit und Wartung ____ shell:::{BB64F8A7-BEE7-4E1A-AB8D-7D8273F7FDB6}
Eine Netzwerkadresse hinzufügen ____ shell:::{D4480A50-BA28-11d1-8E75-00C04FA31A86}
Verwaltung ____ shell:::{D20EA4E1-3957-11d2-A40B-0C5020524153}
Alle Systemsteuerungselemente ____ shell:::{21EC2020-3AEA-1069-A2DD-08002B30309D}
Alle Aufgaben ____ shell:::{ED7BA470-8E54-465E-825C-99712043E01C}
Applications ____ shell:::{4234d49b-0245-4df3-b780-3893943456e1}
Automatische Wiedergabe ____ shell:::{9C60DE1E-E5FC-40f4-A487-460851A8D915}
Bitlocker-Laufwerkverschlüsselung ____ shell:::{D9EF8727-CAC2-4e60-809E-86F80A666C91}
Bluetooth-Geräte ____ shell:::{28803F59-3A75-4058-995F-4EE5503B023C}
Suchergebnisse ____ shell:::{9343812e-1c37-4a49-a12e-4b2d810d956b}
Command Folder ____ shell:::{437ff9c0-a07f-4fa0-af80-84b6c6440a16}
Common Places FS Folder ____ shell:::{d34a6ca6-62c2-4c34-8a7c-14709c1ad938}
Dieser PC ____ shell:::{20D04FE0-3AEA-1069-A2D8-08002B30309D}
WLAN-Verbindungen ____ shell:::{38A98528-6CBF-4CA9-8DC0-B1E1D10F7B1B}
Systemsteuerung ____ shell:::{26EE0668-A00A-44D7-9371-BEB064C98683}
Anmeldeinformationsverwaltung ____ shell:::{1206F5F1-0569-412C-8FEC-3204630DFB70}
Standardprogramme ____ shell:::{17cd9488-1228-4b2f-88ce-4298e93e0966}
Geräte und Drucker ____ shell:::{A8A91A66-3A7D-4424-8D24-04E180695C7A}
Anzeige ____ shell:::{C555438B-3C23-4769-A71F-B6D3D9B6053A}
Center für erleichterte Bedienung ____ shell:::{D555645E-D4F8-4c29-A827-D93C859C4F2A}
Family Safety ____ shell:::{96AE8D84-A250-4520-95A5-A47A7E3C548B}
Favoriten ____ shell:::{323CA680-C24D-4099-B94D-446DD2D7249E}
Dateiversionsverlauf ____ shell:::{F6B6E965-E9B2-444B-9286-10C9152EDBC5}
Datei-Explorer-Optionen ____ shell:::{6DFD7C5C-2451-11d3-A299-00C04F8EF6AF}
Schriftarteinstellungen ____ shell:::{93412589-74D4-4E4E-AD0E-E0CB621440FD}
Spiele ____ shell:::{ED228FDF-9EA8-4870-83b1-96b02CFE0D52}
Programme beziehen ____ shell:::{15eae92e-f17a-4431-9f28-805e482dafd4}
Windows-Hilfe und Support ____ shell:::{2559a1f1-21d7-11d4-bdaf-00c04f60b9f0}
Heimnetzgruppe ____ shell:::{6785BFAC-9D2D-4be5-B7E2-59937E8FB80A}
Heimnetzgruppe freigeben ____ shell:::{67CA7650-96E6-4FDD-BB43-A8E774F73A57}
Heimnetzgruppe erstellen ____ shell:::{B4FB3F98-C1EA-428d-A78A-D1F5659CBA93}
Installierte Updates ____ shell:::{d450a8a1-9568-45c7-9c0e-b4f9fb4537bd}
Spracheinstellungen ändern ____ shell:::{BF782CC9-5A52-4A17-806C-2A894FFEEAC5}
Bibliotheken ____ shell:::{031E4825-7B94-4dc3-B131-E946B44C8DD5}
Medienserver ____ shell:::{289AF617-1CC3-42A6-926C-E6A863F0E3BA}
Eigene Dokumente ____ shell:::{450D8FBA-AD25-11D0-98A8-0800361B1103}
Netzwerkumgebung ____ shell:::{208D2C60-3AEA-1069-A2D7-08002B30309D}
Netzwerk ____ shell:::{F02C1A0D-BE21-4350-88B0-7367FC96EF3C}
Netzwerk- und Freigabecenter ____ shell:::{8E908FC9-BECC-40f6-915B-F4CA0E70D03D}
Netzwerkverbindungen ____ shell:::{7007ACC7-3202-11D1-AAD2-00805FC1270E}
Infobereichsymbole ____ shell:::{05d7b0f4-2121-4eff-bf6b-ed3f69b894d9}
Ordner für Offline-Dateien ____ shell:::{AFDB1F70-2A4C-11d2-9039-00C04F8EEB3E}
Anpassung ____ shell:::{ED834ED6-4B5A-4bfe-8F11-A626DCB6A921}
Tragbare Geräte ____ shell:::{35786D3C-B075-49b9-88DD-029876E11C01}
Energieoptionen ____ shell:::{025A5937-A6BE-4686-A844-36FE4BEC8B6D}
Drucker ____ shell:::{2227A280-3AEA-1069-A2DE-08002B30309D}
Programme und Features ____ shell:::{7b81be6a-ce2b-4676-a29e-eb907a5126c5}
Wiederherstellung ____ shell:::{9FE63AFD-59CF-4419-9775-ABCC3849F861}
Papierkorb ____ shell:::{645FF040-5081-101B-9F08-00AA002F954E}
Remote-App- und
Desktop-Verbindungen ____ shell:::{241D7C96-F8BF-4F85-B01F-E2B043341A4B}
Removable Storage Devices ____ shell:::{a6482830-08eb-41e2-84c1-73920c2badb9}
Ausführen ____ shell:::{2559a1f3-21d7-11d4-bdaf-00c04f60b9f0}
Speicherplätze ____ shell:::{F942C606-0914-47AB-BE56-1321B8035096}
Synchronisierungscenter ____ shell:::{9C73F5E5-7AE7-4E32-A8E8-8D23B85255BF}
Sync Setup Folder ____ shell:::{2E9E59C0-B437-4981-A647-9C34B9B90891}
System
Problembehandlung ____ shell:::{C58C4893-3BE0-4B45-ABB5-A63E4B8C8651}
Benutzerkonten ____ shell:::{60632754-c523-4b62-b45c-4172da012619}
Benutzerdateien ____ shell:::{59031a47-3f72-44a7-89c5-5595fe6b30ee}
Windows Defender ____ shell:::{D8559EB9-20C0-410E-BEDA-7ED416AECC2A}
Windows Features ____ shell:::{67718415-c450-4f3c-bf8a-b487642dc39b}
Windows-Firewall ____ shell:::{4026492F-2F69-46B8-B9BF-5654FC07E423}
Windows Update ____ shell:::{36eef7db-88ad-4e81-ad49-0e313f0c35f8}
*
Allgemeiner Datenschutz und Konten
Die grundlegenden Einstellungen zum Datenschutz finden sich in dieser Sektion. Die Verwendung der Werbungs-ID sollte Apps grundsätzlich untersagt werden. Die Aufzeichnung des Schreibverhaltens oder von Arbeitsschritten sowie der Zugriff auf die Sprachliste sollten ebenfalls unterbunden werden. Wenn Sie planen, den Windows Store für Ihre Nutzer zuzulassen, sollten Sie das Screening der von Windows-Store-Apps verwendeten Webinhalte (URLs) eingeschaltet lassen.
In Windows 10 kann man auch festlegen, ob Apps das Recht erhalten, auf Informationen des Microsoft-Kontos zugreifen zu dürfen und welche Kontodaten mit externen Geräten synchronisiert werden sollten. Dabei handelt es sich vor allem um Smartphones oder Tablets, die Daten mit Windows 10 synchronisieren.
Auch kann man steuern, welche Daten zwischen Rechnern synchronisiert werden, die das gleiche Microsoft-Konto verwenden. Arbeiten mehrere Mitarbeiter mit dem gleichen Konto, ist es unbedingt empfehlenswert, genau zu überprüfen, welche Daten mit den anderen Rechnern synchronisiert werden. Denn neben grafischen Einstellungen, kann Windows 10 auch heikle und persönliche Daten wie Kennwörter synchronisieren. An dieser Stelle lässt sich die Synchronisierung auch komplett deaktivieren.
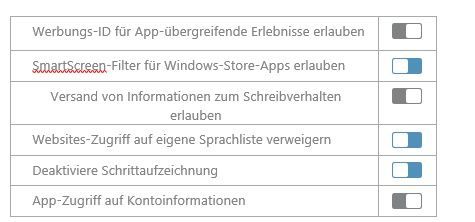
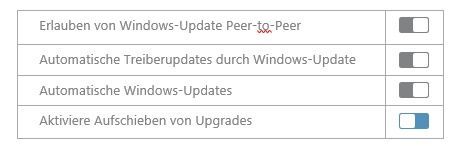
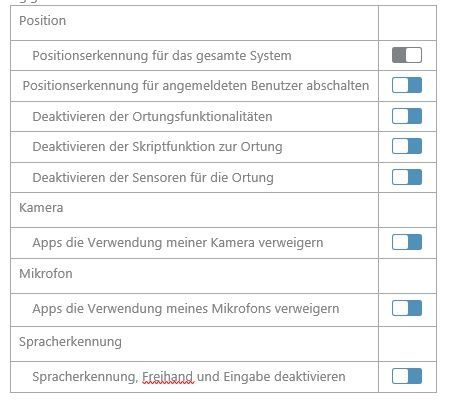
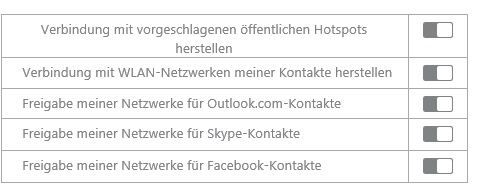
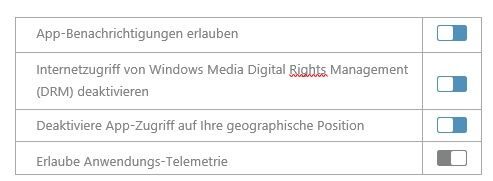
*
Installation von Windows 10 (64 bit) ausgehend von ein Windows 7 / 8 (32bit)
Vorbereitung
Wichtig ist das man im Vorfeld prüft, ob alle Programme mit Windows 10 funktionieren. Mit einem Programm wie z.B: Licence Crawler alle Seriennummer heraussuchen lassen.
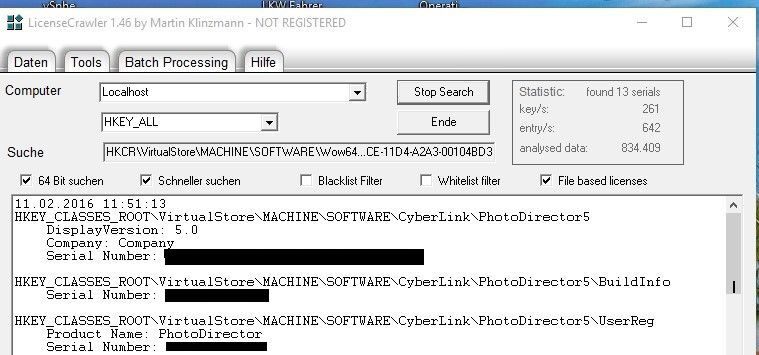 klinzmann.name/licensecrawler_de.htm
klinzmann.name/licensecrawler_de.htm
(für den Fall, dass man Windows 7/8 neu installieren muss und die Seriennummer ist weg!)
Dann sollte man mit einem Programm wie z. B. Driverbooster die Treiber aktualisieren.
Technische Abwicklung
1.Vorbereitung
Windows 10 ( 64bit ) iso auf DVD brennen.
Windows 10 ( 32bit) iso in ein Verzeichnis entpacken.
Komplette Installation automatisch durchlaufen lassen
Eine bat Datei mit dem Befehl:
setup.exe /auto upgrade
erstellen und in das Verzeichnis des Windows 32 bit kopieren und starten.
Installation:
Das entsprechende Verzeichnis auf PC kopieren und die bat Datei starten.
Das dauert je nach Konstellation des PC, 2 Stunden oder mehr, dann sollte Windows 10 starten.
Falls das nicht der Fall ist kann man unter dem Versteckten Verzeichnis $WINDOWS.~BT\Sources\Panther\setuperr.log ansehen und versuchen hier den Fehler zu finden.
Meist sind das exotische Treiber oder Programme.
Wenn dann Windows 10 startet, bitte nachschauen ob es aktiviert ist.
Somit ist Ihr PC in einer Datenbank bei Microsoft gespeichert, der erzeugte Windows 10 Key ist nur Proforma.
Clean install
Möchte man ein komplett sauberes System haben, kann man evtl. neue Festplatte oder auch die Partition von dem PC löschen, wo man vorher per Upgrade die neue Windows 10 Version installiert hat.
Bitte die gebrannte 64bit DVD einlegen.
Am Anfang bitte auf keinen Key vorhanden gehen, da der PC ja schon vorher aktiviert wurde.
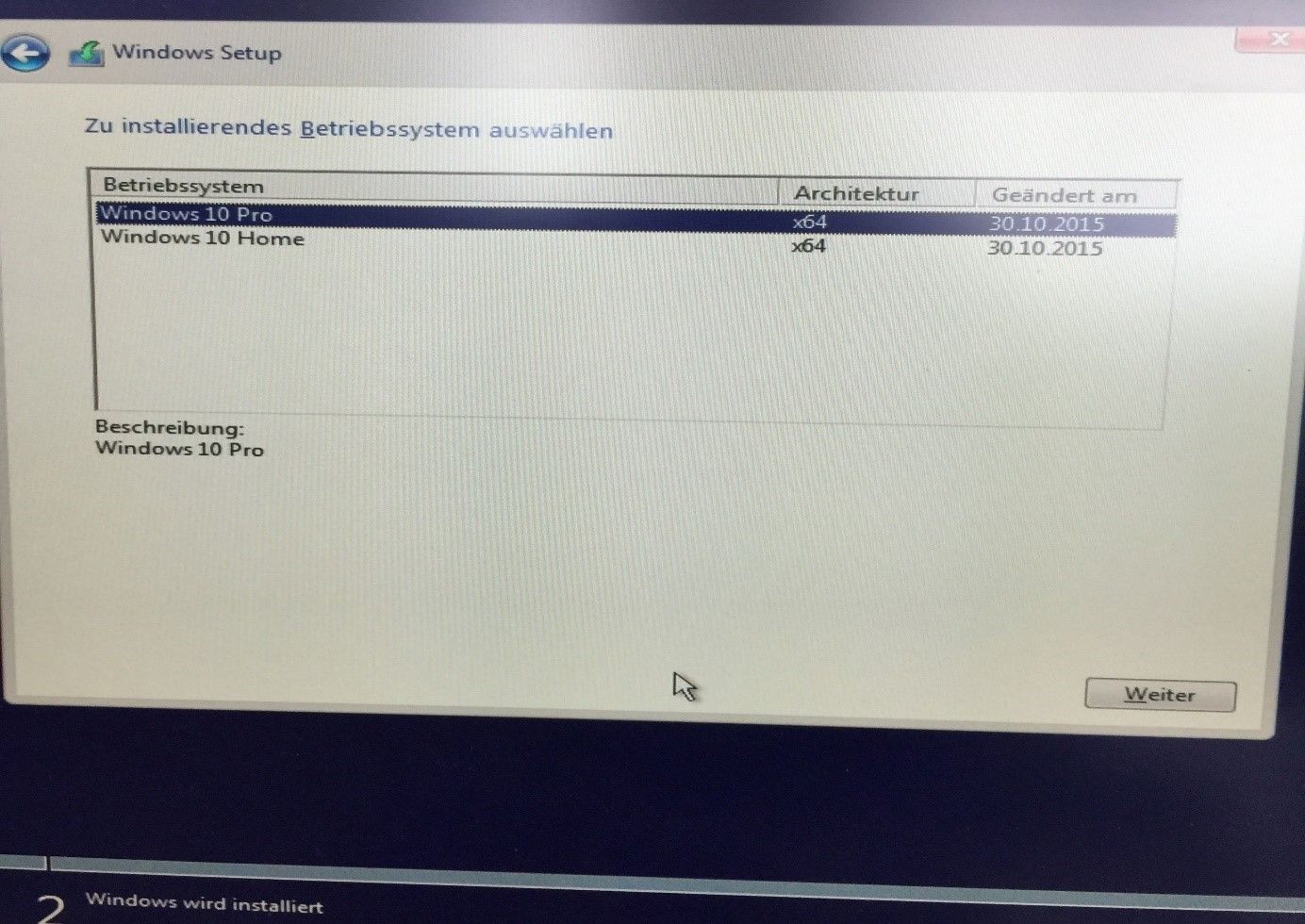
Dann bitte bei der Installation auf Benutzerdefiniert gehen um nur Windows installieren.
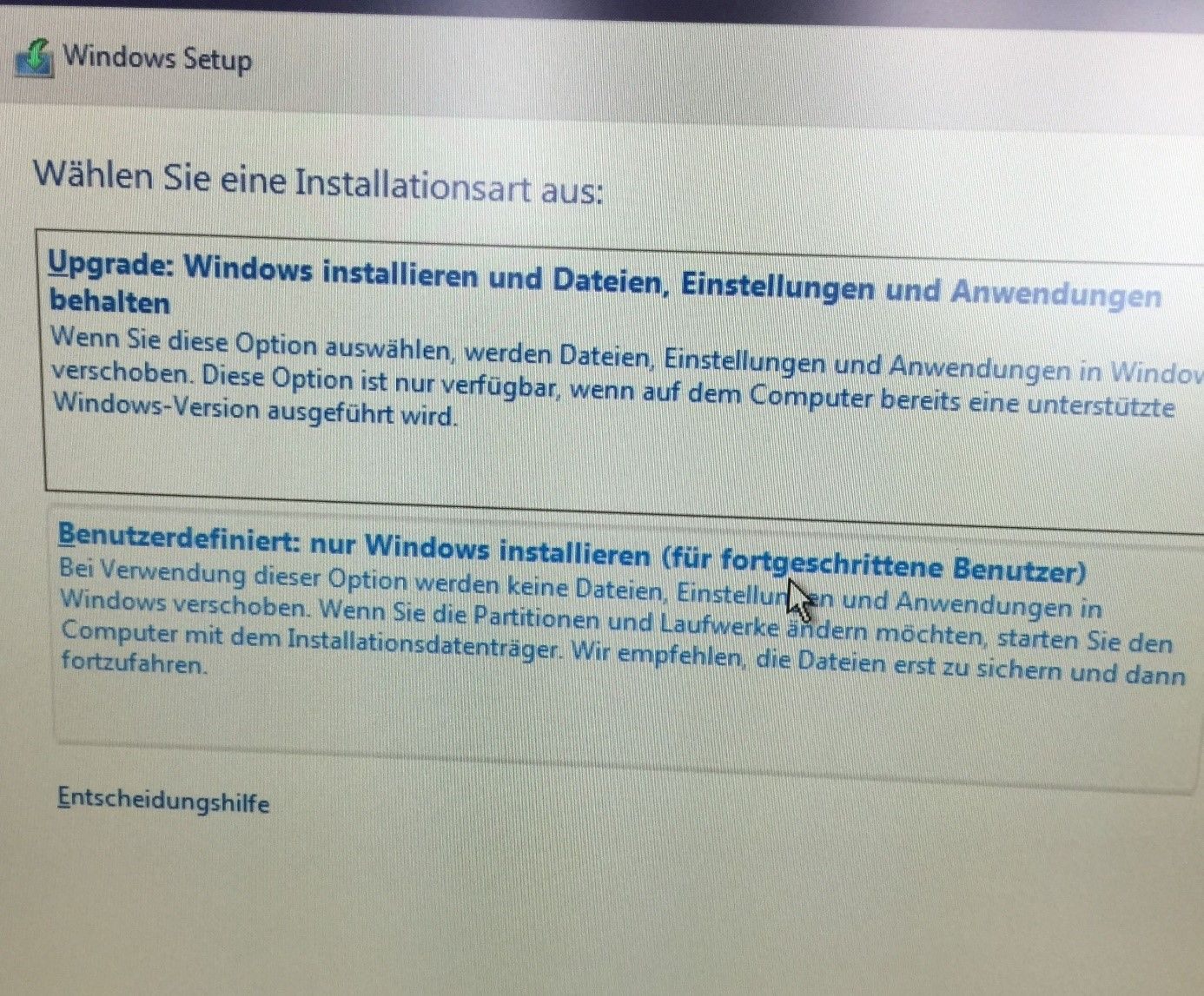
Hier wieder aufpassen, möchte man das System nur im Netzwerk verwenden, sollte man auf diesen Schritt überspringen ! gehen.
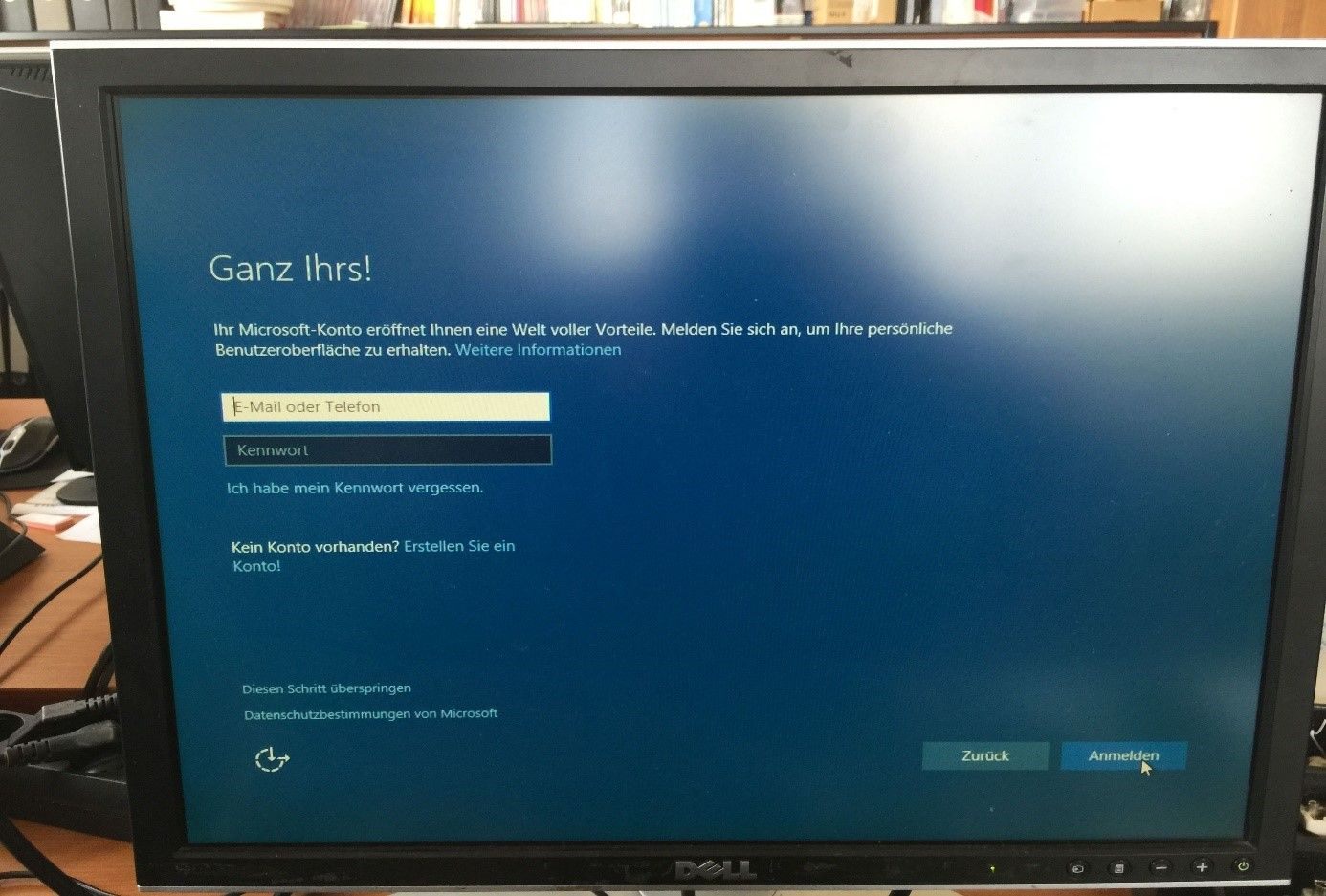
Hier normales Konto anlegen, das man im Netzwerk / Domäne verwenden kann
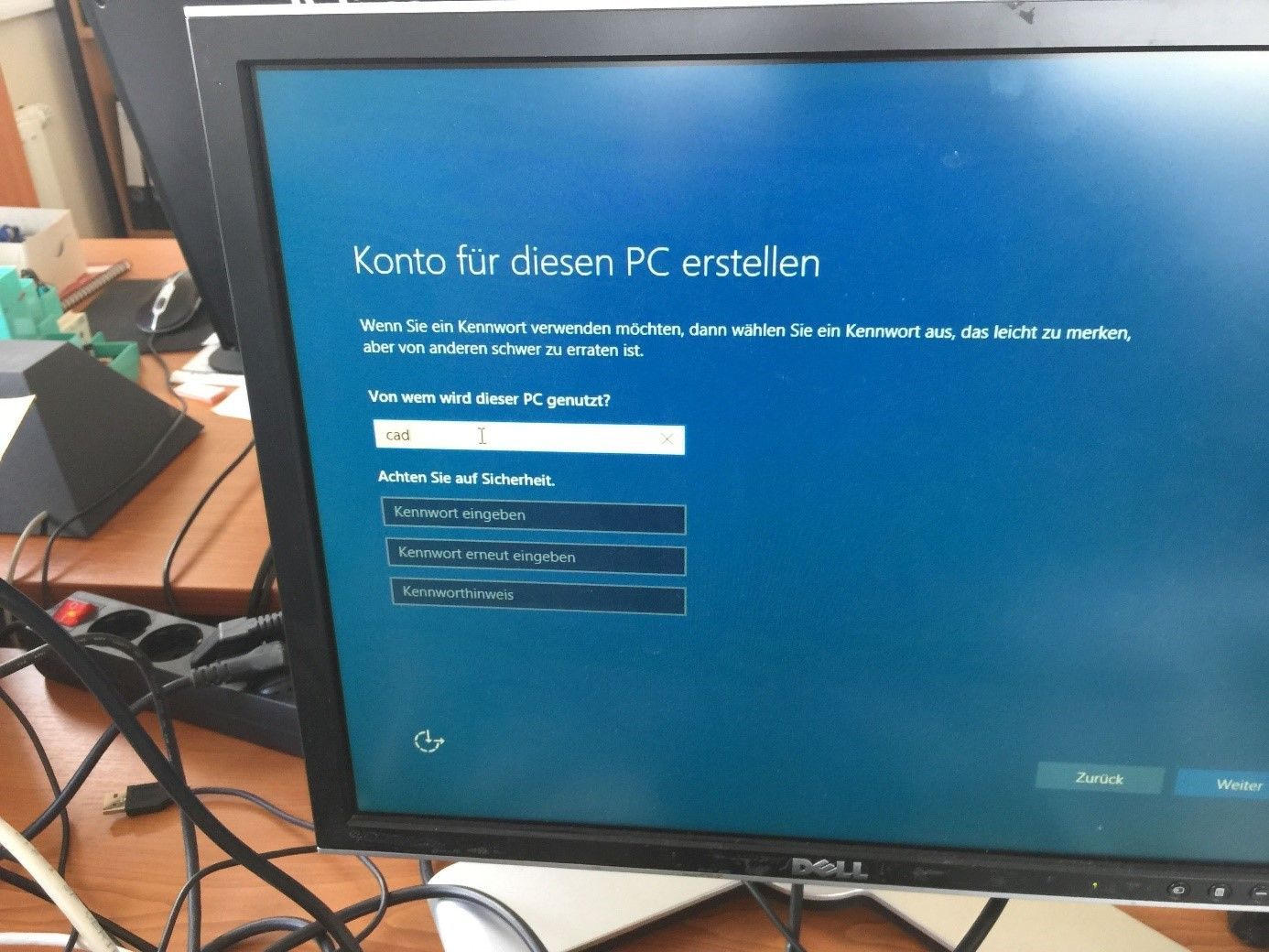
Jetzt hat man ein 64bit Windows Betriebsystem, das jetzt automatisch aktiviert sein sollte.
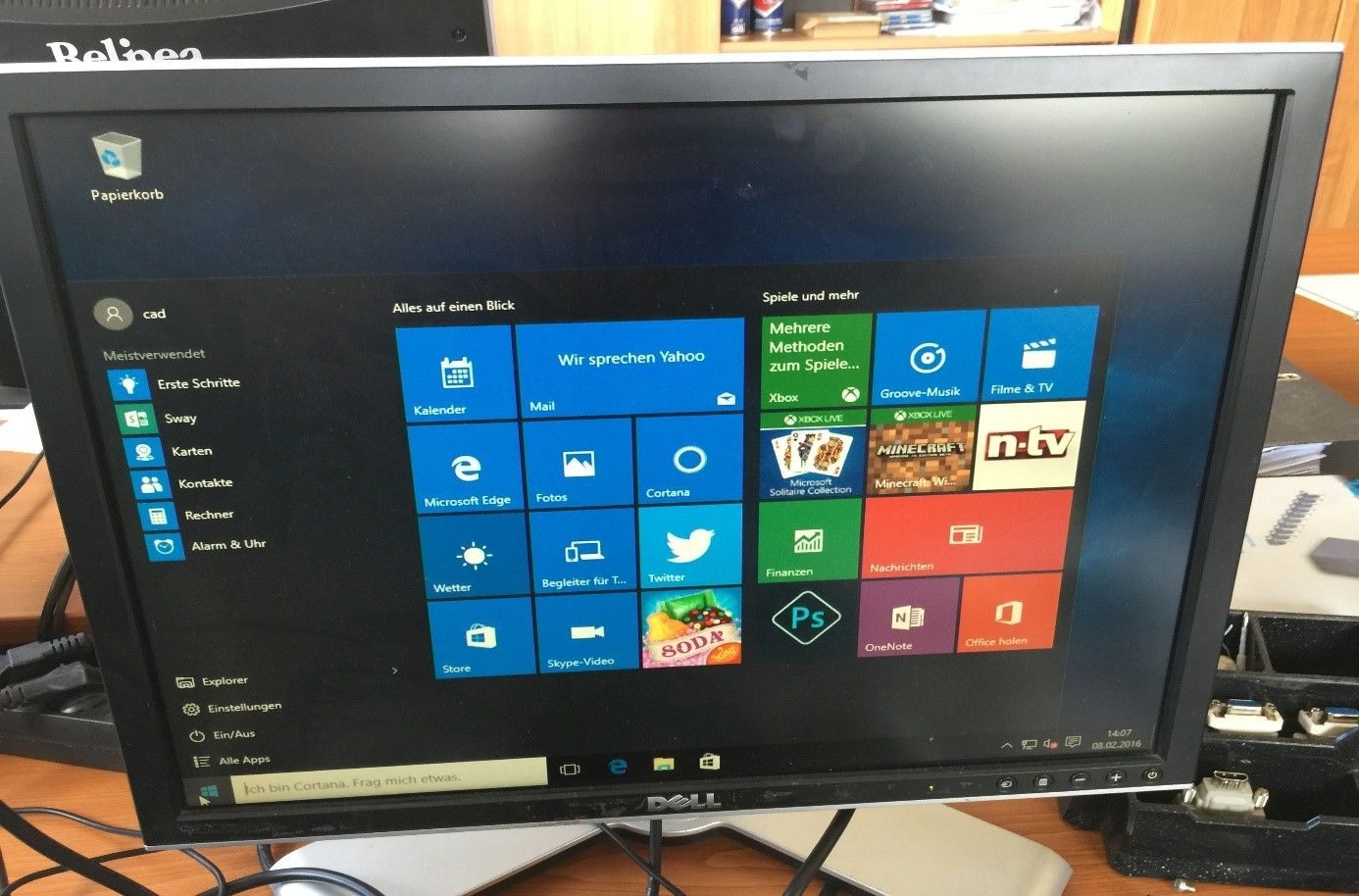
Gruss
1werner1
Ich habe noch so einige Tipps zusammengestellt.
*
Windows Treiber Update Installation abstellen.
mit dem neuen Windows werden automatisch alle Windows Treiber aktualisiert.
Nun kommt es bei Grafikkartenhersteller häufig vor, das dort Bugs enthalten sind.
Verhindern automatischer Treiber-Updates in Windows 10
Im Falle von Treibern sind aber auch Windows-Nutzer nicht an Zwangsupdates gebunden.
Hier lassen Updates sich durch den Nutzer unterbinden.
Die Option findet sich in der Systemsteuerung unter
System und Sicherheit > System > Erweiterte Systemeinstellungen > Hardware > Geräteinstallationseinstellungen.
Dort müssen die Punkte „Nein, zu installierende Software selbst auswählen“ sowie „Nie Treibersoftware von Windows Update installieren“ aktiviert werden.
*
Viele Programme verlangen Net Framework 3.5, damit Sie sich installieren lassen.
Netframework 3.5 installieren
Windows 10 CD einlegen
CMD.exe auf Desktop legen
Als Administrator starten
Im CMD fenster als Administrator diesen Befehl eingeben.
Netframework 3.5
Befehl:
DISM /Online /Enable-Feature /FeatureName:NetFx3 /All /LimitAccess /Source:d:\sources\sxs
Netframework 4.0
Befehl:
DISM /Online /Enable-Feature /FeatureName:NetFx4 /All /LimitAccess /Source:d:\sources\sxs
Start – Menu wie früher:
Classic Shell installieren
Evtl. muss man die Classic Shell umbennen auf Menu.exe.
chip.de/downloads/Classic-Shell_39396490.html
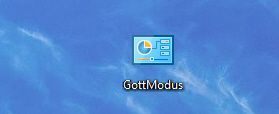
Mit den Gottmodus kann man sehr leicht über ein Verzeichnis alle wichtigen Einstellungen im Windows System erreichen.
Wenn man einen PC neu installiert, kann man hier alle Einstellungen vornehmen, dannach löscht man das Verzeichnis und der User hat alles eingestellt.
Gottmodus
Um den Gott Modus in Windows 10 Technical Preview zu aktivieren, klicken Sie zunächst mit der rechten Maustaste auf eine leere Stelle auf dem Desktop und wählen nun im Kontext-Menü "Neu Ordner" aus. Anschließend klicken Sie mit der rechten Maus auf den neu angelegten Ordner, wählen im Kontextmenü "Umbenennen" aus und ändern den Namen des Ordners wie folgt:
GottModus.{ED7BA470-8E54-465E-825C-99712043E01C}
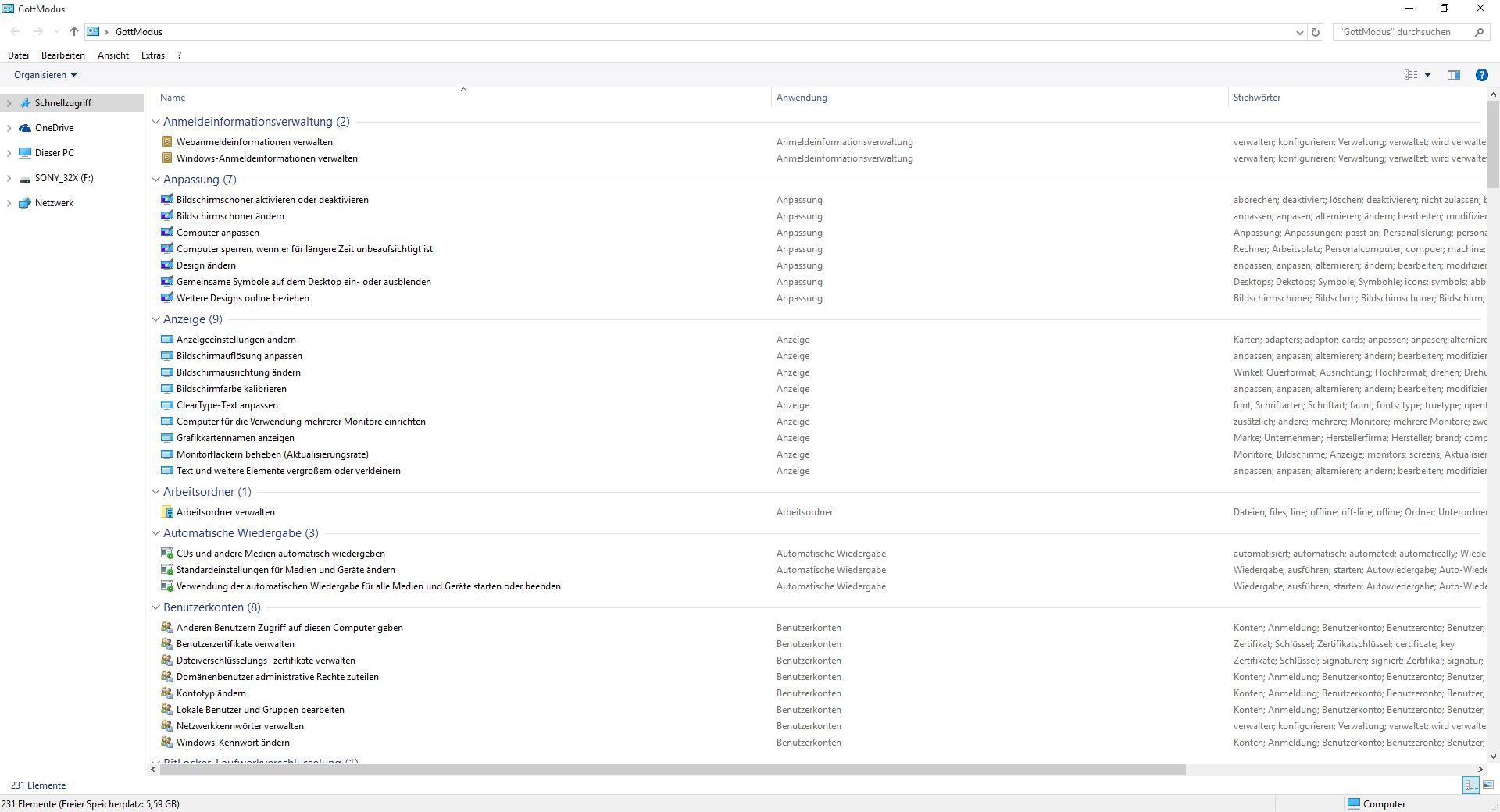
Arbeiten mit mehreren Desktops:
Auf das Symbol Taskansicht in der Taskleiste unten klicken und dann rechts + Desktop hinzufügen.
*
Verborgene Funktionen aktivieren
Win Taste +R
dann "Optionalfeatures" eingeben.
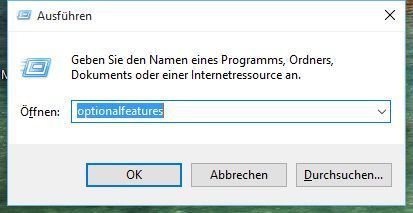
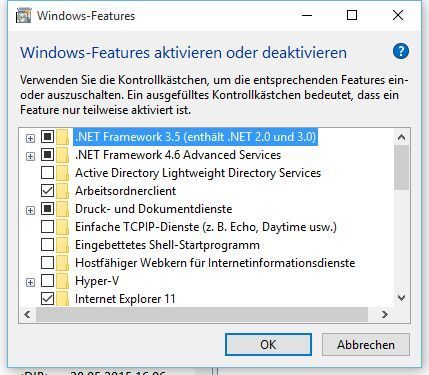
*
Neue Hotkeys:
Tastenkombination Aktion
Windows-Taste-Strg-D Einen neuen virtuellen Desktop öffnen
Windows-Taste-Strg-linke-Pfeiltaste oder
rechte Pfeiltaste
Zwischen virtuellen Desktops umschalten
Windows-Taste-Strg-F4 Aktuell geöffneter virtueller Desktop schließen
Windows-Taste-eine der 4 Pfeiltasten Die App wird auf dem Desktop „gesnappt“
Windows-Taste- I Das Fenster „Einstellungen“ öffnet sich
Windows-Taste-A Das neue Benachrichtigungs-Center klappt auf
Windows-Taste-S Sucheingabefeld wird aktiviert
Windows-Taste-Pfeiltaste-links-Pfeiltastehoch
(alle gleichzeitig drücken)
Aktuell aktives Fenster wird im linken Bildschirmbereich
*
Schell Befehle.
Auch die untenstehenden Schell Befehle funktionieren unter Windows 10.
Man kann Sie nutzen um z.B im Starter Menu des Dateimanager Totalcommander einzutragen.
Dann erreicht man alle wichtigen Menüs mit einen Klick:
Systemfunktion Kommando
Sicherheit und Wartung ____ shell:::{BB64F8A7-BEE7-4E1A-AB8D-7D8273F7FDB6}
Eine Netzwerkadresse hinzufügen ____ shell:::{D4480A50-BA28-11d1-8E75-00C04FA31A86}
Verwaltung ____ shell:::{D20EA4E1-3957-11d2-A40B-0C5020524153}
Alle Systemsteuerungselemente ____ shell:::{21EC2020-3AEA-1069-A2DD-08002B30309D}
Alle Aufgaben ____ shell:::{ED7BA470-8E54-465E-825C-99712043E01C}
Applications ____ shell:::{4234d49b-0245-4df3-b780-3893943456e1}
Automatische Wiedergabe ____ shell:::{9C60DE1E-E5FC-40f4-A487-460851A8D915}
Bitlocker-Laufwerkverschlüsselung ____ shell:::{D9EF8727-CAC2-4e60-809E-86F80A666C91}
Bluetooth-Geräte ____ shell:::{28803F59-3A75-4058-995F-4EE5503B023C}
Suchergebnisse ____ shell:::{9343812e-1c37-4a49-a12e-4b2d810d956b}
Command Folder ____ shell:::{437ff9c0-a07f-4fa0-af80-84b6c6440a16}
Common Places FS Folder ____ shell:::{d34a6ca6-62c2-4c34-8a7c-14709c1ad938}
Dieser PC ____ shell:::{20D04FE0-3AEA-1069-A2D8-08002B30309D}
WLAN-Verbindungen ____ shell:::{38A98528-6CBF-4CA9-8DC0-B1E1D10F7B1B}
Systemsteuerung ____ shell:::{26EE0668-A00A-44D7-9371-BEB064C98683}
Anmeldeinformationsverwaltung ____ shell:::{1206F5F1-0569-412C-8FEC-3204630DFB70}
Standardprogramme ____ shell:::{17cd9488-1228-4b2f-88ce-4298e93e0966}
Geräte und Drucker ____ shell:::{A8A91A66-3A7D-4424-8D24-04E180695C7A}
Anzeige ____ shell:::{C555438B-3C23-4769-A71F-B6D3D9B6053A}
Center für erleichterte Bedienung ____ shell:::{D555645E-D4F8-4c29-A827-D93C859C4F2A}
Family Safety ____ shell:::{96AE8D84-A250-4520-95A5-A47A7E3C548B}
Favoriten ____ shell:::{323CA680-C24D-4099-B94D-446DD2D7249E}
Dateiversionsverlauf ____ shell:::{F6B6E965-E9B2-444B-9286-10C9152EDBC5}
Datei-Explorer-Optionen ____ shell:::{6DFD7C5C-2451-11d3-A299-00C04F8EF6AF}
Schriftarteinstellungen ____ shell:::{93412589-74D4-4E4E-AD0E-E0CB621440FD}
Spiele ____ shell:::{ED228FDF-9EA8-4870-83b1-96b02CFE0D52}
Programme beziehen ____ shell:::{15eae92e-f17a-4431-9f28-805e482dafd4}
Windows-Hilfe und Support ____ shell:::{2559a1f1-21d7-11d4-bdaf-00c04f60b9f0}
Heimnetzgruppe ____ shell:::{6785BFAC-9D2D-4be5-B7E2-59937E8FB80A}
Heimnetzgruppe freigeben ____ shell:::{67CA7650-96E6-4FDD-BB43-A8E774F73A57}
Heimnetzgruppe erstellen ____ shell:::{B4FB3F98-C1EA-428d-A78A-D1F5659CBA93}
Installierte Updates ____ shell:::{d450a8a1-9568-45c7-9c0e-b4f9fb4537bd}
Spracheinstellungen ändern ____ shell:::{BF782CC9-5A52-4A17-806C-2A894FFEEAC5}
Bibliotheken ____ shell:::{031E4825-7B94-4dc3-B131-E946B44C8DD5}
Medienserver ____ shell:::{289AF617-1CC3-42A6-926C-E6A863F0E3BA}
Eigene Dokumente ____ shell:::{450D8FBA-AD25-11D0-98A8-0800361B1103}
Netzwerkumgebung ____ shell:::{208D2C60-3AEA-1069-A2D7-08002B30309D}
Netzwerk ____ shell:::{F02C1A0D-BE21-4350-88B0-7367FC96EF3C}
Netzwerk- und Freigabecenter ____ shell:::{8E908FC9-BECC-40f6-915B-F4CA0E70D03D}
Netzwerkverbindungen ____ shell:::{7007ACC7-3202-11D1-AAD2-00805FC1270E}
Infobereichsymbole ____ shell:::{05d7b0f4-2121-4eff-bf6b-ed3f69b894d9}
Ordner für Offline-Dateien ____ shell:::{AFDB1F70-2A4C-11d2-9039-00C04F8EEB3E}
Anpassung ____ shell:::{ED834ED6-4B5A-4bfe-8F11-A626DCB6A921}
Tragbare Geräte ____ shell:::{35786D3C-B075-49b9-88DD-029876E11C01}
Energieoptionen ____ shell:::{025A5937-A6BE-4686-A844-36FE4BEC8B6D}
Drucker ____ shell:::{2227A280-3AEA-1069-A2DE-08002B30309D}
Programme und Features ____ shell:::{7b81be6a-ce2b-4676-a29e-eb907a5126c5}
Wiederherstellung ____ shell:::{9FE63AFD-59CF-4419-9775-ABCC3849F861}
Papierkorb ____ shell:::{645FF040-5081-101B-9F08-00AA002F954E}
Remote-App- und
Desktop-Verbindungen ____ shell:::{241D7C96-F8BF-4F85-B01F-E2B043341A4B}
Removable Storage Devices ____ shell:::{a6482830-08eb-41e2-84c1-73920c2badb9}
Ausführen ____ shell:::{2559a1f3-21d7-11d4-bdaf-00c04f60b9f0}
Speicherplätze ____ shell:::{F942C606-0914-47AB-BE56-1321B8035096}
Synchronisierungscenter ____ shell:::{9C73F5E5-7AE7-4E32-A8E8-8D23B85255BF}
Sync Setup Folder ____ shell:::{2E9E59C0-B437-4981-A647-9C34B9B90891}
System
Problembehandlung ____ shell:::{C58C4893-3BE0-4B45-ABB5-A63E4B8C8651}
Benutzerkonten ____ shell:::{60632754-c523-4b62-b45c-4172da012619}
Benutzerdateien ____ shell:::{59031a47-3f72-44a7-89c5-5595fe6b30ee}
Windows Defender ____ shell:::{D8559EB9-20C0-410E-BEDA-7ED416AECC2A}
Windows Features ____ shell:::{67718415-c450-4f3c-bf8a-b487642dc39b}
Windows-Firewall ____ shell:::{4026492F-2F69-46B8-B9BF-5654FC07E423}
Windows Update ____ shell:::{36eef7db-88ad-4e81-ad49-0e313f0c35f8}
*
Allgemeiner Datenschutz und Konten
Die grundlegenden Einstellungen zum Datenschutz finden sich in dieser Sektion. Die Verwendung der Werbungs-ID sollte Apps grundsätzlich untersagt werden. Die Aufzeichnung des Schreibverhaltens oder von Arbeitsschritten sowie der Zugriff auf die Sprachliste sollten ebenfalls unterbunden werden. Wenn Sie planen, den Windows Store für Ihre Nutzer zuzulassen, sollten Sie das Screening der von Windows-Store-Apps verwendeten Webinhalte (URLs) eingeschaltet lassen.
In Windows 10 kann man auch festlegen, ob Apps das Recht erhalten, auf Informationen des Microsoft-Kontos zugreifen zu dürfen und welche Kontodaten mit externen Geräten synchronisiert werden sollten. Dabei handelt es sich vor allem um Smartphones oder Tablets, die Daten mit Windows 10 synchronisieren.
Auch kann man steuern, welche Daten zwischen Rechnern synchronisiert werden, die das gleiche Microsoft-Konto verwenden. Arbeiten mehrere Mitarbeiter mit dem gleichen Konto, ist es unbedingt empfehlenswert, genau zu überprüfen, welche Daten mit den anderen Rechnern synchronisiert werden. Denn neben grafischen Einstellungen, kann Windows 10 auch heikle und persönliche Daten wie Kennwörter synchronisieren. An dieser Stelle lässt sich die Synchronisierung auch komplett deaktivieren.
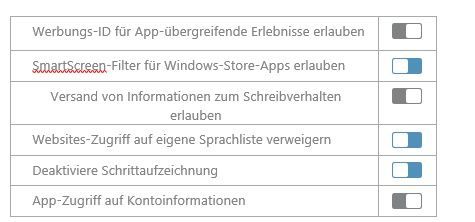
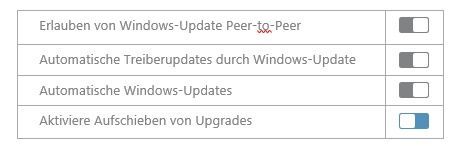
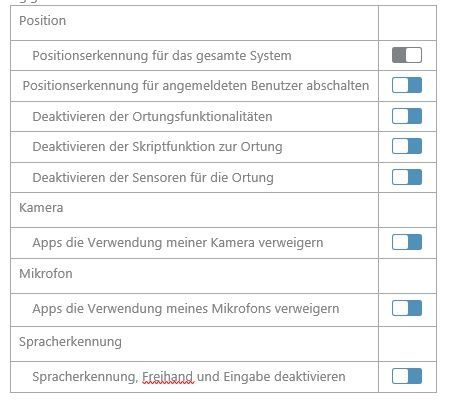
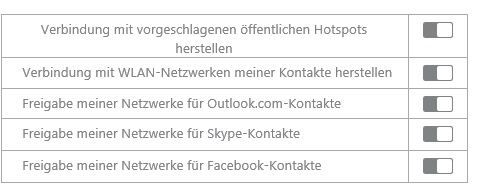
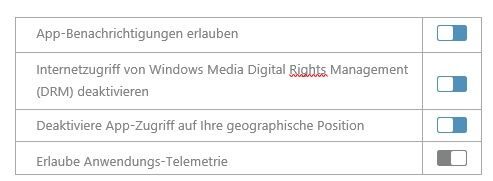
*
Installation von Windows 10 (64 bit) ausgehend von ein Windows 7 / 8 (32bit)
Vorbereitung
Wichtig ist das man im Vorfeld prüft, ob alle Programme mit Windows 10 funktionieren. Mit einem Programm wie z.B: Licence Crawler alle Seriennummer heraussuchen lassen.
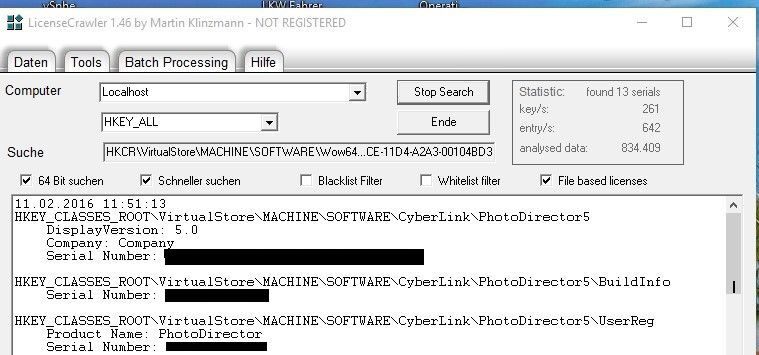
(für den Fall, dass man Windows 7/8 neu installieren muss und die Seriennummer ist weg!)
Dann sollte man mit einem Programm wie z. B. Driverbooster die Treiber aktualisieren.
Technische Abwicklung
1.Vorbereitung
Windows 10 ( 64bit ) iso auf DVD brennen.
Windows 10 ( 32bit) iso in ein Verzeichnis entpacken.
Komplette Installation automatisch durchlaufen lassen
Eine bat Datei mit dem Befehl:
setup.exe /auto upgrade
erstellen und in das Verzeichnis des Windows 32 bit kopieren und starten.
Installation:
Das entsprechende Verzeichnis auf PC kopieren und die bat Datei starten.
Das dauert je nach Konstellation des PC, 2 Stunden oder mehr, dann sollte Windows 10 starten.
Falls das nicht der Fall ist kann man unter dem Versteckten Verzeichnis $WINDOWS.~BT\Sources\Panther\setuperr.log ansehen und versuchen hier den Fehler zu finden.
Meist sind das exotische Treiber oder Programme.
Wenn dann Windows 10 startet, bitte nachschauen ob es aktiviert ist.
Somit ist Ihr PC in einer Datenbank bei Microsoft gespeichert, der erzeugte Windows 10 Key ist nur Proforma.
Clean install
Möchte man ein komplett sauberes System haben, kann man evtl. neue Festplatte oder auch die Partition von dem PC löschen, wo man vorher per Upgrade die neue Windows 10 Version installiert hat.
Bitte die gebrannte 64bit DVD einlegen.
Am Anfang bitte auf keinen Key vorhanden gehen, da der PC ja schon vorher aktiviert wurde.
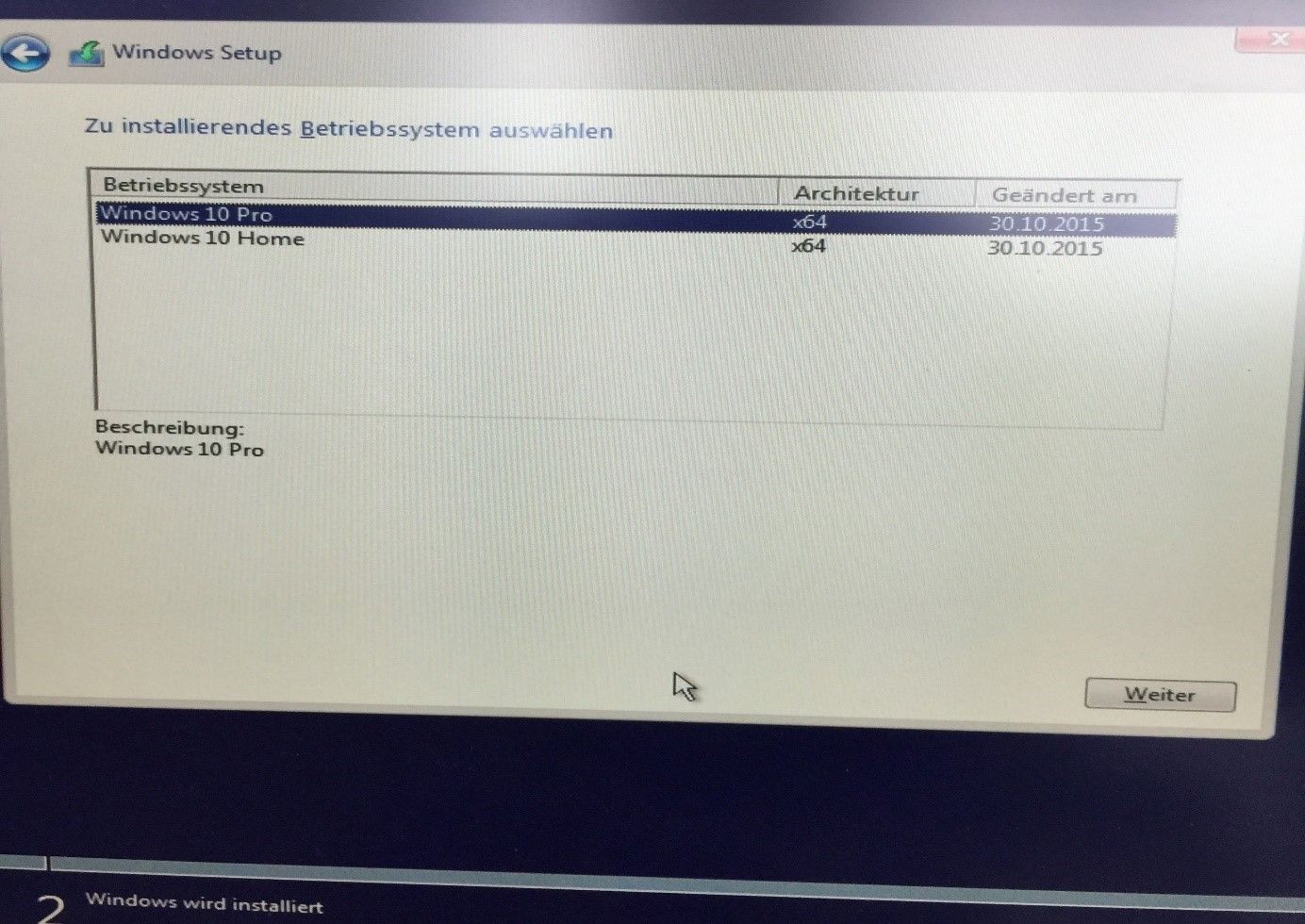
Dann bitte bei der Installation auf Benutzerdefiniert gehen um nur Windows installieren.
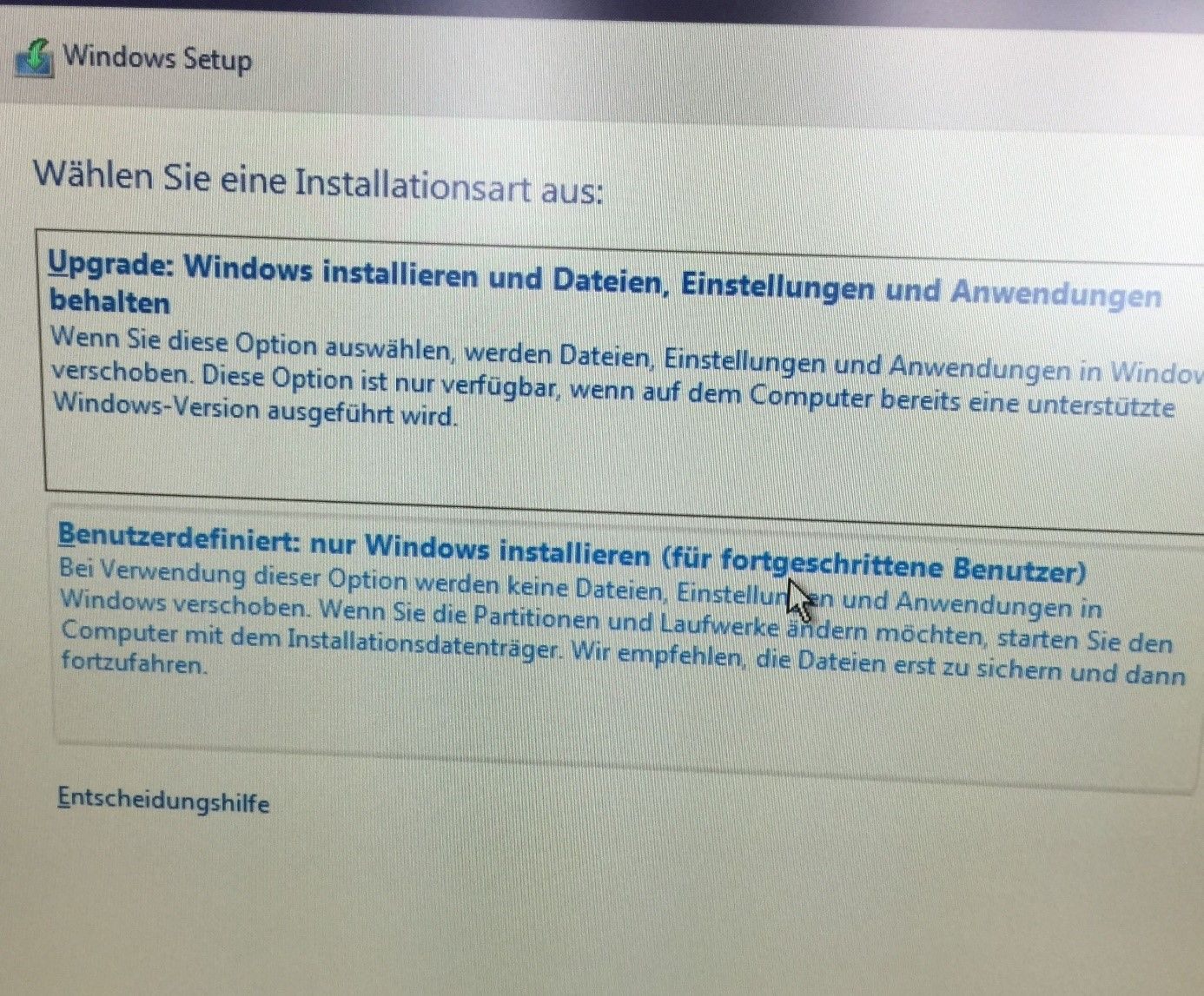
Hier wieder aufpassen, möchte man das System nur im Netzwerk verwenden, sollte man auf diesen Schritt überspringen ! gehen.
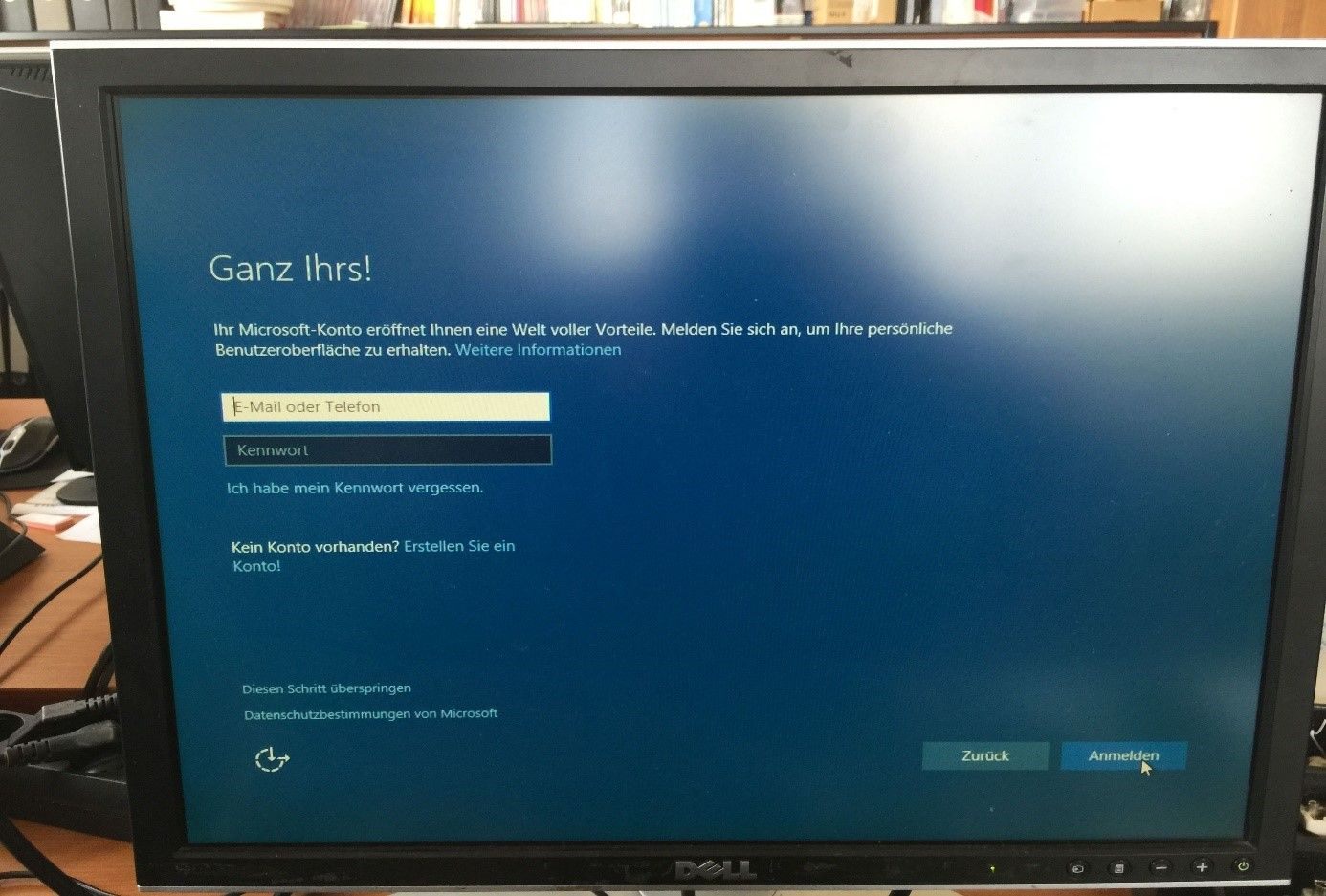
Hier normales Konto anlegen, das man im Netzwerk / Domäne verwenden kann
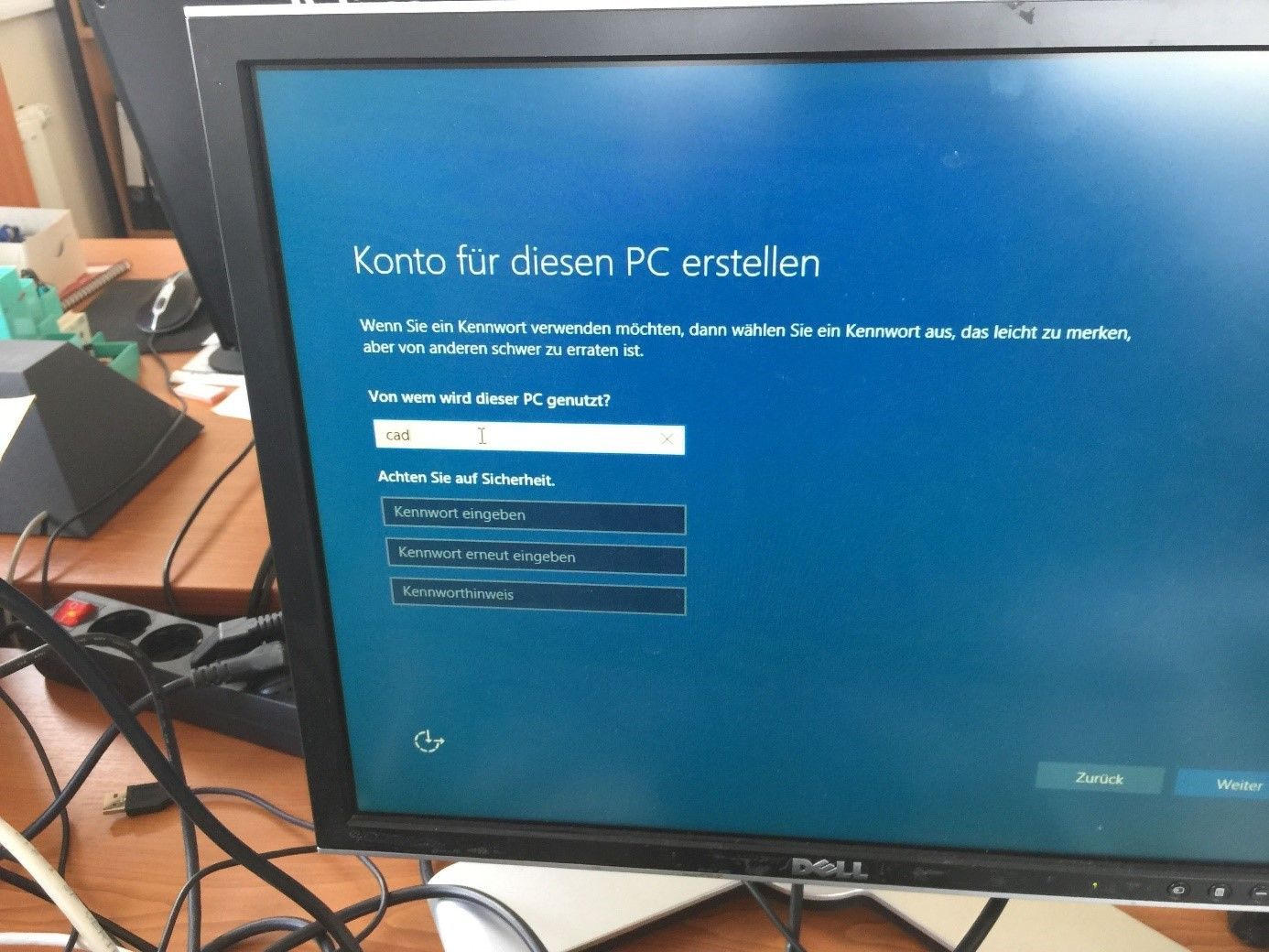
Jetzt hat man ein 64bit Windows Betriebsystem, das jetzt automatisch aktiviert sein sollte.
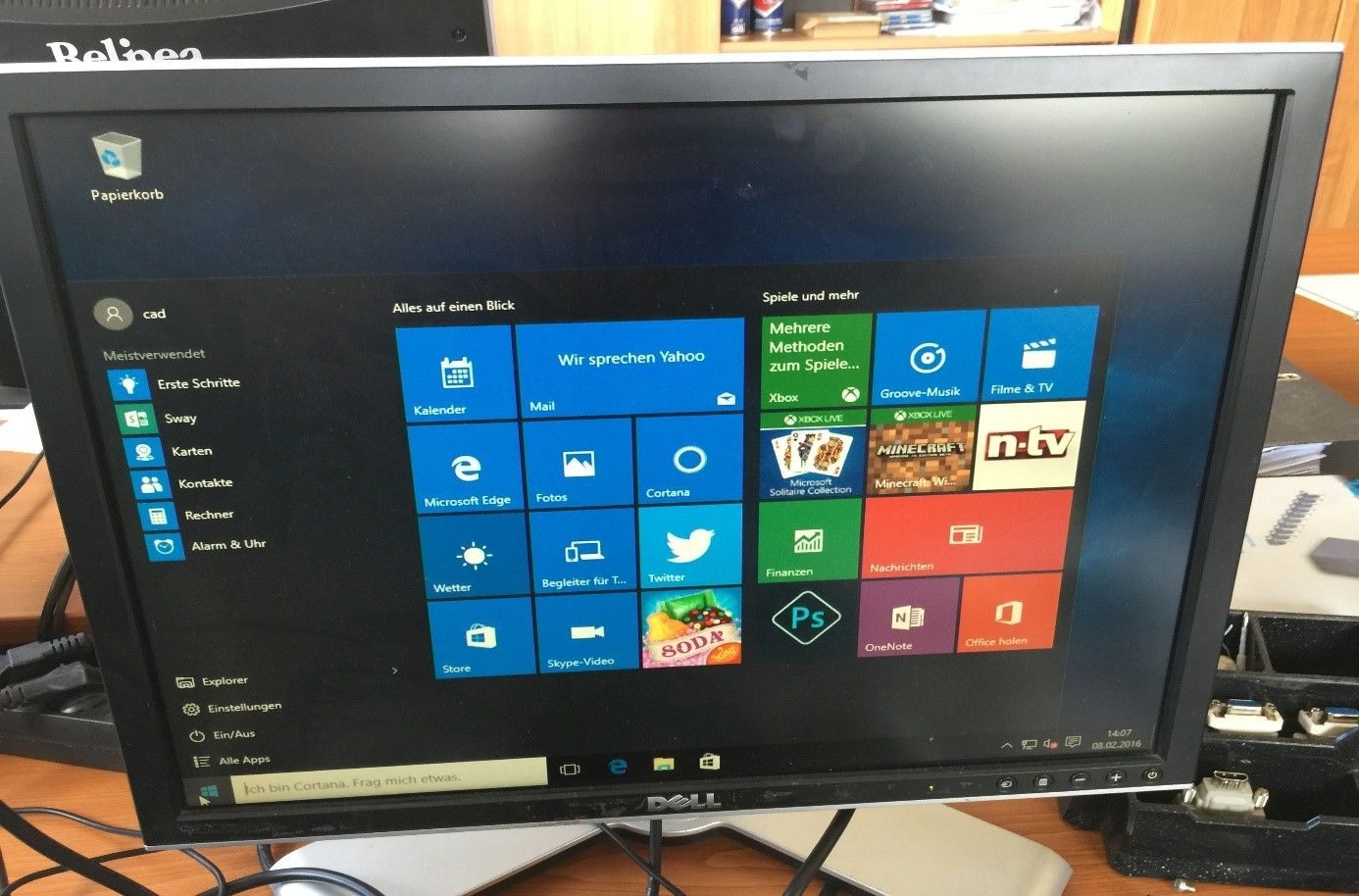
Gruss
1werner1
Bitte markiere auch die Kommentare, die zur Lösung des Beitrags beigetragen haben
Kommentar vom Moderator Biber am 15.07.2015 um 16:56:11 Uhr
Zitat von @1Werner1:
...
Classic Shell installieren
Evtl. muss man die Classic Shell umbennen auf Menu.exe.
...
Classic Shell installieren
Evtl. muss man die Classic Shell umbennen auf Menu.exe.
Set /a rgc+=1#918Dieses Feature wird uns wohl bis Windows 37 erhalten bleiben.
Content-ID: 277382
Url: https://administrator.de/knowledge/windows-10-tricks-277382.html
Ausgedruckt am: 02.08.2025 um 07:08 Uhr
19 Kommentare
Neuester Kommentar
Zitat von @1Werner1:
Viele Programme verlangen Netframework Modus, damit Sie sich installieren lassen.
Viele Programme verlangen Netframework Modus, damit Sie sich installieren lassen.
- verlangen das .net Framework
Netframework 3.5 installieren
Windows 10 CD einlegen
CMD.exe auf Desktop legen
Als Administrator starten
Im CMD fenster als Administrator diesen Befehl eingeben.
Netframework 3.5
Befehl:
DISM /Online /Enable-Feature /FeatureName:NetFx3 /All /LimitAccess /Source:d:\sources\sxs
Netframework 4.0
Befehl:
DISM /Online /Enable-Feature /FeatureName:NetFx4 /All /LimitAccess /Source:d:\sources\sxs
Windows 10 CD einlegen
CMD.exe auf Desktop legen
Als Administrator starten
Im CMD fenster als Administrator diesen Befehl eingeben.
Netframework 3.5
Befehl:
DISM /Online /Enable-Feature /FeatureName:NetFx3 /All /LimitAccess /Source:d:\sources\sxs
Netframework 4.0
Befehl:
DISM /Online /Enable-Feature /FeatureName:NetFx4 /All /LimitAccess /Source:d:\sources\sxs
Vorrausgesetzt, man hat ein CD-Laufwerk und es hat den Laufwerksbuchstaben D:
Aber seit Windows Vista haben die Betriebssysteme doch den SxS-Ordner auch in
%systemroot%\winsxs?Gottmodus
Um den Gott Modus in Windows 10 Technical Preview zu aktivieren, klicken Sie zunächst mit der rechten Maustaste auf eine
leere Stelle auf dem Desktop und wählen nun im Kontext-Menü "Neu Ordner" aus. Anschließend klicken Sie
mit der rechten Maus auf den neu angelegten Ordner, wählen im Kontextmenü "Umbenennen" aus und ändern den
Namen des Ordners wie folgt:
GottModus.{ED7BA470-8E54-465E-825C-99712043E01C}
Und was bringt mir das dann?Um den Gott Modus in Windows 10 Technical Preview zu aktivieren, klicken Sie zunächst mit der rechten Maustaste auf eine
leere Stelle auf dem Desktop und wählen nun im Kontext-Menü "Neu Ordner" aus. Anschließend klicken Sie
mit der rechten Maus auf den neu angelegten Ordner, wählen im Kontextmenü "Umbenennen" aus und ändern den
Namen des Ordners wie folgt:
GottModus.{ED7BA470-8E54-465E-825C-99712043E01C}
In Spielen macht mich ein GottModus typischerweise unverwundbar. Aber in einem OS?
Verborgene Funktionen aktivieren
Win Taste +R
dann "Optionalfeatures" eingeben.
Nutzen? Was sind diese Optional Features?Win Taste +R
dann "Optionalfeatures" eingeben.
Neue Hotkeys:
Windows-Taste-S Sucheingabefeld wird aktiviert
Ist das etwas anderes als Windows-Taste-S Sucheingabefeld wird aktiviert
Windows + F?Windows-Taste-eine der 4 Pfeiltasten Die App wird auf dem Desktop „gesnappt“
Windows-Taste-Pfeiltaste-links-Pfeiltastehoch: Aktuell aktives Fenster wird im linken Bildschirmbereich
Sind nicht neu. Gibt's seit Aero. Nennt sich Aero-SnapWindows-Taste-Pfeiltaste-links-Pfeiltastehoch: Aktuell aktives Fenster wird im linken Bildschirmbereich
Gruß,
@Snowman25
Schon übel was hier so an "qualitativen" Beiträgen in einem Admin-Forum reinkommt.
Gruß grexit
Gruß grexit
Was zum Teufel ist denn ein Gottmodus? Gibt es in der Windows-Welt noch mehr als Administrator?
Zitat von Biber
Set /a rgc+=1
#918
Dieses Feature wird uns wohl bis Windows 37 erhalten bleiben.
Set /a rgc+=1
#918
Dieses Feature wird uns wohl bis Windows 37 erhalten bleiben.
Was soll das für ein Feature sein?
Hallo @SarekHL
der Gottmodus ist eigentlich in der Windows Welt Schw....inn und gab's auch schon in den Vorgängerversionen.
Im Endeffekt ist noch eine Auflistung von allen Einstellungspunkten unter Windows.
Im großen und ganzen geb ich aber Grexit recht, und es liegt nicht am Ouzo sondern an dem Beitrag.
Das einzige was interessante ist hier die Auflistung der neuen Hotkeys, sorry
der Gottmodus ist eigentlich in der Windows Welt Schw....inn und gab's auch schon in den Vorgängerversionen.
Im Endeffekt ist noch eine Auflistung von allen Einstellungspunkten unter Windows.
Im großen und ganzen geb ich aber Grexit recht, und es liegt nicht am Ouzo sondern an dem Beitrag.
Das einzige was interessante ist hier die Auflistung der neuen Hotkeys, sorry
[OT]
Und nimmst automatisch an einer Verlosung für ein Linux Mint teil.
> Zitat von Biber
>
> Set /a rgc+=1
> #918
> Dieses Feature wird uns wohl bis Windows 37 erhalten bleiben.
Was soll das für ein Feature sein?
Gemeint war das offensichtlich zeitlose und immer aufwärtskompatible Feature des "Umbennens".
Flash, Silverlight und die F.D.P. vergehen, aber es wird auch noch im nächsten Jahrhundert umbannt, da wettich.
Siehe Wird es einen numerischen Überlauf der Variablen rgc geben?
Grüße
Biber
[/OT]
Zitat von @SarekHL:
Was zum Teufel ist denn ein Gottmodus? Gibt es in der Windows-Welt noch mehr als Administrator?
Im Gottmodus kannst du den Bluescreen-Hintergrund individuell aus über 18793443 Farben definieren.Was zum Teufel ist denn ein Gottmodus? Gibt es in der Windows-Welt noch mehr als Administrator?
Und nimmst automatisch an einer Verlosung für ein Linux Mint teil.
> Zitat von Biber
>
> Set /a rgc+=1
> #918
> Dieses Feature wird uns wohl bis Windows 37 erhalten bleiben.
Was soll das für ein Feature sein?
Flash, Silverlight und die F.D.P. vergehen, aber es wird auch noch im nächsten Jahrhundert umbannt, da wettich.
Siehe Wird es einen numerischen Überlauf der Variablen rgc geben?
Grüße
Biber
[/OT]
Ach nee, du hast wohl zu viel Zeit ... Man muss hier schon ab und zu den Baum im Wald lassen, vor allem in dem Beitrag wo ich das geschrieben hatte, hatte der TO keinen blassen Schimmer von dem was wir Ihm gesagt hatten, und sprach dann selber davon, als wüsste er worum es geht, das geht ja gar nicht!
Schau dir mal meine anderen produktiven Kommentare an, davon gibt es hier derer genug mein Herr ...
Und wenn ich hier einen Tipp schreibe würde ich den dann schon vernünftig formatieren. Aber solche Tipps in einem Admin-Forum sind hier meine ich, fehl am Platz. Die gehören eher in die Kategorie windows-noob.com/forums/
Schau dir mal meine anderen produktiven Kommentare an, davon gibt es hier derer genug mein Herr ...
Und wenn ich hier einen Tipp schreibe würde ich den dann schon vernünftig formatieren. Aber solche Tipps in einem Admin-Forum sind hier meine ich, fehl am Platz. Die gehören eher in die Kategorie windows-noob.com/forums/
Hi!
Wieso willst Du denn auf einem Windows 10 ein Classic Shell installieren? Der C++ Gott hat doch das "Startmenü" extra darum wieder "hinein brokrammiert" nach dem er es bei Windows 8/8.1 im Auftrag der zwölf Jünger des Gottes der gehirnschwurbeligen Margetingexbärden extra "heraus brokrammieren" musste..
Update: Und ja, ich habe ClassicShell (und drumrumm) auch schon mal gesehn aber deshalb brauch ich des in der Firma noch lang ned auf WX - Nicht das darum hier wieder ein Skihad ausbricht und @Biber den "Godmode" enabled... ;-P
mrtux
Wieso willst Du denn auf einem Windows 10 ein Classic Shell installieren? Der C++ Gott hat doch das "Startmenü" extra darum wieder "hinein brokrammiert" nach dem er es bei Windows 8/8.1 im Auftrag der zwölf Jünger des Gottes der gehirnschwurbeligen Margetingexbärden extra "heraus brokrammieren" musste..
Update: Und ja, ich habe ClassicShell (und drumrumm) auch schon mal gesehn aber deshalb brauch ich des in der Firma noch lang ned auf WX - Nicht das darum hier wieder ein Skihad ausbricht und @Biber den "Godmode" enabled... ;-P
mrtux
Classic Shell stellt ein paar mehr Dinge wieder her als nur das Startmenü. Und in der letzten Windows10-Version, die ich getestet habe, gab es zwar ein Startmenü, aber kein hierarchisches. Sprich, man konnte keine Ordner und Unterordner im Startmenü anlegen, um Icons zu gruppieren. Geht das inzwischen?
Zitat von @1Werner1:
ich habe bewusst nicht auf deine Fragen geantwortet, da ich davon ausgehen muss,
das du noch nicht Windows 10 installiert hast.
Wenn du die Tipps bei Windows 10 ausprobierst, wird alles selbsterklärend sein.
Natürlich habe ich vorrausgesetzt, man hat die Windows 10 CD in Laufwerk in D:.
Dieses Forum wird vorallem auch durch "Googlende" gelesen. Deshalb kannst du sowas hier einfach nicht bringen. Dein Posting ist essentiell nutzlos.ich habe bewusst nicht auf deine Fragen geantwortet, da ich davon ausgehen muss,
das du noch nicht Windows 10 installiert hast.
Wenn du die Tipps bei Windows 10 ausprobierst, wird alles selbsterklärend sein.
Natürlich habe ich vorrausgesetzt, man hat die Windows 10 CD in Laufwerk in D:.
So gibt man doch kein Wissen weiter!
Gerade von einem Dipl.-Ing. erwarte ich mehr. Ich kann nur davon ausgeshen, dass du entweder deine Qualifikation vortäuscht oder schlicht und einfach kein Administrator sein solltest.
Höflichst,
@Snowman25
Servus,
1Minute?
Google
netframework 3.5 von cd installieren
erster eintrag
bissl scrollen
fertsch
hm... und wie bekomme ich die cd da rein? und was passiert mit meinen Daten und Programmen die auf d liegen?
besser wäre wohl wie schon erwähnt für die "normalen" User das so verständlich zu schreiben das diese auch den Laufwerksbuchstaben prüfen sollen und du in deinem Beispiel diesen als D hast.
Ich schmeiß mich weg *g*
ein schönes WE euch
Weiss du wie lange ich gebraucht habe, um zu finden, wie mann das Netframework 3.5 nach installiert ?
1Minute?
netframework 3.5 von cd installieren
erster eintrag
bissl scrollen
fertsch
Also man liegt die Windows 10 CD in Laufwerk D ein.
hm... und wie bekomme ich die cd da rein? und was passiert mit meinen Daten und Programmen die auf d liegen?
besser wäre wohl wie schon erwähnt für die "normalen" User das so verständlich zu schreiben das diese auch den Laufwerksbuchstaben prüfen sollen und du in deinem Beispiel diesen als D hast.
in das Dos Fenster ein
Ich schmeiß mich weg *g*
ein schönes WE euch
Naja geht wie immer auch über die Systemsteuerung ...
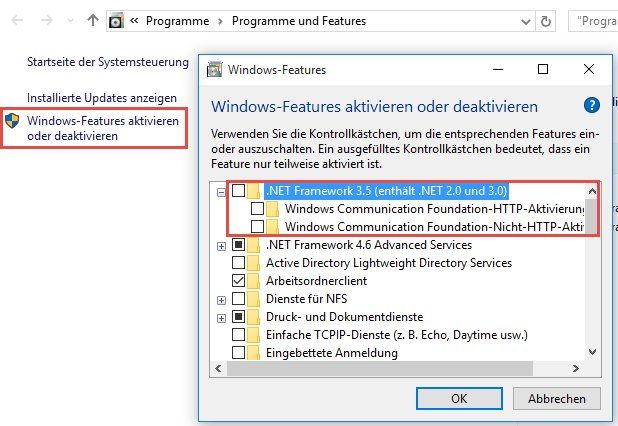
War bei Windows 8 nicht anders
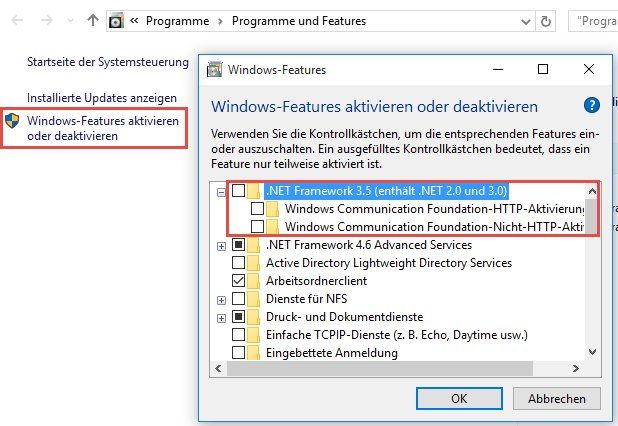
War bei Windows 8 nicht anders