Outlook verändert Dateitypen (Anhänge)
Hallo Community,
seit ein paar tagen verändert Outlook auf einem meiner Rechner die Anhänge.
Praktisch ändert es einen Buchstaben in der Dateiendung zu einem _ . Bsp.: .pdf zu .pd_ oder .png zu .pn_
Installiert ist Office Professionell Pro 2019
Kann mir jemand weiterhelfen?

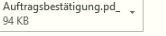
seit ein paar tagen verändert Outlook auf einem meiner Rechner die Anhänge.
Praktisch ändert es einen Buchstaben in der Dateiendung zu einem _ . Bsp.: .pdf zu .pd_ oder .png zu .pn_
Installiert ist Office Professionell Pro 2019
Kann mir jemand weiterhelfen?

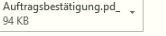
Bitte markiere auch die Kommentare, die zur Lösung des Beitrags beigetragen haben
Content-ID: 633068
Url: https://administrator.de/forum/outlook-veraendert-dateitypen-anhaenge-633068.html
Ausgedruckt am: 05.08.2025 um 11:08 Uhr
7 Kommentare
Neuester Kommentar
Installiert ist Office Professionell Pro 2019
- Welche Kontoart? Exchange, IMAP, POP? Wenn Exchange, gibt es ein Attachment-Filter der die Dateien umbenennt?- Virenscanner mal deaktiviert/deinstalliert?
- Outlook mal im abgesicherten Modus ohne Addins gestartet?
- Offline Virenscan durchgeführt?
- ZUfällig die Kaspersky-Seuche installiert?
community.kaspersky.com/kaspersky-internet-security-13/outlook-e ...
community.kaspersky.com/kaspersky-internet-security-13/outlook-e ...
Solution:
Close outlook. Open Kaspersky Internet Security > Go to Protection (left pane) > Mail-Anti-Virus > Advanced Settings > disable the renaming of all extentions, leaving the dangerous ones enabled: *.bat, *.сmd, *.com, *.exe, *.js, *.jse, *.msi, *.scr, *.vbe, *.vbs. Open Outlook.
Close outlook. Open Kaspersky Internet Security > Go to Protection (left pane) > Mail-Anti-Virus > Advanced Settings > disable the renaming of all extentions, leaving the dangerous ones enabled: *.bat, *.сmd, *.com, *.exe, *.js, *.jse, *.msi, *.scr, *.vbe, *.vbs. Open Outlook.
Virenscanner ist der Kaspersky Internet Security 2020
Na dann, Lösung dazu siehe mein letztes Kommentar ...
Servus,
hatte die letzten Tage auch einen Kunden der unbewusst davon betroffen war. Habe diesem dann als "Pflaster" ein kleines Powershell-Skript geschrieben das die Umbenennung der Attachments rückwirkend für eine per Dialog wählbare Ordnerstruktur rekursiv rückgängig macht.
Heruntergeladen werden kann das Skript hier:
Zusätzliche selbst definierte Dateierweiterungen können im Skript bei Bedarf leicht in einer Liste ergänzt werden.
Grüße Uwe
hatte die letzten Tage auch einen Kunden der unbewusst davon betroffen war. Habe diesem dann als "Pflaster" ein kleines Powershell-Skript geschrieben das die Umbenennung der Attachments rückwirkend für eine per Dialog wählbare Ordnerstruktur rekursiv rückgängig macht.
Heruntergeladen werden kann das Skript hier:
Zusätzliche selbst definierte Dateierweiterungen können im Skript bei Bedarf leicht in einer Liste ergänzt werden.
Grüße Uwe
Hallo,
ich habe nach der Spende versucht das Script auszuführen für Outlook 365. Aber ich bekomme nur Fehlermeldungen, dass er den Prozess Outlook nicht finden kann. Ich habe die ganze PS -Ausgabe auch kopiert. Wollte das aber nicht hier alles posten.
Da ich von einem PowerShell-Profi eine ganze Welt entfernt bin, bräuchte ich hier etwas Anleitung zur Nutzung.
Danke
Mark
ich habe nach der Spende versucht das Script auszuführen für Outlook 365. Aber ich bekomme nur Fehlermeldungen, dass er den Prozess Outlook nicht finden kann. Ich habe die ganze PS -Ausgabe auch kopiert. Wollte das aber nicht hier alles posten.
Da ich von einem PowerShell-Profi eine ganze Welt entfernt bin, bräuchte ich hier etwas Anleitung zur Nutzung.
Danke
Mark
Ich habe die ganze PS -Ausgabe auch kopiert. Wollte das aber nicht hier alles posten.
Hallo Mark, kannst du mir via PN schicken.Läuft hier auf einem Outlook getestet von Outlook 2010 bis 2019 Pro Plus (selbe Basis wie O365) wie gewünscht.
Am besten Outlook vorher schon starten, dann Skript ausführen(freigeschaltete Executionpolicy für PS Skripts natürlich vorausgesetzt).
Grüße Uwe
Zu den Grundlagen für Powershell-Skripte siehe:
- Zuerst speichert man den Code in einer Textdatei mit der Endung .ps1.
- Wenn man zum ersten mal Powershell-Scripte ausführt, musst man einmalig vorher noch das Ausführen von Scripten im User-Account freischalten. Dazu öffnet man eineadministrative Powershell-Konsole und gibt dort den Befehl
Set-ExecutionPolicy RemoteSigned -Forceein. Um diese Policy für alle User auf dem Rechner zu setzen muss man diesen Befehl in einer Powershell-Konsole mit Admin-Rechten starten. Noch ein Hinweis für 64-Bit-Systeme: Hier sollte sowohl für die 32bit und 64Bit Variante der Powershell die Policy in einer Admin-Konsole gesetzt werden:Set-ExecutionPolicy RemoteSigned -Force; start-job { Set-ExecutionPolicy RemoteSigned -Force } -RunAs32 - Jetzt kann das Powershell-Script wie weiter unten erläutert in einer Powershell-Konsole oder aus einer CMD-Fenster heraus ausgeführt werden. Wer lieber mit der Maus arbeitet macht einen Rechtsklick auf die Script-Datei und wählt: Mit Powershell ausführen.
- Alternativ lässt sich ein Script auch ohne das globale Ändern der ExecutionPolicy ausführen indem man die Policy als Parameter auf der Kommandozeile mitgibt:
powershell.exe -ExecutionPolicy ByPass -File "C:\Pfad\Script.ps1"
"C:\Pfad\script.ps1"
.\script.ps1
Der einfachste Aufruf sieht hier so aus:
powershell.exe -File "C:\Pfad\Script.ps1"
powershell.exe -File "C:\Pfad\Script.ps1" "Parameter 1" "Parameter 2"
powershell.exe -command "&'C:\Pfad\Script.ps1' -par1 'Wert1' -par2 'Wert2'"
powershell.exe -command "&'C:\Pfad\Script1.ps1';&'C:\Pfad\Script2.ps1'"
powershell -? in einer Konsole an.In der jeweiligen Aktion unter "Programm/Script" trägt man powershell.exe ein und unter "Argumente hinzufügen (optional)" trägt man wie oben geschrieben alles was hinter powershell.exe kommt ein - also z.B. -File "C:\Pfad\Script.ps1" "Parameter 1" "Parameter 2"