CMOS-Batterie ASUS X51R wechseln
Ich danke allen die ihre Erfahrungen beim Batterietausch mit administrator.de teilen. Ich habe die Ergebnisse in diese Anleitung aufgenommen.
Stand 03.10.2011
Inhalt
1. Tipps für die Demontage
2. Montage
3. "Russische Methode"
4. Batterietausch beim ASUS X50R
1. Tipps für die Demontage
- Typ Batterie: CR2032 (3V)
- Schrauben unmittelbar nach dem Lösen im Schraubenloch mit Klebeband fixieren, so sind alle Schrauben beim Zusammenbauen an der richtigen Stelle
- Ausbauen Tastatur (Tip 1): Auf der linken Seite der Tastatur (genau links neben der Feststelltaste) ist ein kleiner Schlitz, dort mit Hilfe eines Schraubendrehers die Tastatur vorsichtig aushebeln. Die Tastatur biegt sich ein wenig durch (© MikeMake)
- Ausbauen Tastatur (Tip 2): Tasten ESC, F8, Entf herausnehmen, mit einem Schraubendreher die Lasche(n) eindrücken und die Tastatur kann leicht angehoben werden (© irauz89)
- Lösen der Flachkabel: siehe Punkt 2.6 und Punkt 2.13
- es genügt das CD-Laufwerk ein Stück herauszuziehen so dass das Motherboard herausgenommen werden kann (Punkt 2.3)
2. Montage
2.1 Einzelteile liegen vor uns. Motherboard, Gehäuseober- und -unterteil, Tastatur, Monitor, Lüfter, Festplatte, Akku, Abdeckung, Kleinteile
Pfeil: Position CMOS-Batterie (Unterseite Motherboard)
 2.2 Motherboard anschrauben (4 Schrauben – rote Pfeile) – ich habe schwarze Kreuze auf's Motherboard gemalt damit ich die Pos. schnell wiederfinde,
2.2 Motherboard anschrauben (4 Schrauben – rote Pfeile) – ich habe schwarze Kreuze auf's Motherboard gemalt damit ich die Pos. schnell wiederfinde,
Stecker rot/schwarz/weiss/schwarz einstecken nicht vergessen (blauer Pfeil)!
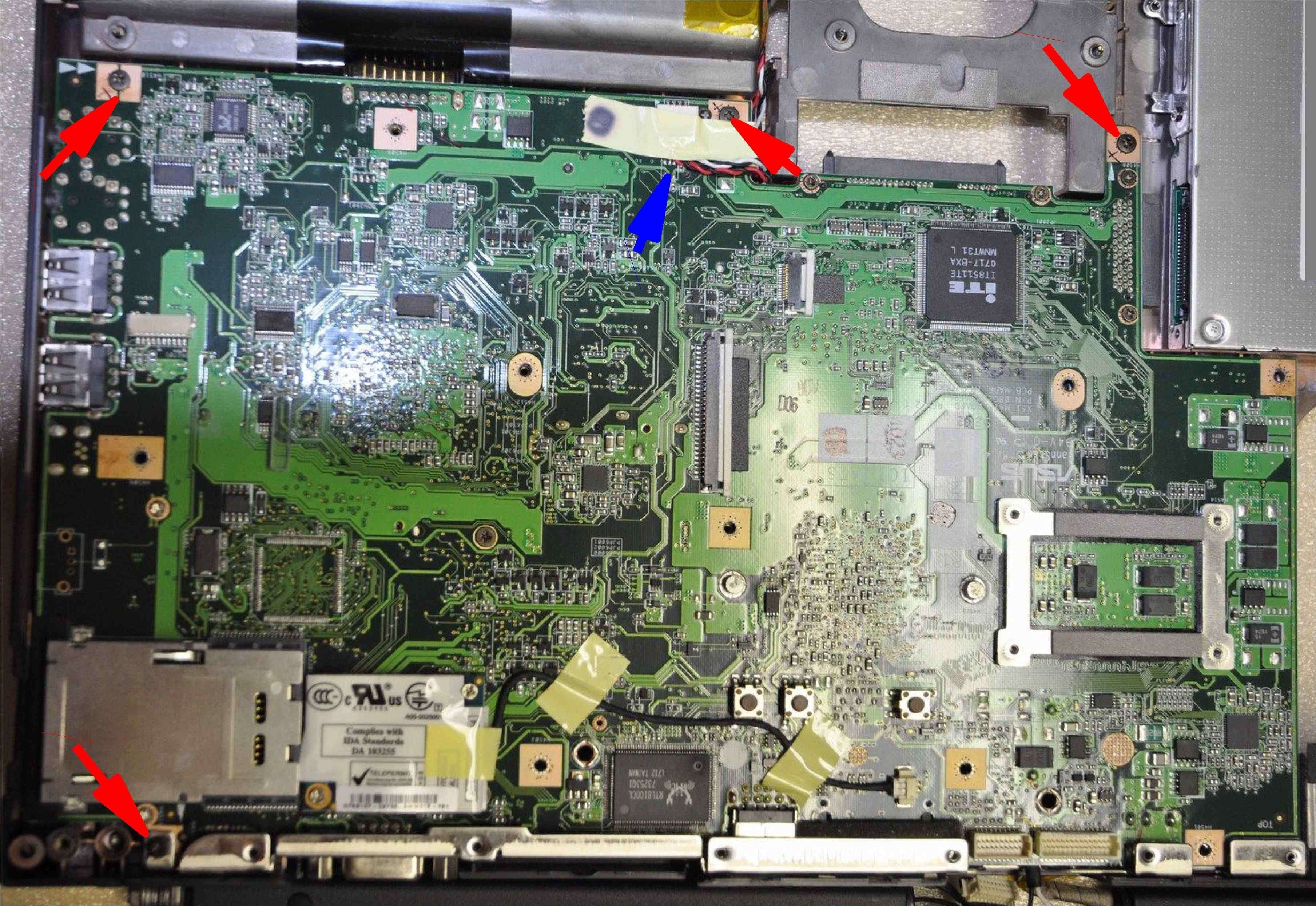 2.3 CD-Laufwerk in Gehäuse hineinschieben bis die Steckverbindung zum Motherboard Kontakt hat, das CD-Laufwerk mit Schraube von Gehäuseunterseite aus befestigen
2.3 CD-Laufwerk in Gehäuse hineinschieben bis die Steckverbindung zum Motherboard Kontakt hat, das CD-Laufwerk mit Schraube von Gehäuseunterseite aus befestigen
 2.4 Jetzt Monitor vor das Gehäuseunterteil legen und schwarz/weiss-Kabel vom Monitor vor dem Aufsetzen des Gehäuseoberteils einfädeln
2.4 Jetzt Monitor vor das Gehäuseunterteil legen und schwarz/weiss-Kabel vom Monitor vor dem Aufsetzen des Gehäuseoberteils einfädeln
 2.5 Gehäuseoberteil aufsetzen, an den kurzen Seiten rastet es mit leichtem Druck ein,
2.5 Gehäuseoberteil aufsetzen, an den kurzen Seiten rastet es mit leichtem Druck ein,
- 5 Schrauben am Blech (wo die Tastatur drauf kommt),
- 4 Schrauben am Kunststoff (da wo der Monitor drüber kommt),
- eine Schraube an der Unterseite vom Notebook, siehe Punkt 2.14, Schraube Nr. 5
Hinweis: Auf dem Bild sind die Schrauben teilweise noch mit Klebeband fixiert, ein Aufwand der sich beim Zusammenbau mehr als bezahlt macht!
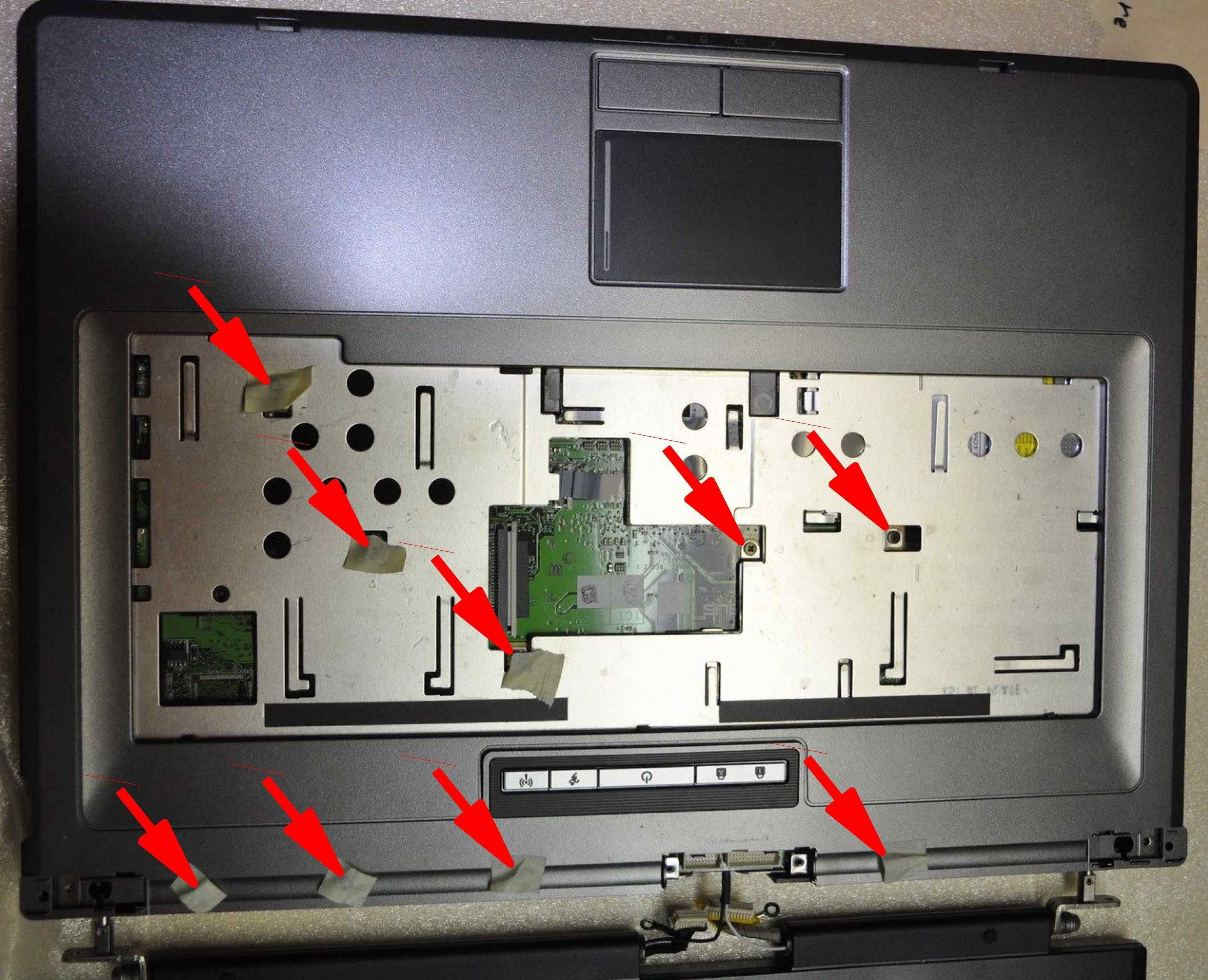 2.6 Flachbandkabel einstecken (blauer Pfeil siehe Punkt 2.7)
2.6 Flachbandkabel einstecken (blauer Pfeil siehe Punkt 2.7)

 2.7 Tastatur einsetzen, vorher den breiten Flachstecker einstecken (Position siehe Punkt 2.6 blauer Pfeil),
2.7 Tastatur einsetzen, vorher den breiten Flachstecker einstecken (Position siehe Punkt 2.6 blauer Pfeil),
an den Seiten leicht andrücken (Pfeile markieren „Druckpunkte“), an der Oberseite (Nummer 1-3) sind die Raster federbelastet und rasten relativ leicht ein
 2.8 Monitor montieren, zuerst Schrauben aussen (je 2x)
2.8 Monitor montieren, zuerst Schrauben aussen (je 2x)
 2.9 danach in der Mitte die 2 Stecker rein und die 2 Schrauben mit Masseanschlüssen montieren
2.9 danach in der Mitte die 2 Stecker rein und die 2 Schrauben mit Masseanschlüssen montieren
 2.10 Deckelchen aufsetzen (3 Rasternasen + 2 Schrauben)
2.10 Deckelchen aufsetzen (3 Rasternasen + 2 Schrauben)
 2.11 Abdeckungen für die äusseren Monitorverschraubungen aufsetzen und von der Gehäuserückseite verschrauben, auf die Rasternasen aufpassen
2.11 Abdeckungen für die äusseren Monitorverschraubungen aufsetzen und von der Gehäuserückseite verschrauben, auf die Rasternasen aufpassen
 2.12 das ist jetzt ein guter Zeitpunkt das weisse und schwarze Kabel (welches aus dem Monitor kommt) zu befestigen, habe das schwarze Kabel mit einem Pflaster versehen
2.12 das ist jetzt ein guter Zeitpunkt das weisse und schwarze Kabel (welches aus dem Monitor kommt) zu befestigen, habe das schwarze Kabel mit einem Pflaster versehen
 2.13 Flachkabel von der Unterseite einstecken, (Verriegelung herunterdrücken, siehe folgendes Bild), Pflaster drauf
2.13 Flachkabel von der Unterseite einstecken, (Verriegelung herunterdrücken, siehe folgendes Bild), Pflaster drauf

 2.14 Lüfter montieren (2x Schrauben, 1x Stecker). Hinweis: Schraube Nr. 5 gehört zu Punkt 2.5 (siehe dort).
2.14 Lüfter montieren (2x Schrauben, 1x Stecker). Hinweis: Schraube Nr. 5 gehört zu Punkt 2.5 (siehe dort).
 2.15 die Gehäuseschrauben anschrauben, die „gelben“ sind ja bereits montiert
2.15 die Gehäuseschrauben anschrauben, die „gelben“ sind ja bereits montiert
 2.16 Festplatte einschieben
2.16 Festplatte einschieben
 2.17 Deckel Festplatte verschrauben, RAM einsetzen, Akku einsetzen
2.17 Deckel Festplatte verschrauben, RAM einsetzen, Akku einsetzen
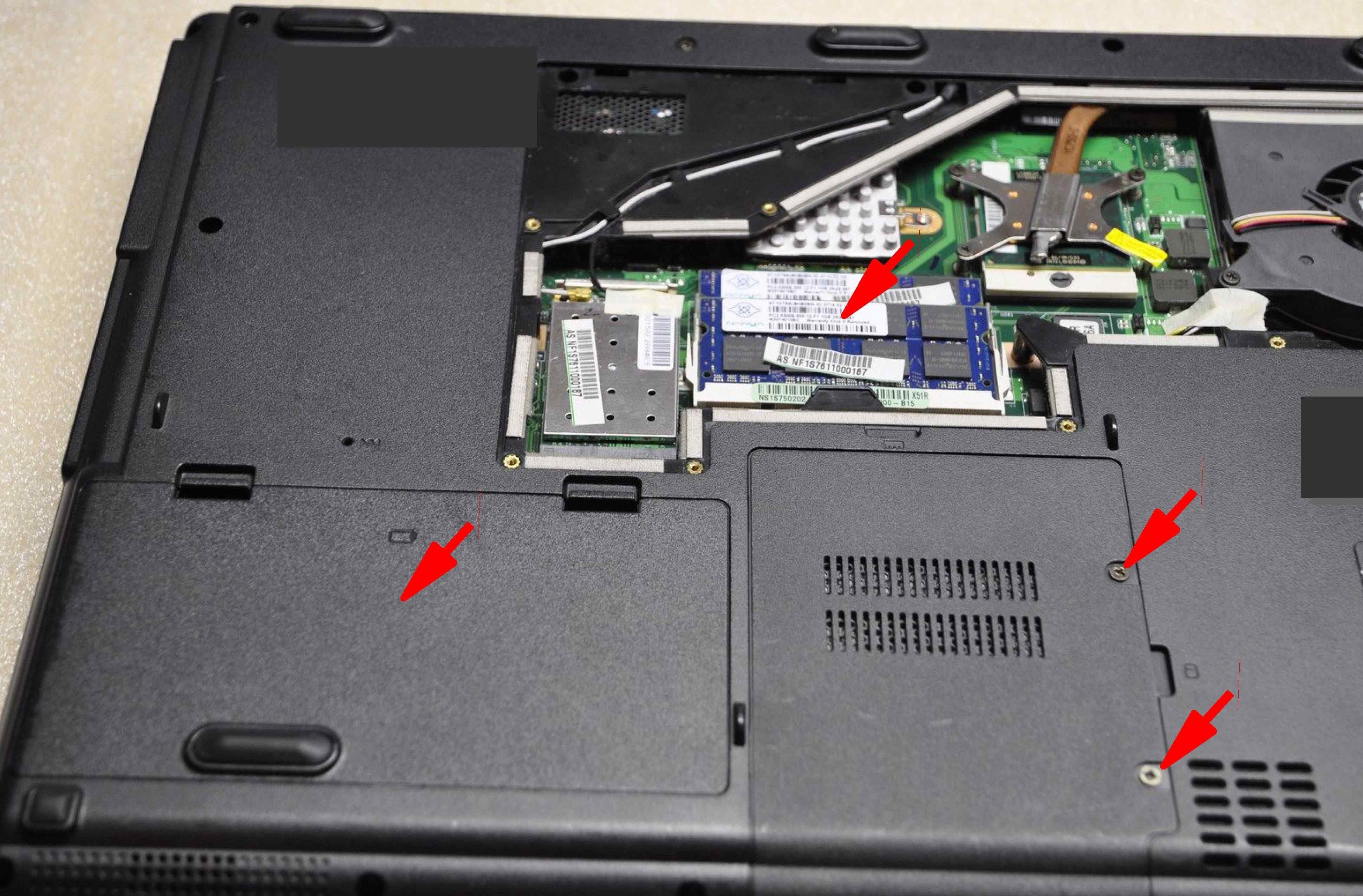 2.18 Gehäuseklappe anschrauben, fertig!
2.18 Gehäuseklappe anschrauben, fertig!
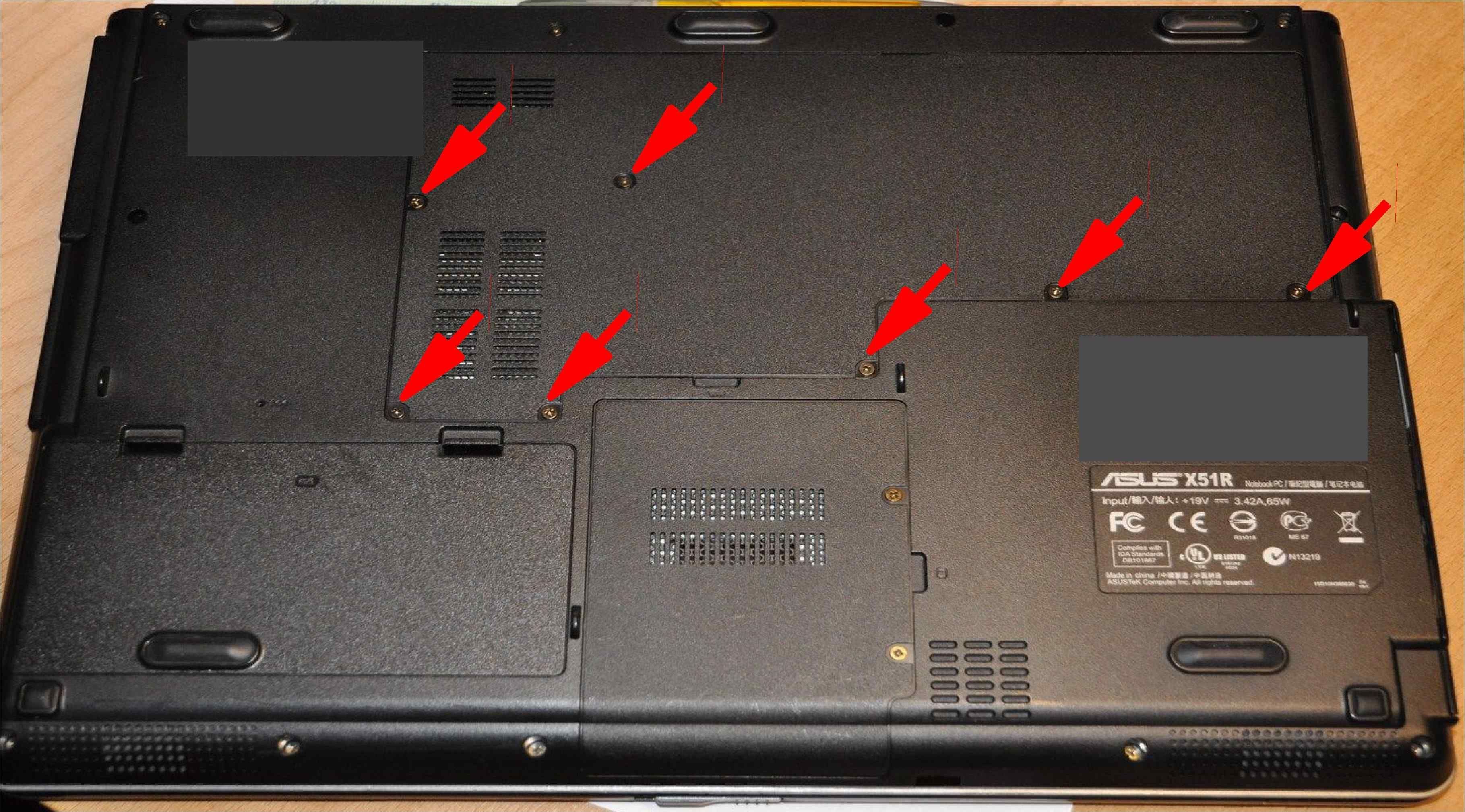
3. "Russische Methode"
Bohren eines Loches an der angegebenen Position. Durchmesser min 20 mm.
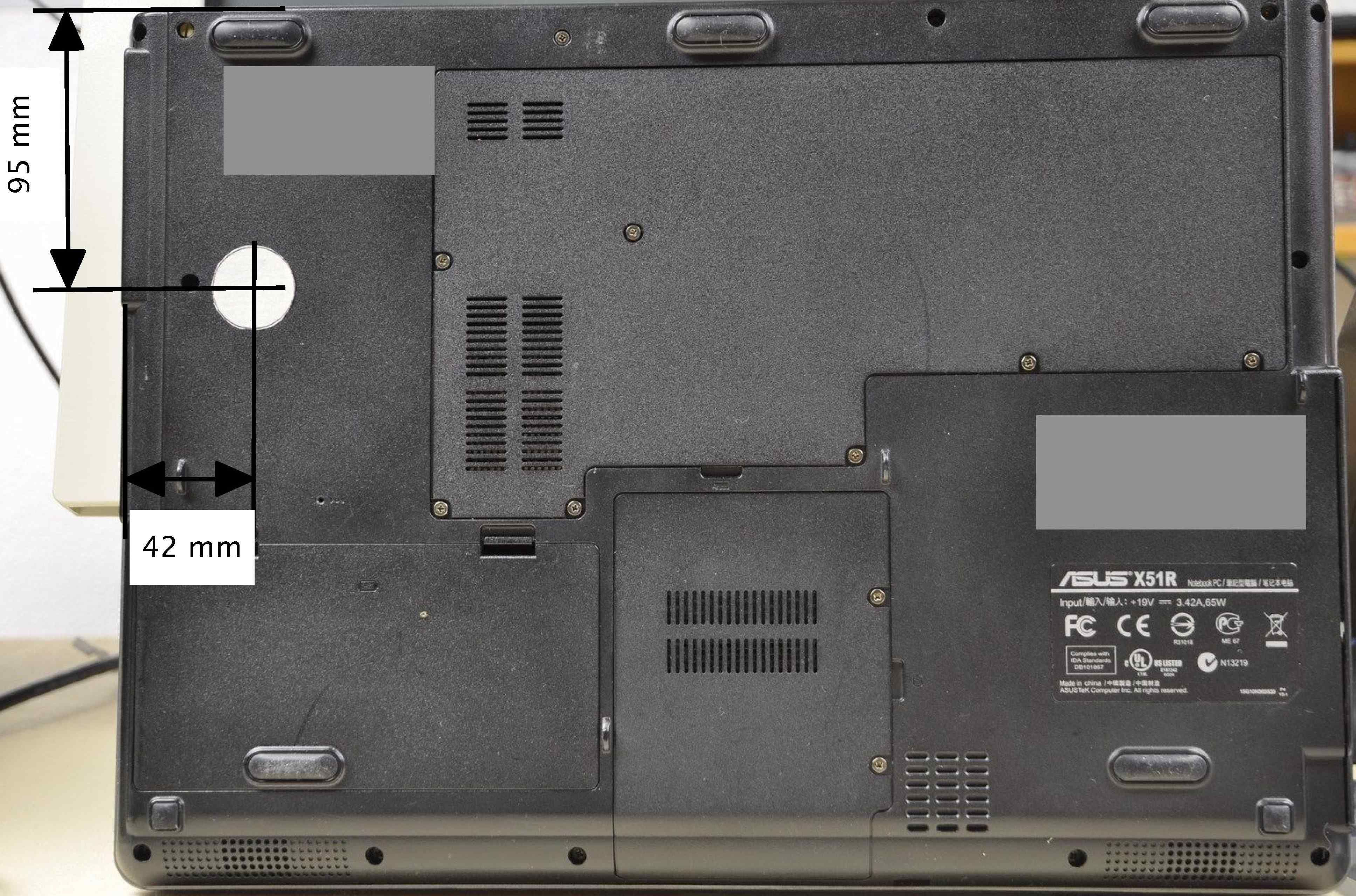 administrator.de-Mitglied bergwanderer hat ein rechteckiges Loch ausgefräst, nicht ganz durchgefräst und den Rest mit einem Teppichmesser ausgeschnitten.
administrator.de-Mitglied bergwanderer hat ein rechteckiges Loch ausgefräst, nicht ganz durchgefräst und den Rest mit einem Teppichmesser ausgeschnitten.
Dabei hat er folgende Masse ermittelt:
- Gehäusestärke: 3 mm
- Abstand Unterkante Gehäuse bis Oberkante Batterie: 3 mm
- Abstand Unterkante Gehäuse bis Motherboard: 9 mm
Die Öffnung wurde nach Batteriewechsel mit einem Aufkleber verschlossen.
Folgende gute Lösung hat administrator.de-Mitglied lufthaken realisiert:
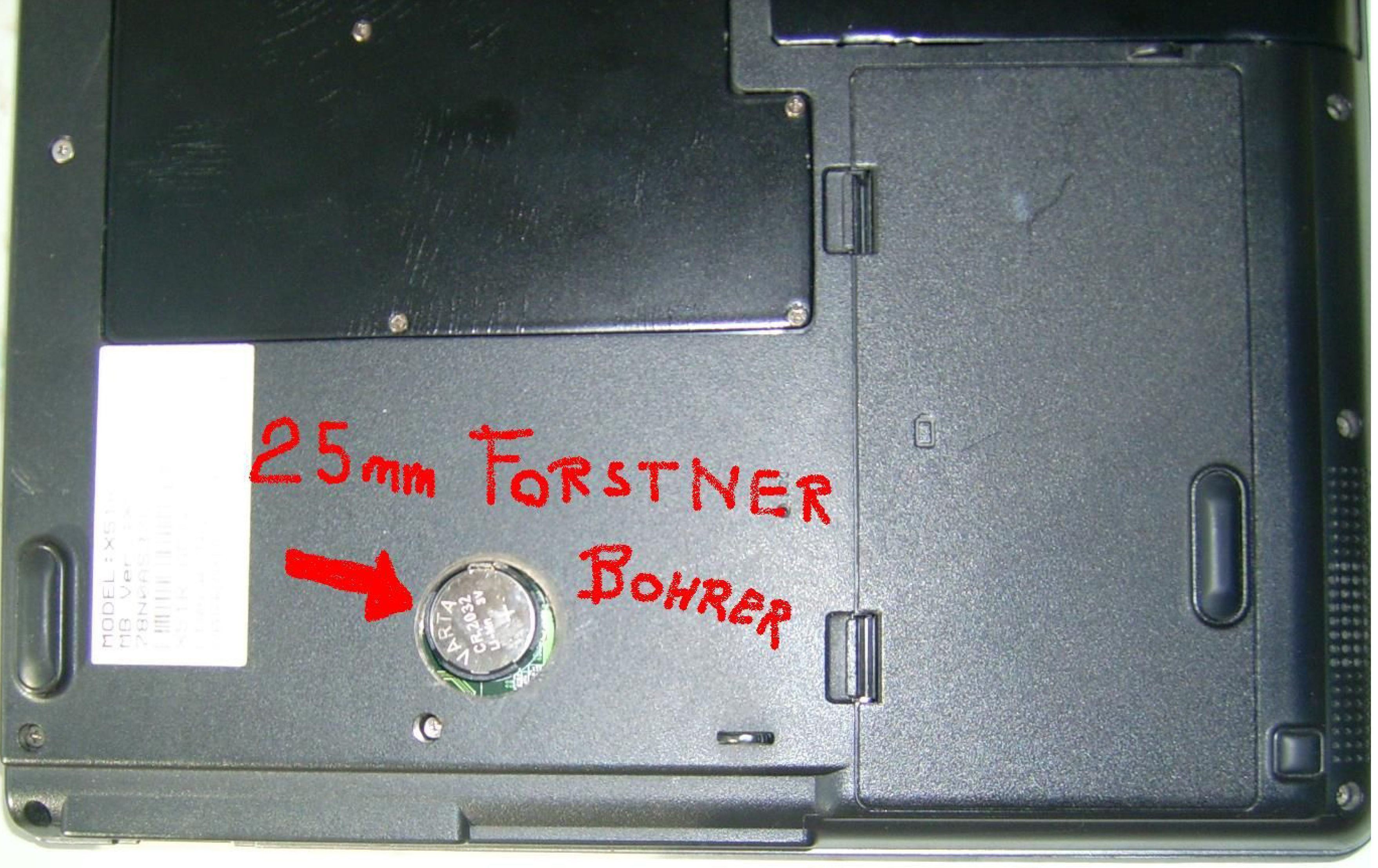
 4. Batterietausch beim ASUS X50R
4. Batterietausch beim ASUS X50R
administrator.de-Mitglied gabrielk hat uns Hinweise und Fotos zum Batterietausch beim ASUS X50R gegeben. Dank an gabriek. Seine Beschreibung folgt hier:
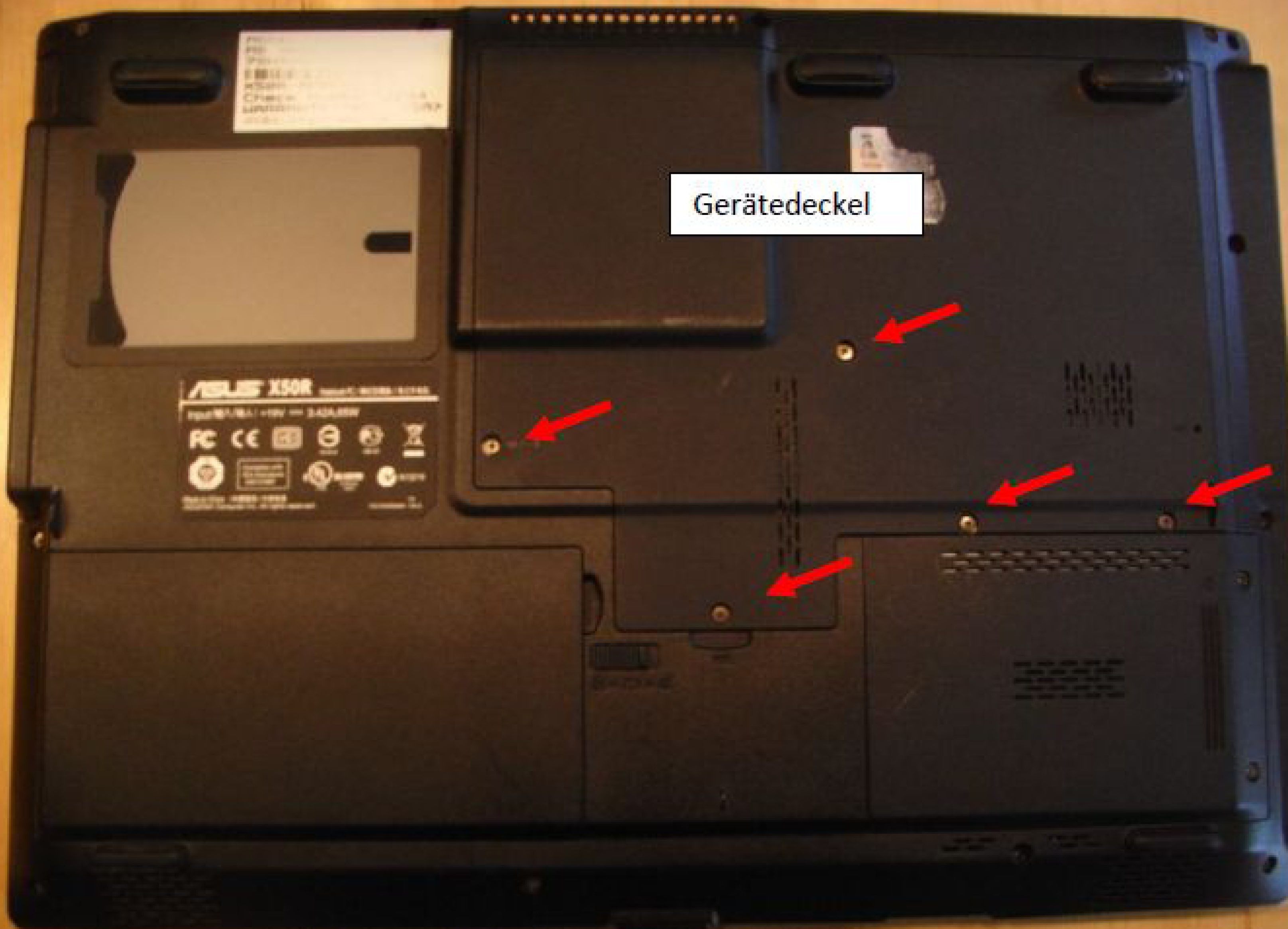

 Hier wurde aus dem Plastik ein 2x1 cm großes Teil herausgetrennt – nun ist die Batterie sichtbar.
Hier wurde aus dem Plastik ein 2x1 cm großes Teil herausgetrennt – nun ist die Batterie sichtbar.
Wie ich festgestellt habe, ist zwischen Batterie und Plastikrahmen genügend Platz dass evtl. mit einer Blechschere oder profimäßig mit einem Dremel, das Plastik herausgetrennt werden kann.
Die silbernen Metallklipps sind Teil eines Metallrahmens, welcher sich unterhalb des Rahmens befindet und ringsum verläuft. Zweck – keine Ahnung – Hab das Plastik so herausgetrennt, dass ich diesen Metallrahmen nicht beschädigt habe.
Jetzt dürfte genügend Platz vorhanden sein, um die Batterie mit einen Schraubendreher heraus zu stemmen.
Stand 03.10.2011
Inhalt
1. Tipps für die Demontage
2. Montage
3. "Russische Methode"
4. Batterietausch beim ASUS X50R
1. Tipps für die Demontage
- Typ Batterie: CR2032 (3V)
- Schrauben unmittelbar nach dem Lösen im Schraubenloch mit Klebeband fixieren, so sind alle Schrauben beim Zusammenbauen an der richtigen Stelle
- Ausbauen Tastatur (Tip 1): Auf der linken Seite der Tastatur (genau links neben der Feststelltaste) ist ein kleiner Schlitz, dort mit Hilfe eines Schraubendrehers die Tastatur vorsichtig aushebeln. Die Tastatur biegt sich ein wenig durch (© MikeMake)
- Ausbauen Tastatur (Tip 2): Tasten ESC, F8, Entf herausnehmen, mit einem Schraubendreher die Lasche(n) eindrücken und die Tastatur kann leicht angehoben werden (© irauz89)
- Lösen der Flachkabel: siehe Punkt 2.6 und Punkt 2.13
- es genügt das CD-Laufwerk ein Stück herauszuziehen so dass das Motherboard herausgenommen werden kann (Punkt 2.3)
2. Montage
2.1 Einzelteile liegen vor uns. Motherboard, Gehäuseober- und -unterteil, Tastatur, Monitor, Lüfter, Festplatte, Akku, Abdeckung, Kleinteile
Pfeil: Position CMOS-Batterie (Unterseite Motherboard)

Stecker rot/schwarz/weiss/schwarz einstecken nicht vergessen (blauer Pfeil)!
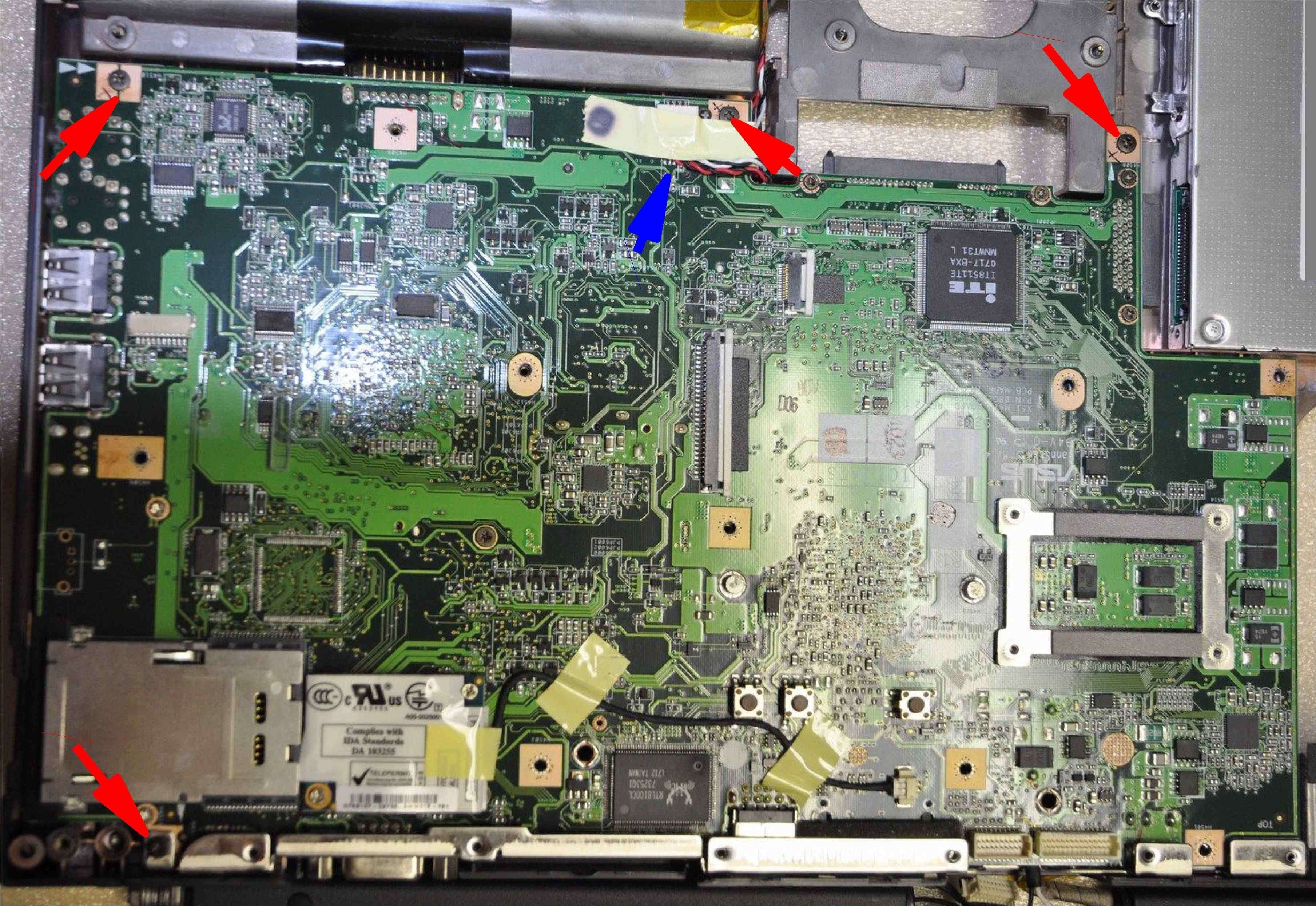


- 5 Schrauben am Blech (wo die Tastatur drauf kommt),
- 4 Schrauben am Kunststoff (da wo der Monitor drüber kommt),
- eine Schraube an der Unterseite vom Notebook, siehe Punkt 2.14, Schraube Nr. 5
Hinweis: Auf dem Bild sind die Schrauben teilweise noch mit Klebeband fixiert, ein Aufwand der sich beim Zusammenbau mehr als bezahlt macht!
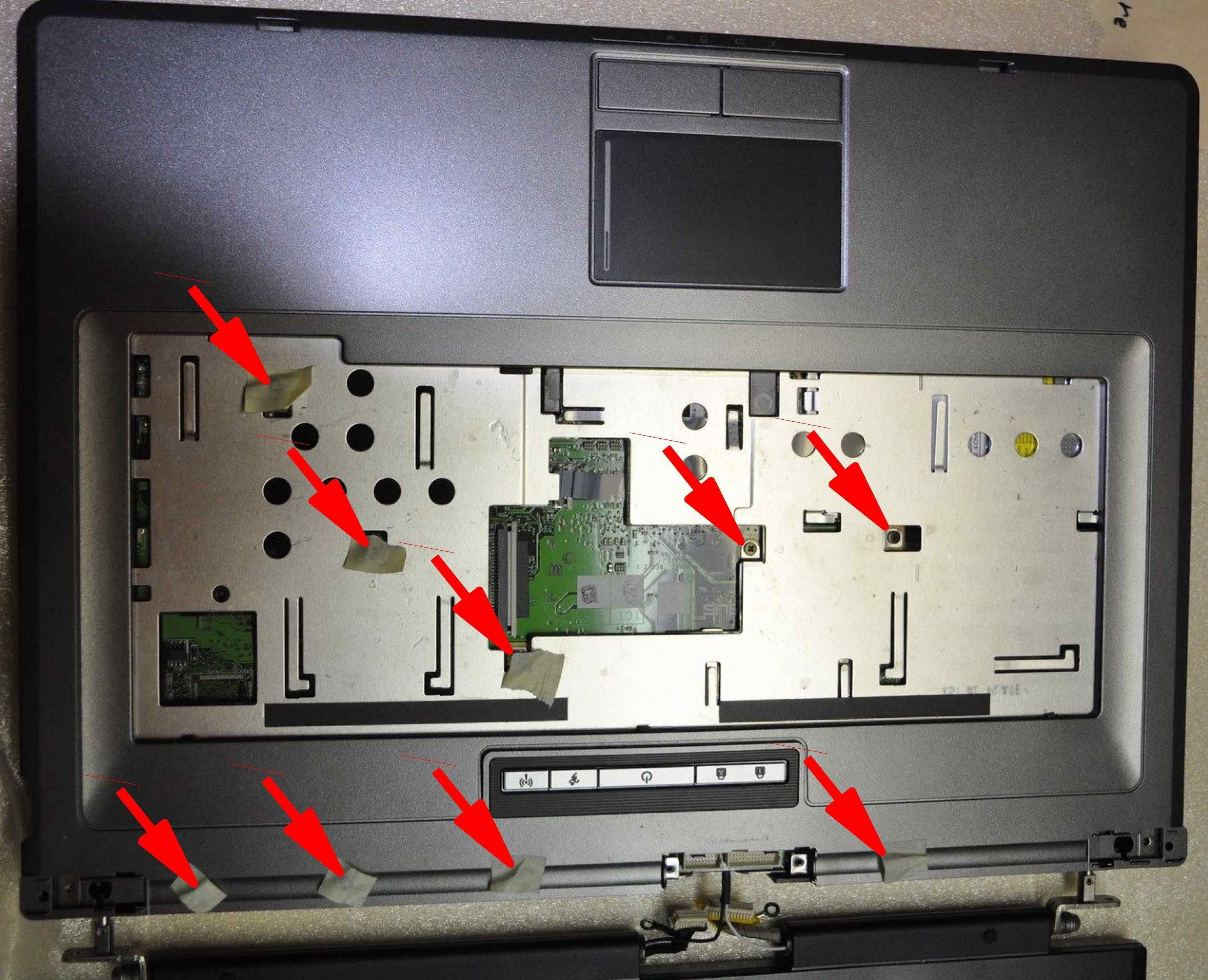


an den Seiten leicht andrücken (Pfeile markieren „Druckpunkte“), an der Oberseite (Nummer 1-3) sind die Raster federbelastet und rasten relativ leicht ein











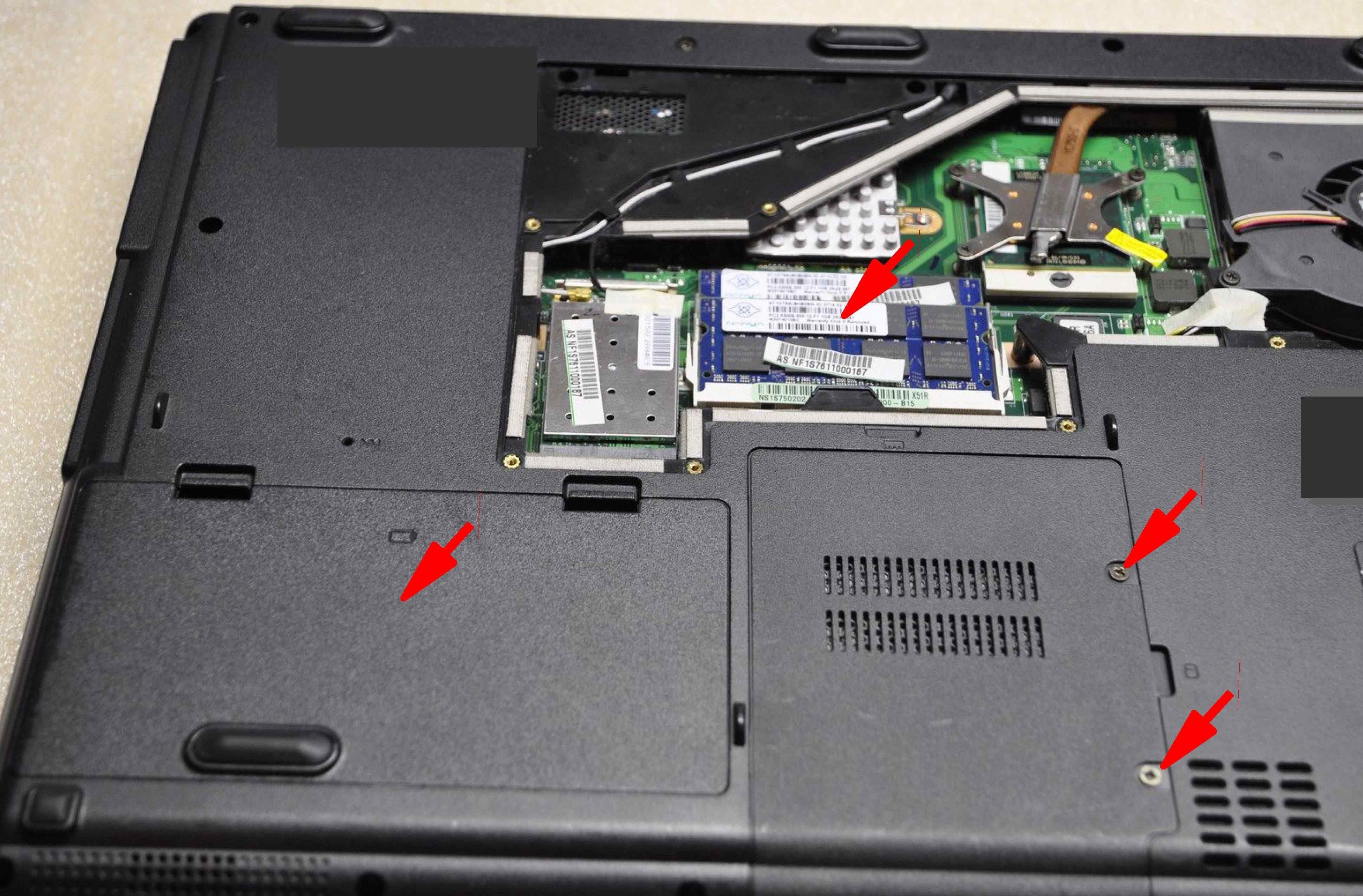
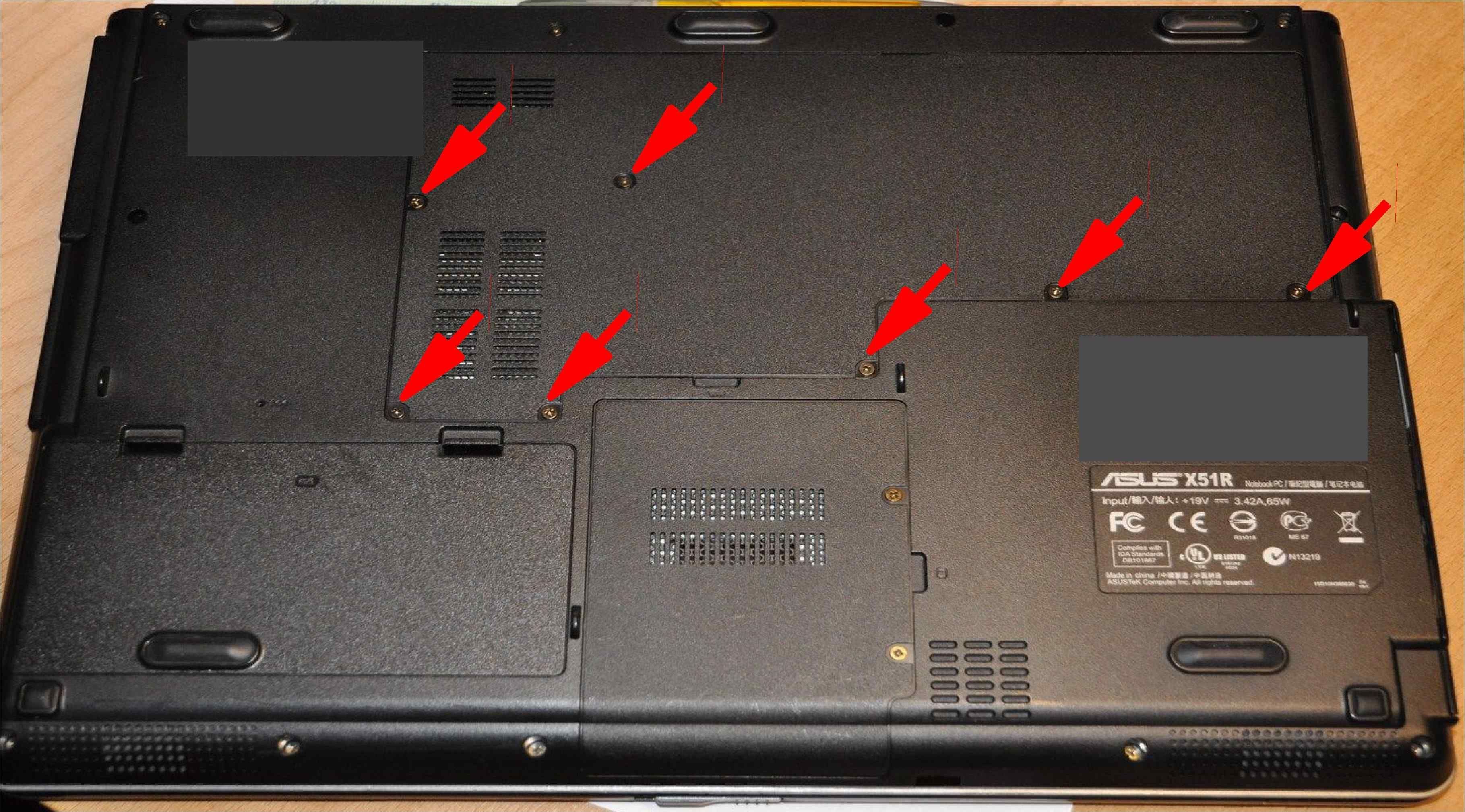
3. "Russische Methode"
Bohren eines Loches an der angegebenen Position. Durchmesser min 20 mm.
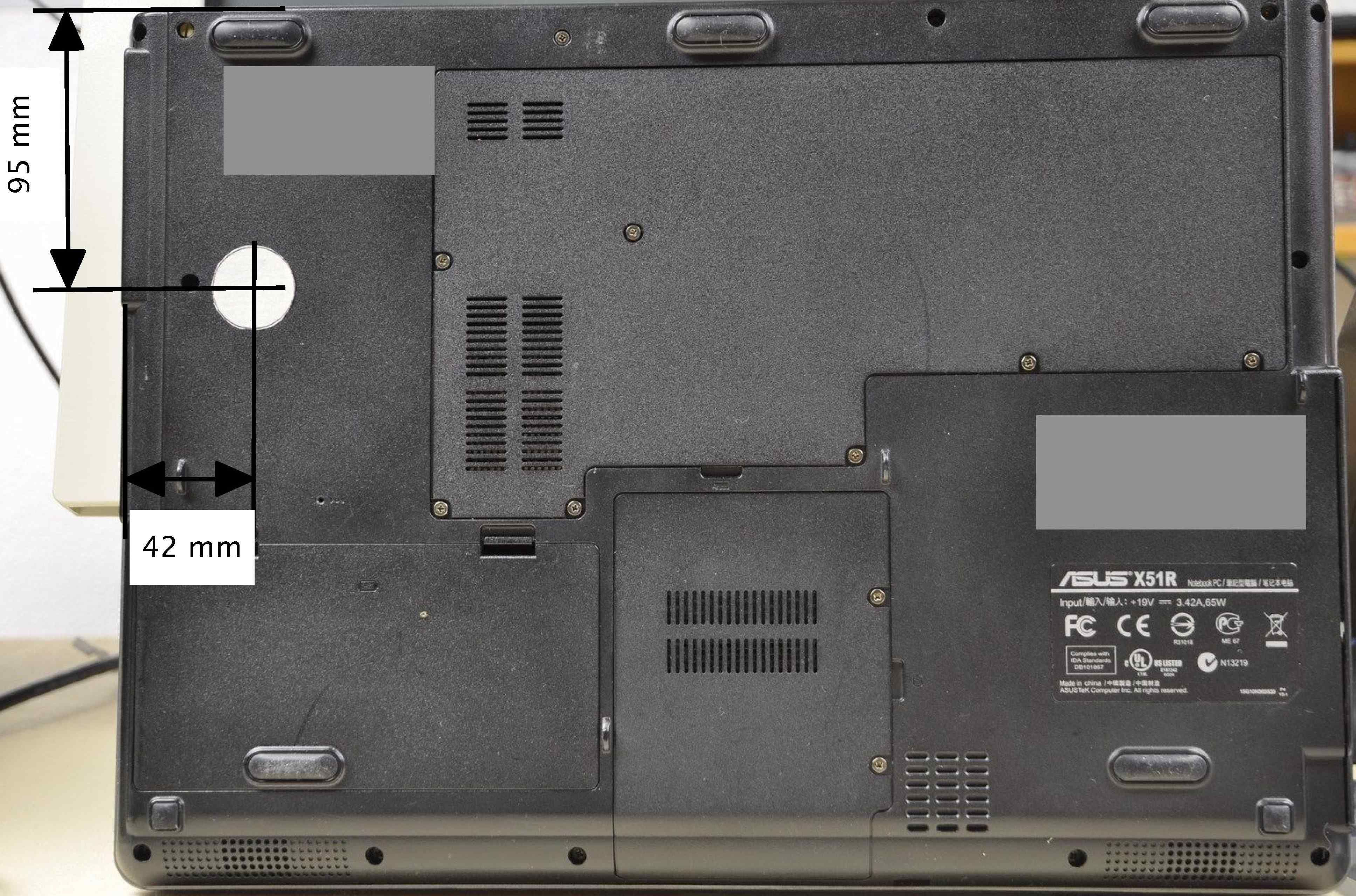
Dabei hat er folgende Masse ermittelt:
- Gehäusestärke: 3 mm
- Abstand Unterkante Gehäuse bis Oberkante Batterie: 3 mm
- Abstand Unterkante Gehäuse bis Motherboard: 9 mm
Die Öffnung wurde nach Batteriewechsel mit einem Aufkleber verschlossen.
Folgende gute Lösung hat administrator.de-Mitglied lufthaken realisiert:
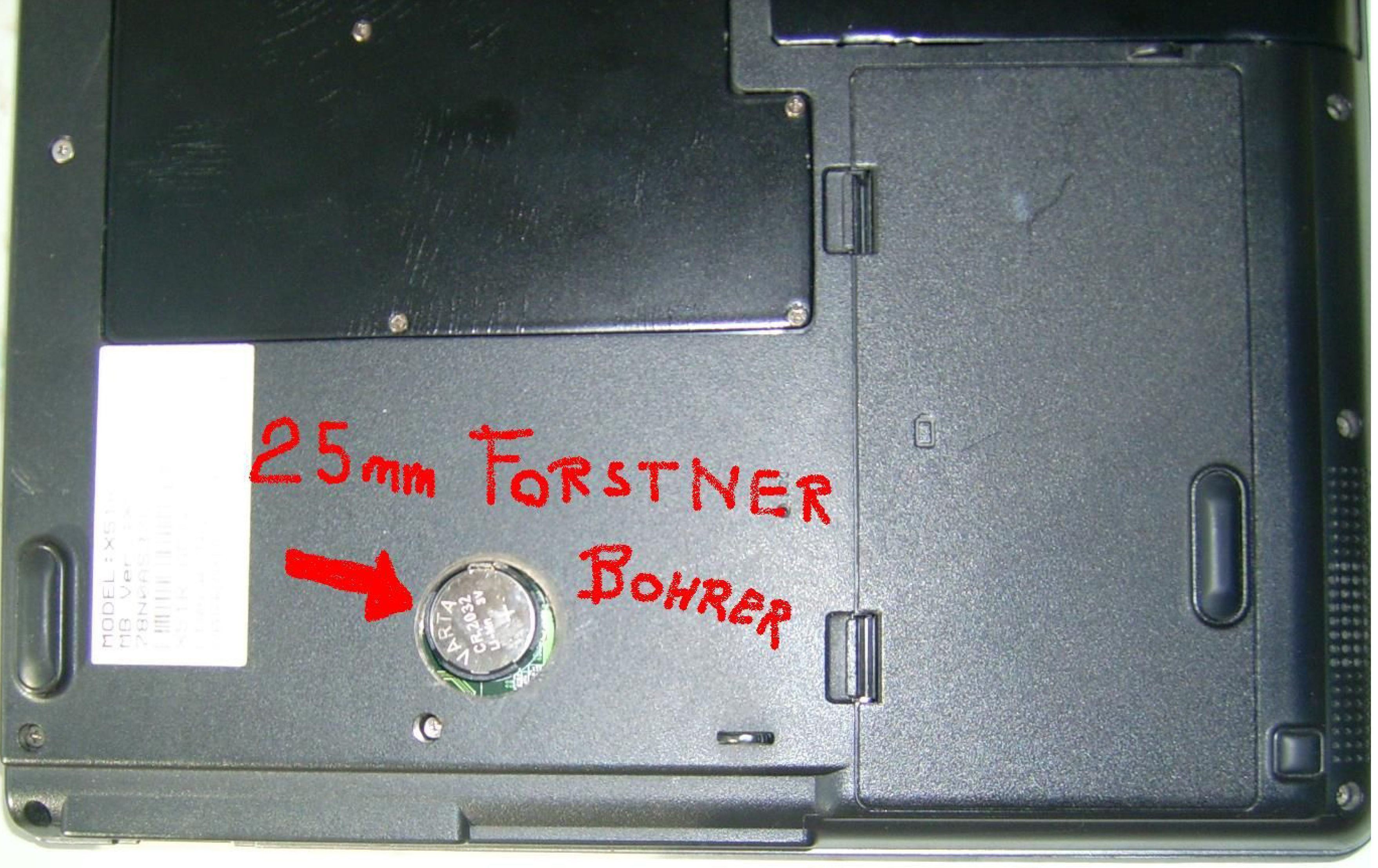

administrator.de-Mitglied gabrielk hat uns Hinweise und Fotos zum Batterietausch beim ASUS X50R gegeben. Dank an gabriek. Seine Beschreibung folgt hier:
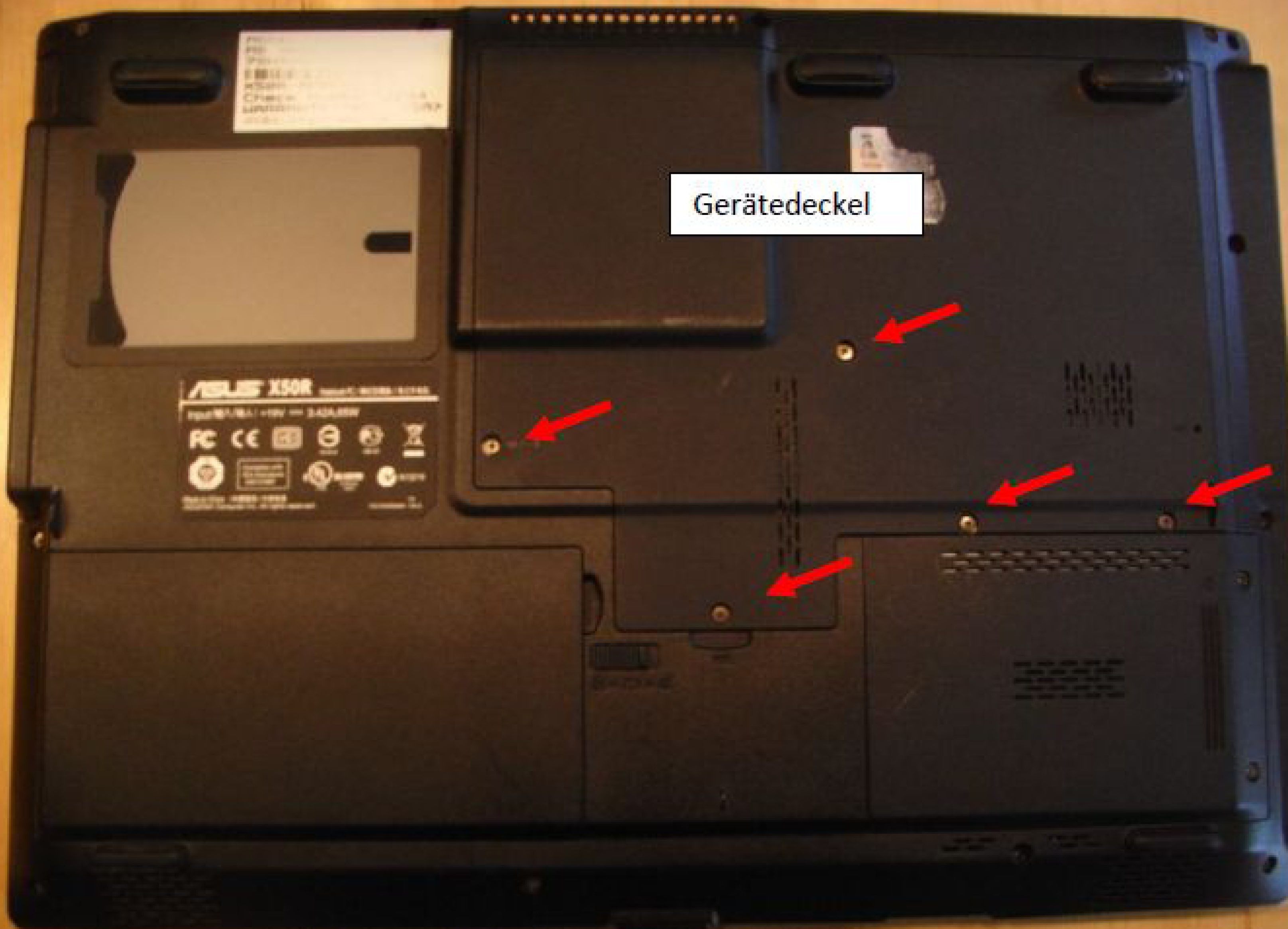


Wie ich festgestellt habe, ist zwischen Batterie und Plastikrahmen genügend Platz dass evtl. mit einer Blechschere oder profimäßig mit einem Dremel, das Plastik herausgetrennt werden kann.
Die silbernen Metallklipps sind Teil eines Metallrahmens, welcher sich unterhalb des Rahmens befindet und ringsum verläuft. Zweck – keine Ahnung – Hab das Plastik so herausgetrennt, dass ich diesen Metallrahmen nicht beschädigt habe.
Jetzt dürfte genügend Platz vorhanden sein, um die Batterie mit einen Schraubendreher heraus zu stemmen.
Bitte markiere auch die Kommentare, die zur Lösung des Beitrags beigetragen haben
Content-ID: 172484
Url: https://administrator.de/tutorial/cmos-batterie-asus-x51r-wechseln-172484.html
Ausgedruckt am: 02.08.2025 um 13:08 Uhr