8644
07.12.2006, aktualisiert 19.10.2007
Intranet mit XAMPP und Joomla einrichten
Diese Tutorial soll die grundlegende Konfiguration eines CMS mit Webserver im Intranet erklären.
Zuerst suchen wir uns einen PC mit Windows 2000 oder XP, auf dem wir ausreichend Festplattenspeicher zur Verfügung haben und mit Admin- Rechten ausgestattet sind. In meinem konkreten Beispiel arbeiten wir mit Windows 2000. Der Rechner befindet sich in einer Domäne. Die ersten Gehversuche machen wir lokal, weshalb wir uns um Firewall- Einstellungen und Zugriffsrechte (noch) nicht kümmern müssen. Für den Start ziehen wir uns folgende Dateien:
Xampp Installer- Version (33MB)
Joomla Core (2,6MB, Lizenzvereinbarungen annehmen!)
Deutsche Sprachpaket (9,5KB)
Wir beginnen mit der Installation von Xampp. Ich habe mich für das Verzeichnis D:\XAMPP entschieden. Nach der Installation sollte das Programm "xampp-control" laufen. Falls nicht, diese aus dem Installations-Verzeichnis aufrufen!
Hier sorgen wir dafür, dass Apache und MySQL laufen. Ich habe dafür gesorgt, dass diese als Dienst starten:
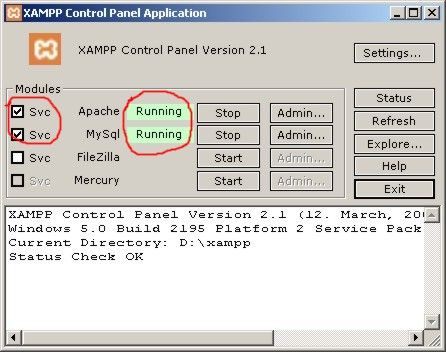
Schon haben wir einen fertigen Web-Server! Diesen testen wir jetzt, indem wir im Browser unseren eigenen Rechner aufrufen:
Wenn alles richtig gemacht wurde, erhalten wir folgende Seite:
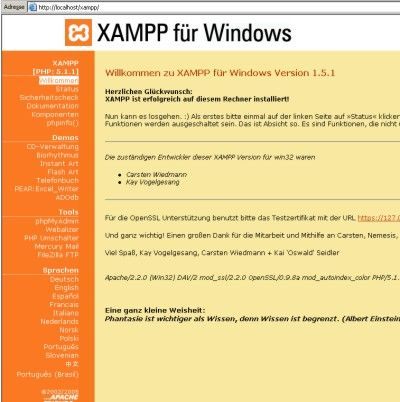 In der Navigation (links) finden wir den Status, welchen wir uns anzeigen lassen. Hier sollten wir folgendes Ergebnis haben:
In der Navigation (links) finden wir den Status, welchen wir uns anzeigen lassen. Hier sollten wir folgendes Ergebnis haben:
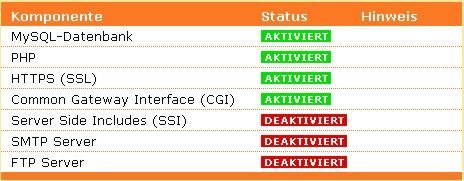 Wer sich jetzt mal den Link "Sicherheit" anschaut, wird feststellen, dass es hier einige Einträge gibt, die als unsicher eingestuft werden.
Wer sich jetzt mal den Link "Sicherheit" anschaut, wird feststellen, dass es hier einige Einträge gibt, die als unsicher eingestuft werden.
Als erstes sollten wir ein root- Passwort vergeben, wozu wir den Link weiter unten auf dieser Seite verwenden. Eine spätere Vergabe oder Änderung führt nämlich zu Komplikationen mit Joomla.
So, nun kümmern wir uns um unser CMS! Hierzu entpacken wir das Joomla- Archiv in den "htdocs"- Ordner vom Xampp. Achtung! Ein Verzeichnis erstellen, da sonst einige noch benötigte Dateien überschrieben werden. In meinem Beispiel haben wir jetzt folgende Struktur: D:\XAMPP\HTDOCS\JOOMLA\...
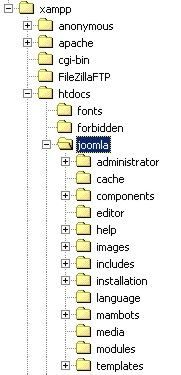 Wenn wir jetzt in unserem Browser die Adresse eingeben, erhalten wir die erste Konfigurationsseite von Joomla:
Wenn wir jetzt in unserem Browser die Adresse eingeben, erhalten wir die erste Konfigurationsseite von Joomla:
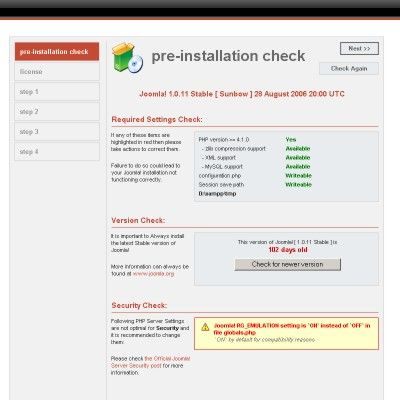 Normalerweise sollte hier alles in Ordnung sein. Wichtig ist, dass die angegebenen Verzeichnisse mit Schreibrechten ausgestattet sind:
Normalerweise sollte hier alles in Ordnung sein. Wichtig ist, dass die angegebenen Verzeichnisse mit Schreibrechten ausgestattet sind:
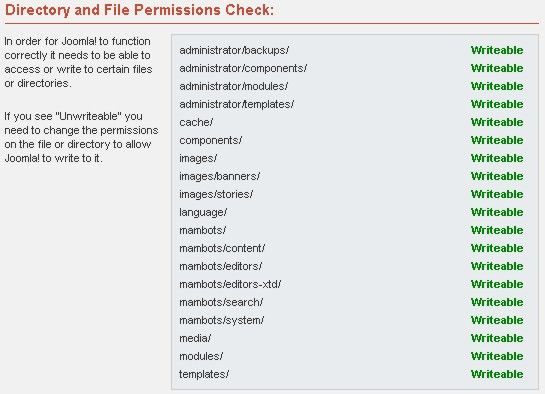 Sollte das nicht der Fall sein, muss dieses erst behoben werden. Testen kann man es mit dem Button "Check again" ganz oben auf der Seite. Wenn alles stimmt, machen wir mit "Next" weiter. Die Lizenzvereinbarung können wir getrost annehmen. Also wieder "Next". Hier wird es wieder interessant, da jetzt die Datenbank erstellt wird. Mit folgenden Einstellungen sollte es klappen:
Sollte das nicht der Fall sein, muss dieses erst behoben werden. Testen kann man es mit dem Button "Check again" ganz oben auf der Seite. Wenn alles stimmt, machen wir mit "Next" weiter. Die Lizenzvereinbarung können wir getrost annehmen. Also wieder "Next". Hier wird es wieder interessant, da jetzt die Datenbank erstellt wird. Mit folgenden Einstellungen sollte es klappen:
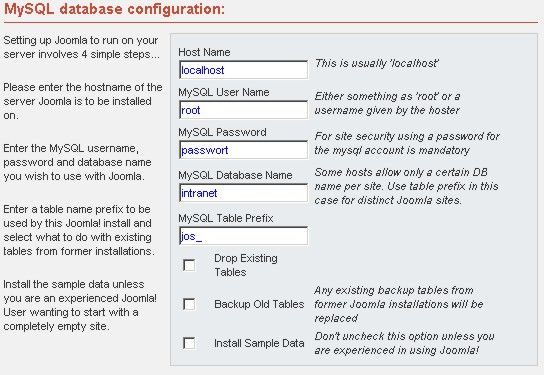 Wenn wir jetzt wieder auf "Next" klicken, werden wir noch mal gefragt, ob wir das wirklich wollen, was wir natürlich bejaen! Wenn nun die folgende Seite erscheint, haben wir schon fast gewonnen:
Wenn wir jetzt wieder auf "Next" klicken, werden wir noch mal gefragt, ob wir das wirklich wollen, was wir natürlich bejaen! Wenn nun die folgende Seite erscheint, haben wir schon fast gewonnen:
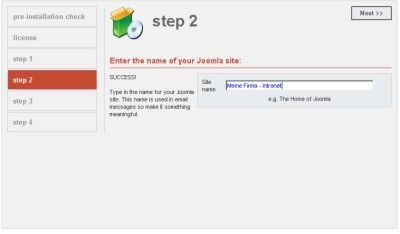 Der Seitentitel sollte sorgfältig gewählt werden, da er auch in generierten Mails verwendet wird. Ein weiterer Klick auf "Next" führt uns zu folgender Seite:
Der Seitentitel sollte sorgfältig gewählt werden, da er auch in generierten Mails verwendet wird. Ein weiterer Klick auf "Next" führt uns zu folgender Seite:
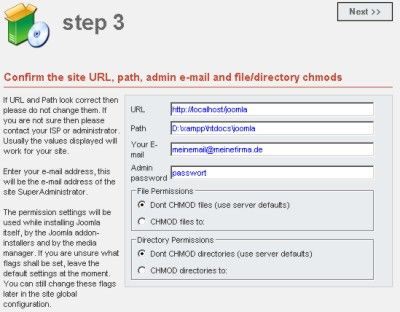 Hier wird eine gültige Mail- Adresse eingetragen und das Passwort vergeben. Achtung! Es wird schon ein Passwort generiert, welches man sich notieren muss, falls man es übernehmen will! Wenn man sich sicher ist, kann man wieder auf "Next" klicken.
Hier wird eine gültige Mail- Adresse eingetragen und das Passwort vergeben. Achtung! Es wird schon ein Passwort generiert, welches man sich notieren muss, falls man es übernehmen will! Wenn man sich sicher ist, kann man wieder auf "Next" klicken.
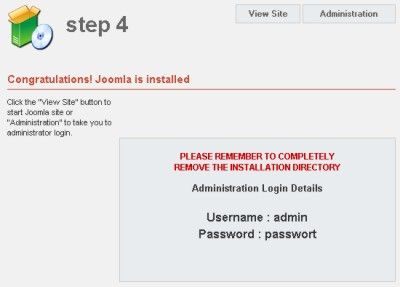 Geschafft!
Geschafft!
Bevor wir uns den aktuellen Stand ansehen können, muss noch das Verzeichnis Installation aus dem Joomla- Ordner entfernt werden. Einfach löschen oder verschieben. Wenn das geschehen ist, klicken wir mal auf "View Site" und erhalten das, was unsere User jetzt auch sehen würden:
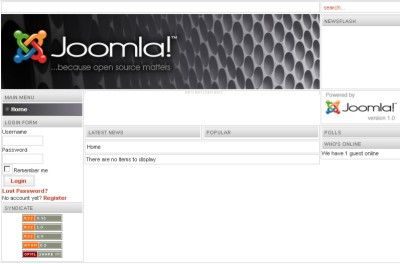 Für den direkten Umgang mit Joomla gibt es schon viele fertige Dokumentationen, Tutorials und FAQ's, weshalb darauf nicht weiter eingegangen werden soll!
Für den direkten Umgang mit Joomla gibt es schon viele fertige Dokumentationen, Tutorials und FAQ's, weshalb darauf nicht weiter eingegangen werden soll!
Wenn es allerdings gewünscht wird, kann man hier noch eine Seite an einem konkreten Beispiel erstellen. Diese Wünsche aber bitte per PN an mich richten, um dieses Tutorial nicht zu sehr aufzublähen!
Hier noch ein paar interessante Links zum Thema:
sehr gutes deutschsprachiges Tutorial
Kostenloses Openbook
deutschsprachiges Forum
diverse Downloads (Templates, Module, Komponenten etc.)
Viel Spass beim Testen!
Psycho
Zuerst suchen wir uns einen PC mit Windows 2000 oder XP, auf dem wir ausreichend Festplattenspeicher zur Verfügung haben und mit Admin- Rechten ausgestattet sind. In meinem konkreten Beispiel arbeiten wir mit Windows 2000. Der Rechner befindet sich in einer Domäne. Die ersten Gehversuche machen wir lokal, weshalb wir uns um Firewall- Einstellungen und Zugriffsrechte (noch) nicht kümmern müssen. Für den Start ziehen wir uns folgende Dateien:
Xampp Installer- Version (33MB)
Joomla Core (2,6MB, Lizenzvereinbarungen annehmen!)
Deutsche Sprachpaket (9,5KB)
Wir beginnen mit der Installation von Xampp. Ich habe mich für das Verzeichnis D:\XAMPP entschieden. Nach der Installation sollte das Programm "xampp-control" laufen. Falls nicht, diese aus dem Installations-Verzeichnis aufrufen!
Hier sorgen wir dafür, dass Apache und MySQL laufen. Ich habe dafür gesorgt, dass diese als Dienst starten:
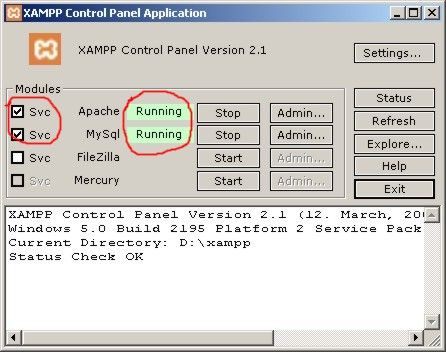
Schon haben wir einen fertigen Web-Server! Diesen testen wir jetzt, indem wir im Browser unseren eigenen Rechner aufrufen:
http://localhostWenn alles richtig gemacht wurde, erhalten wir folgende Seite:
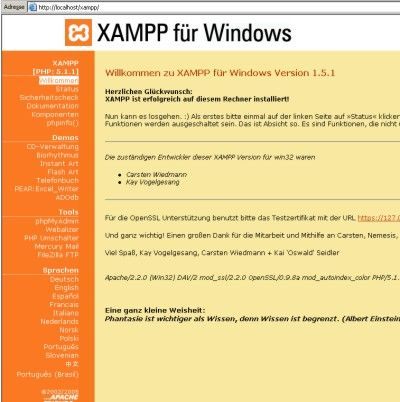
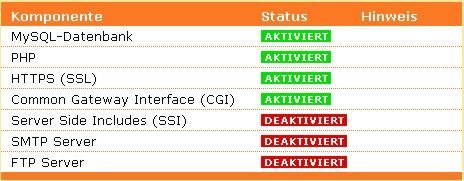
Als erstes sollten wir ein root- Passwort vergeben, wozu wir den Link weiter unten auf dieser Seite verwenden. Eine spätere Vergabe oder Änderung führt nämlich zu Komplikationen mit Joomla.
So, nun kümmern wir uns um unser CMS! Hierzu entpacken wir das Joomla- Archiv in den "htdocs"- Ordner vom Xampp. Achtung! Ein Verzeichnis erstellen, da sonst einige noch benötigte Dateien überschrieben werden. In meinem Beispiel haben wir jetzt folgende Struktur: D:\XAMPP\HTDOCS\JOOMLA\...
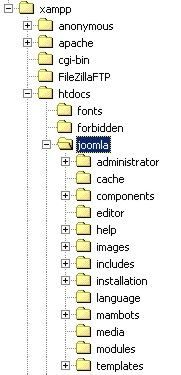
http://localhost/joomla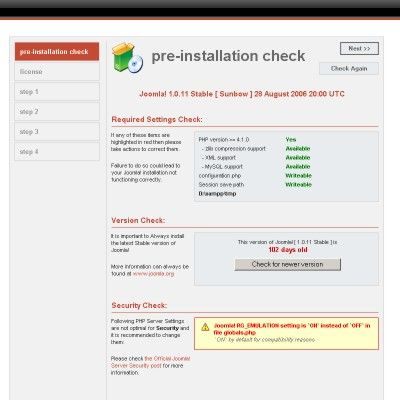
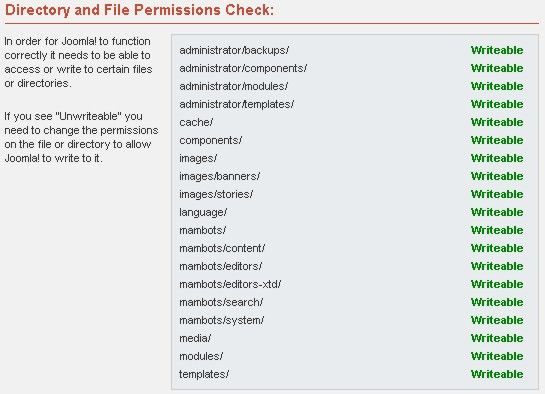
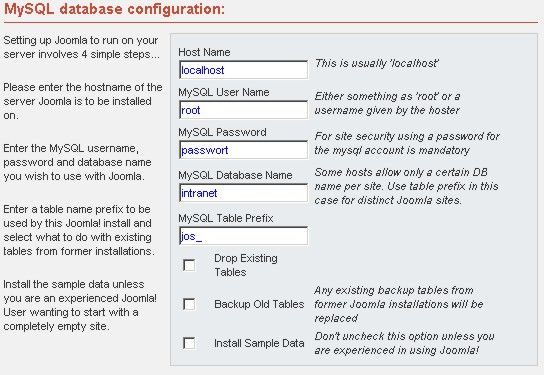
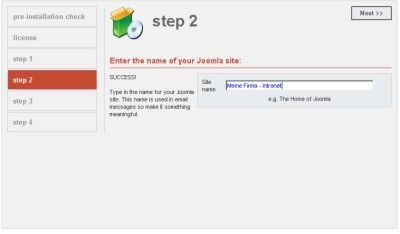
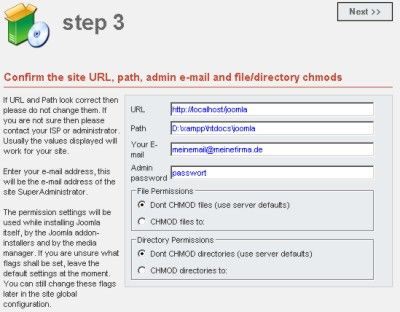
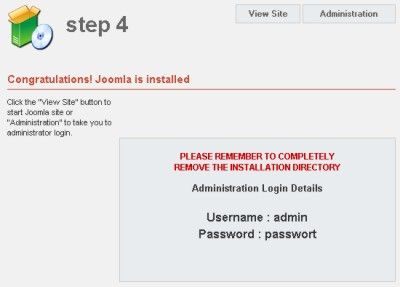
Bevor wir uns den aktuellen Stand ansehen können, muss noch das Verzeichnis Installation aus dem Joomla- Ordner entfernt werden. Einfach löschen oder verschieben. Wenn das geschehen ist, klicken wir mal auf "View Site" und erhalten das, was unsere User jetzt auch sehen würden:
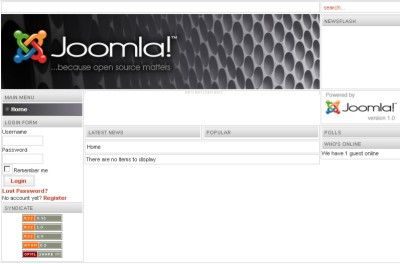
Wenn es allerdings gewünscht wird, kann man hier noch eine Seite an einem konkreten Beispiel erstellen. Diese Wünsche aber bitte per PN an mich richten, um dieses Tutorial nicht zu sehr aufzublähen!
Hier noch ein paar interessante Links zum Thema:
sehr gutes deutschsprachiges Tutorial
Kostenloses Openbook
deutschsprachiges Forum
diverse Downloads (Templates, Module, Komponenten etc.)
Viel Spass beim Testen!
Psycho
Bitte markiere auch die Kommentare, die zur Lösung des Beitrags beigetragen haben
Content-ID: 46227
Url: https://administrator.de/tutorial/intranet-cms-xampp-joomla-46227.html
Ausgedruckt am: 12.07.2025 um 14:07 Uhr
11 Kommentare
Neuester Kommentar
Das ganze geht sogar noch ein bisschen komfortabler und zwar mit dem Komplettpaket namens XJ! (XAMPP + Joomla!). Einfach installieren und Joomla ist startklar.
Download und Infos: creativecoders.de/
Download und Infos: creativecoders.de/
Hallo Psycho Dad, tolle anleitung ;-D werde damit ein bisschen üben bevor ich mit einer seite ins netz gehe...frage: wie kann ich mehrere seiten "erstellen" damit ich sie verlinken kann. ich will iwann eine squezze page haben und einen blog. kann ich das mit xampp schon mal simulieren??
wie kann ich joomla auf deutsch umändern??
danke im vorraus
Harry
wie kann ich joomla auf deutsch umändern??
danke im vorraus
Harry
Zitat von @38829:
Das ganze geht sogar noch ein bisschen komfortabler und zwar mit dem
Komplettpaket namens XJ! (XAMPP + Joomla!). Einfach installieren und
Joomla ist startklar.
Download und Infos: creativecoders.de/
Das ganze geht sogar noch ein bisschen komfortabler und zwar mit dem
Komplettpaket namens XJ! (XAMPP + Joomla!). Einfach installieren und
Joomla ist startklar.
Download und Infos: creativecoders.de/
Interessant, danke
X