Mit Oracle VirtualBox eine virtuelle Umgebung erzeugen
Mit der VirtualBox von Oracle lassen sich sogenannte virtuelle Maschinen erzeugen, die über OS X andere Betriebssysteme simulieren.
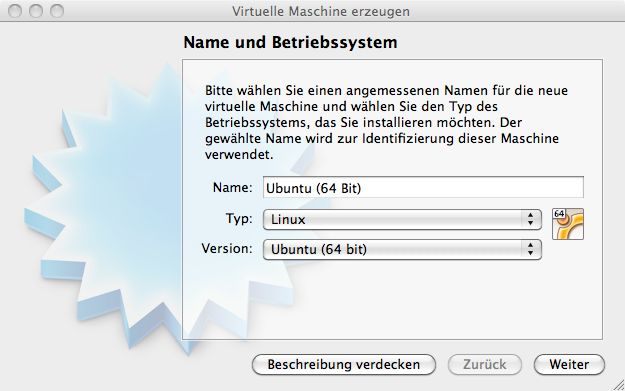
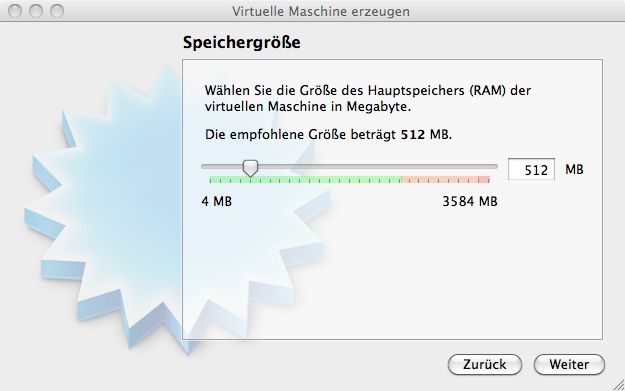
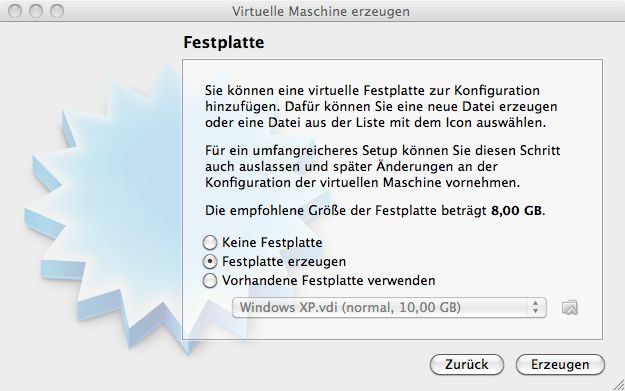
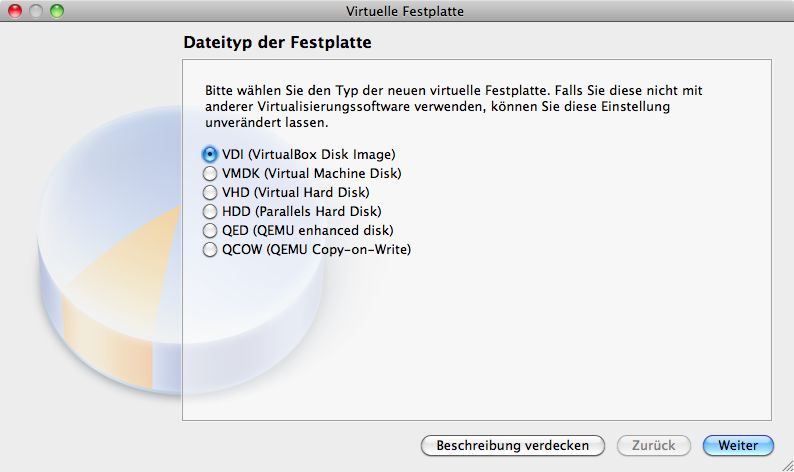
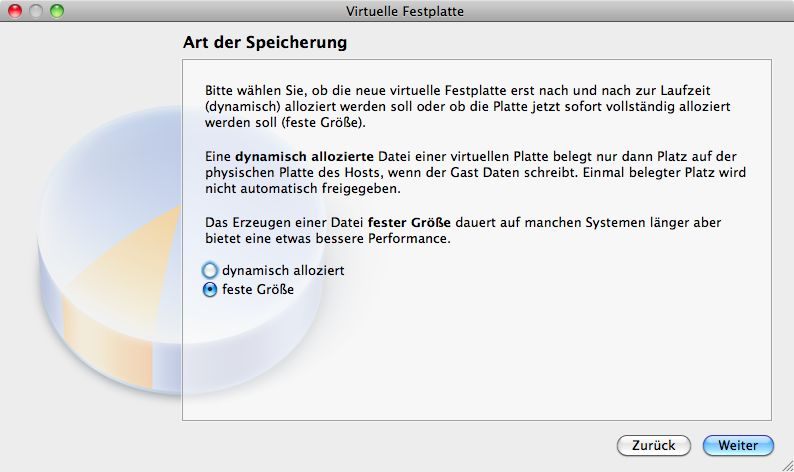
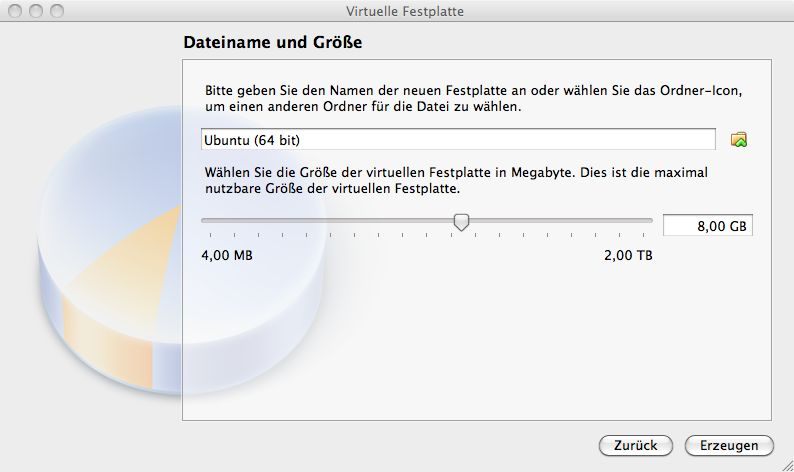
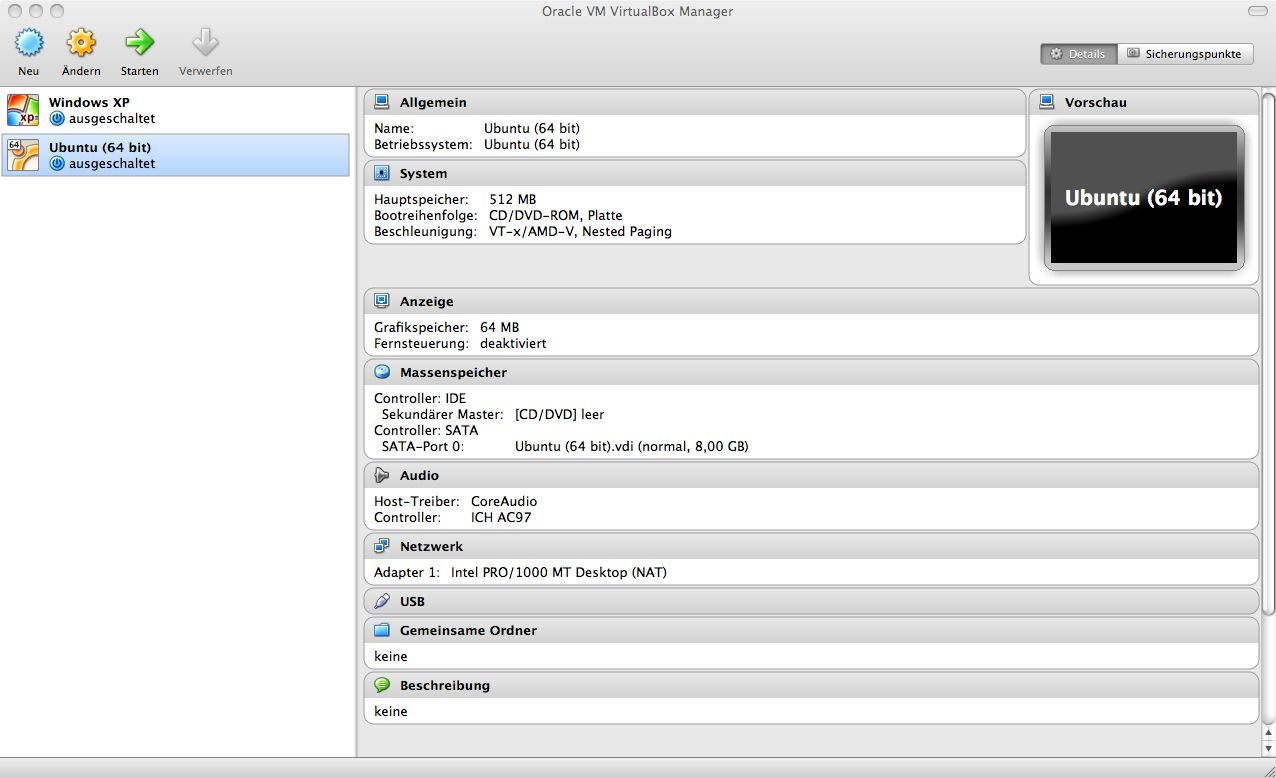
- Oracle VirtualBox herunterladen und installieren.
- Auf die Schaltfläche Neu klicken.
- In dem Fenster, das sich daraufhin öffnet, werden Typ und Version des zu installierenden Betriebssystems gewählt.
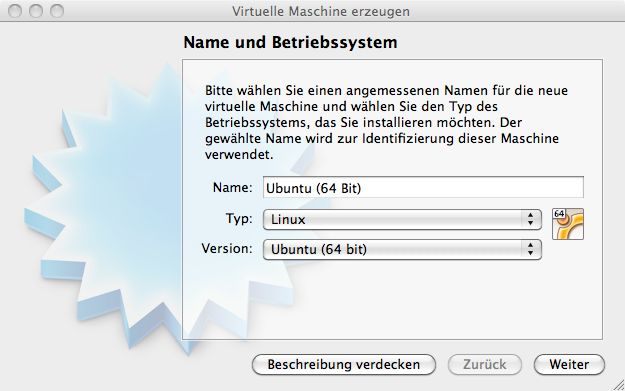
- Es wird die Größe des Arbeitsspeichers definiert, die der virtuellen Maschine (VM) zugewiesen werden soll. Diese beläuft sich im Allgemeinen auf etwa 192 bis 512 MB.
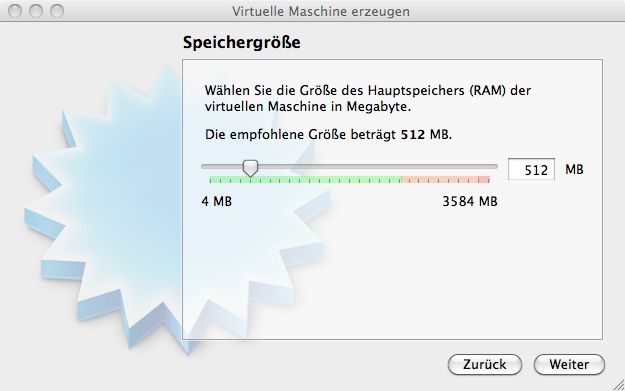
- Der letzte Schritt vor Erzeugen der VM ist das Einrichten einer Festplatte. Sofern die VM nicht über ein optisches Laufwerk oder das Netzwerk gestartet werden soll, ist dieser Schritt zwingend.
- Möchte man mehrere VMs erzeugen, sollte man darauf achten, dass für jede eine eigene Festplatte erzeugt wird. Die empfohlene Größe beträgt im Allgemeinen etwa 8 GB.
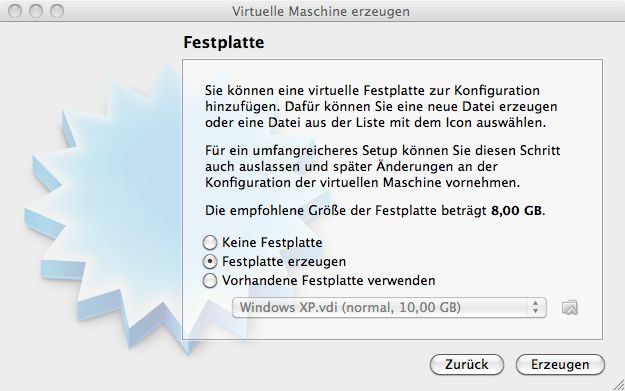
- Entscheidet man sich für die Einrichtung einer virtuellen Festplatte, kann man nun den Typ dieser bestimmen. Standardmäßig handelt es sich dabei um ein VirtualBox Disk Image.
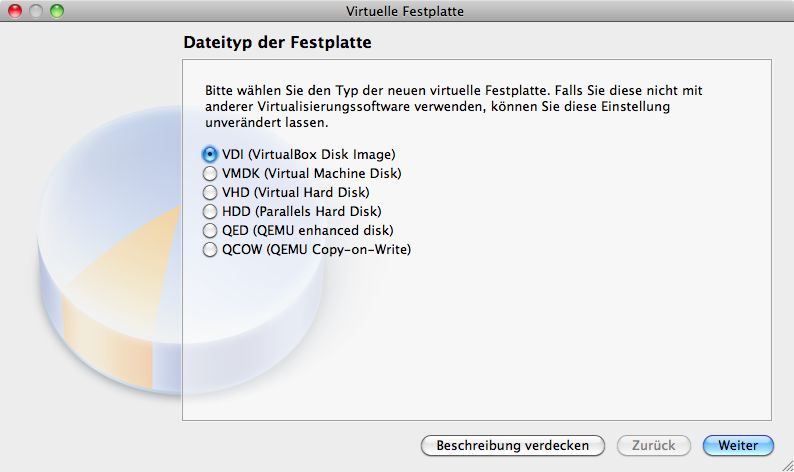
- Die Datei der Festplatte kann sowohl eine dynamisch allozierte sein als auch feste Größe haben. Bei ersterem wird der reservierte Speicherplatz tatsächlich nur dann wahrgenommen, wenn Daten geschrieben werden. Bei einer Datei mit fester Größe ist dieser Wert zwar nicht mehr variabel, eine solche weist unter normalen Umständen jedoch eine bessere Leistung auf.
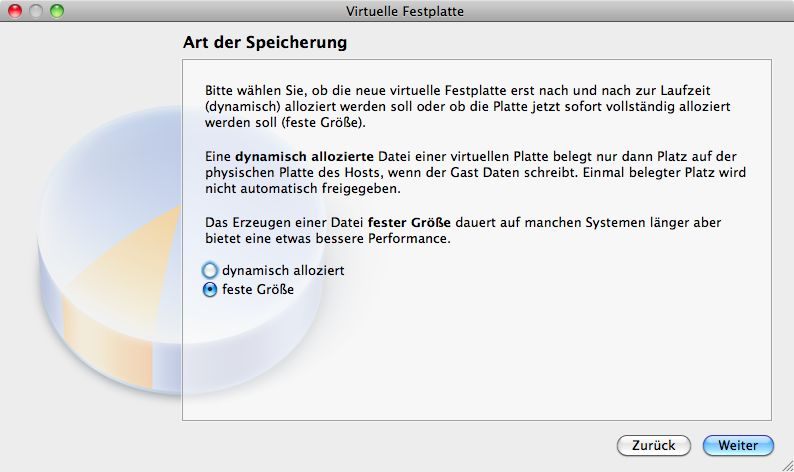
- Die Größe der Festplatte sollte, abhängig davon, was man mit der VM machen möchte, die bei Erzeugen ebendieser empfohlene Größe nicht unterschreiten.
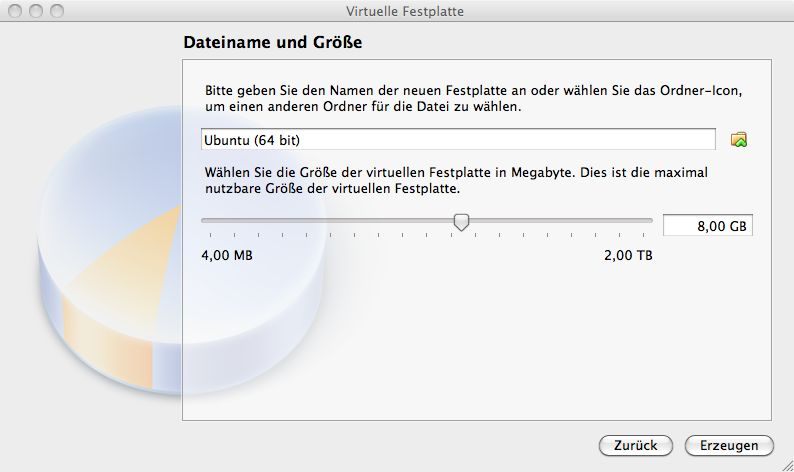
- Nach dem Einrichten der VM gelangt man wieder zur Plattform der VirtualBox. Mit einem Klick auf Starten bzw. Doppelklick auf die VM, lässt sich diese Starten.
- Beim ersten Start muss das Betriebssystem installiert werden. Dies geschieht mit einer entsprechenden CD oder einem bootfähigen USB-Stick.
- Die Ressourcen, die die VM in Anspruch nehmen darf, lassen sich jederzeit ändern.
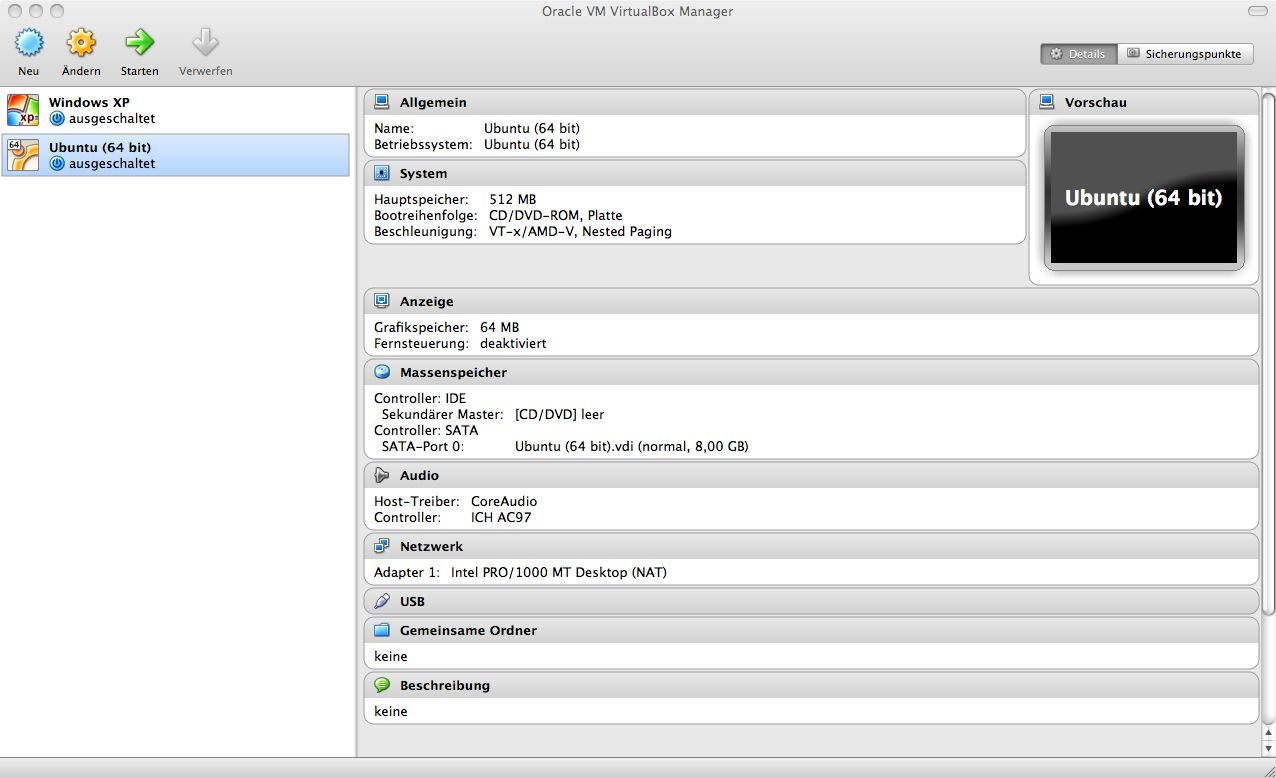
Bitte markiere auch die Kommentare, die zur Lösung des Beitrags beigetragen haben
Content-ID: 204190
Url: https://administrator.de/tutorial/mit-oracle-virtualbox-eine-virtuelle-umgebung-erzeugen-204190.html
Ausgedruckt am: 12.07.2025 um 06:07 Uhr
5 Kommentare
Neuester Kommentar