RPC over HTTP - Unter Windows Server 2003
RPC over HTTPS mit DynDNS unter Server 2003 & Exchange 2007
Systeminformationen:
Zunächst ist es wichtig, dass eine Stammzertifzierungsstelle vorhanden ist, in dieser Anleitung arbeite ich
mit einer "Enterprise Zertifzierungsstelle", welche in das Active Directory integriert ist.
Mehr dazu siehe hier:
OWA und Zertifikate - Server 2003 und Exchange 2007
OWA Zertifikat unter Server 2008
Zertifikatdienste unter Server 2008
Da ich wie oben geschrieben, davon ausgehe, dass Sie eine Stammzertifzierungsstelle besitzen,
beginne ich mit der Installation des Zertifikats.
Hierbei ist wichtig, dass das Zertifikat auf den CNAME ausgestellt wird,
bzw. auf die Seite, auf welche z.B. zur Ausführung von "OWA" zugegriffen werden soll.
Zur Installation des Zertifikats starten wir den IIS-Manager, wechseln zur Standardwebsite, dort auf Eigenschaften,
Verzeichnissicherheit und unter Sichere Kommunikation, wählen wir "Serverzertifikat" erstellen.
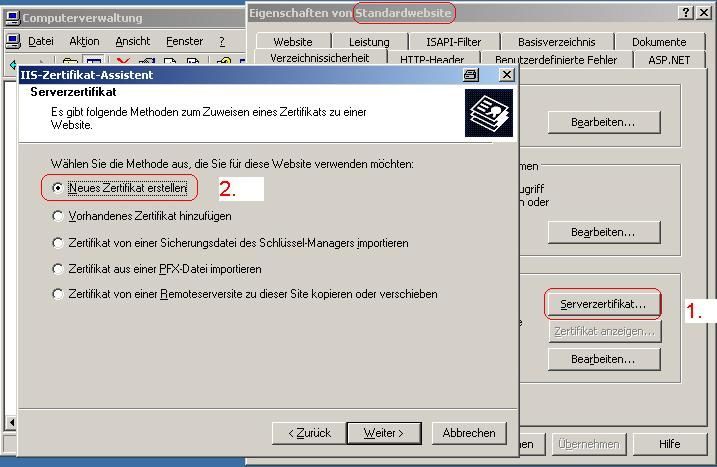


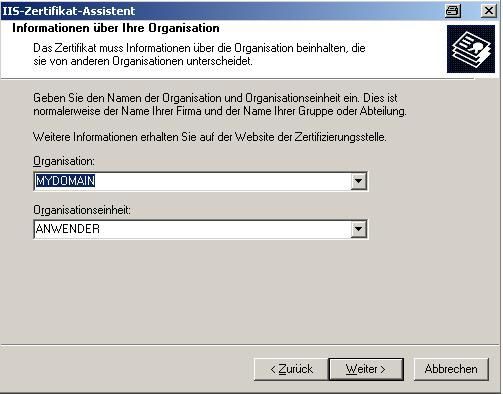
Hier wird nun der gemeinsame Name (CN) eingetragen, das entspricht unserem DynDns Host.
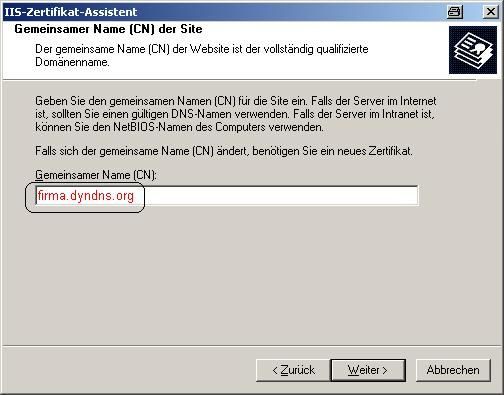
Nach Abschluss der Zertifikats-Installation muss noch sichergestellt werden,
dass im "IIS-Manager" \rpc unter "Authentifizierung",
die "Integrierte Windows Authentifizierung" und "Standardauthentifzierung" eingestellt wurde.
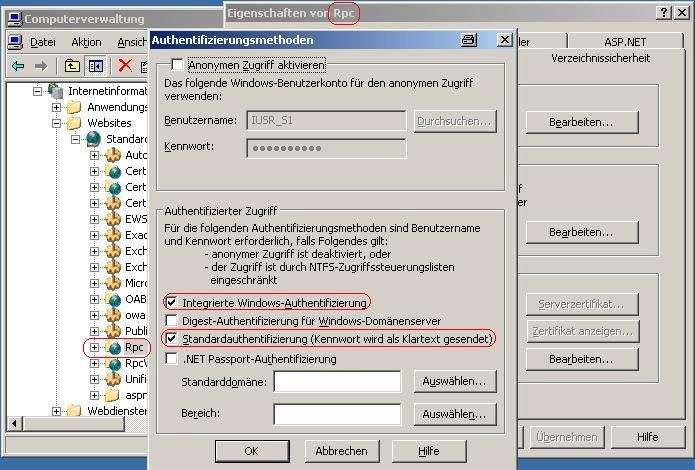
Sowie "Outlook Anywhere" in der "EMC" unter "Serverkonfiguration", "Clientzugriff" aktiviert und ebenfalls auf den DynDns Host bereitgestellt werden muss!

Client Konfiguration
Am Client MUSS das Zertifikat vom "Benutzer", sowie das "Stammzertifzierungsstellen-Zertifikat" installiert worden sein.
Wie das genau funktioniert, finden Sie hier:
OWA und Zertifikate - Server 2003 und Exchange 2007
Nun wechseln wir am Client zur "Systemsteuerung", wechseln zur "Mail-Konfiguration" und erstellen ein neues, bzw. bearbeiten ein bestehendes "Exchange E-Mail Konto".
Hier geben wir den FQDN vom Exchange Server und den Benutzernamen an:
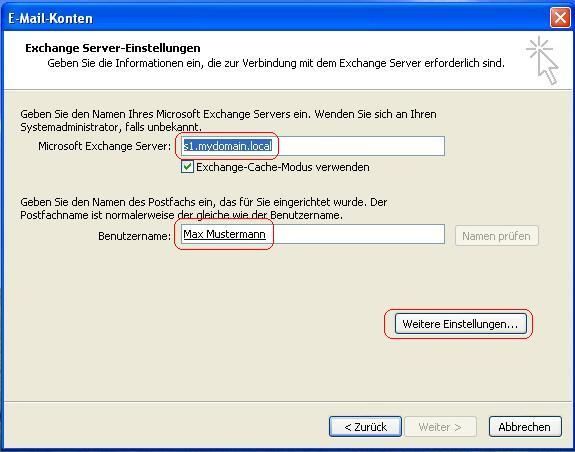
Unter "Weitere Einstellungen", "Verbindung", "Exchange Proxyeinstellungen", geben wir die Verbindungseinstellungen an:
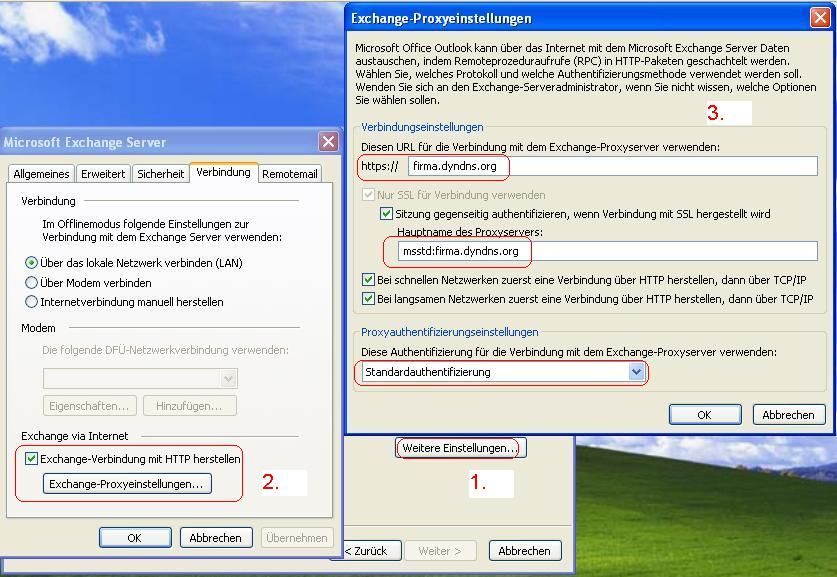
Beim Öffnen von Outlook, werden wir nach dem Benutzernamen und dem Passwort gefragt:
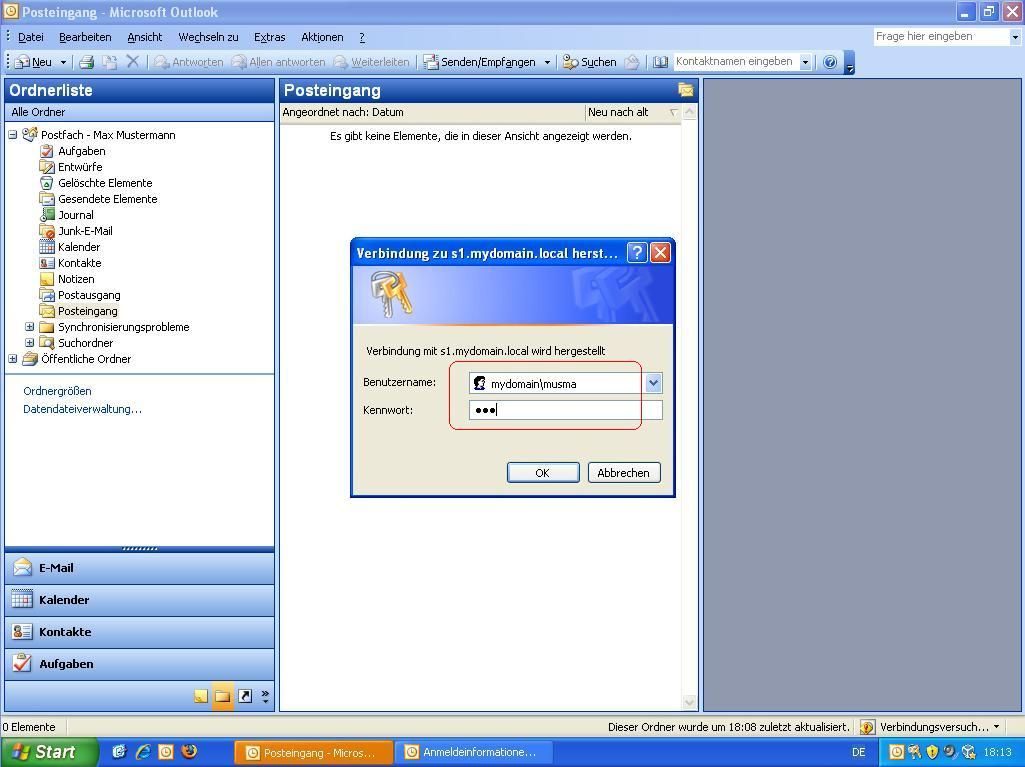
Wurde eine erfolgreiche Verbindung via HTTPS hergestellt, kann das durch Prüfen vom "Verbindungsstatus"
mit "STRG + Links-Klick" auf dem Outlook Icon in der Taskleiste geprüft werden

Bei Fragen und Anregungen stehe ich gerne zur Verfügung.
Gruß Ole
Systeminformationen:
- Vorhandene Stammzertifizierungsstelle
- DynDns Account + Host
- Portforwarding
Zunächst ist es wichtig, dass eine Stammzertifzierungsstelle vorhanden ist, in dieser Anleitung arbeite ich
mit einer "Enterprise Zertifzierungsstelle", welche in das Active Directory integriert ist.
Mehr dazu siehe hier:
OWA und Zertifikate - Server 2003 und Exchange 2007
OWA Zertifikat unter Server 2008
Zertifikatdienste unter Server 2008
Da ich wie oben geschrieben, davon ausgehe, dass Sie eine Stammzertifzierungsstelle besitzen,
beginne ich mit der Installation des Zertifikats.
Hierbei ist wichtig, dass das Zertifikat auf den CNAME ausgestellt wird,
bzw. auf die Seite, auf welche z.B. zur Ausführung von "OWA" zugegriffen werden soll.
Zur Installation des Zertifikats starten wir den IIS-Manager, wechseln zur Standardwebsite, dort auf Eigenschaften,
Verzeichnissicherheit und unter Sichere Kommunikation, wählen wir "Serverzertifikat" erstellen.
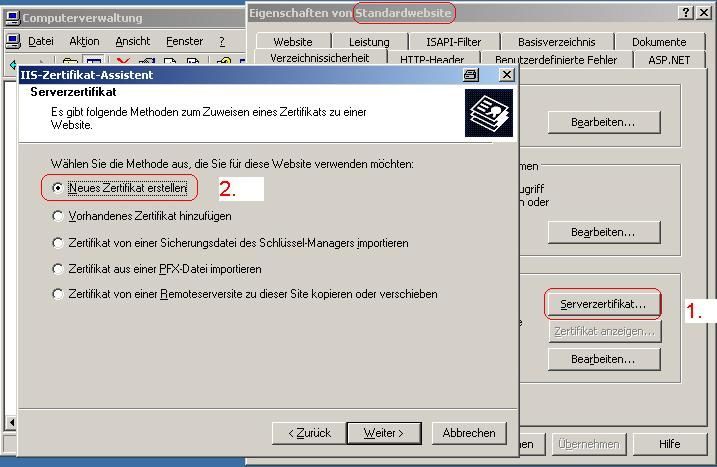


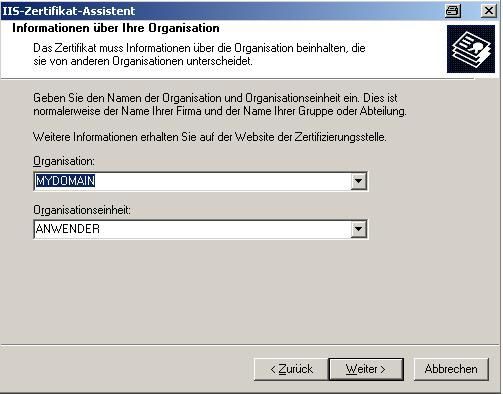
Hier wird nun der gemeinsame Name (CN) eingetragen, das entspricht unserem DynDns Host.
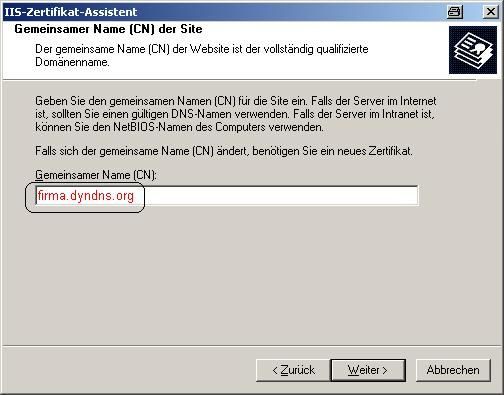
Nach Abschluss der Zertifikats-Installation muss noch sichergestellt werden,
dass im "IIS-Manager" \rpc unter "Authentifizierung",
die "Integrierte Windows Authentifizierung" und "Standardauthentifzierung" eingestellt wurde.
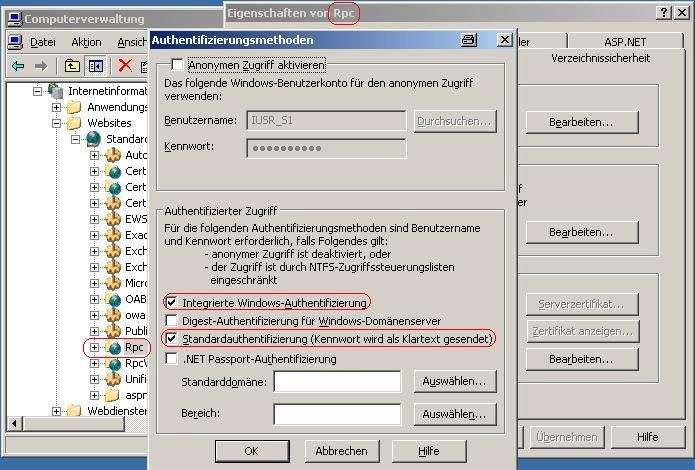
Sowie "Outlook Anywhere" in der "EMC" unter "Serverkonfiguration", "Clientzugriff" aktiviert und ebenfalls auf den DynDns Host bereitgestellt werden muss!

Client Konfiguration
Am Client MUSS das Zertifikat vom "Benutzer", sowie das "Stammzertifzierungsstellen-Zertifikat" installiert worden sein.
Wie das genau funktioniert, finden Sie hier:
OWA und Zertifikate - Server 2003 und Exchange 2007
Nun wechseln wir am Client zur "Systemsteuerung", wechseln zur "Mail-Konfiguration" und erstellen ein neues, bzw. bearbeiten ein bestehendes "Exchange E-Mail Konto".
Hier geben wir den FQDN vom Exchange Server und den Benutzernamen an:
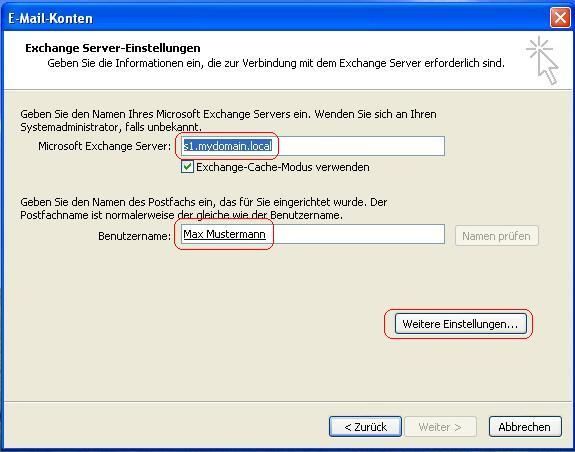
Unter "Weitere Einstellungen", "Verbindung", "Exchange Proxyeinstellungen", geben wir die Verbindungseinstellungen an:
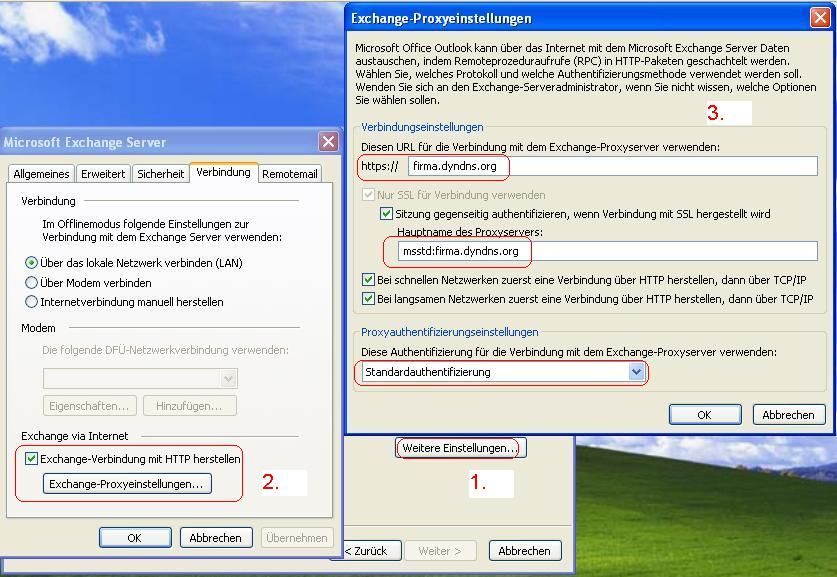
Beim Öffnen von Outlook, werden wir nach dem Benutzernamen und dem Passwort gefragt:
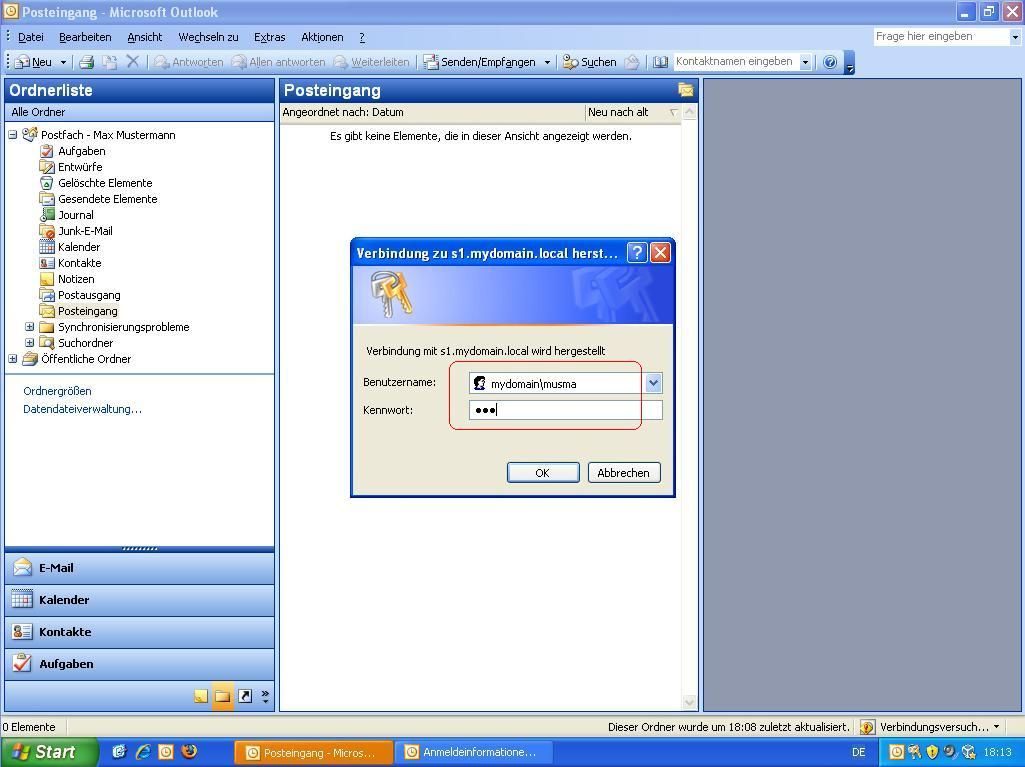
Wurde eine erfolgreiche Verbindung via HTTPS hergestellt, kann das durch Prüfen vom "Verbindungsstatus"
mit "STRG + Links-Klick" auf dem Outlook Icon in der Taskleiste geprüft werden

Bei Fragen und Anregungen stehe ich gerne zur Verfügung.
Gruß Ole
Bitte markiere auch die Kommentare, die zur Lösung des Beitrags beigetragen haben
Content-ID: 115571
Url: https://administrator.de/tutorial/rpc-over-http-unter-windows-server-2003-115571.html
Ausgedruckt am: 15.07.2025 um 17:07 Uhr
4 Kommentare
Neuester Kommentar
Gute Anleitung aber leider nur für Windows Server 2003. Aber Super !
Mfg Max
Mfg Max
Super Danke 
Hab ich gar nicht gesehen
Mfg Max
Hab ich gar nicht gesehen
Mfg Max