Windows 8 Preview installieren (Virtual Box)
Liebe Administrator User,
hier zeige ich auf, wie die Preview (Developer) Version von Windows 8 heruntergeladen und installiert werden kann. Diese Version ist für alle Nutzer zugänglich und zum Test von Windows 8 geeignet. In diesem Beispiel installiere ich Windows 8 in einer virtuellen Machine.
Mit Spannung wird das neue System Windows 8 erwartet. Wie von Microsoft versprochen, gibt es vorab eine Testversion für alle. Diese ist ausschließlich in der englischen Sprache zum Download erhältlich. Es empfiehlt sich, diese Testversion auf einem separaten Computer oder in einer virtuellen Box zu installieren. Beide Schritte sind, was die Installation betrifft, ähnlich und einfach zu handhaben.
**Dieser Beitrag richtet sich an interessierte und nicht sehr erfahrene Anwender aus dem Privatbereich.
Kurz zusammengefasst; Windows 8 ist das neue Betriebssystem aus dem Hause Microsoft. Es ist der Nachfolger von Windows 7. Derzeit in einer kostenfreien Testversion downloadbar, wird Windows 8 in erster Linie auch die neuen Touchscreen-Endgeräte versorgen können.
Diesen ersten Schritt habe ich bereits in einem anderen Beitrag zusammengefasst.
/ Zur Informationsseite für den Download der Preview
Die Installations-Datei wird als ISO-File heruntergeladen. Diese kann direkt (beispielsweise mit Nero Burning Room) auf eine DVD gebrannt werden. Von dieser kann dann im Anschluss auch Windows 8 Developer installiert werden. Wenn Windows 8 nur in der virtuellen Box installiert werden soll, ist das Brennen einer DVD nicht zwingend notwendig. Wir können im Anschluss auch die auf der Festplatte abgespeicherte ISO-Datei einbinden.
In unserem Beispiel laden wir die Version 64-Bit ohne Entwicklertools herunter. Diese umfasst 3,6 GB und passt somit auf einen normalen DVD-Rohling.
Zum Download auf „get started“ klicken.
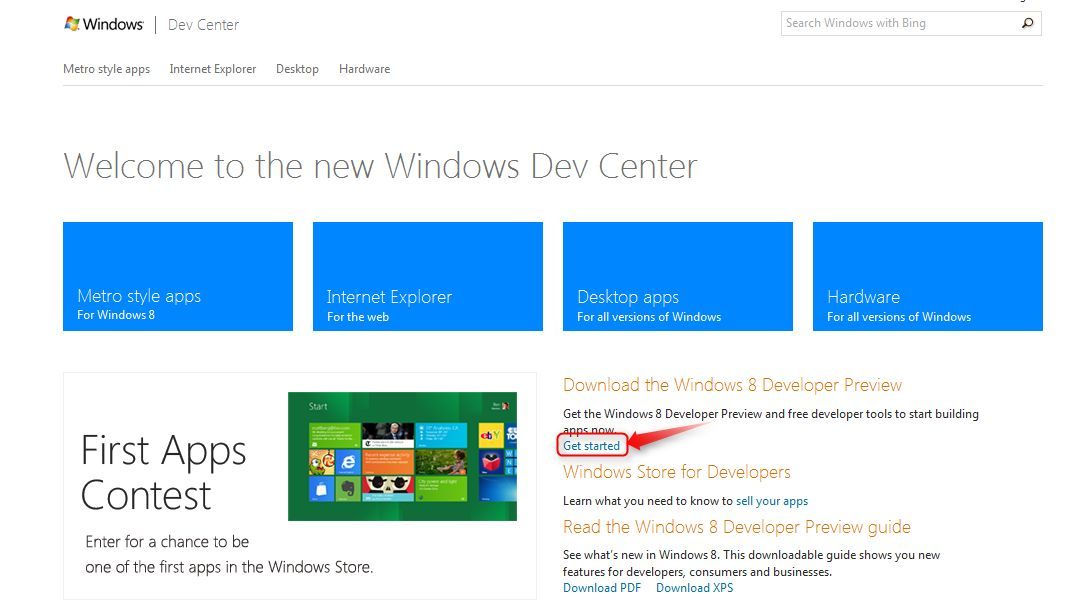
Wir laden die Versin ohne Entwicklungstools und in der 64-Bit Version herunter.
Die Größe passt auf einen DVD-Rohling.
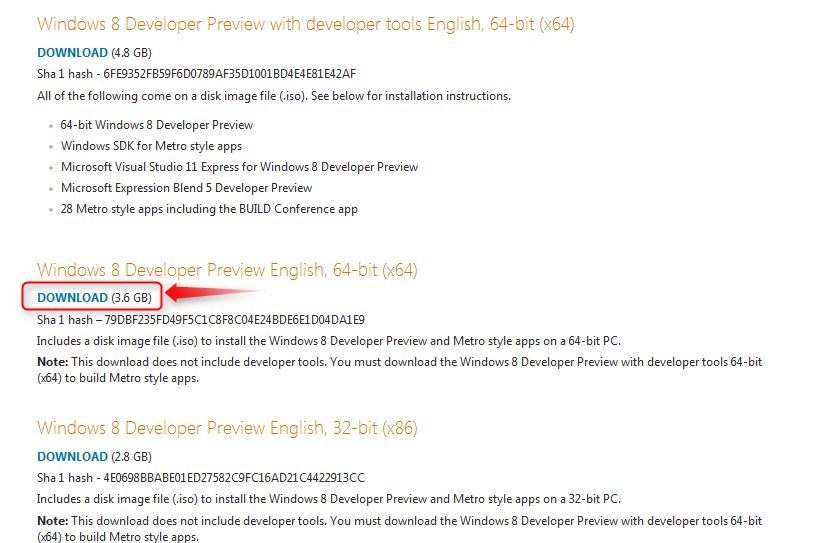 Datei speichern unter und auf OK.
Datei speichern unter und auf OK.
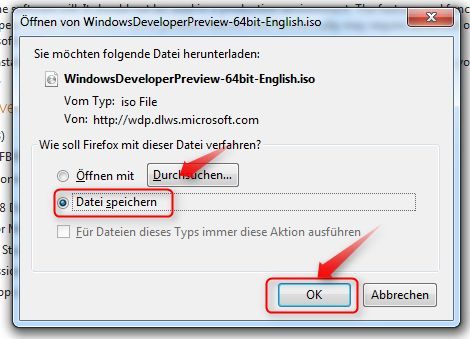
Die sicherste Methode, ein neues Betriebssystem auszuprobieren ist eine virtuelle Box(Machine). Hier können wir nach Lust und Laune testen, ausprobieren und verwalten. Dieses Programm ist sicher nicht Standard auf jedem Rechner. Daher sollte die virtuelle Box als erstes herunter geladen und installiert werden.
Download Virtual Box
Nachdem die Virtual Box erfolgreich herunter geladen und installiert wurde, können wir uns nun an die Einrichtung und Installation von Windows 8 machen.
Hier sind einige Schritte zu unternehmen. Man sollte für die komplette Installation (mit Virtual Box) etwa 60 Minuten einplanen.
Nach Installation der virtuellen Box öffnen wir diese.
Hier auf der linken oberen Seite auf "Neu" klicken.
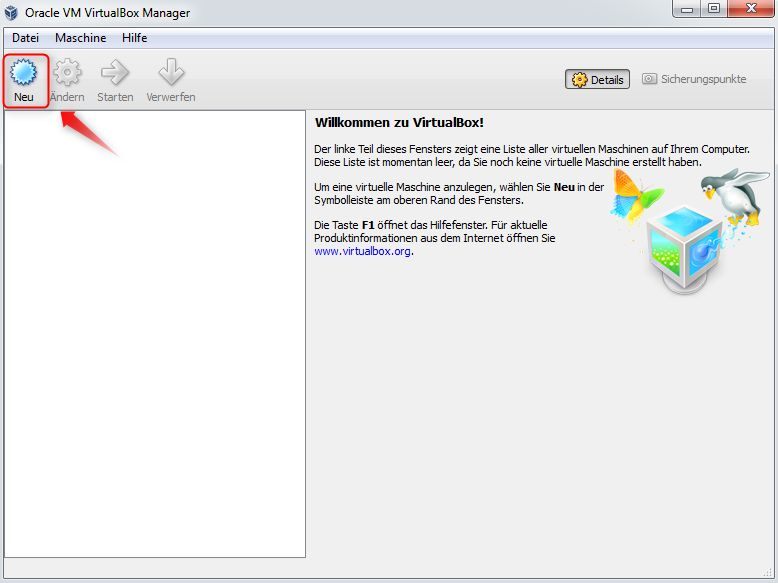 Jetzt geht es mit der eigentlichen Einrichtung los. Hier klicken wir auf „Next“.
Jetzt geht es mit der eigentlichen Einrichtung los. Hier klicken wir auf „Next“.
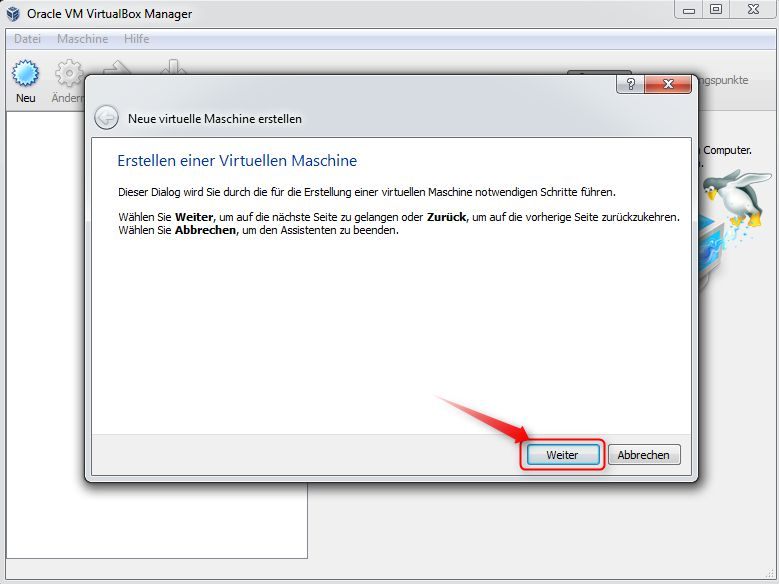 Jetzt ist es wichtig, dem ganzen auch einen Namen zu geben. In meinem Beispiel heißt es dann „Windows 8“. In der neuesten Version der virtuellen Box übernimmt Diese auch gleich das Betriebssystem und die Version. Danach einfach auf „Weiter“ klicken.
Jetzt ist es wichtig, dem ganzen auch einen Namen zu geben. In meinem Beispiel heißt es dann „Windows 8“. In der neuesten Version der virtuellen Box übernimmt Diese auch gleich das Betriebssystem und die Version. Danach einfach auf „Weiter“ klicken.
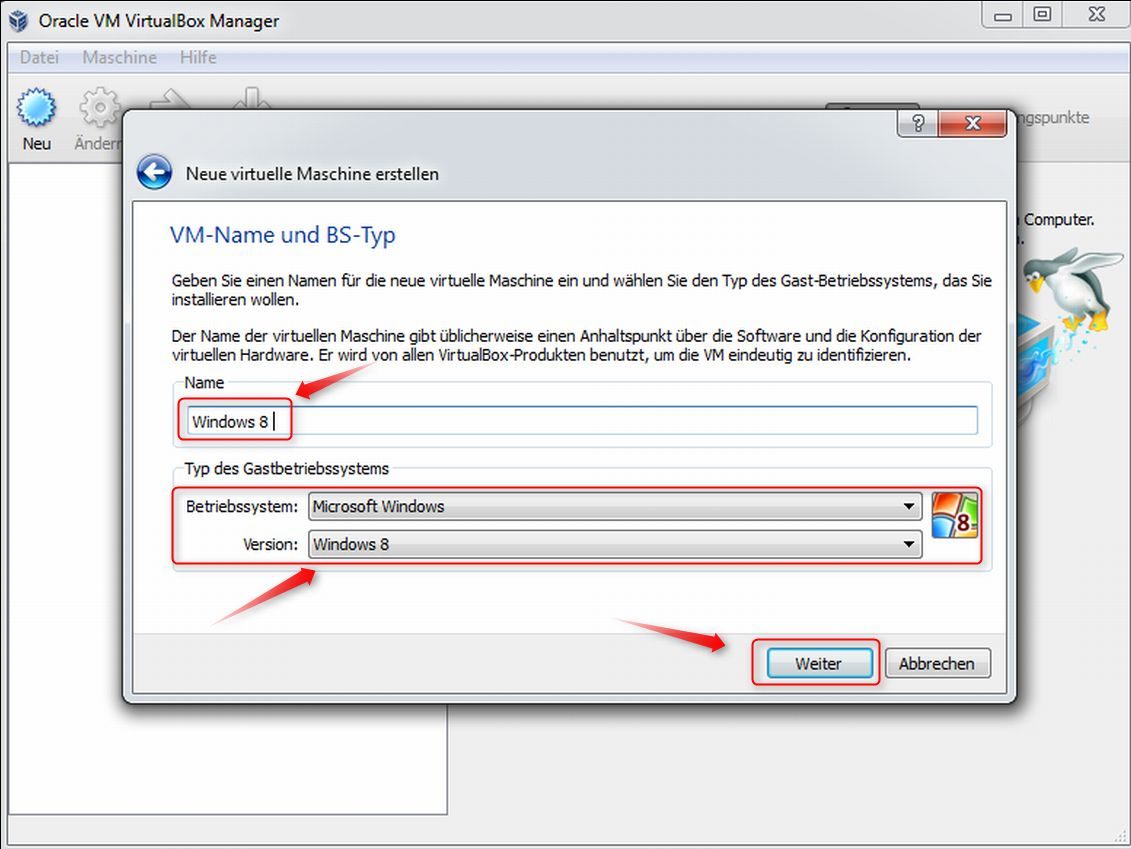 Im nächsten Fenster legen wir den Hauptspeicher fest. Dieser wird für die virtuelle Machine verwendet. Empfohlen bleiben wir hier bie 1024MB und nutzen diese auch aus. Danach dann auch einfach wieder auf „weiter“ klicken.
Im nächsten Fenster legen wir den Hauptspeicher fest. Dieser wird für die virtuelle Machine verwendet. Empfohlen bleiben wir hier bie 1024MB und nutzen diese auch aus. Danach dann auch einfach wieder auf „weiter“ klicken.
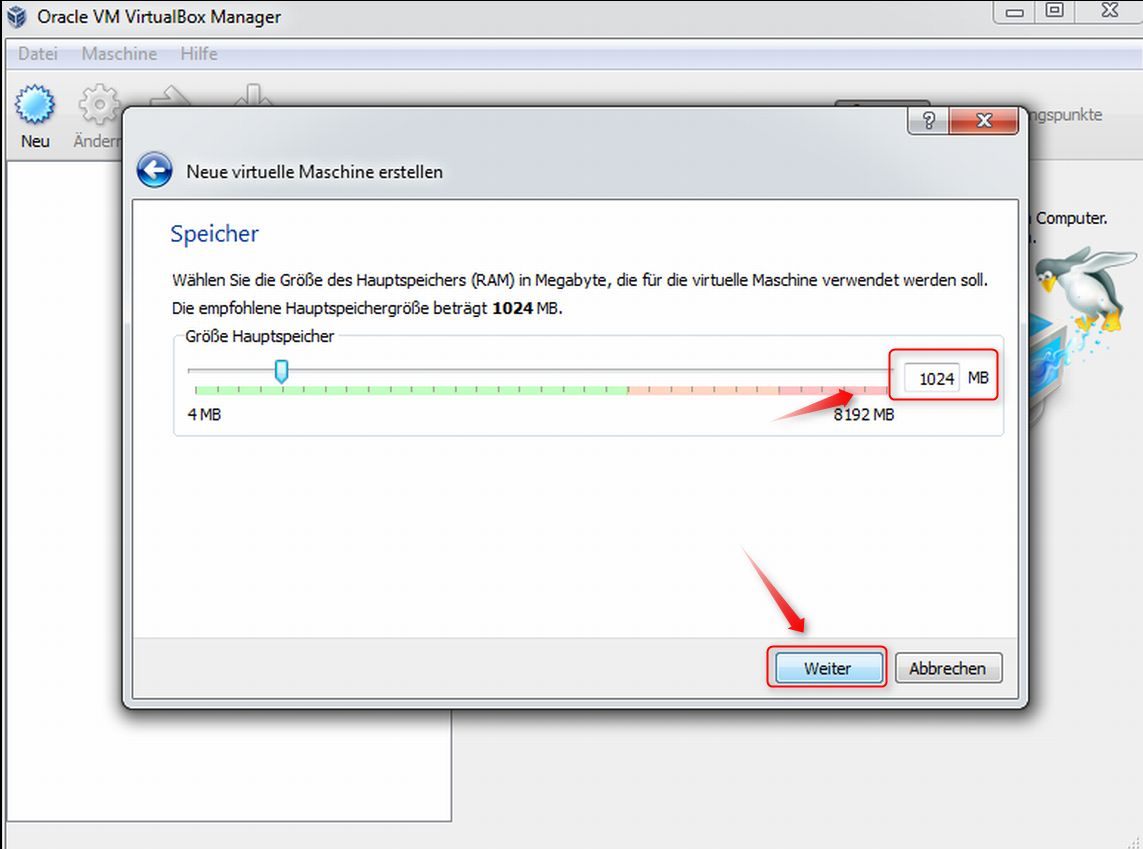 In diesem Fesnter wird jetzt festgelegt, welches Abbild in welcher Größe genutzt werden sollte.
In diesem Fesnter wird jetzt festgelegt, welches Abbild in welcher Größe genutzt werden sollte.
Setzen wir also den Haken bei „Bootfestplatte“ und den Punkt bei „Festplatte erzeugen“ dann einfach auf „Weiter“.
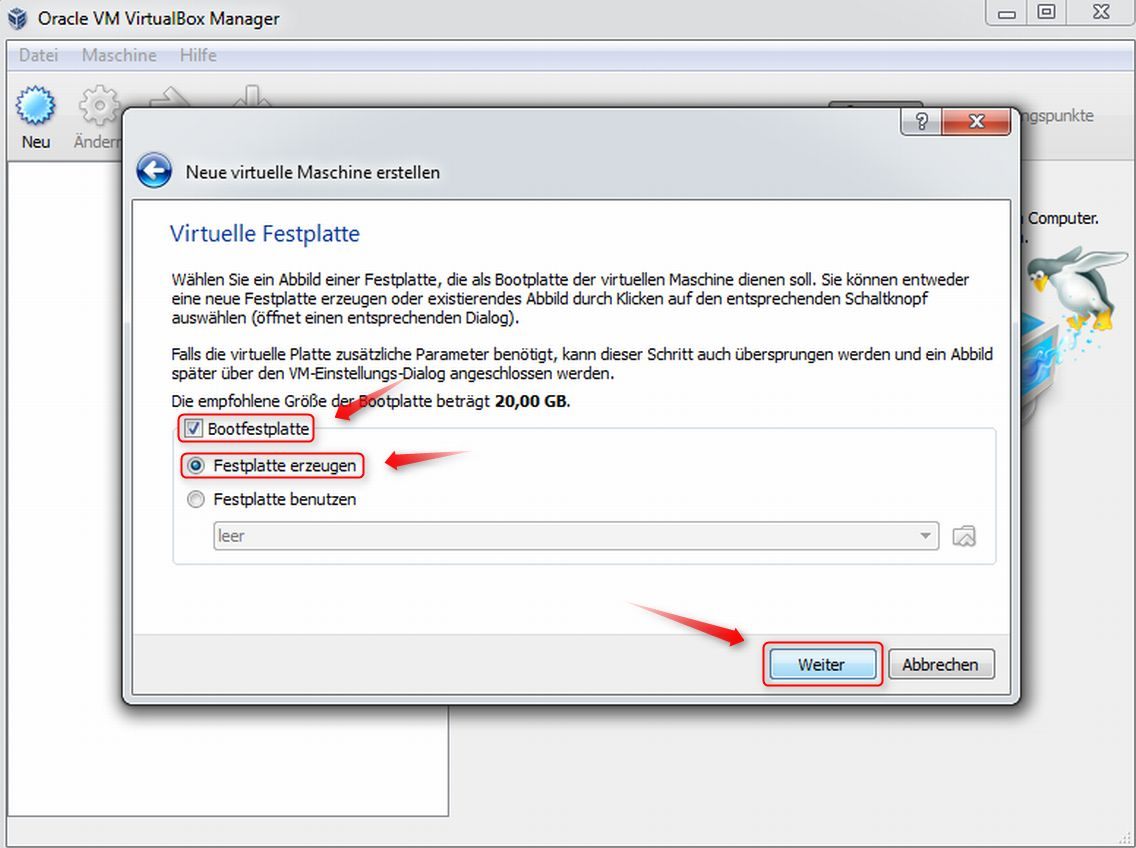 Hier wählen wir jetzt den Typ der virtuellen Box aus. VDI = VirtualBox Disk Image ist die hier auszuwählende Möglichkeit. Auch hier dann auf“weiter“.
Hier wählen wir jetzt den Typ der virtuellen Box aus. VDI = VirtualBox Disk Image ist die hier auszuwählende Möglichkeit. Auch hier dann auf“weiter“.
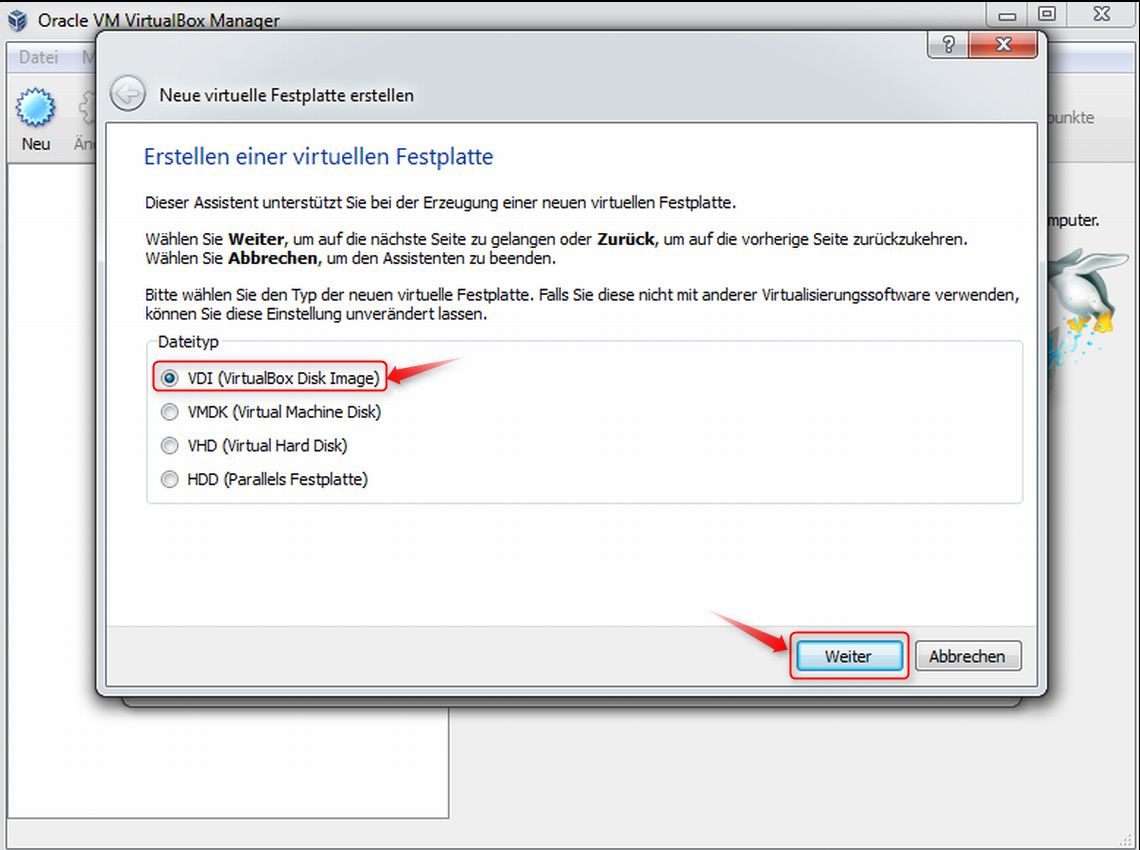
Im nächsten Fenster wählen wir „dynamisch alloziert“ aus. Damit stellen wir sicher, dass nur Platz verbraucht wird, wenn wir ihn auch nutzen. Auch hier wieder auf „weiter“.
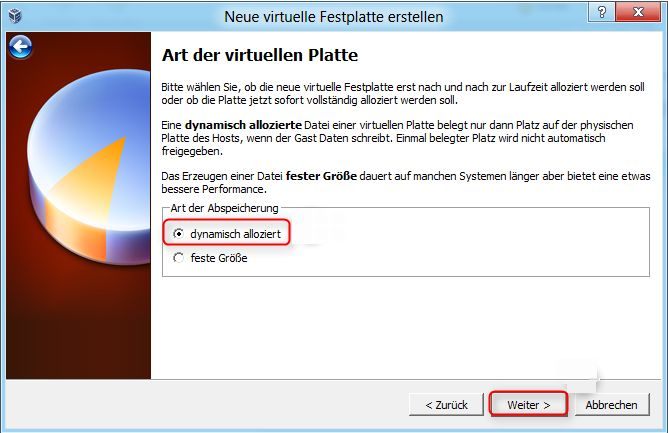 In diesem Fenster legen wir die Größe der virtuellen Festplatte fest. Wie im Beispiel vorgegeben, entscheiden wir uns hier für vollkommen ausreichende 20GB.
In diesem Fenster legen wir die Größe der virtuellen Festplatte fest. Wie im Beispiel vorgegeben, entscheiden wir uns hier für vollkommen ausreichende 20GB.
Danach auf „Weiter“ klicken.
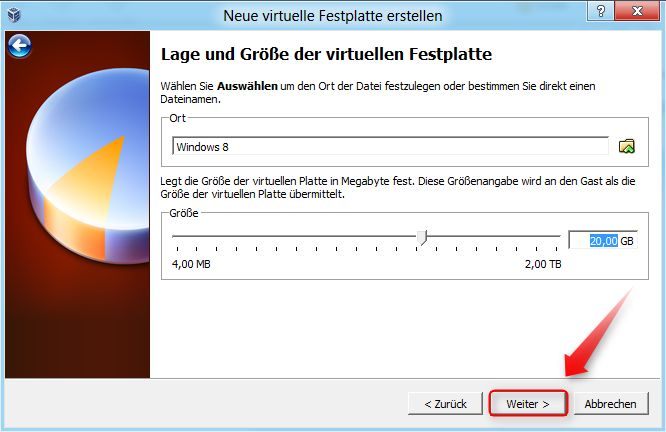 Hier sehen wir das erste Fenster der Zusammenfassung. Damir haben wir das „Gröbste“ auch schon geschafft. Einfach auf „erzeugen“ klicken.
Hier sehen wir das erste Fenster der Zusammenfassung. Damir haben wir das „Gröbste“ auch schon geschafft. Einfach auf „erzeugen“ klicken.
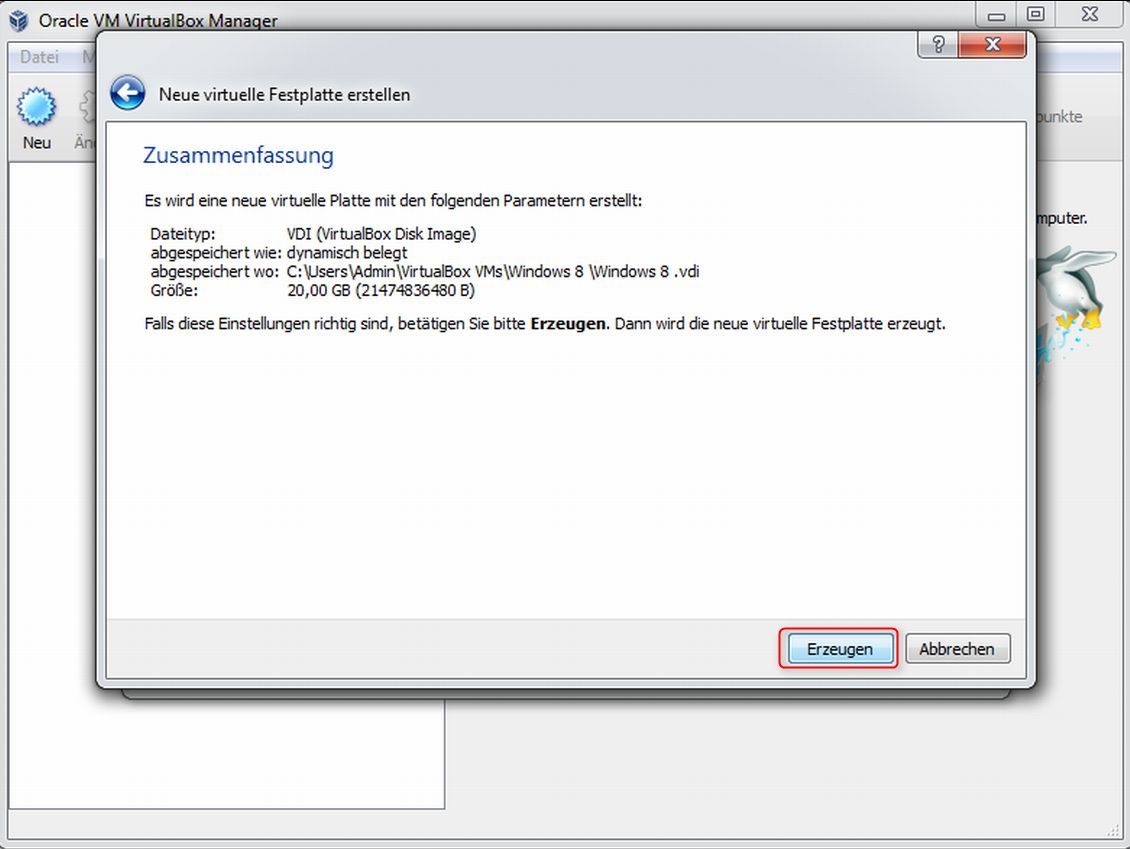 Die zweite Übersicht (Zusammenfassung) informiert uns ebenfalls nochmal über die vorgenommenen Einstellungen. Hier auf Erzeugen klicken und es kann schon fast losgehen.
Die zweite Übersicht (Zusammenfassung) informiert uns ebenfalls nochmal über die vorgenommenen Einstellungen. Hier auf Erzeugen klicken und es kann schon fast losgehen.
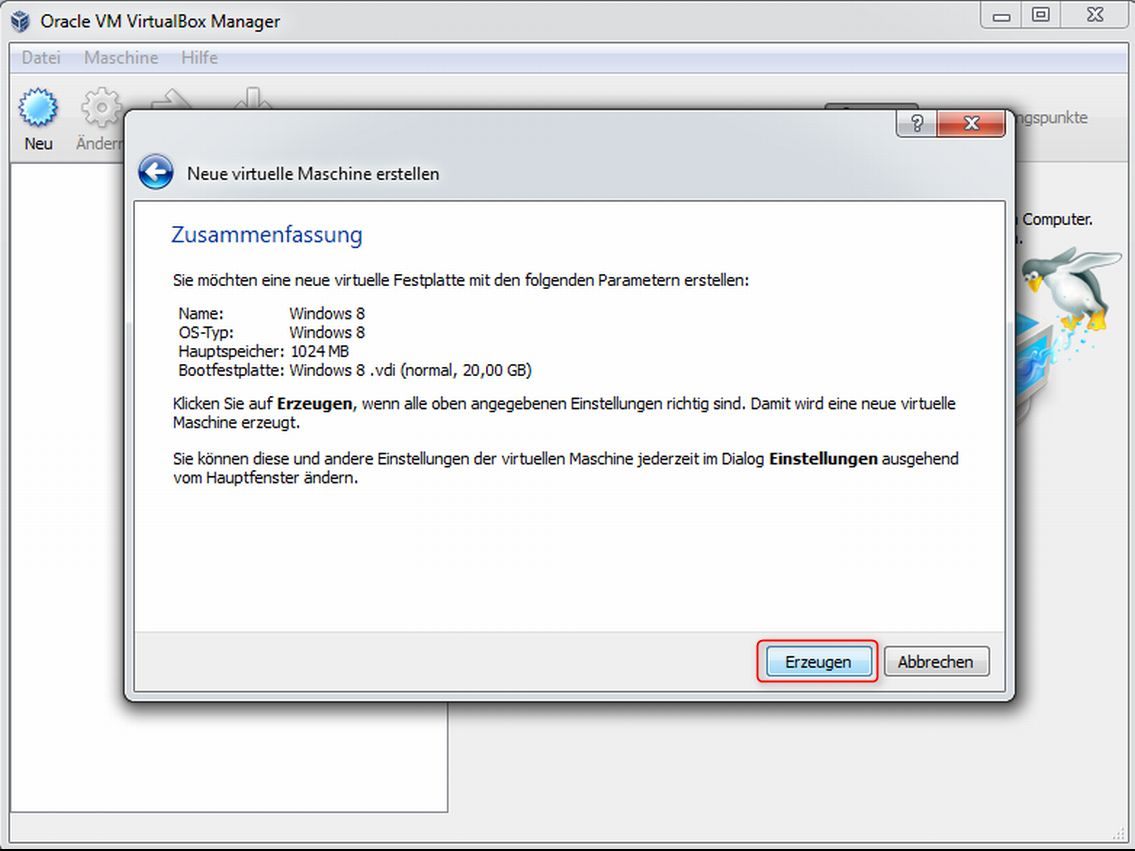 Das Fenster springt automatisch wieder zum eigentlichen Hauptfenster. Hier sehen wir auf der linken Seite nun die bereits eingerichtete virtuelle Partition, die mit Windows 8 belegt ist. Hier ist das eigentliche System jedoch noch nicht installiert. Klicken wir also auf "Ändern" um noch einige weitere Einstellungen vorzunehmen.
Das Fenster springt automatisch wieder zum eigentlichen Hauptfenster. Hier sehen wir auf der linken Seite nun die bereits eingerichtete virtuelle Partition, die mit Windows 8 belegt ist. Hier ist das eigentliche System jedoch noch nicht installiert. Klicken wir also auf "Ändern" um noch einige weitere Einstellungen vorzunehmen.
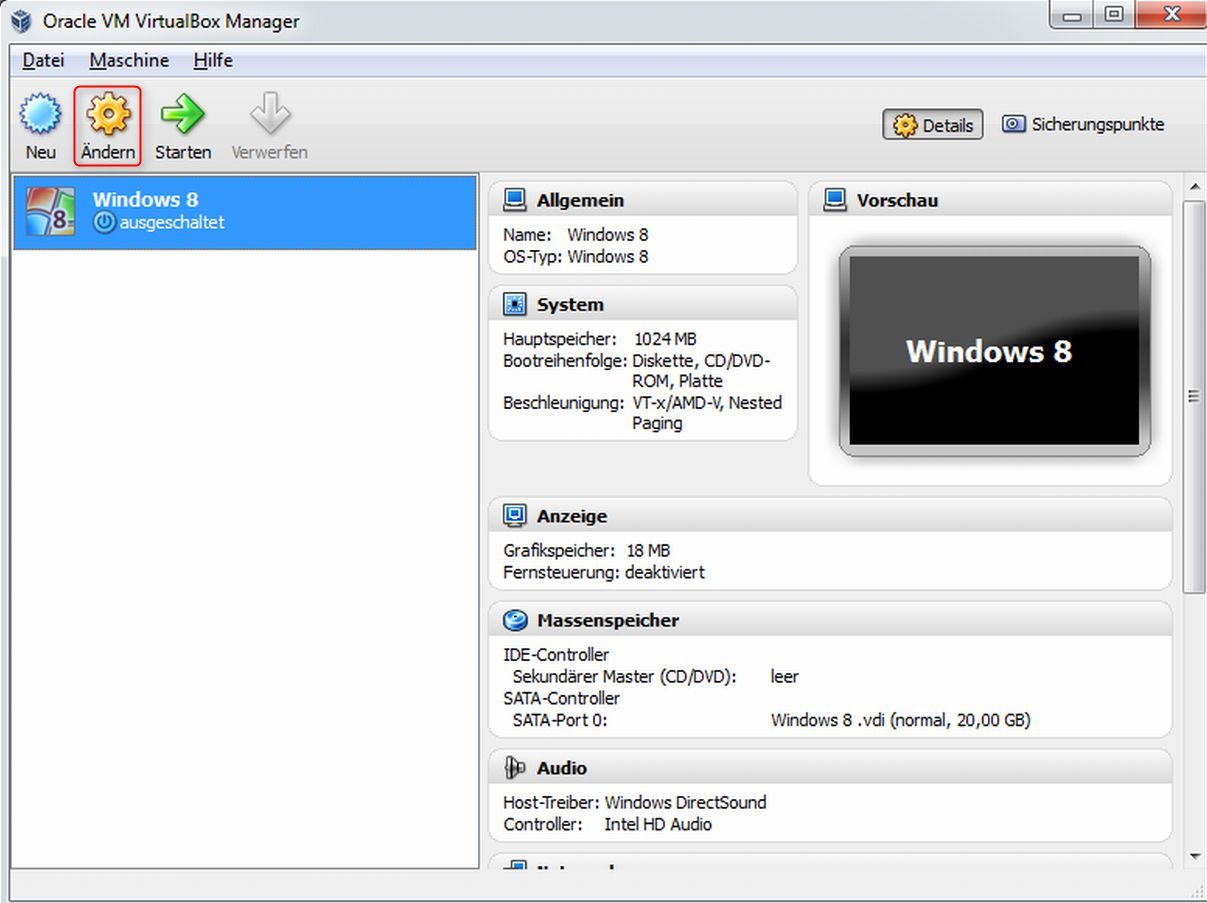 Hier gleich auf der linken Seite auf "System" klicken um in die Speicher- und Prozessoreigenschaften zu gelangen.
Hier gleich auf der linken Seite auf "System" klicken um in die Speicher- und Prozessoreigenschaften zu gelangen.
Den Hauptspeicher kann man auf "1024 MB" festsetzen. Den Haken bei "IO-APIC" setzen.
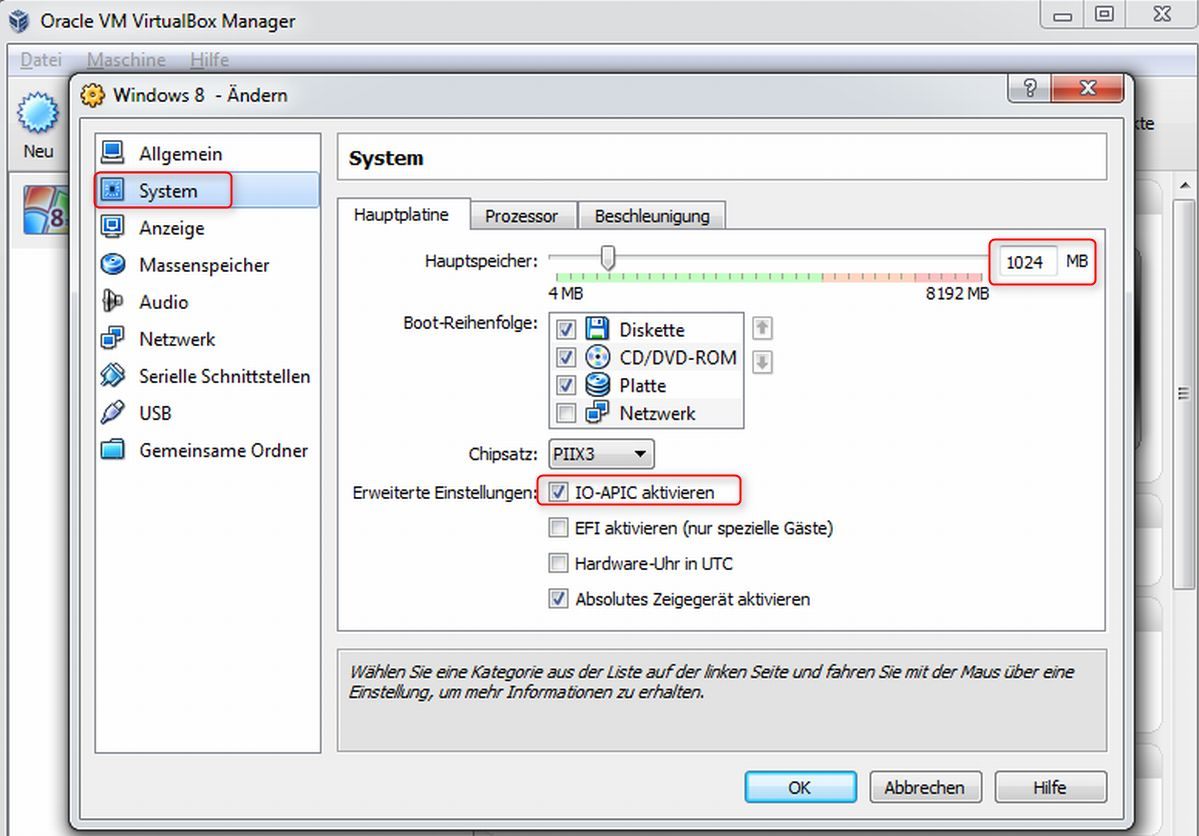 Navigieren wir jetzt zu "Anzeige" um den Grafikspeicher festzulegen. Hier kann man mit den aktuellen Grafikkarten in jedem Fall mindestens 128MB auswählen.
Navigieren wir jetzt zu "Anzeige" um den Grafikspeicher festzulegen. Hier kann man mit den aktuellen Grafikkarten in jedem Fall mindestens 128MB auswählen.
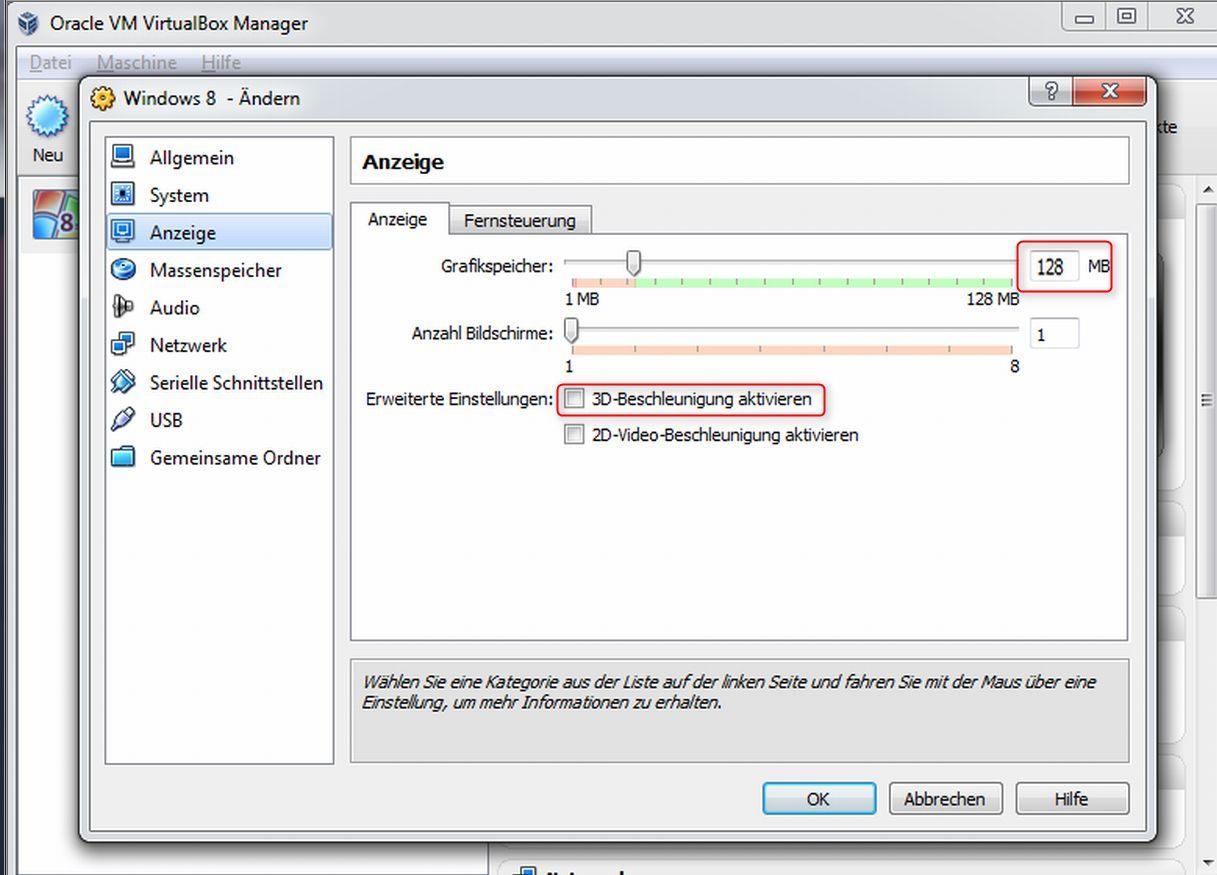 Unter Audio können wir die Einstellungen festlegen, damit auch die neue Geräuschkulisse von Windows 8 für uns hörbar ist.
Unter Audio können wir die Einstellungen festlegen, damit auch die neue Geräuschkulisse von Windows 8 für uns hörbar ist.
Hier im Zweifel (falls mehrere Audioquellen angeschlossen sind) die gewünschte Ausgabequelle auswählen.
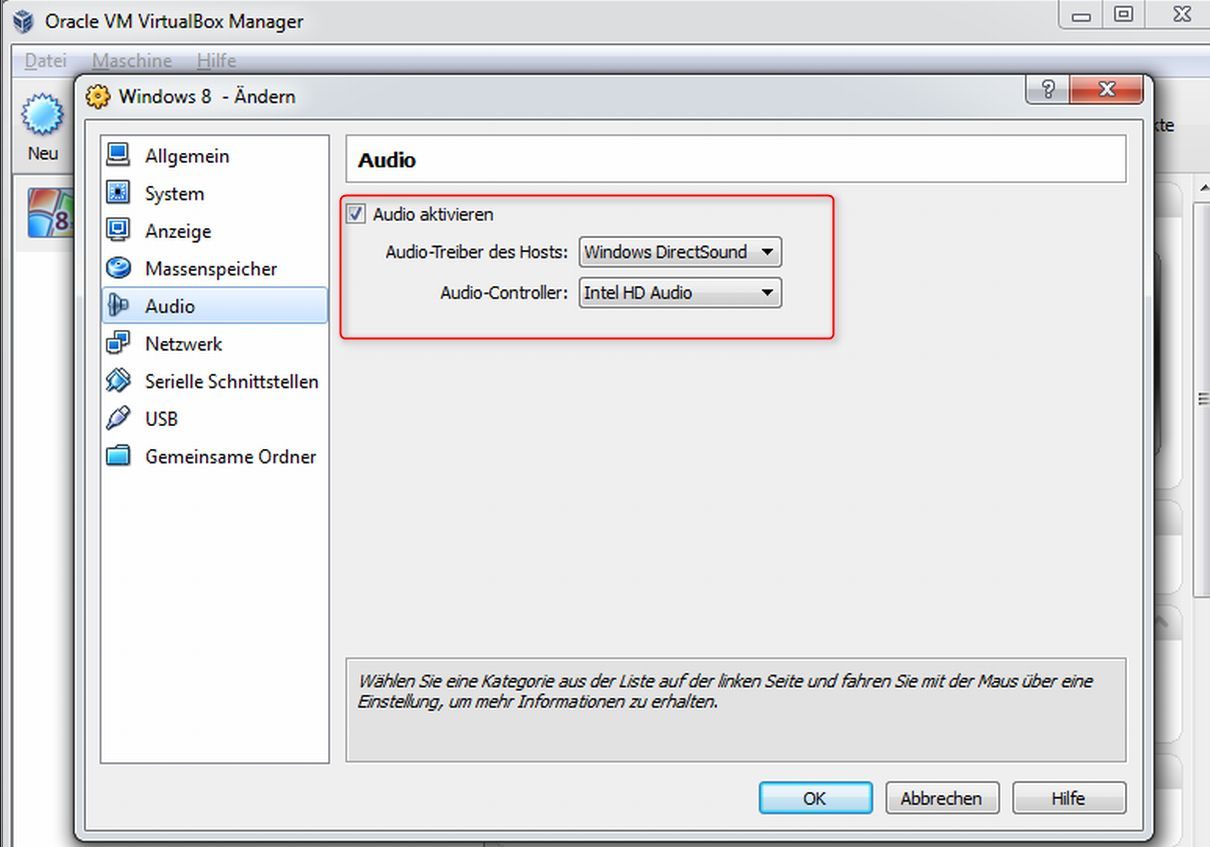
Unter "Netzwerk" finden wir allgemeine Einstellungen, damit das Internet und alle damit verbundenen Optionen auch möglich sind.
Den Pfeil bei "Erweitert" nach unten zeigend, sehen wir die Einstellungen, über die die Virtuelle Box auf das Netzwerk zugreifen wird.
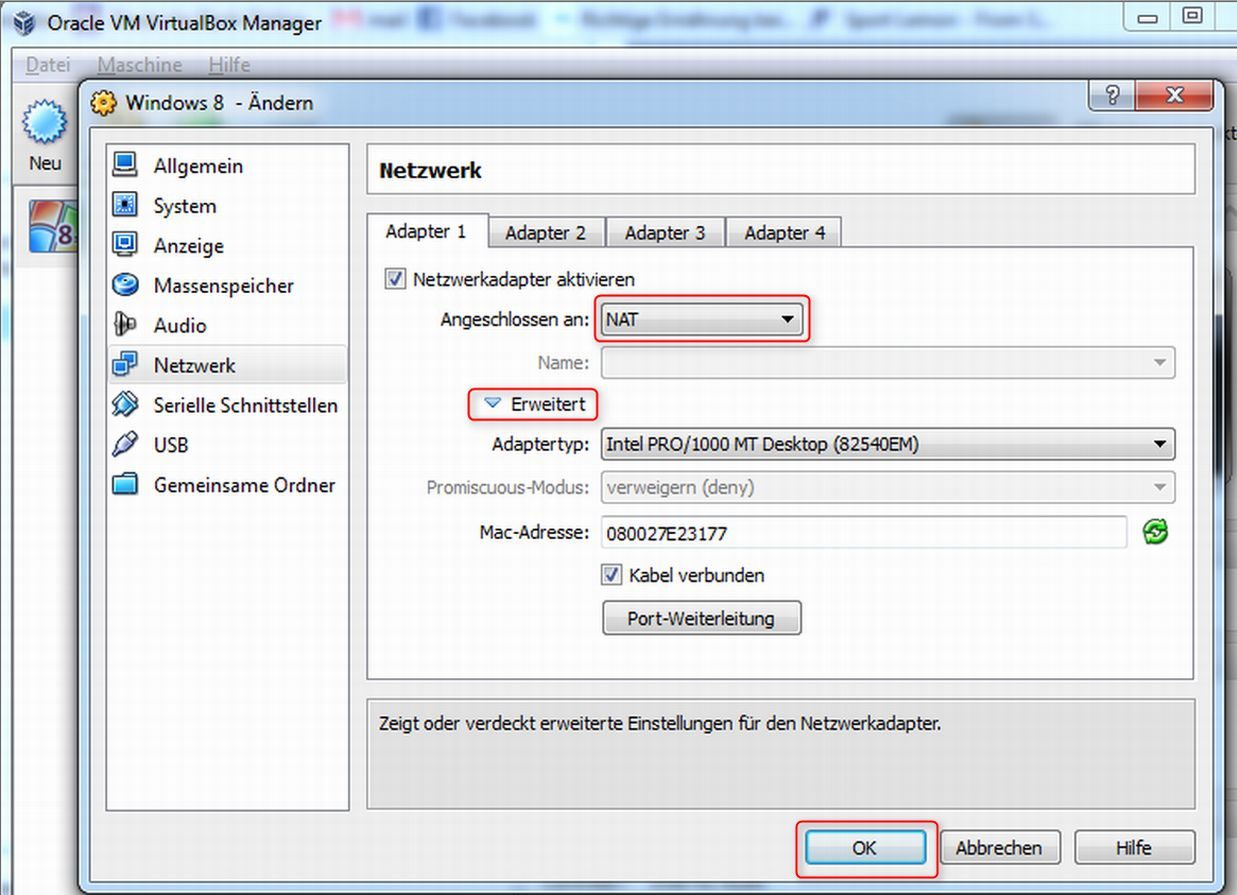 Damit haben wir die virtuelle Box erfolgreich für die Nutzung von Windows 8 eingerichtet. Jetzt springt die virtuelle Box wieder auf den Startbildschirm und wir können oben auf „Start“ klicken. Damit starten wir die Installation von Windows 8.
Damit haben wir die virtuelle Box erfolgreich für die Nutzung von Windows 8 eingerichtet. Jetzt springt die virtuelle Box wieder auf den Startbildschirm und wir können oben auf „Start“ klicken. Damit starten wir die Installation von Windows 8.
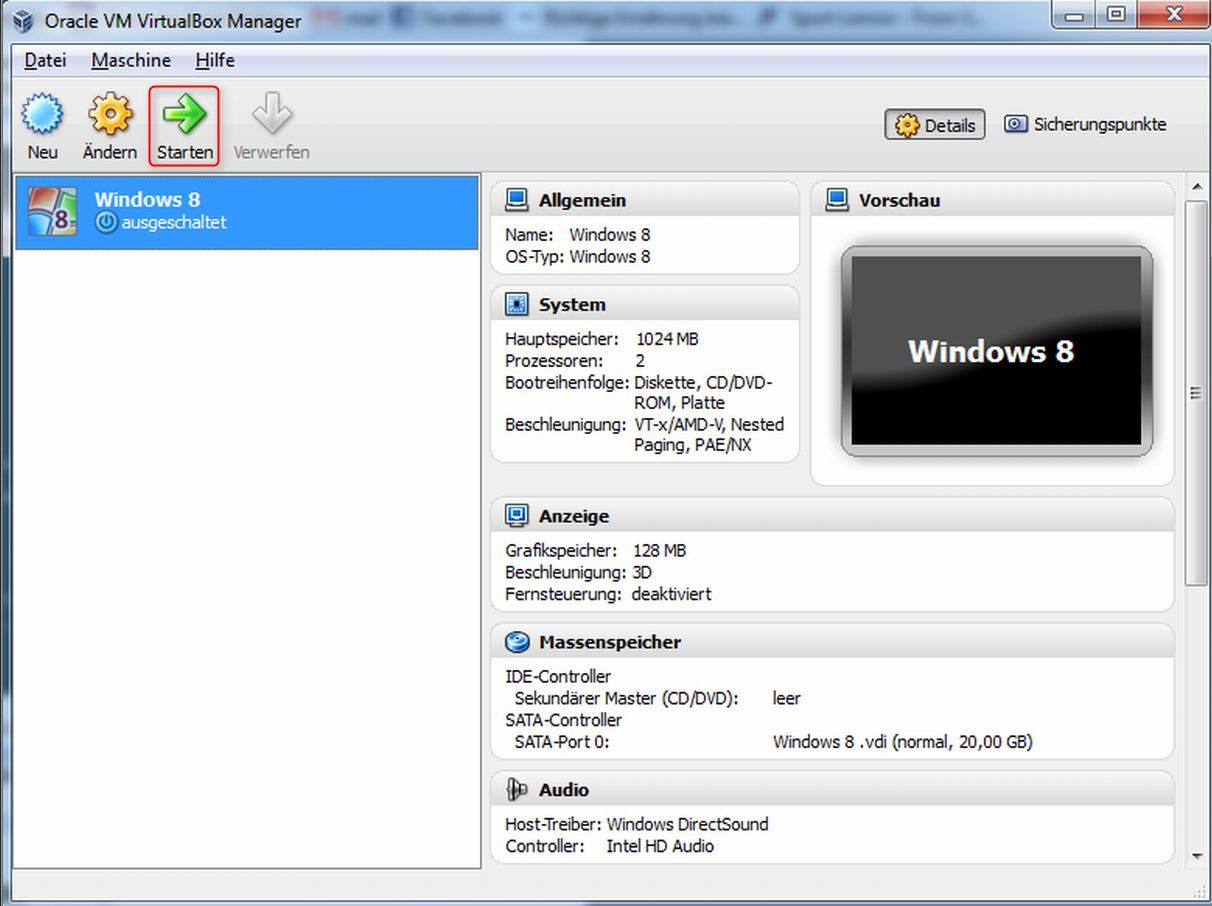 Der Startassistent, der jetzt gestartet wird, führt uns durch das Menü. Hier einfach auf „weiter“ klicken.
Der Startassistent, der jetzt gestartet wird, führt uns durch das Menü. Hier einfach auf „weiter“ klicken.
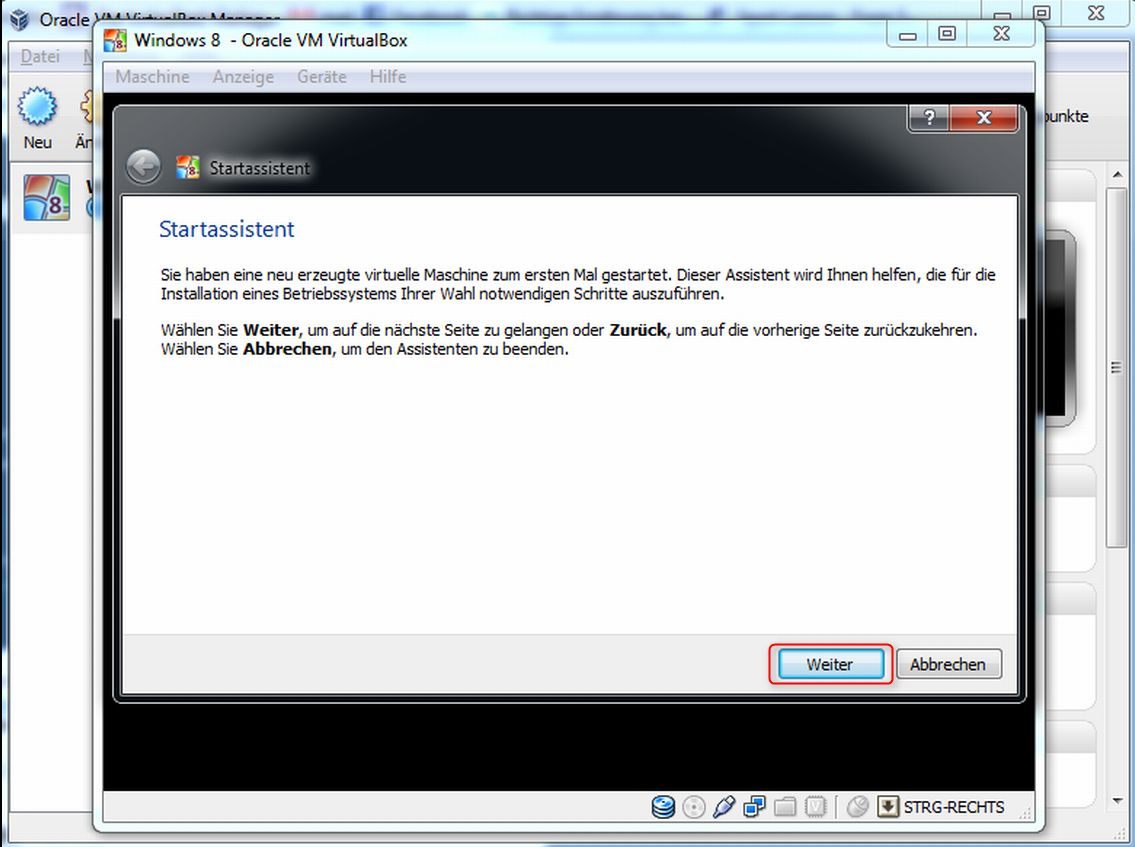 Im nächsten Fenster wählen wir die Datei aus, die Windows 8 in der virtuellen Box als Installation möglich macht. Neben der Dateiangabe findet sich ein Ordnersymbol. Auf dieses einfach klicken und dann von der Festplatte (oder eventuell vorab auf DVD gebrannt) die ISO-Datei auswählen.
Im nächsten Fenster wählen wir die Datei aus, die Windows 8 in der virtuellen Box als Installation möglich macht. Neben der Dateiangabe findet sich ein Ordnersymbol. Auf dieses einfach klicken und dann von der Festplatte (oder eventuell vorab auf DVD gebrannt) die ISO-Datei auswählen.
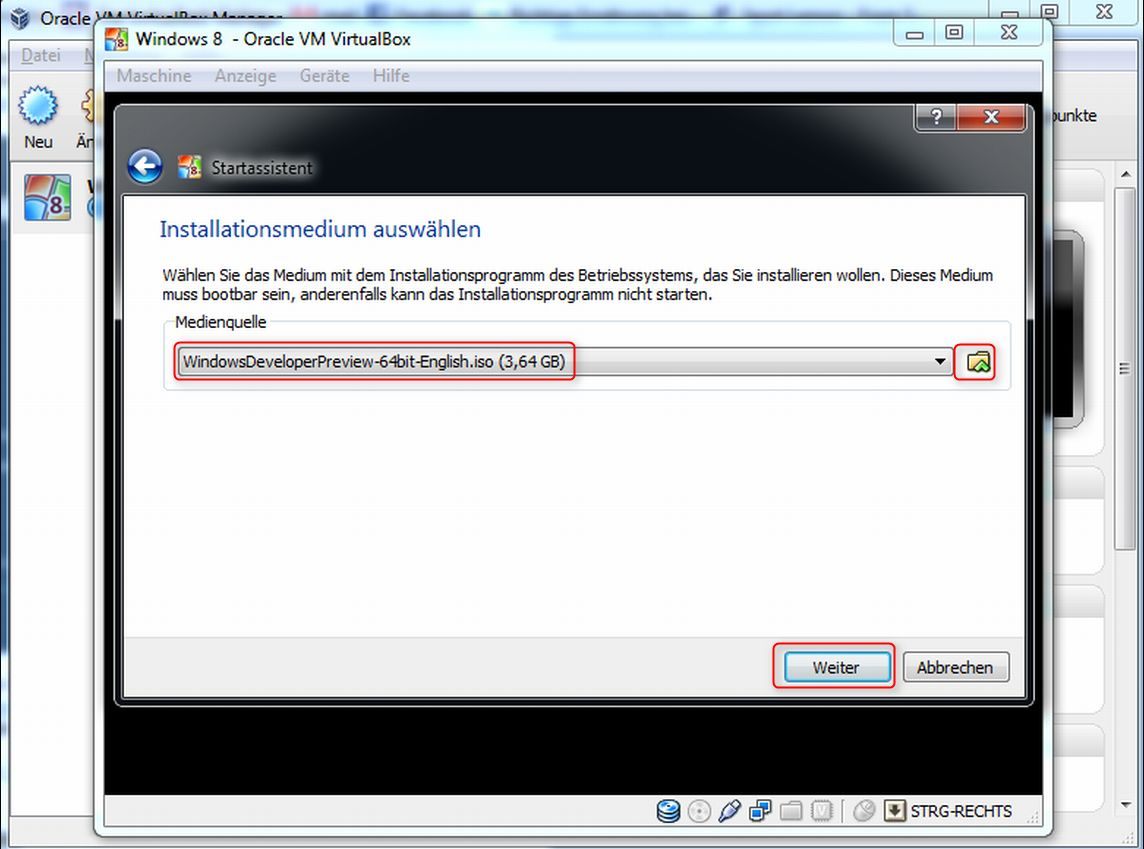 Hier finden wir jetzt die erste Zusammenfassung der eingerichteten Box. Hier auf „starten“ klicken.
Hier finden wir jetzt die erste Zusammenfassung der eingerichteten Box. Hier auf „starten“ klicken.
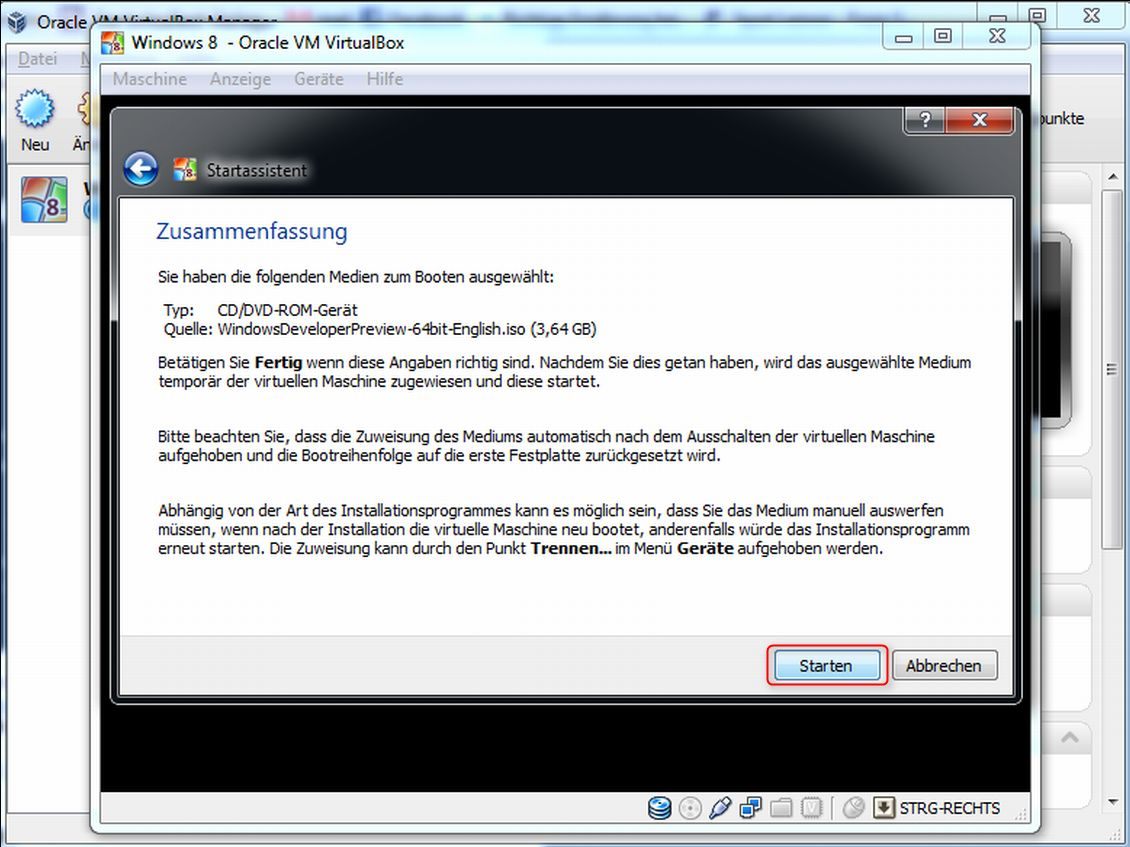 Jetzt kommen noch zusätzliche Informationen zur virtuellen Box. Hier auf „Ok“ klicken. Damit wird die Installation dann angestoßen.
Jetzt kommen noch zusätzliche Informationen zur virtuellen Box. Hier auf „Ok“ klicken. Damit wird die Installation dann angestoßen.
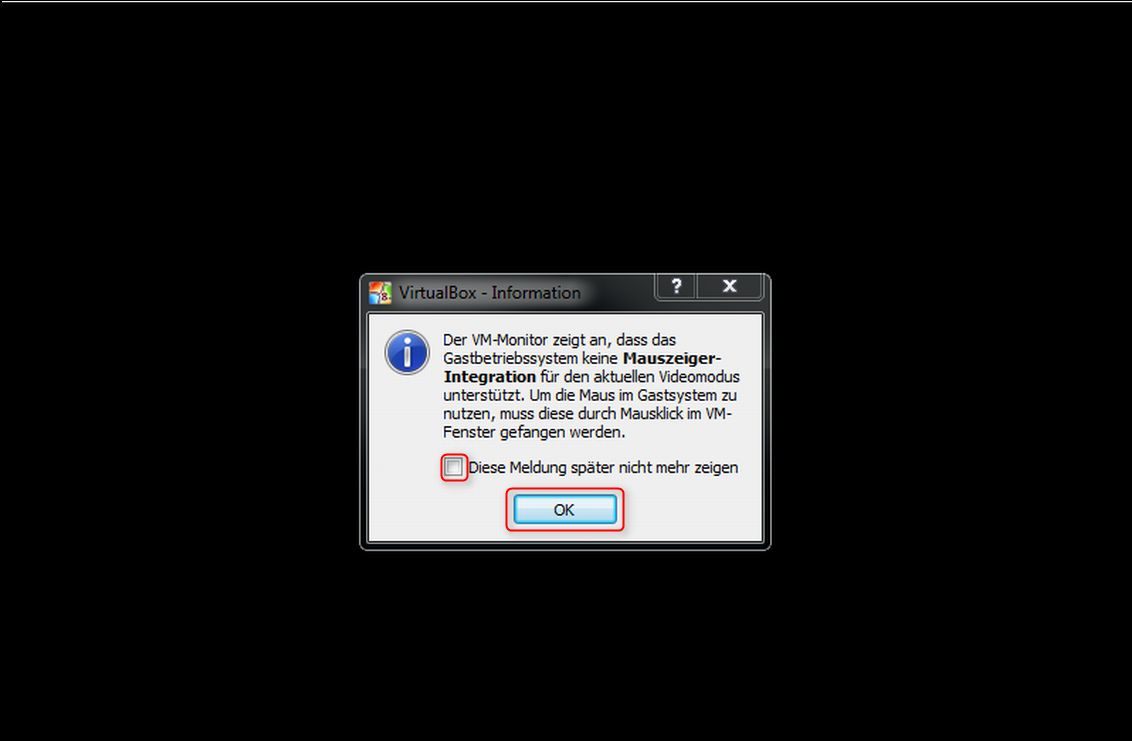 So, endlich ist es an der Zeit. Die Installation von Windows 8 beginnt. Im ersten Fenster wählen wir die Sprache (Englisch in unserem Fall) aus. Tastatur und Zeitzone wählen wir „Germany“ aus.
So, endlich ist es an der Zeit. Die Installation von Windows 8 beginnt. Im ersten Fenster wählen wir die Sprache (Englisch in unserem Fall) aus. Tastatur und Zeitzone wählen wir „Germany“ aus.
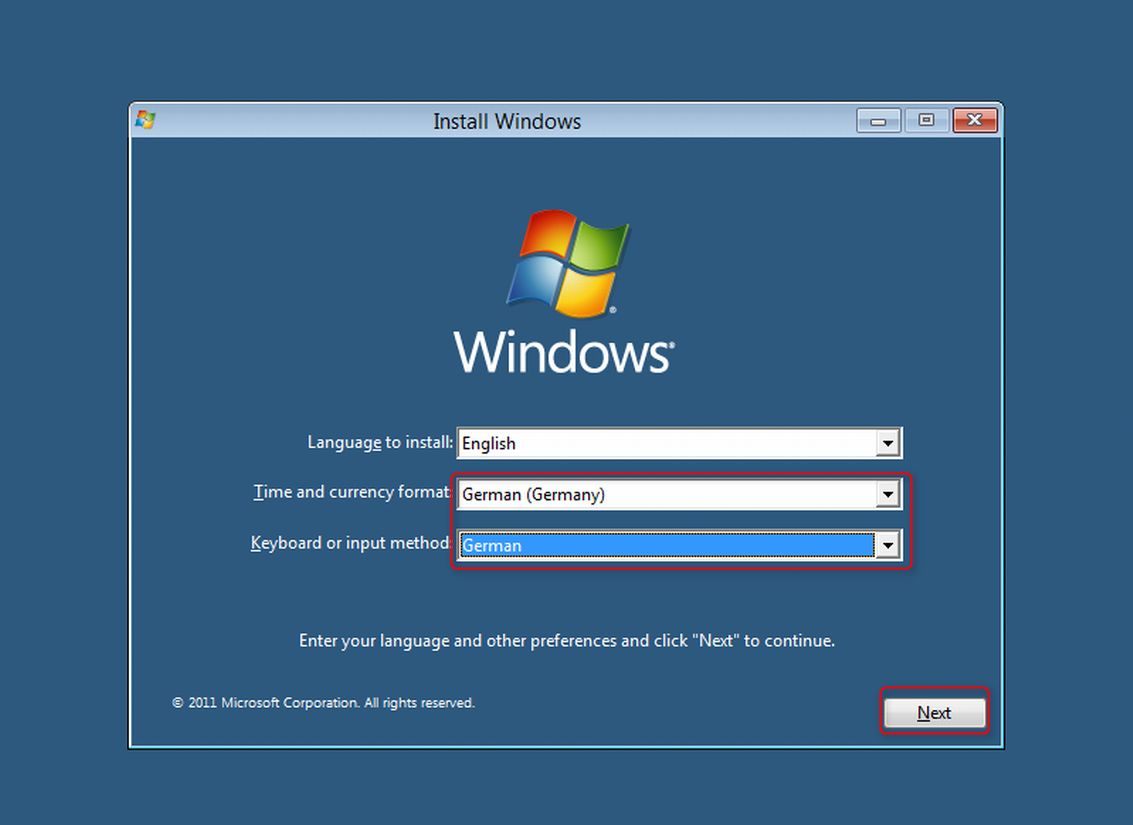 HIer ganz einfach: “Install now” klicken
HIer ganz einfach: “Install now” klicken
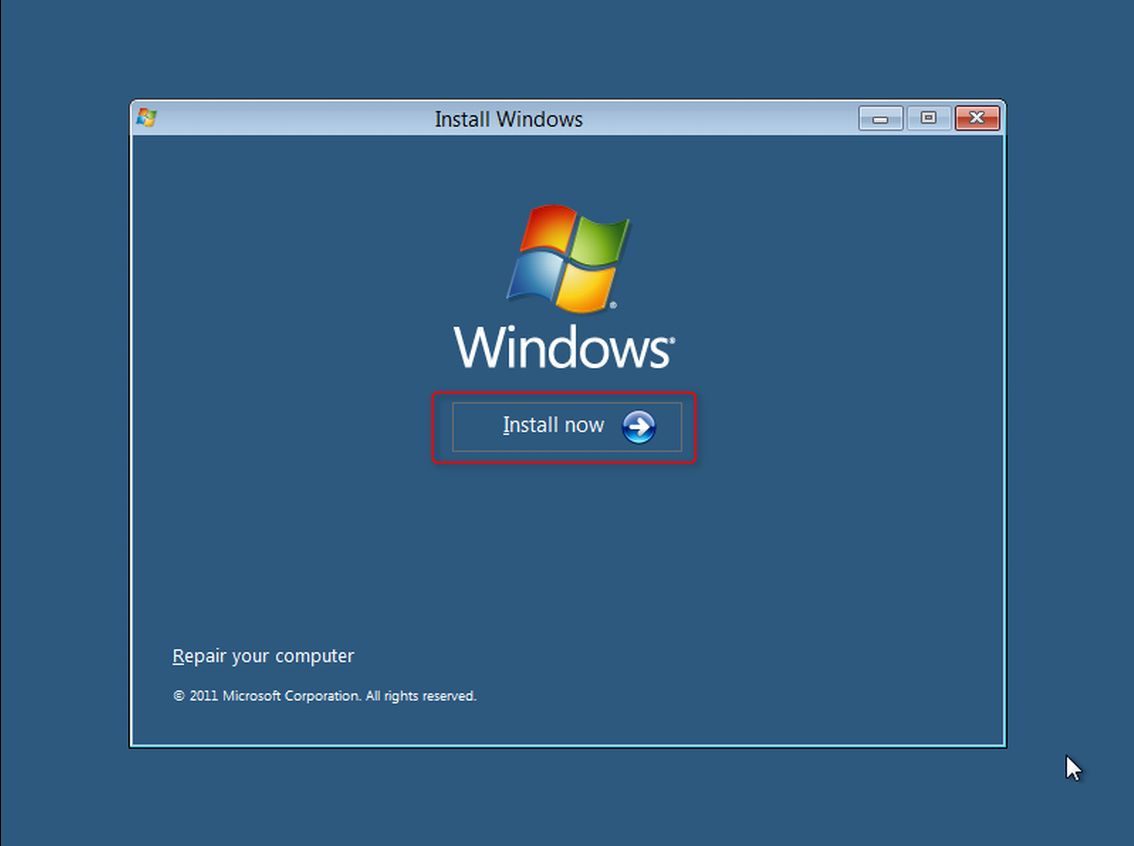 Hier sind wir gezwungen die Lizenzhinweise zu akzeptieren. Also haken setzen und auf weiter.
Hier sind wir gezwungen die Lizenzhinweise zu akzeptieren. Also haken setzen und auf weiter.
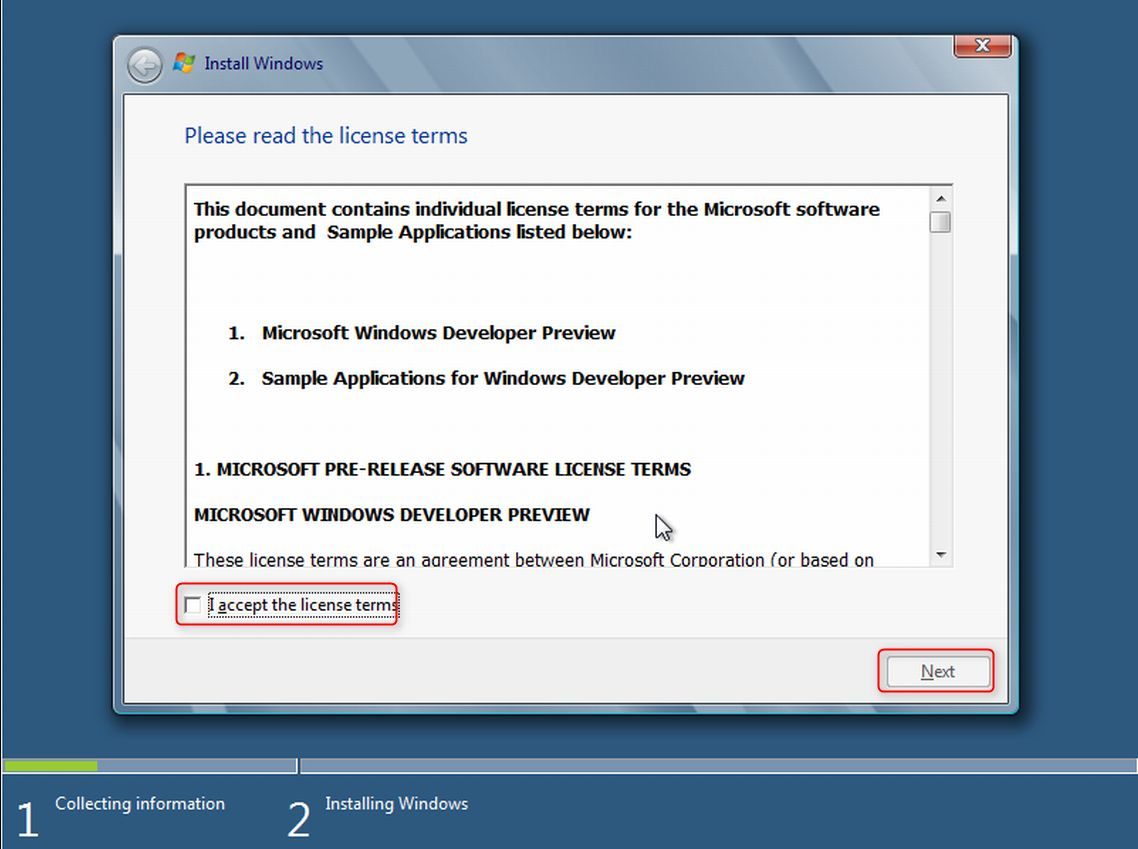 In diesem Fenster macht es Sinn, die Installation als “Custom advanced” auszuwählen.
In diesem Fenster macht es Sinn, die Installation als “Custom advanced” auszuwählen.
Das nächste Fenster springt automatisch ein.
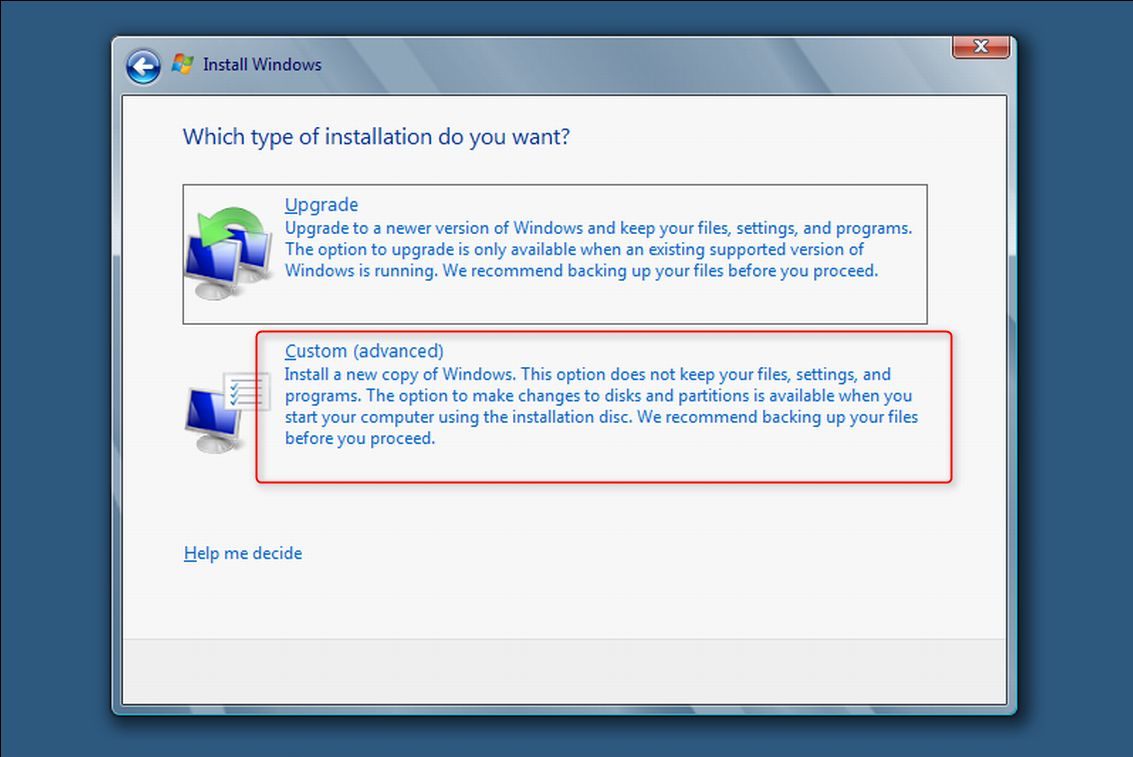 Hier treffen wir zum ersten Mal auf eine von uns ausgewählte Voreinstellung.
Hier treffen wir zum ersten Mal auf eine von uns ausgewählte Voreinstellung.
In den Einstellungen der virtuellen Box haben wir 20 GB als virtuellen Festplattenspeicher freigegeben. Diese werden hier auch als einzige Partition angezeigt. Diese also auch auswählen und auf „Next“.
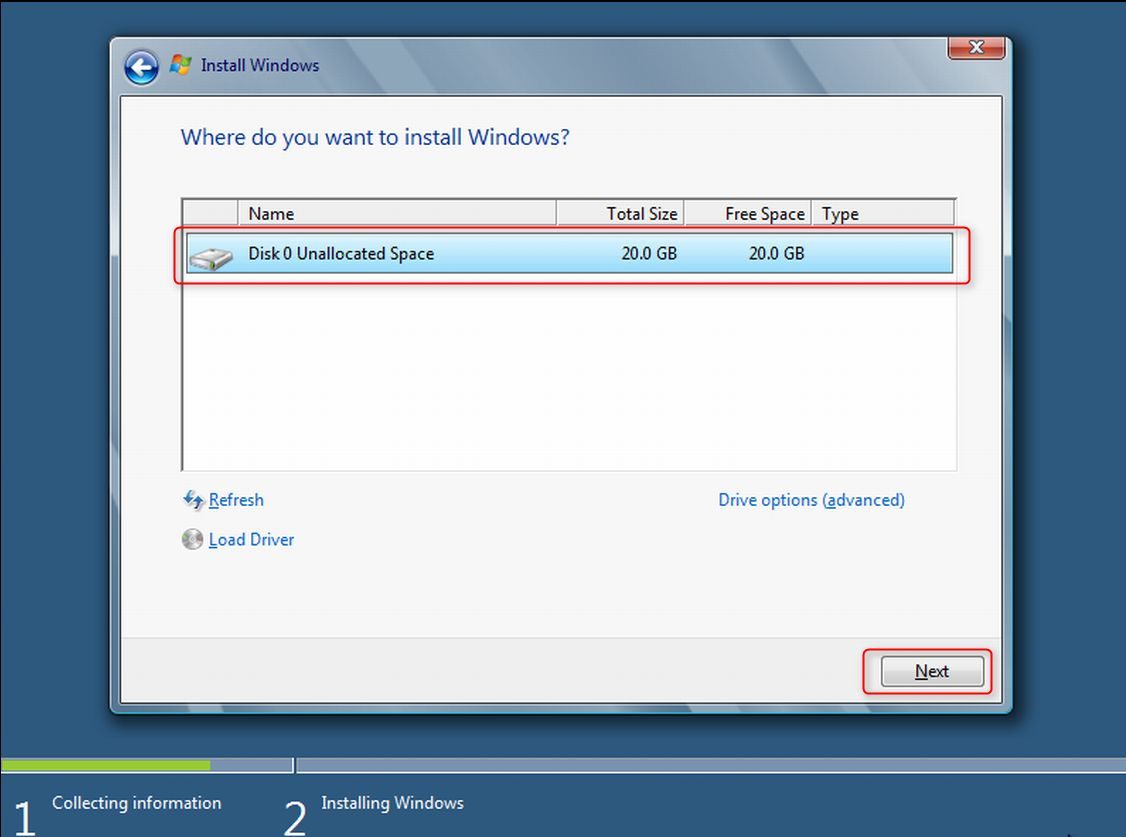 So, jetzt lassen wir den Computer eine Weile in Ruhe. Jetzt arbeitet er allein. Er extrahiert die Files, er installiert Features und Updates. Das kann einige Zeit in Anspruch nehmen.
So, jetzt lassen wir den Computer eine Weile in Ruhe. Jetzt arbeitet er allein. Er extrahiert die Files, er installiert Features und Updates. Das kann einige Zeit in Anspruch nehmen.
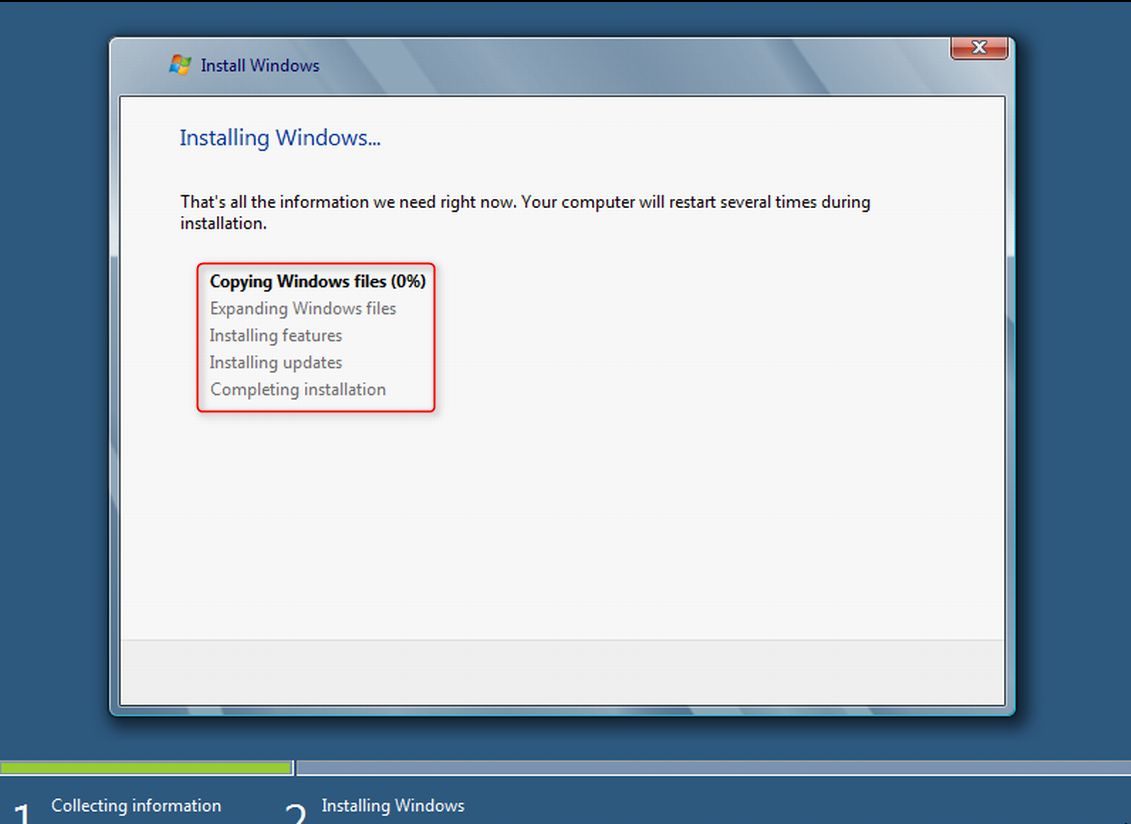 Wenn dieser Teil der Installation fertig ist, finden wir ab dem Zeitpunkt einen grünen Hintergrund. Dann geht es auch schon an die ersten Einstellungen. Es gibt noch einen Hinweis der virtuellen Box zur Auflösung und Bit-Anwendung. Hier einfach auf „Ok“ und dann geht es weiter.
Wenn dieser Teil der Installation fertig ist, finden wir ab dem Zeitpunkt einen grünen Hintergrund. Dann geht es auch schon an die ersten Einstellungen. Es gibt noch einen Hinweis der virtuellen Box zur Auflösung und Bit-Anwendung. Hier einfach auf „Ok“ und dann geht es weiter.
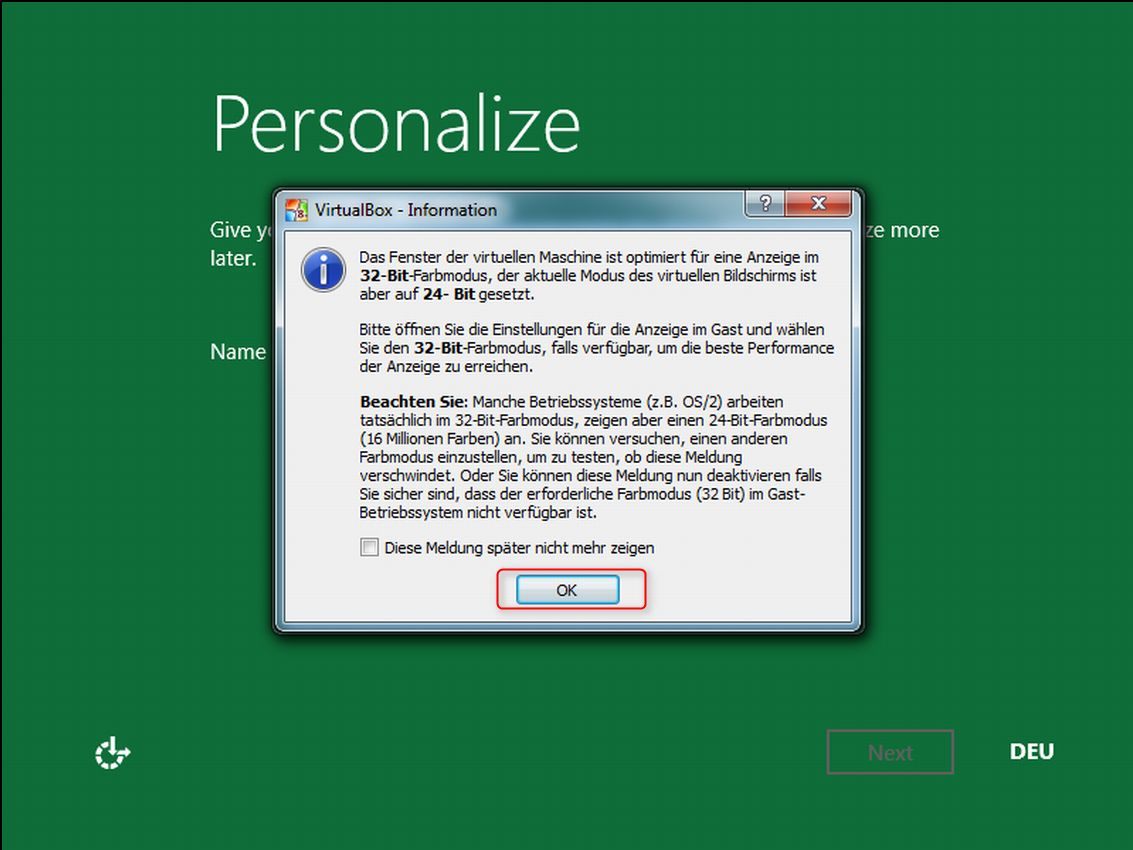 Hier vergeben wir jetzt einen Benutzernamen, wie er auch dann zur späteren Nutzung lauten soll. Danach einfach auf „Next“ klicken.
Hier vergeben wir jetzt einen Benutzernamen, wie er auch dann zur späteren Nutzung lauten soll. Danach einfach auf „Next“ klicken.
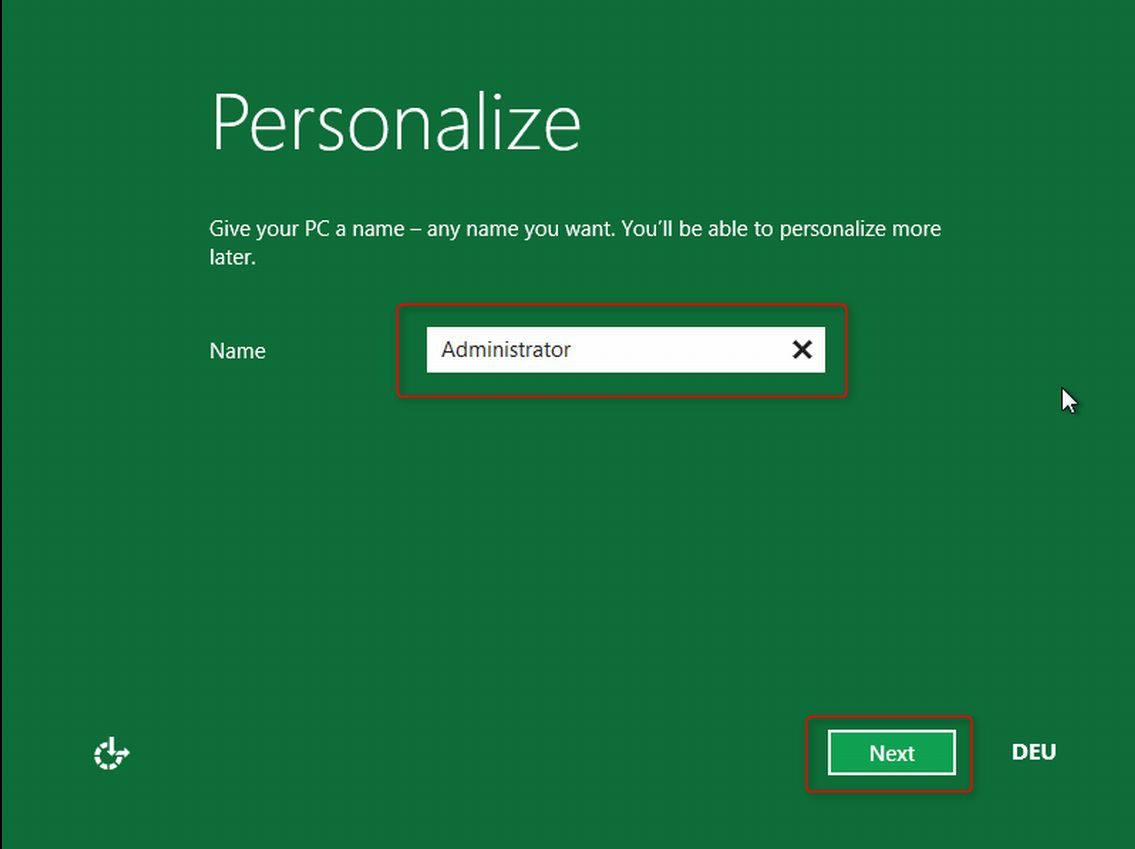 Hier macht es Sinn die „use express settings“ zu wählen. Die erforderlichen Einstellungen werden vom System selbst übernommen. Danach springt das Fenster automatisch weiter.
Hier macht es Sinn die „use express settings“ zu wählen. Die erforderlichen Einstellungen werden vom System selbst übernommen. Danach springt das Fenster automatisch weiter.
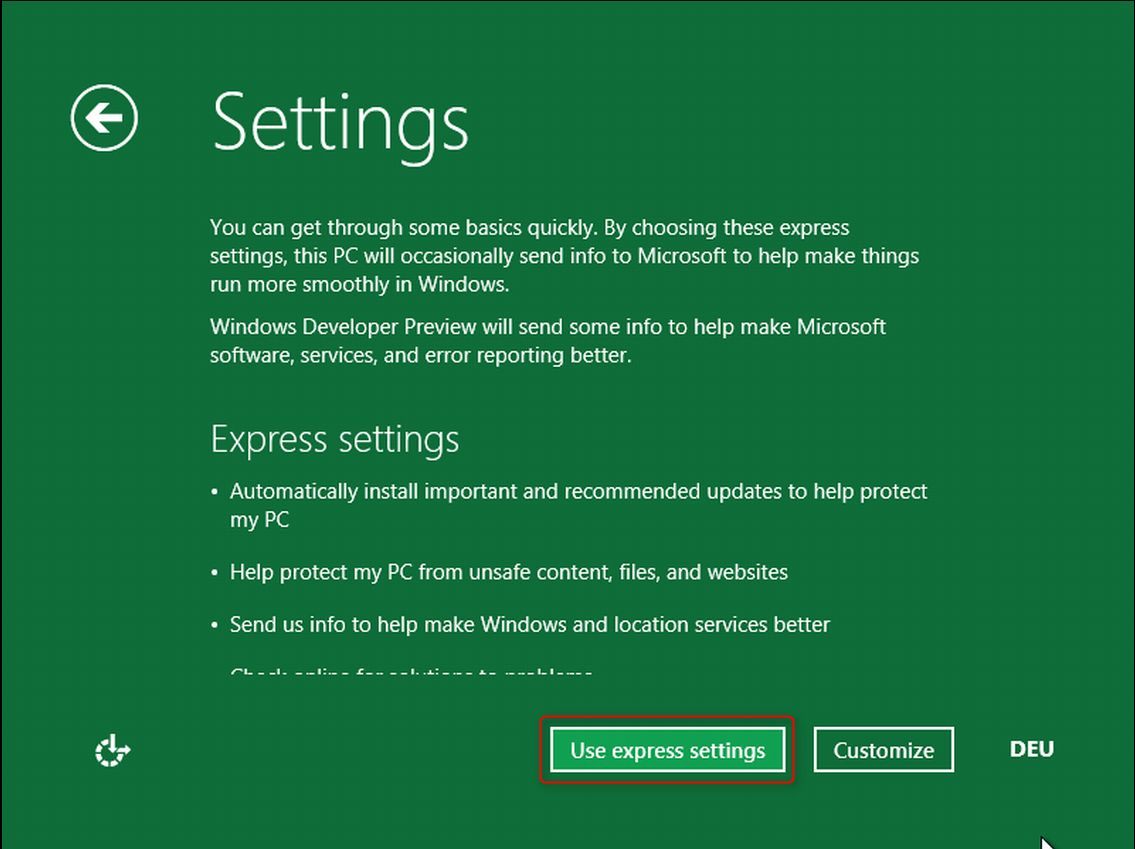 Hier finden sich die Update-Einstellungen von Windows 8. Diese können so beibehalten werden (auf Wunsch) und dann auf „Next“
Hier finden sich die Update-Einstellungen von Windows 8. Diese können so beibehalten werden (auf Wunsch) und dann auf „Next“
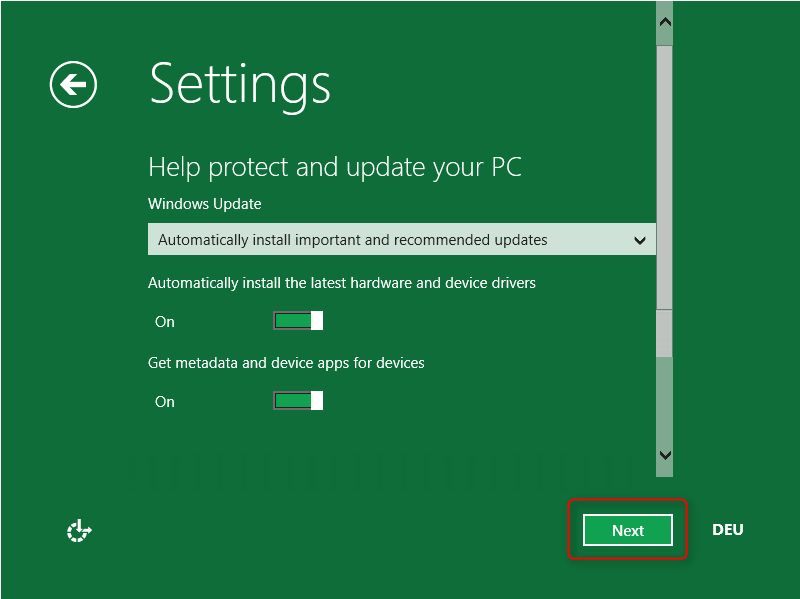 Hier finden wir jetzt die erste Anmeldung an Windows 8. Geben wir also den Benutzernamen und ein Passwort (mindestens 8 Zeichen) ein.
Hier finden wir jetzt die erste Anmeldung an Windows 8. Geben wir also den Benutzernamen und ein Passwort (mindestens 8 Zeichen) ein.
Ein Passwort-Hinweis muss nicht sein, ist aber sicherlich als Hilfestellung eine gute Idee.
Dann auf Next klicken und es geht schon los.
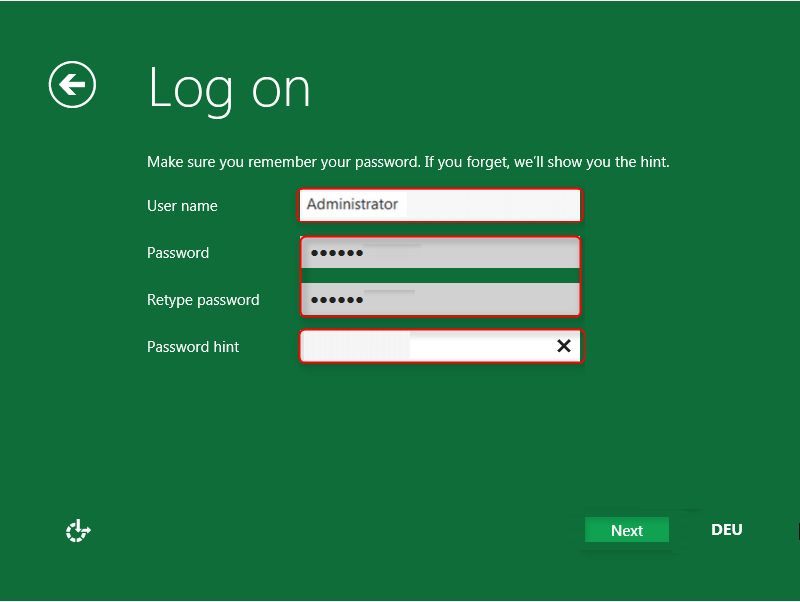 Jetzt werden die letzten Einstellungen übernommen und abgeschlossen.
Jetzt werden die letzten Einstellungen übernommen und abgeschlossen.
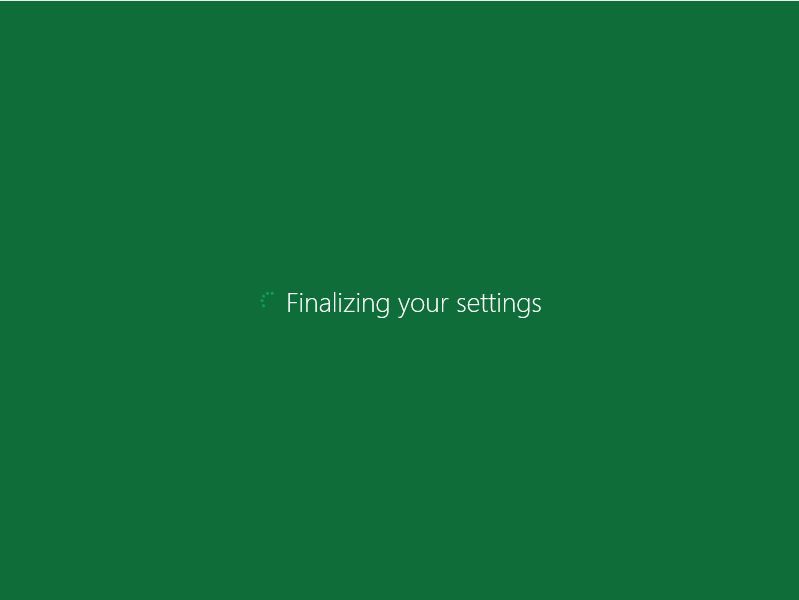 So und da ist er; Der neue Startbildschirm von Windows 8. Viel Spaß beim durchtesten
So und da ist er; Der neue Startbildschirm von Windows 8. Viel Spaß beim durchtesten 
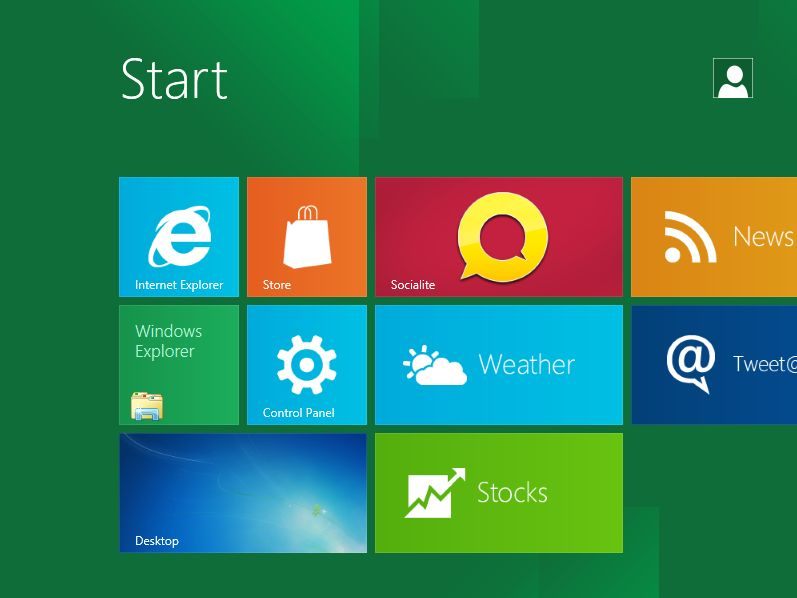
Ob das Zusammenspiel aus Tablet-Oberfläche und dem geliebten Desktop funktionieren kann, wird man sehen. Eines ist klar, Windows 8 muss einiges auffahren und zu bieten haben, damit die Anwender Windows 7 hinter sich lassen und auf das Neue umsteigen. Halten die angekündigten Versprechen wie weniger Speicherverbrauch bei mehr Leistung, befindet sich Microsoft in jedem Fall auf einem guten Weg.
hier zeige ich auf, wie die Preview (Developer) Version von Windows 8 heruntergeladen und installiert werden kann. Diese Version ist für alle Nutzer zugänglich und zum Test von Windows 8 geeignet. In diesem Beispiel installiere ich Windows 8 in einer virtuellen Machine.
Mit Spannung wird das neue System Windows 8 erwartet. Wie von Microsoft versprochen, gibt es vorab eine Testversion für alle. Diese ist ausschließlich in der englischen Sprache zum Download erhältlich. Es empfiehlt sich, diese Testversion auf einem separaten Computer oder in einer virtuellen Box zu installieren. Beide Schritte sind, was die Installation betrifft, ähnlich und einfach zu handhaben.
**Dieser Beitrag richtet sich an interessierte und nicht sehr erfahrene Anwender aus dem Privatbereich.
Inhaltsverzeichnis
Kurz zusammengefasst; Windows 8 ist das neue Betriebssystem aus dem Hause Microsoft. Es ist der Nachfolger von Windows 7. Derzeit in einer kostenfreien Testversion downloadbar, wird Windows 8 in erster Linie auch die neuen Touchscreen-Endgeräte versorgen können.
Diesen ersten Schritt habe ich bereits in einem anderen Beitrag zusammengefasst.
/ Zur Informationsseite für den Download der Preview
Die Installations-Datei wird als ISO-File heruntergeladen. Diese kann direkt (beispielsweise mit Nero Burning Room) auf eine DVD gebrannt werden. Von dieser kann dann im Anschluss auch Windows 8 Developer installiert werden. Wenn Windows 8 nur in der virtuellen Box installiert werden soll, ist das Brennen einer DVD nicht zwingend notwendig. Wir können im Anschluss auch die auf der Festplatte abgespeicherte ISO-Datei einbinden.
In unserem Beispiel laden wir die Version 64-Bit ohne Entwicklertools herunter. Diese umfasst 3,6 GB und passt somit auf einen normalen DVD-Rohling.
Zum Download auf „get started“ klicken.
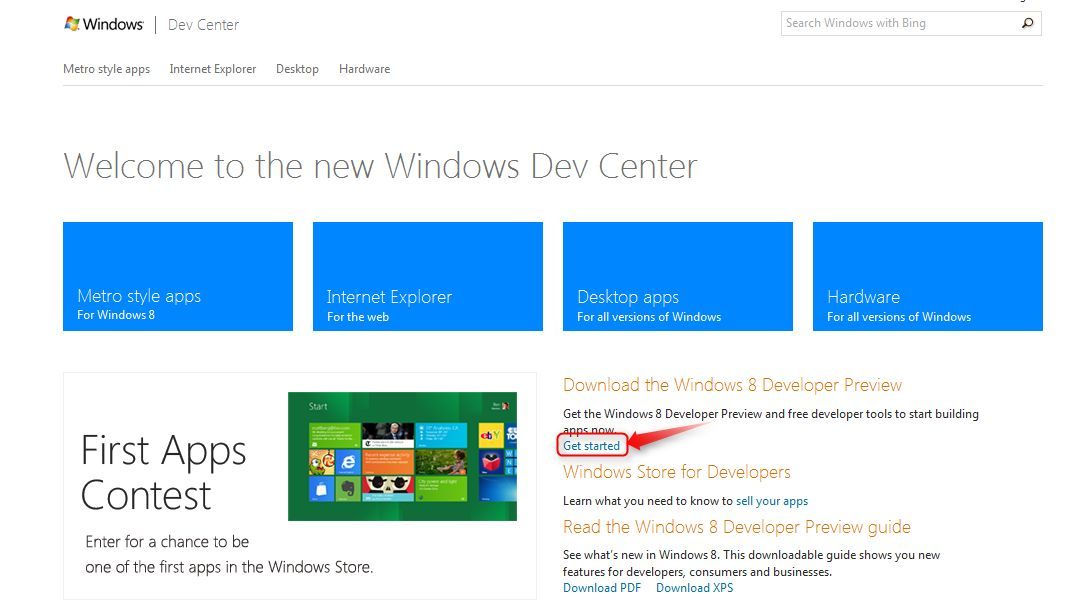
Wir laden die Versin ohne Entwicklungstools und in der 64-Bit Version herunter.
Die Größe passt auf einen DVD-Rohling.
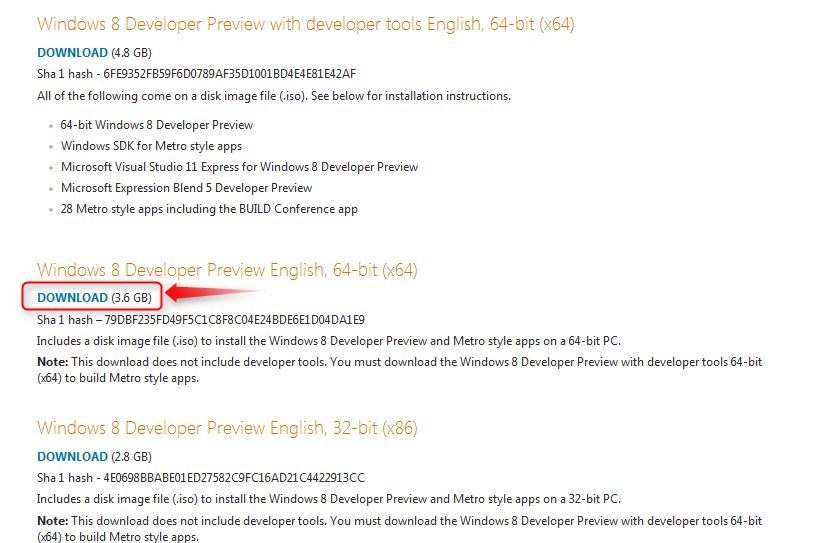
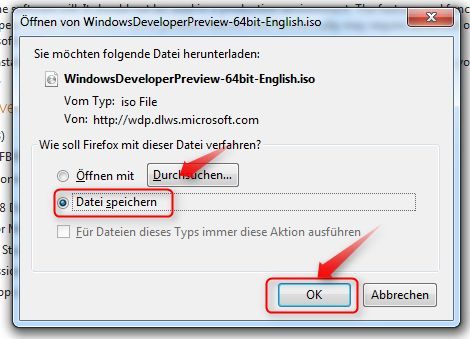
Die sicherste Methode, ein neues Betriebssystem auszuprobieren ist eine virtuelle Box(Machine). Hier können wir nach Lust und Laune testen, ausprobieren und verwalten. Dieses Programm ist sicher nicht Standard auf jedem Rechner. Daher sollte die virtuelle Box als erstes herunter geladen und installiert werden.
Download Virtual Box
Nachdem die Virtual Box erfolgreich herunter geladen und installiert wurde, können wir uns nun an die Einrichtung und Installation von Windows 8 machen.
Hier sind einige Schritte zu unternehmen. Man sollte für die komplette Installation (mit Virtual Box) etwa 60 Minuten einplanen.
Nach Installation der virtuellen Box öffnen wir diese.
Hier auf der linken oberen Seite auf "Neu" klicken.
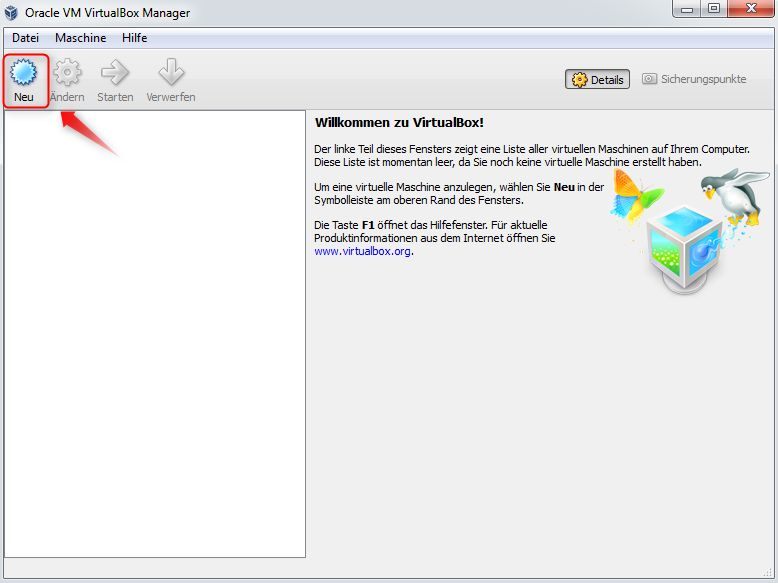
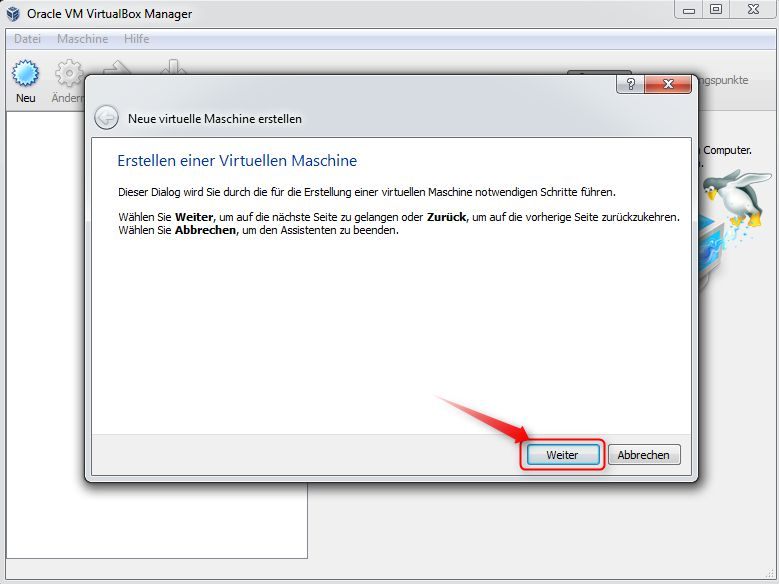
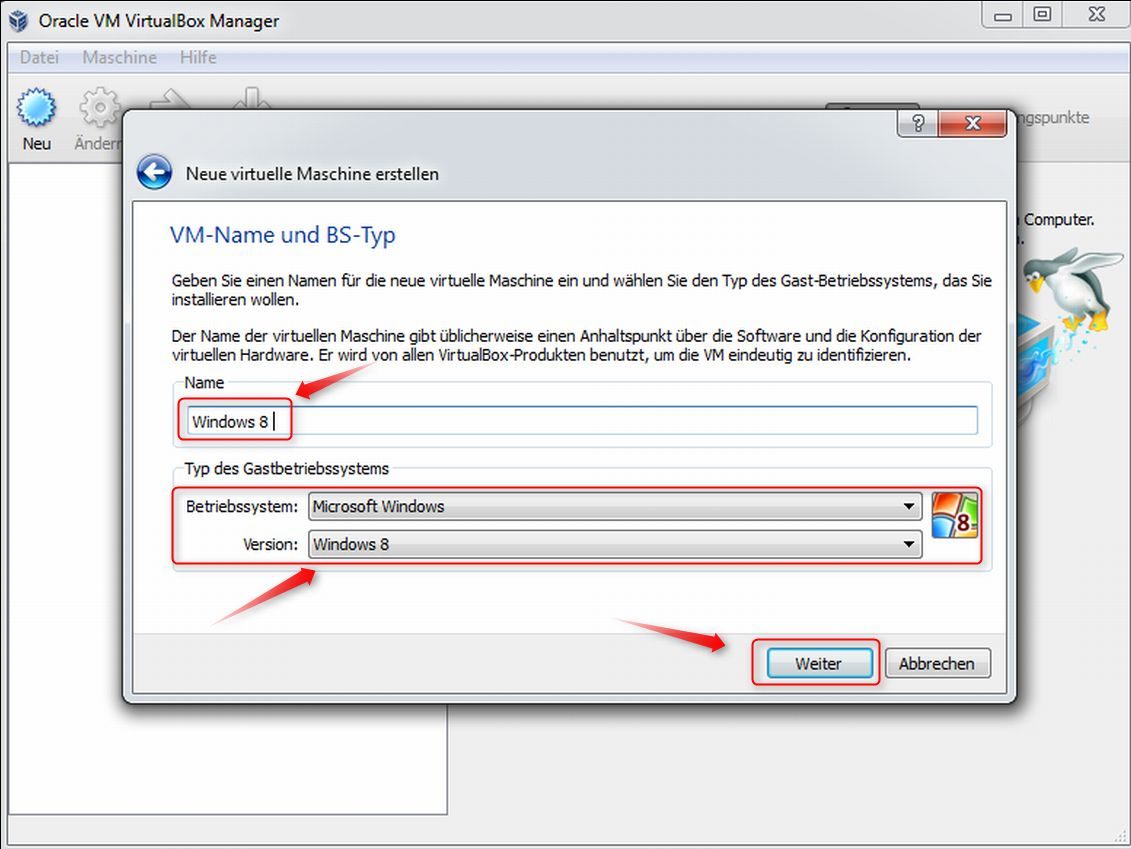
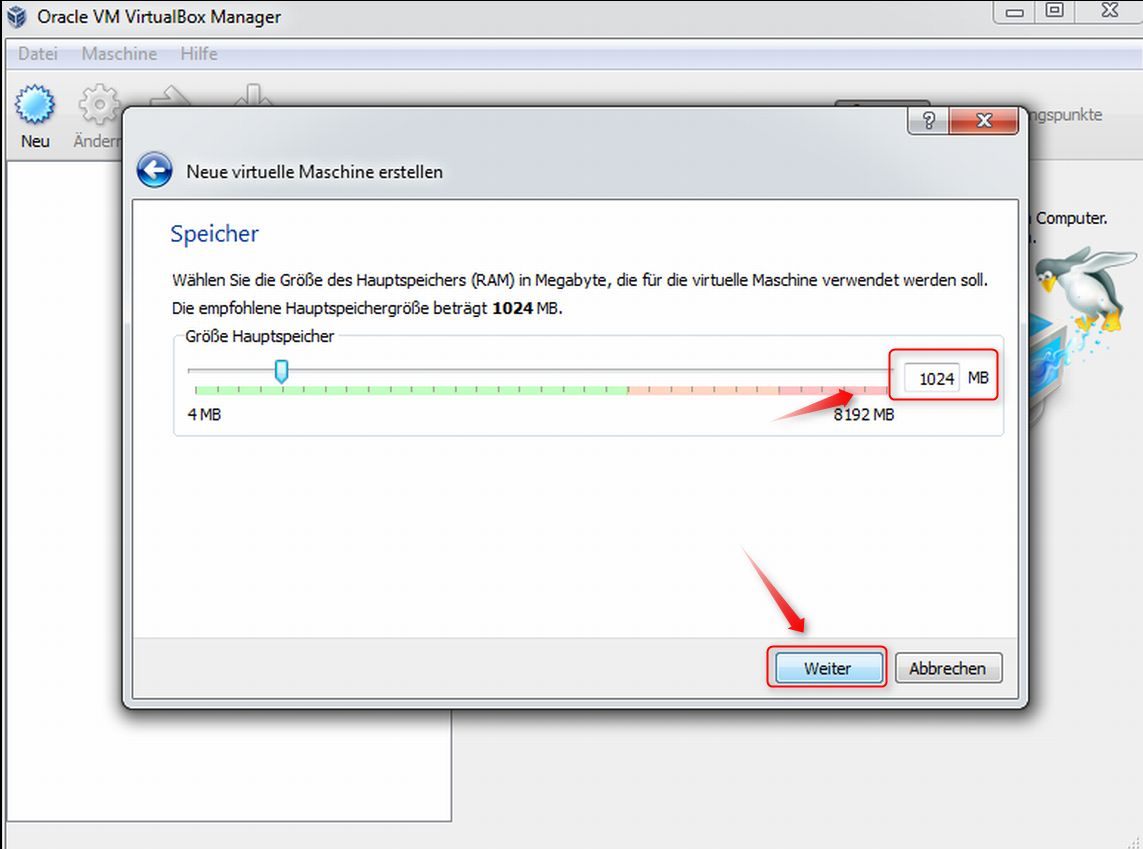
Setzen wir also den Haken bei „Bootfestplatte“ und den Punkt bei „Festplatte erzeugen“ dann einfach auf „Weiter“.
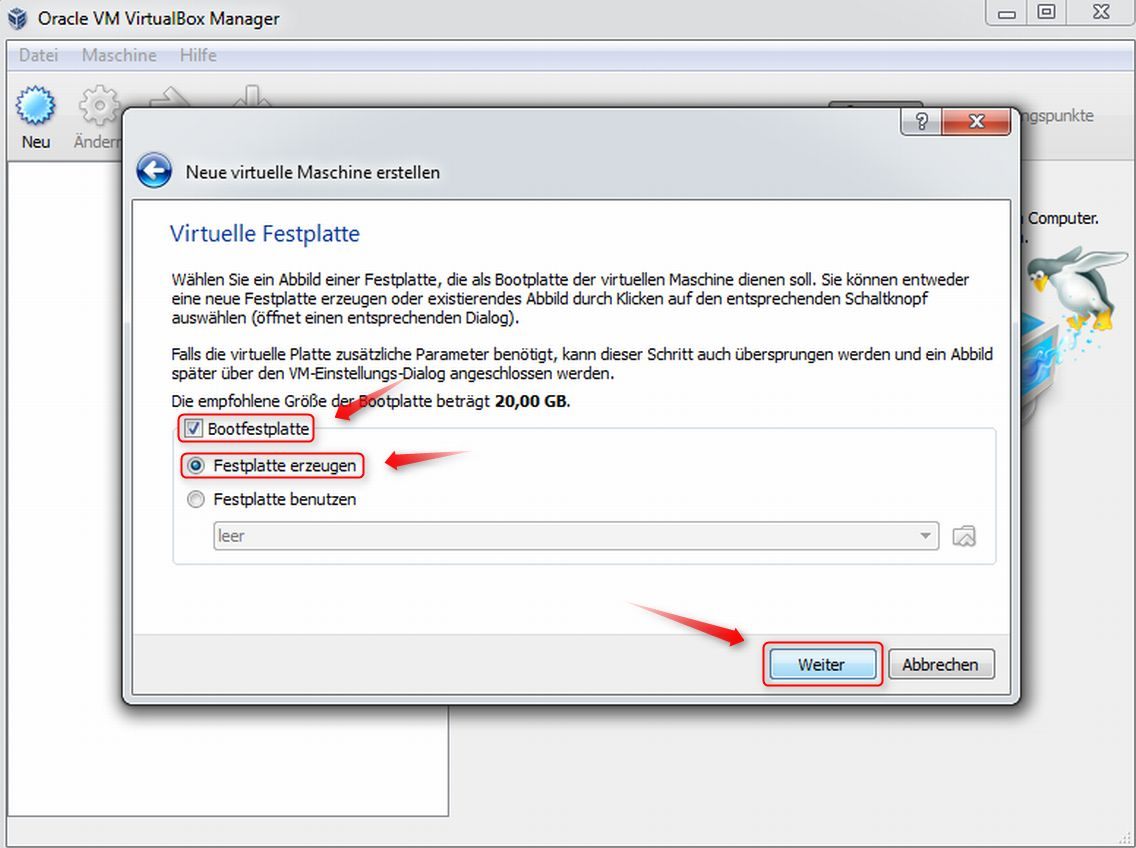
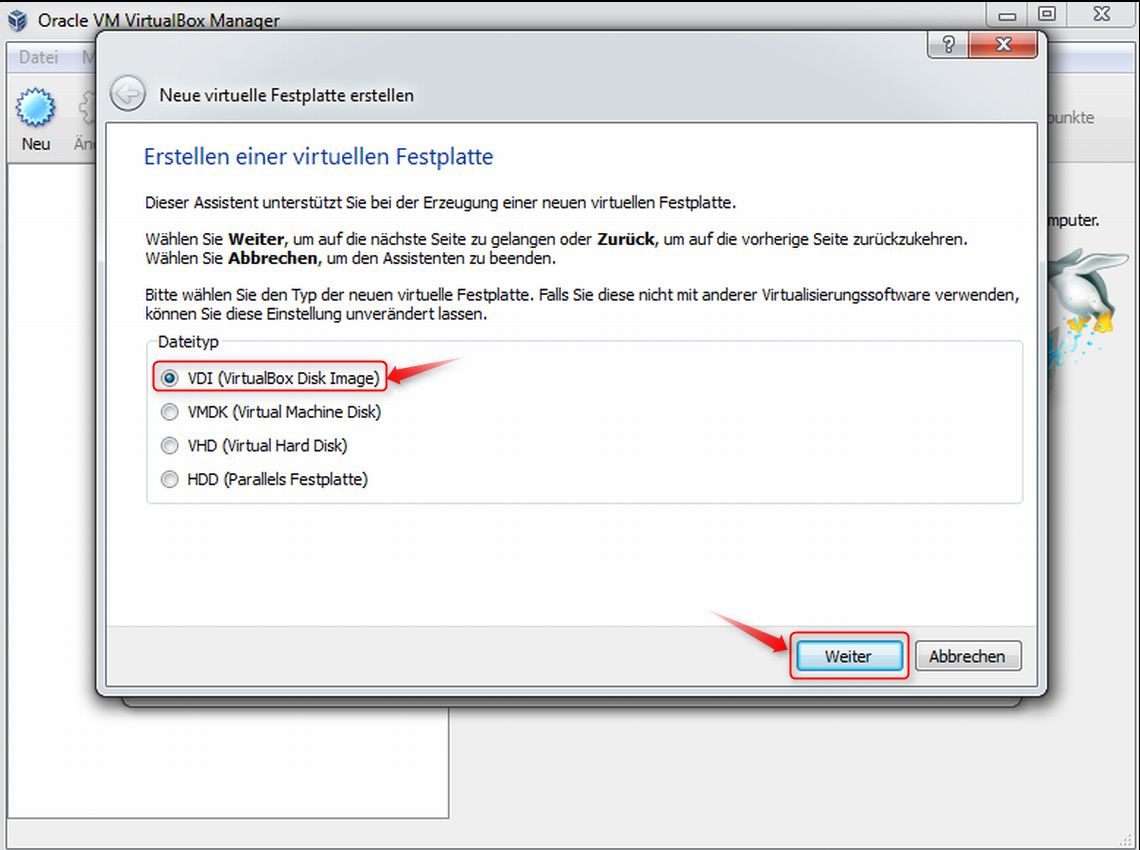
Im nächsten Fenster wählen wir „dynamisch alloziert“ aus. Damit stellen wir sicher, dass nur Platz verbraucht wird, wenn wir ihn auch nutzen. Auch hier wieder auf „weiter“.
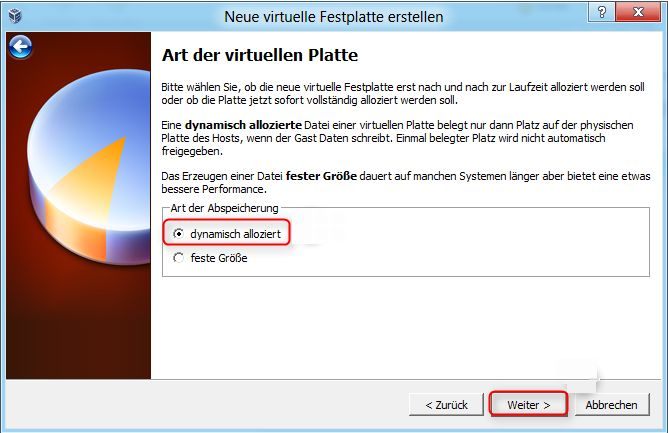
Danach auf „Weiter“ klicken.
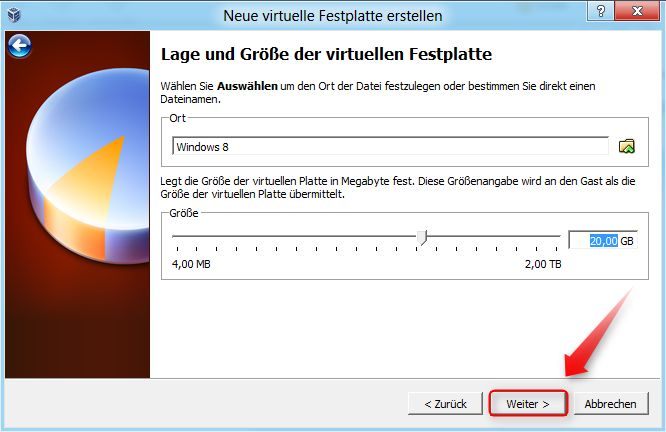
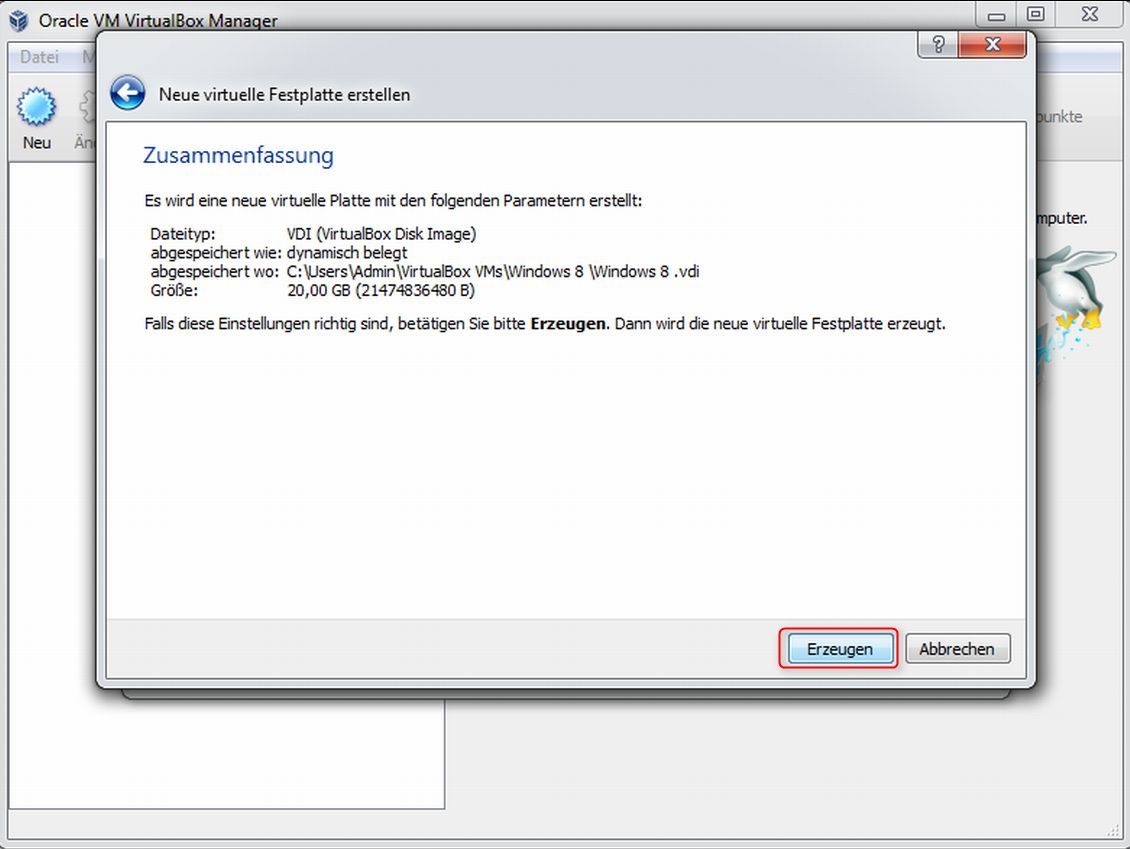
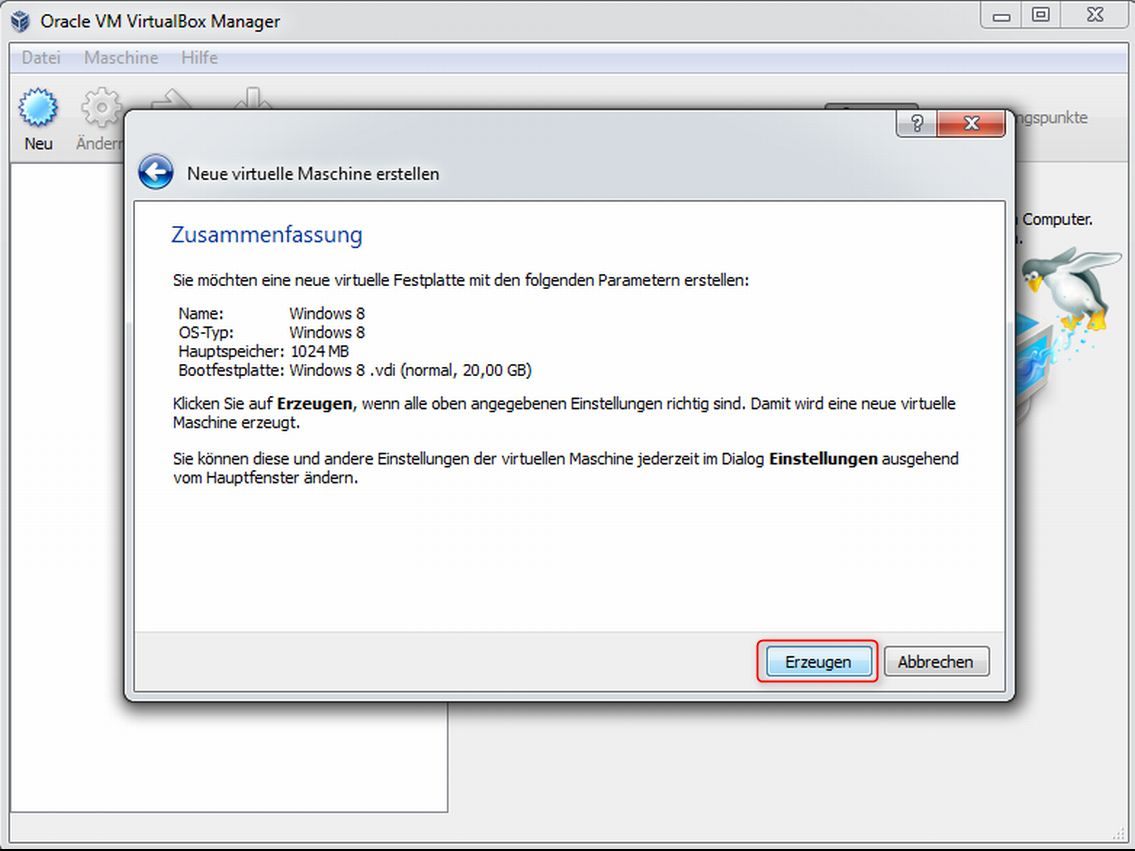
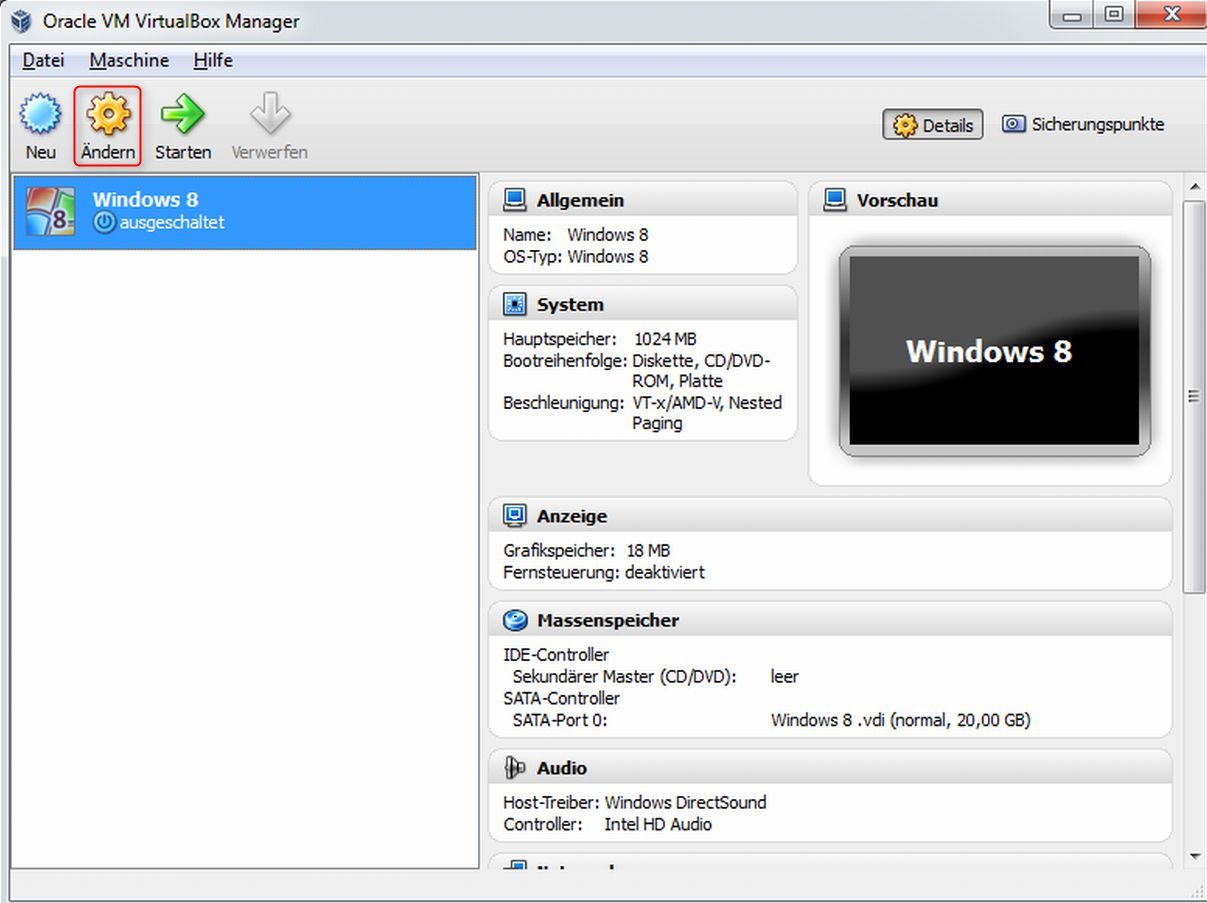
Den Hauptspeicher kann man auf "1024 MB" festsetzen. Den Haken bei "IO-APIC" setzen.
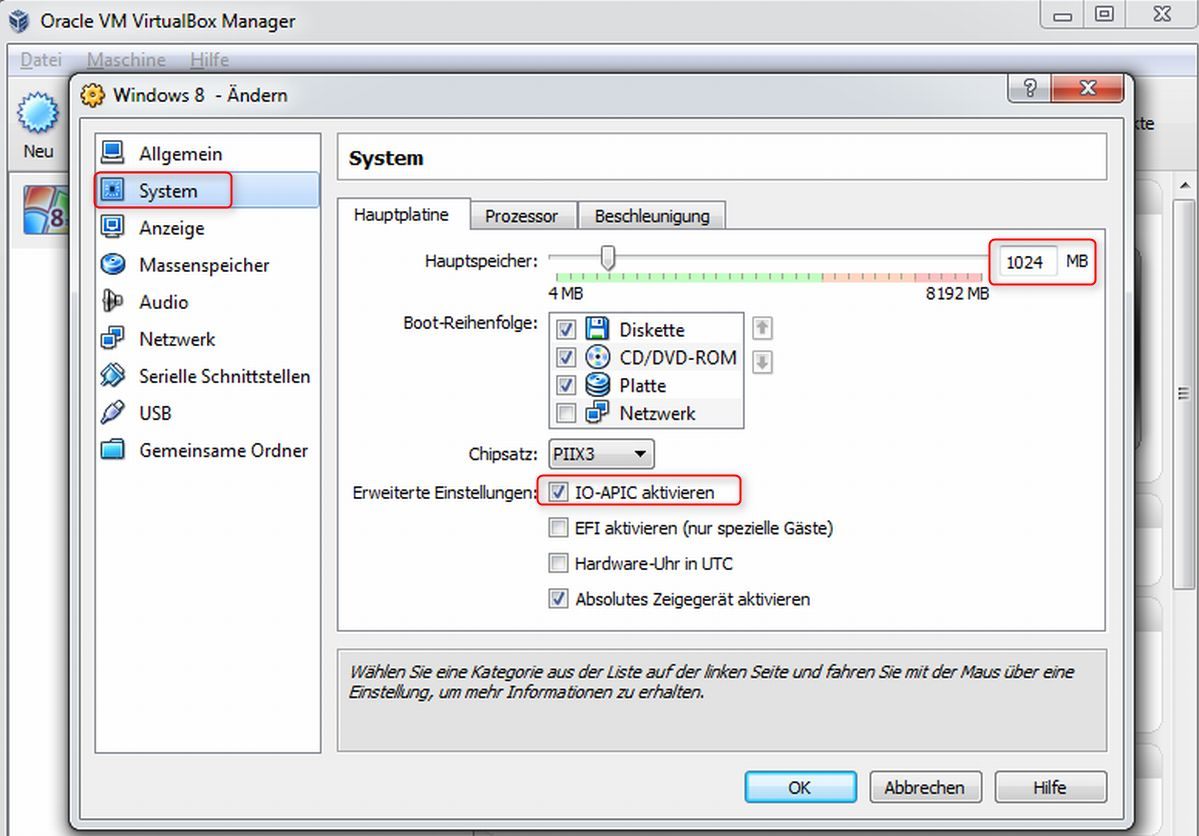
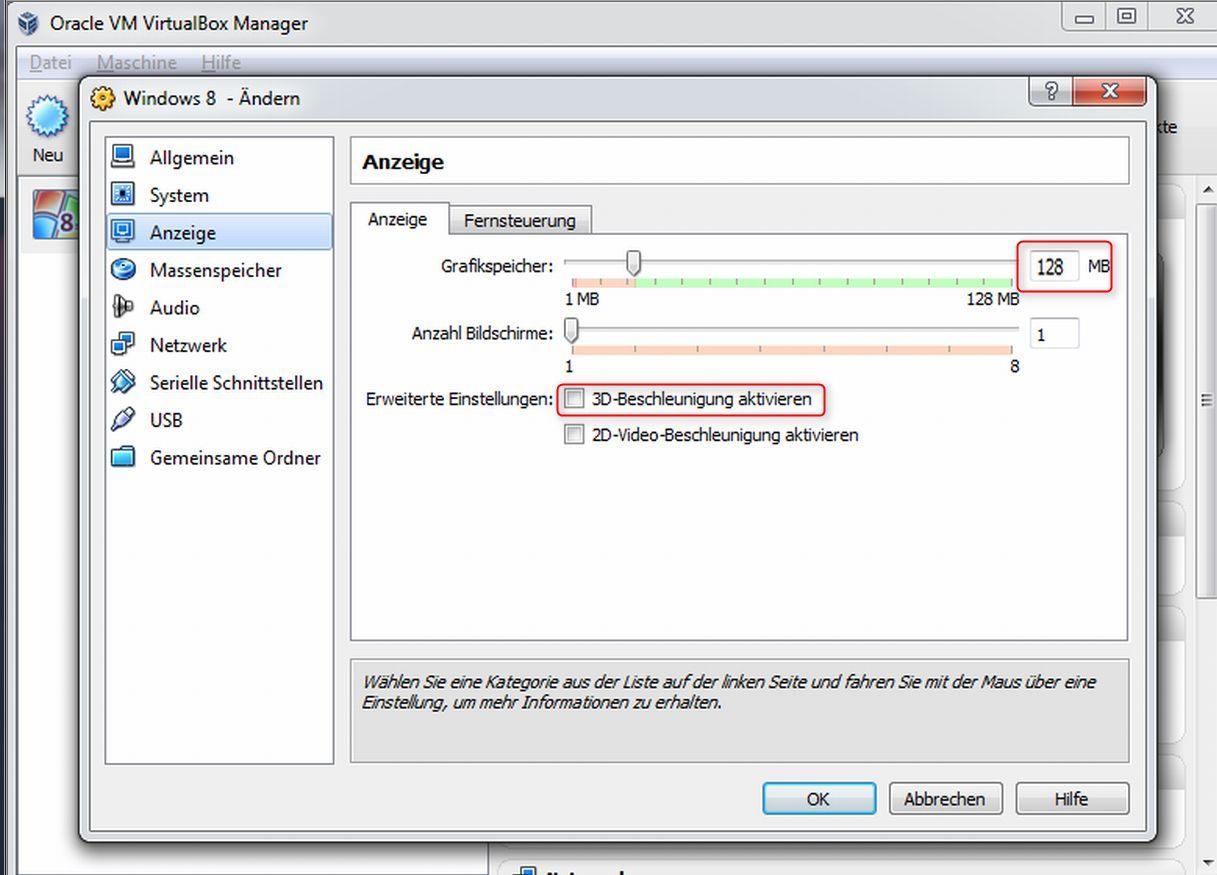
Hier im Zweifel (falls mehrere Audioquellen angeschlossen sind) die gewünschte Ausgabequelle auswählen.
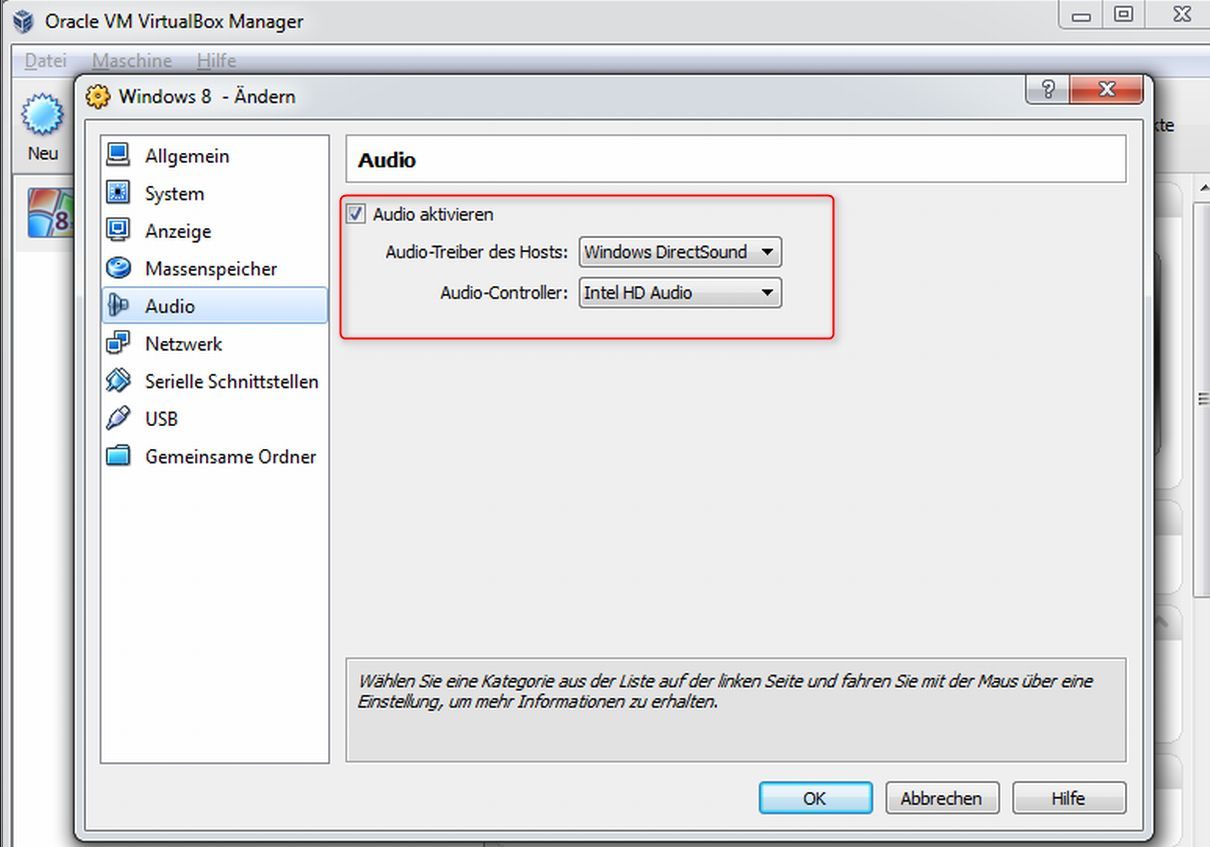
Unter "Netzwerk" finden wir allgemeine Einstellungen, damit das Internet und alle damit verbundenen Optionen auch möglich sind.
Den Pfeil bei "Erweitert" nach unten zeigend, sehen wir die Einstellungen, über die die Virtuelle Box auf das Netzwerk zugreifen wird.
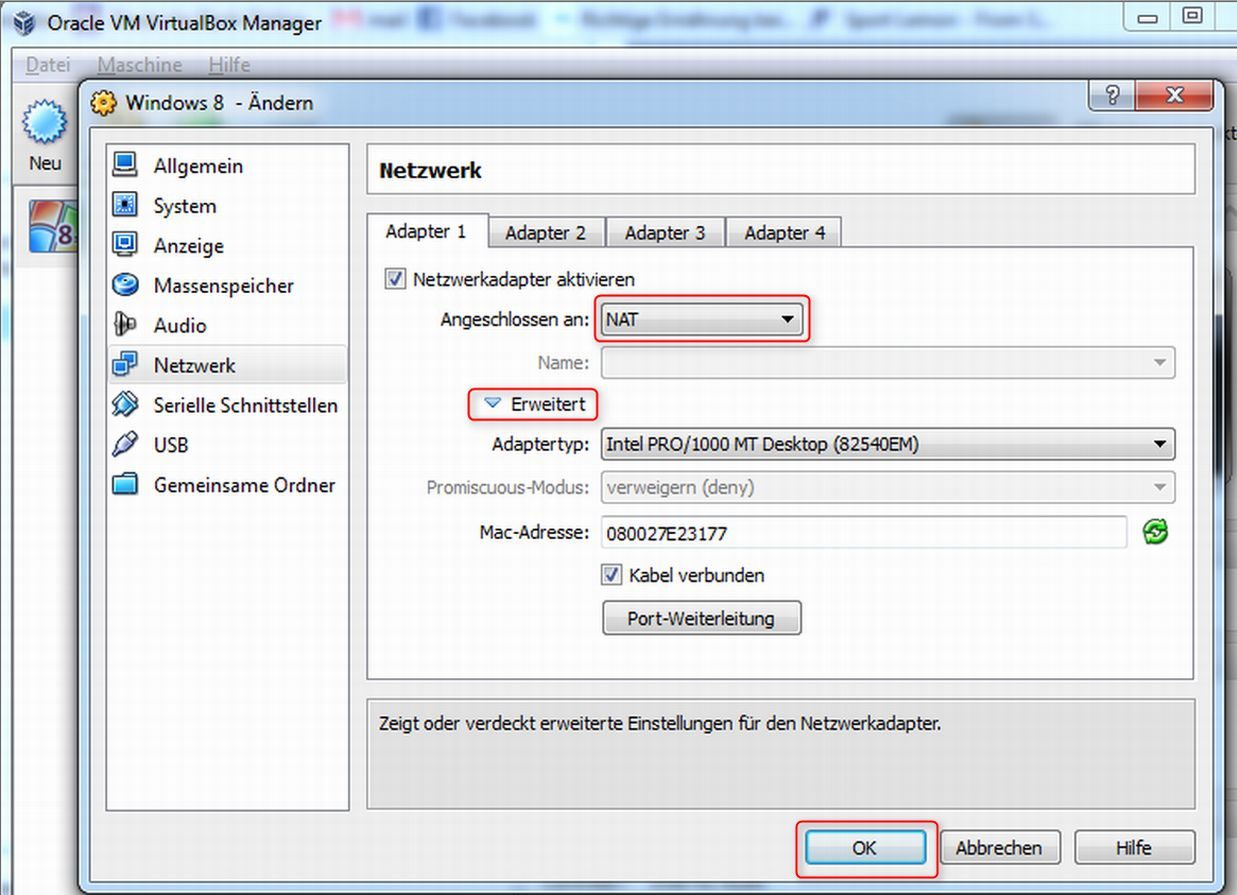
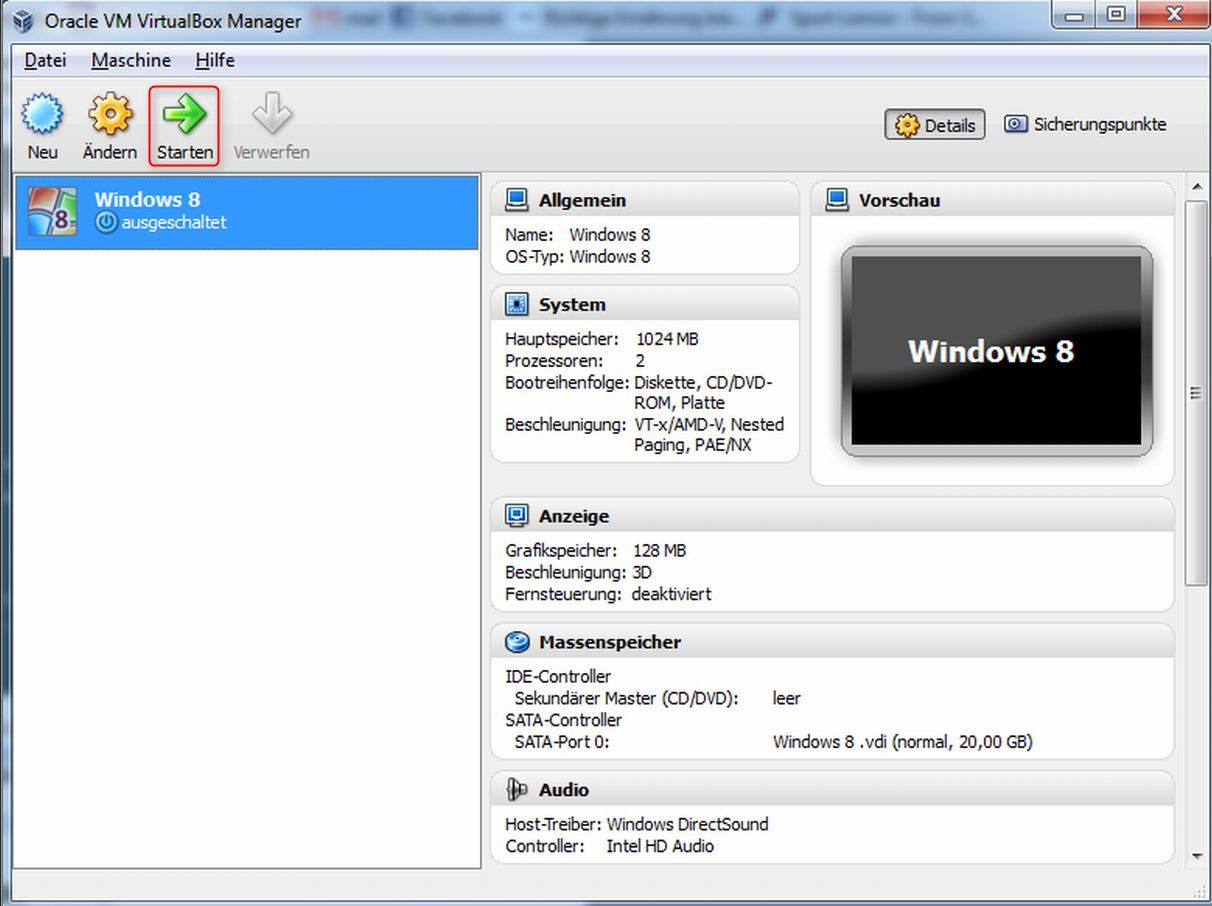
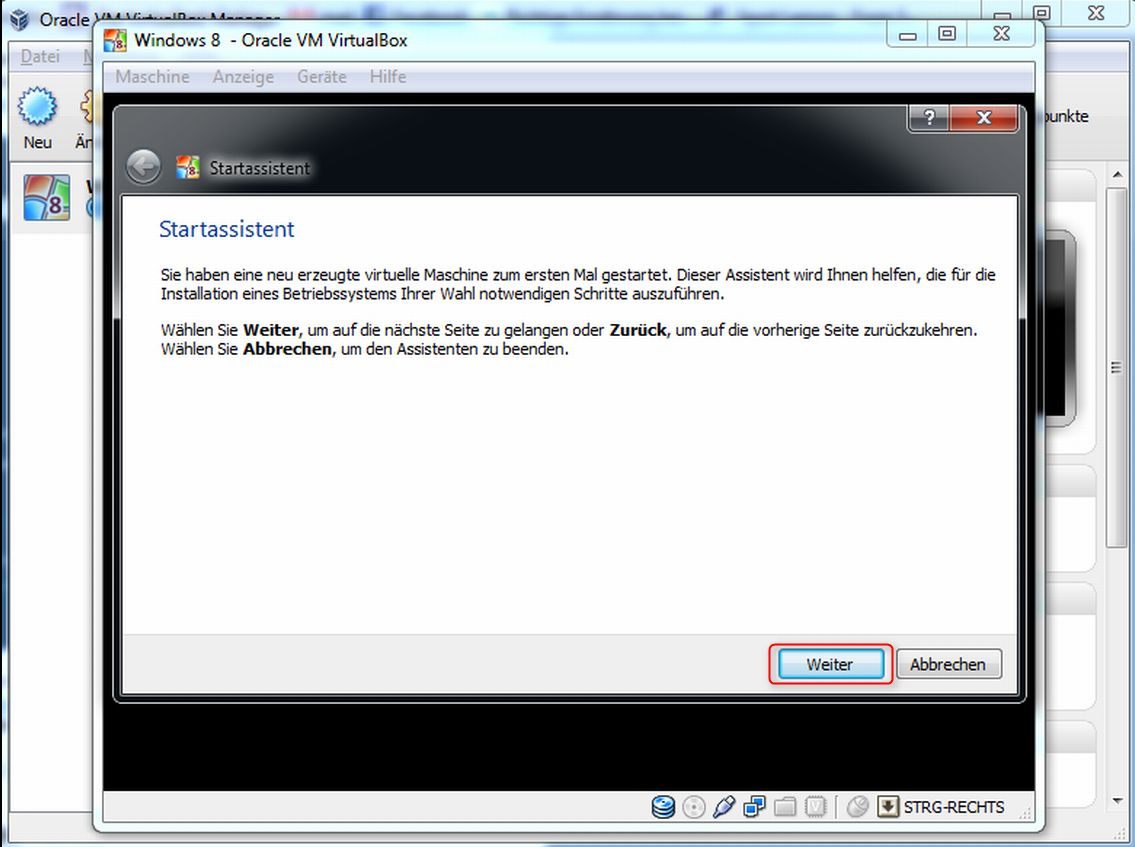
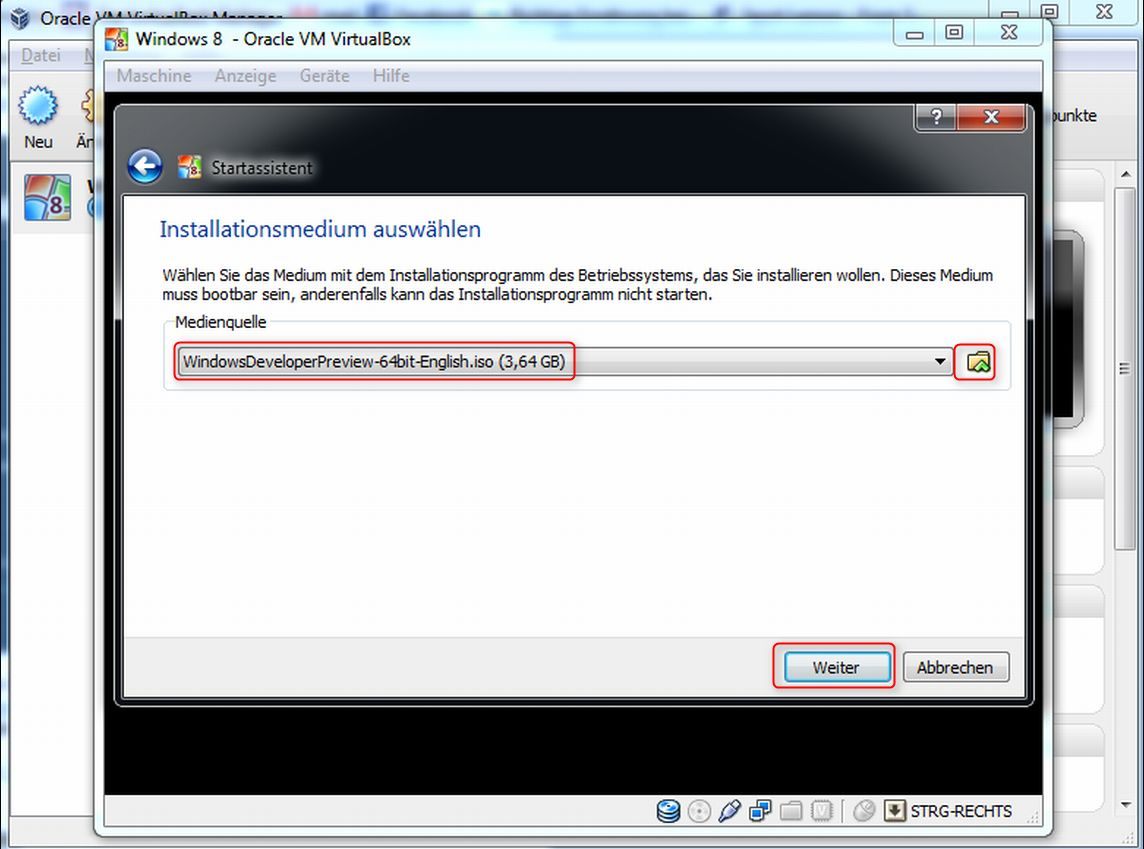
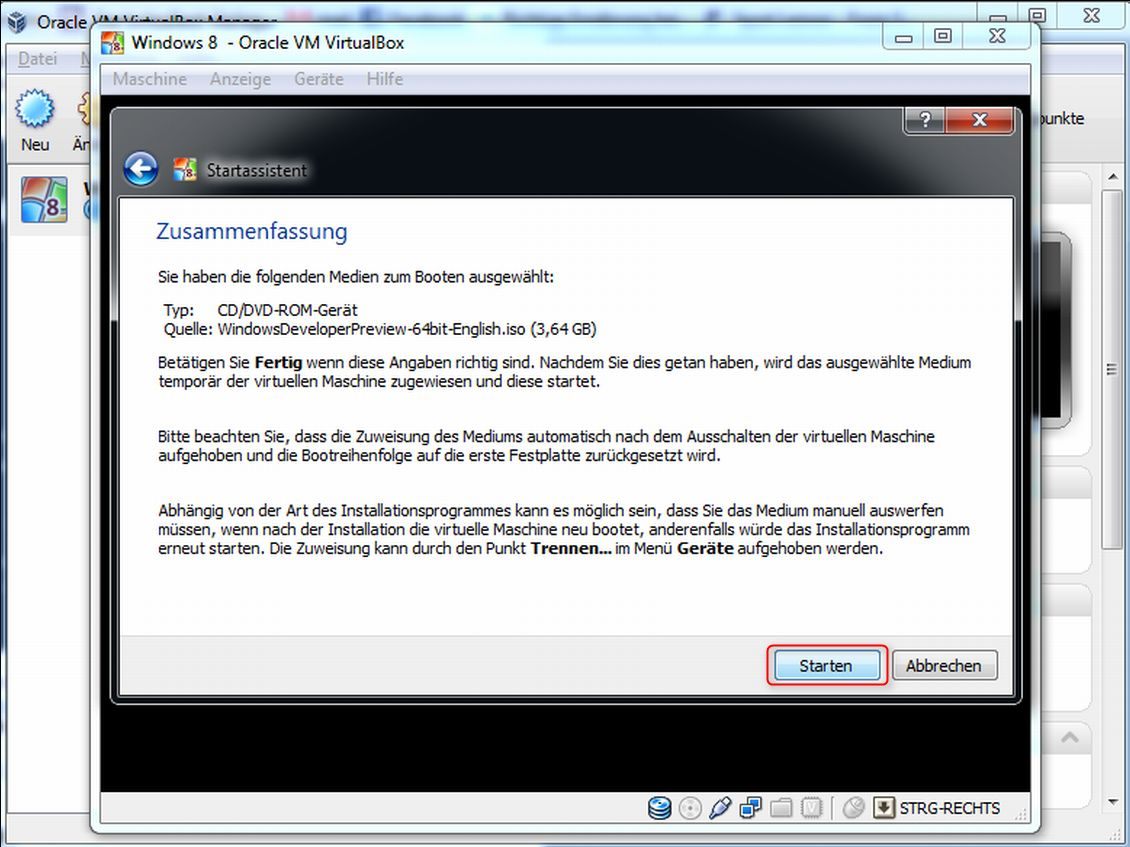
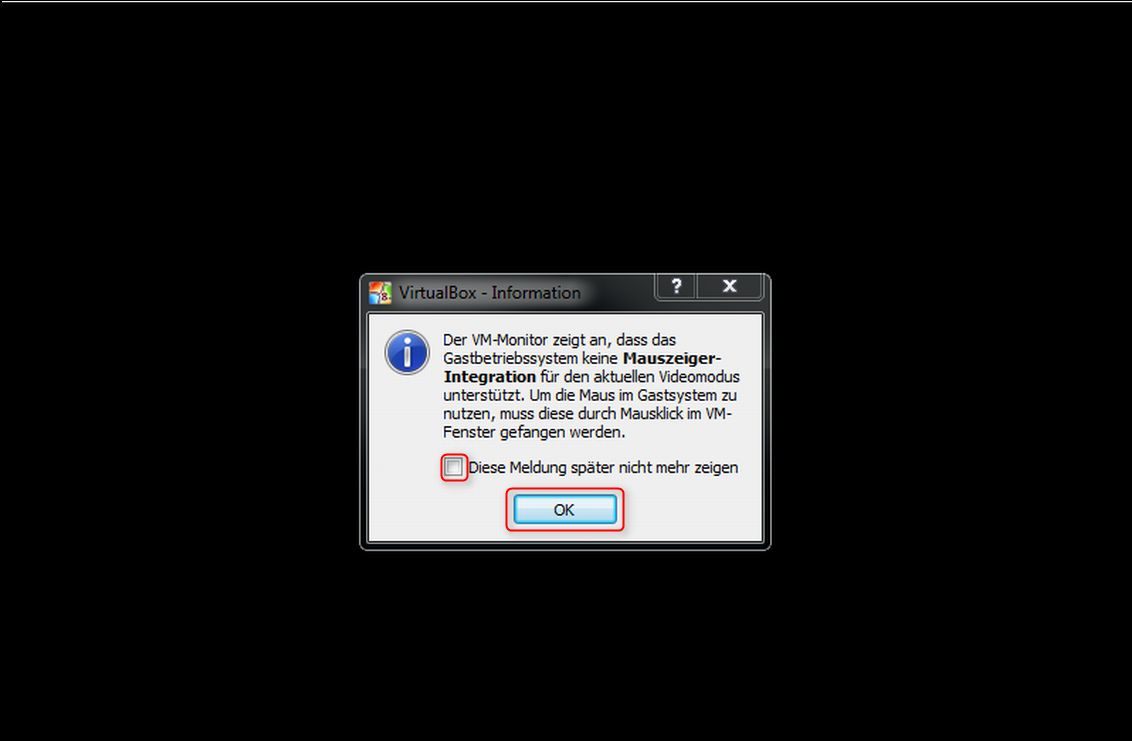
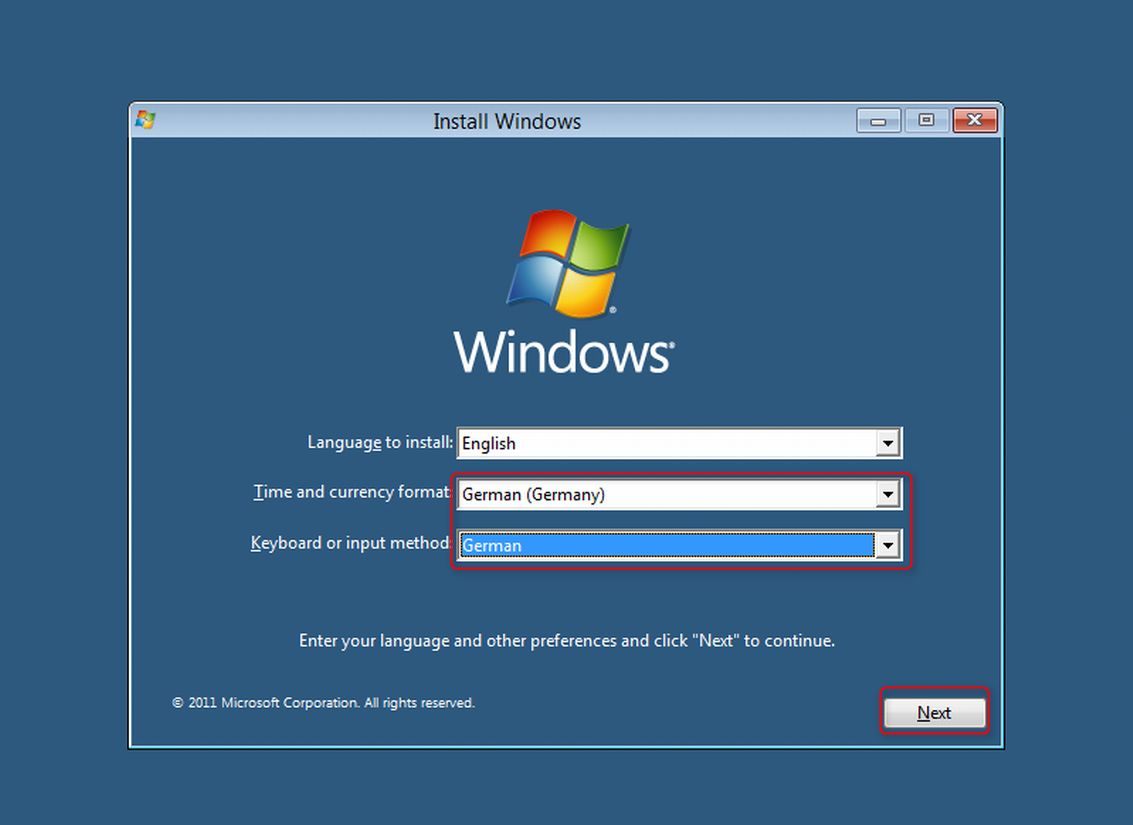
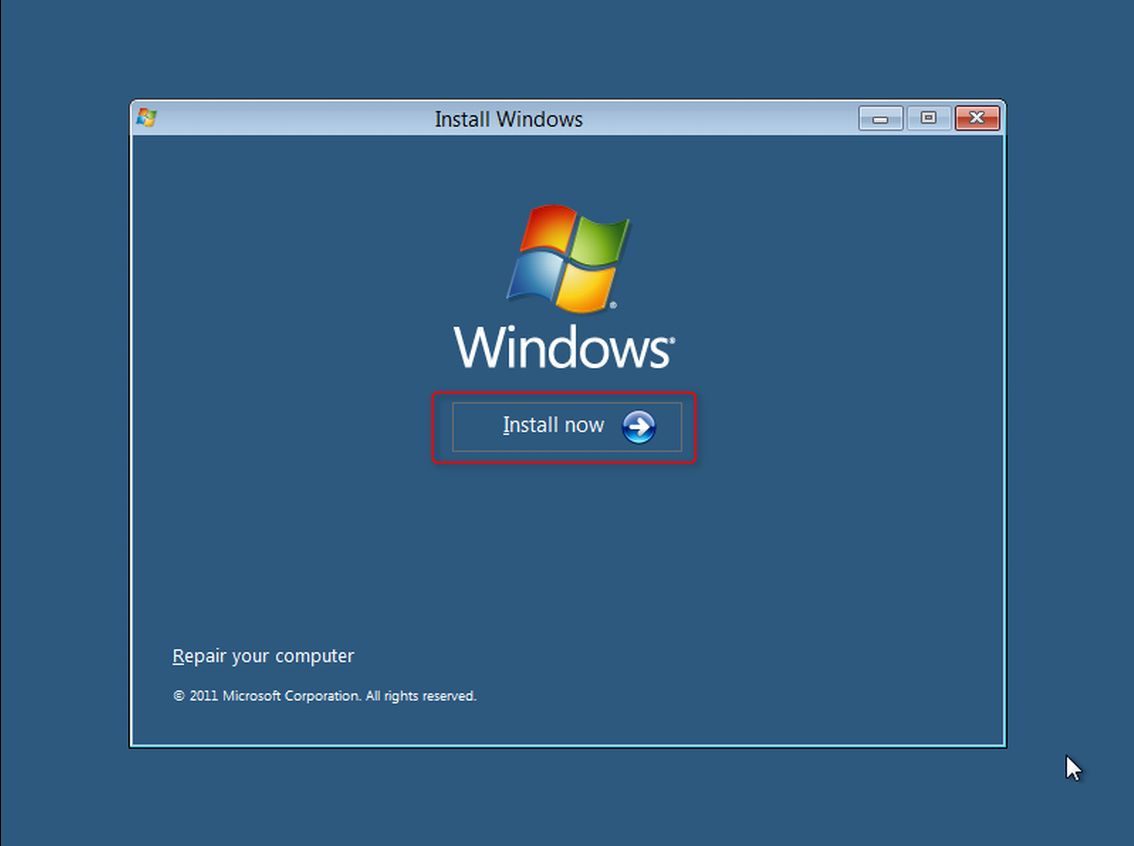
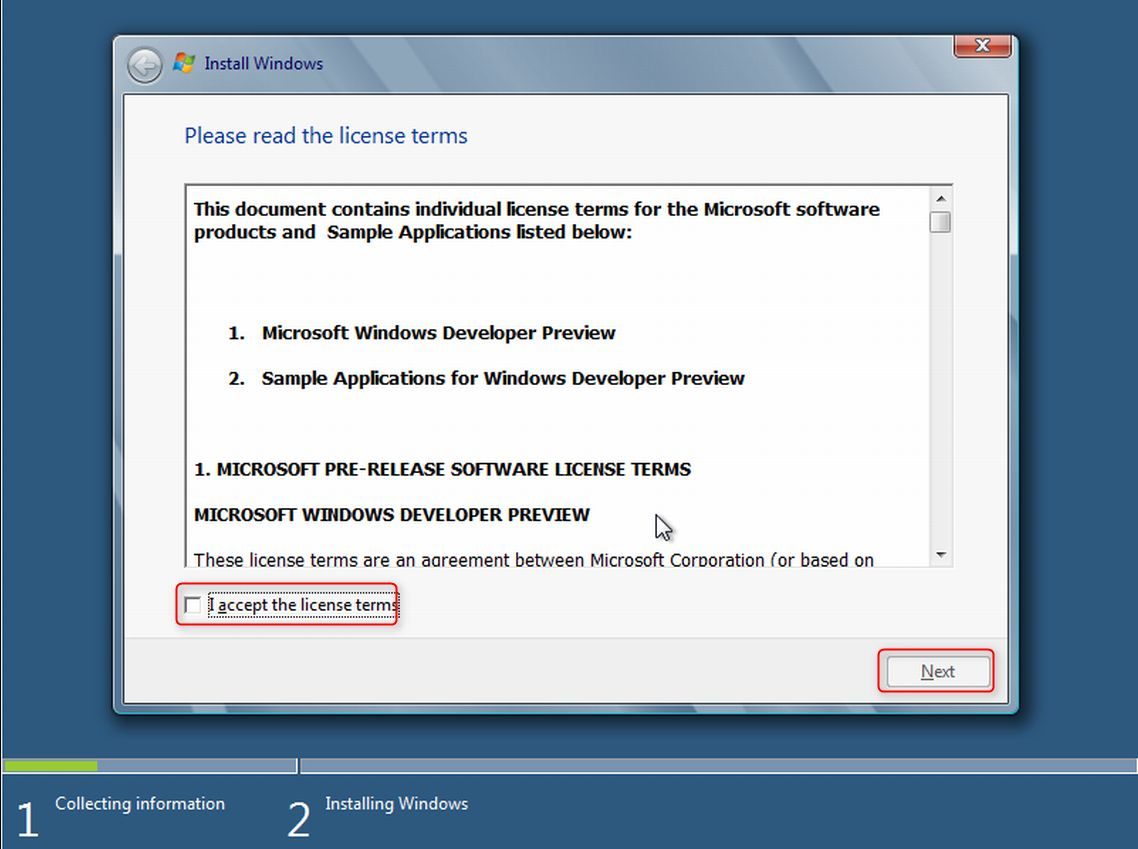
Das nächste Fenster springt automatisch ein.
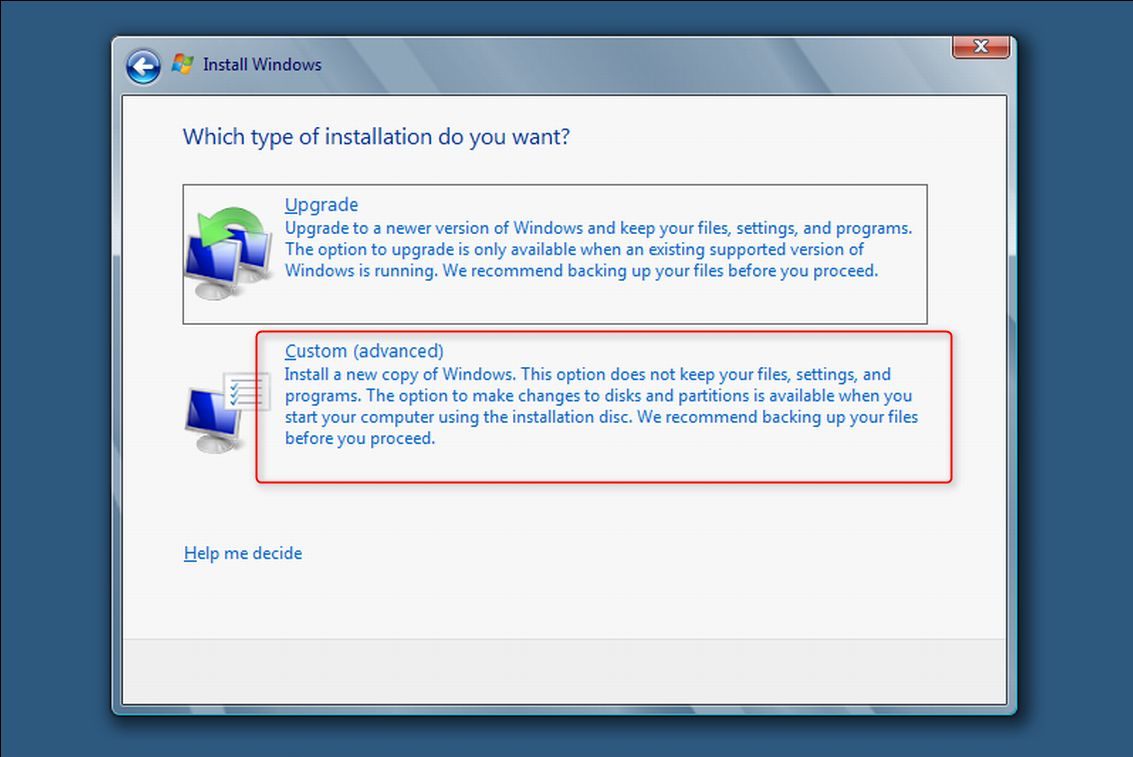
In den Einstellungen der virtuellen Box haben wir 20 GB als virtuellen Festplattenspeicher freigegeben. Diese werden hier auch als einzige Partition angezeigt. Diese also auch auswählen und auf „Next“.
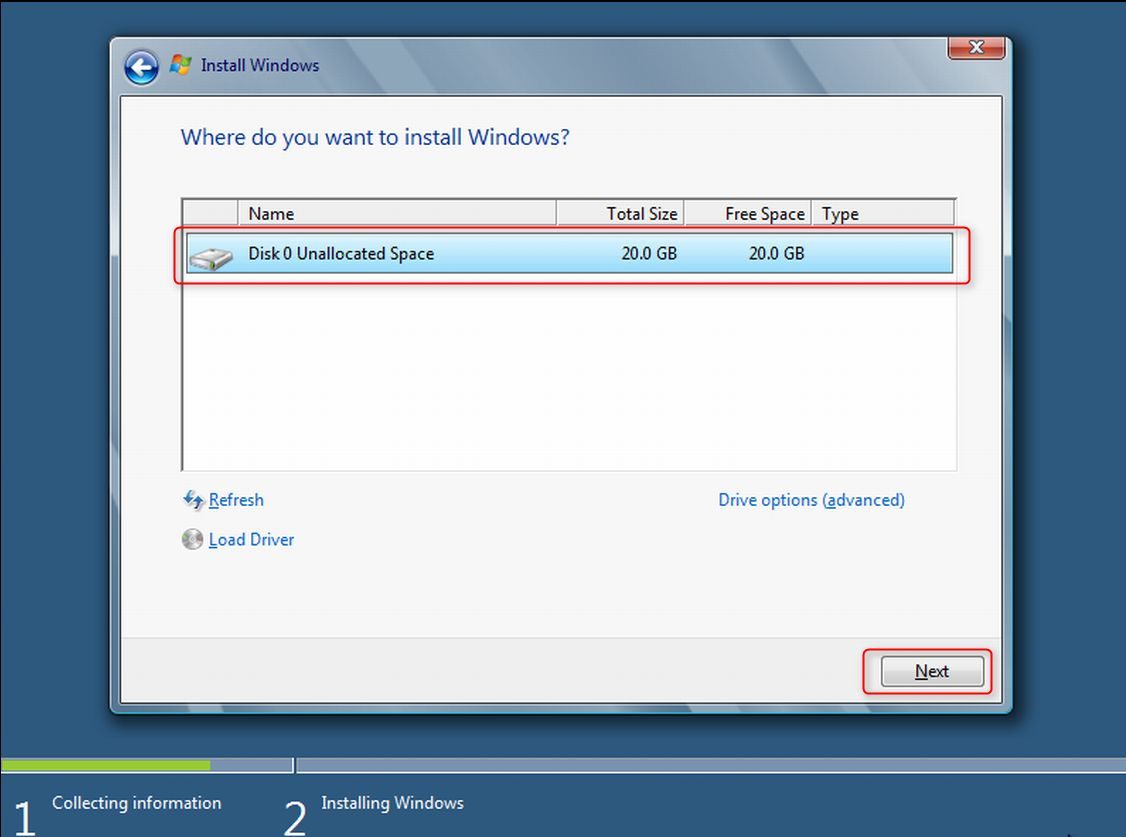
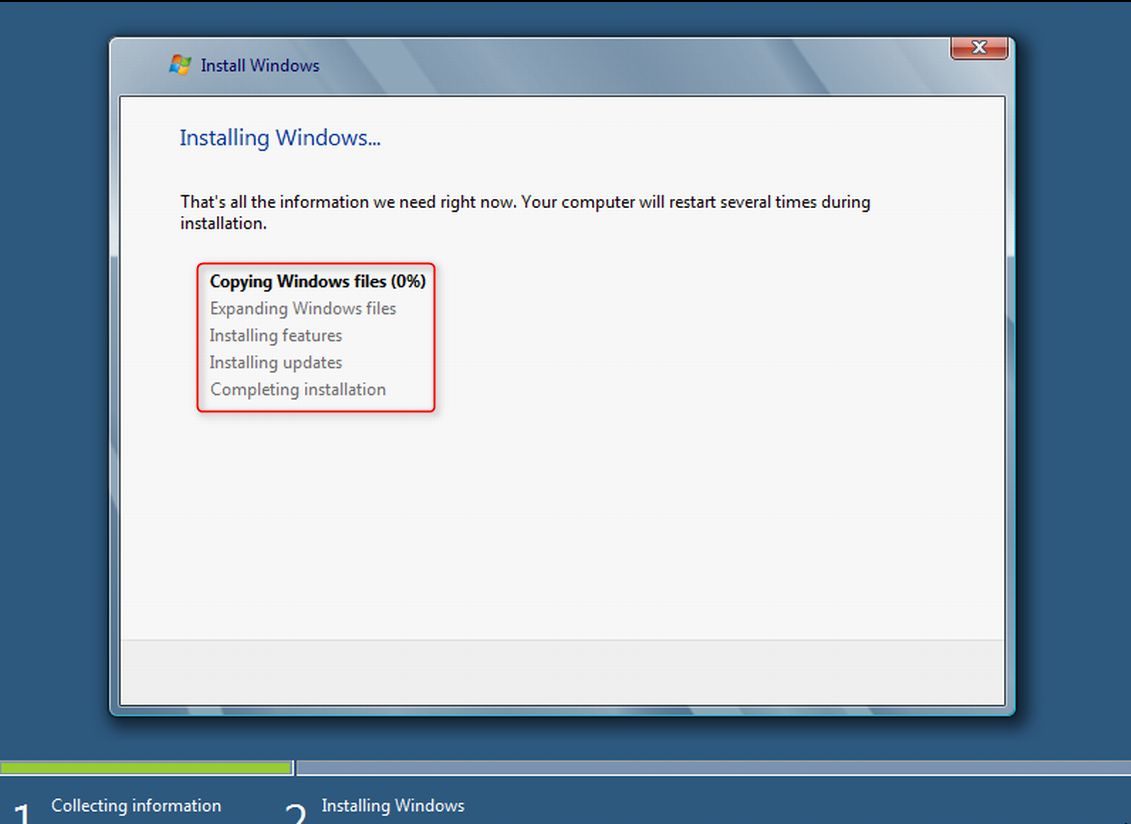
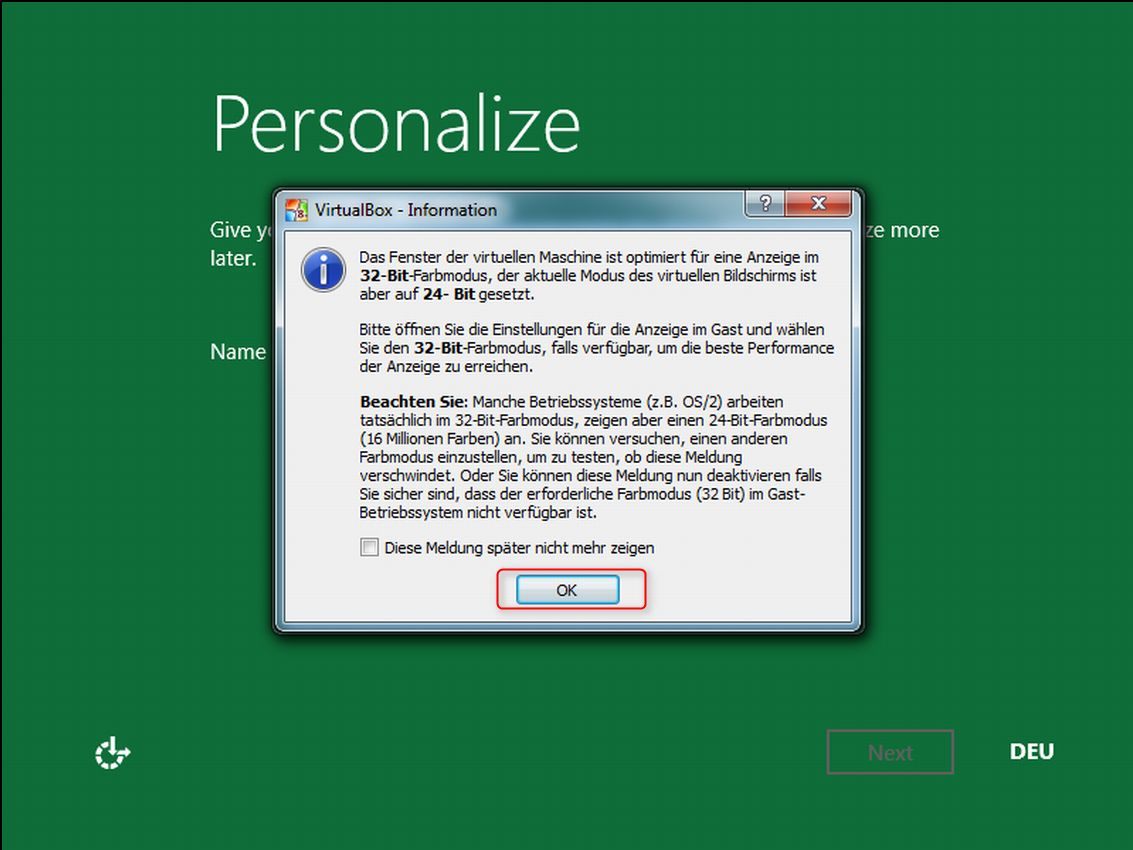
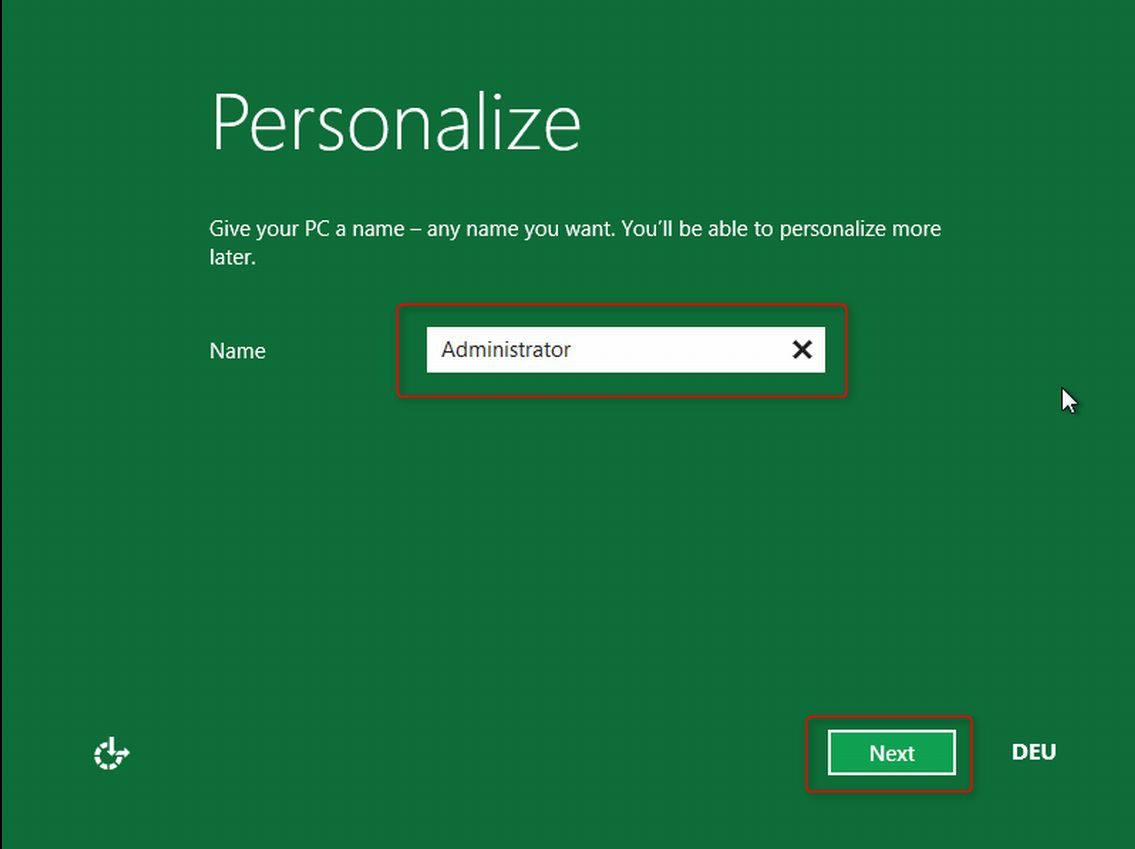
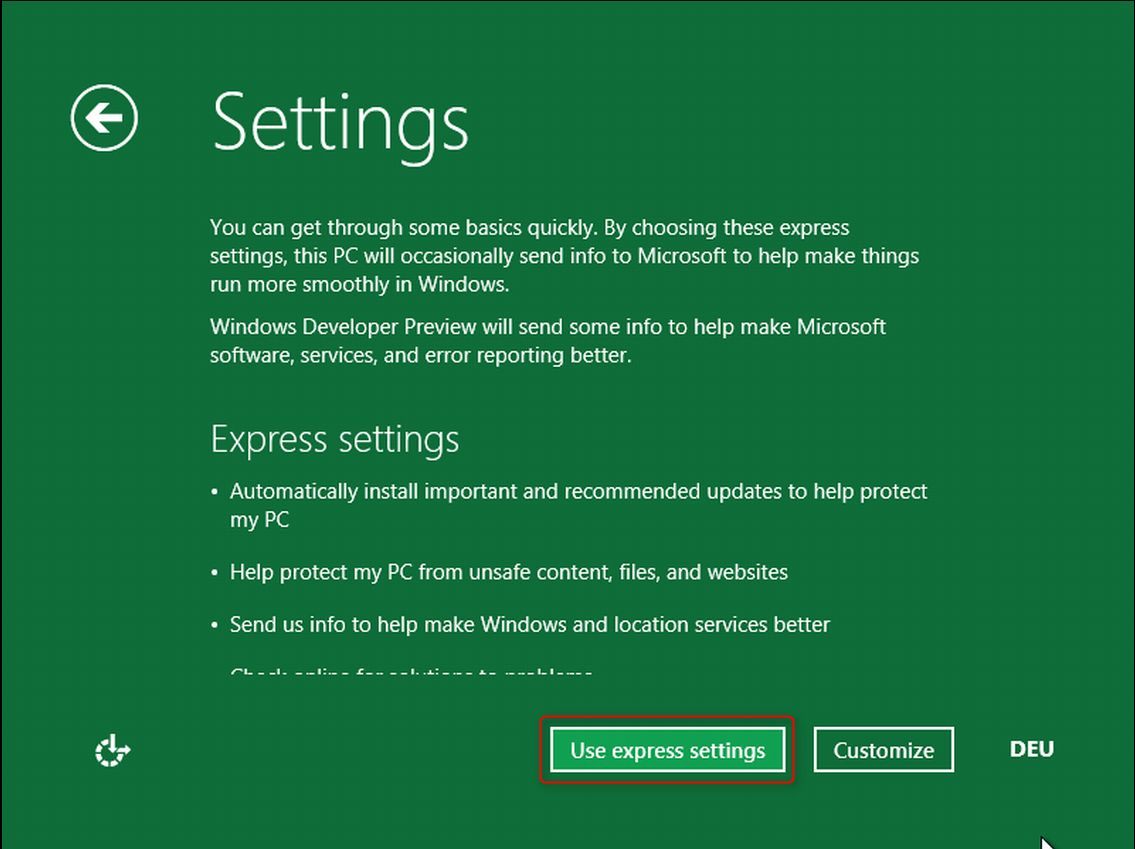
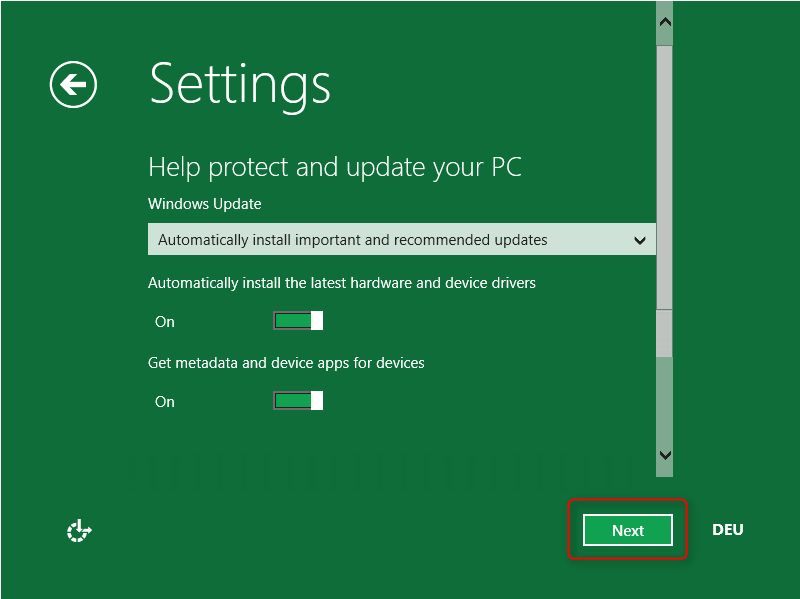
Ein Passwort-Hinweis muss nicht sein, ist aber sicherlich als Hilfestellung eine gute Idee.
Dann auf Next klicken und es geht schon los.
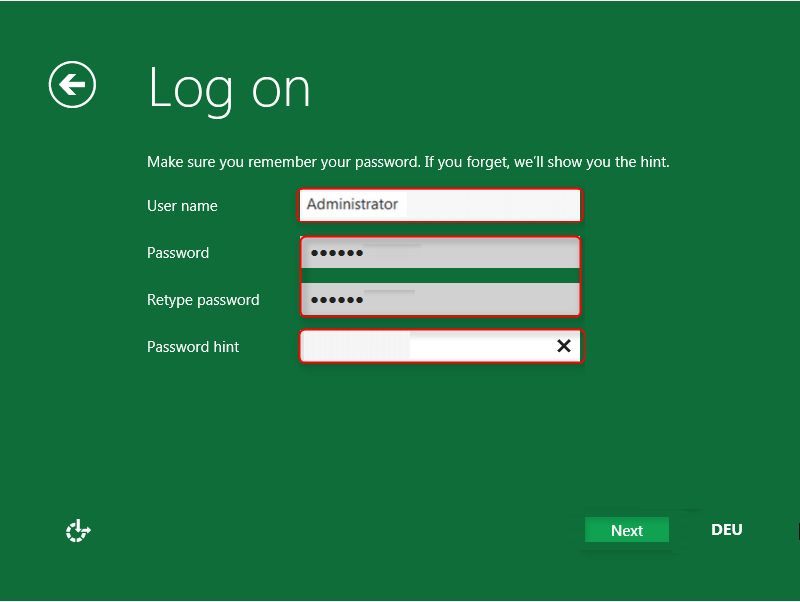
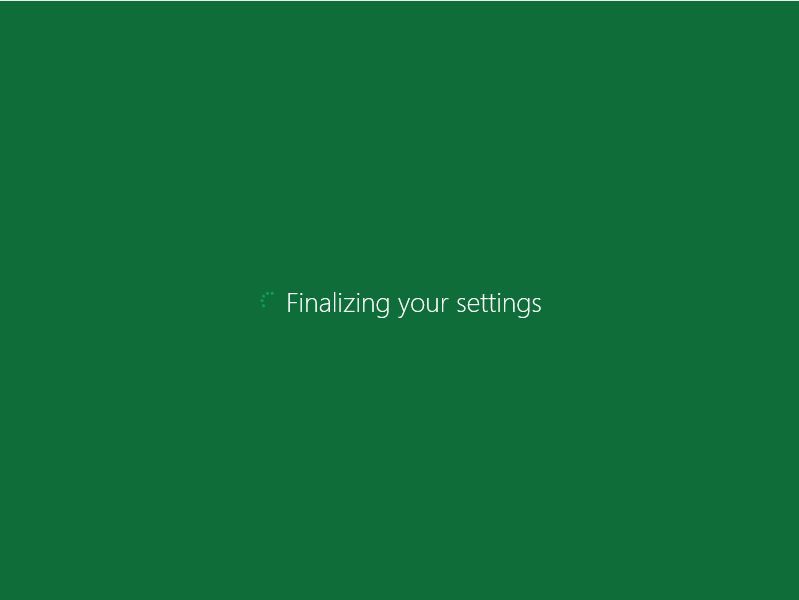
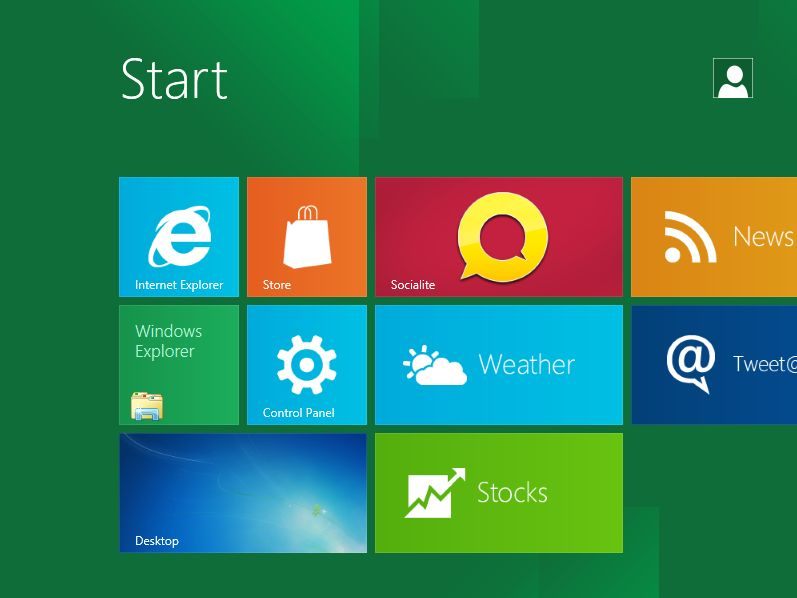
Ob das Zusammenspiel aus Tablet-Oberfläche und dem geliebten Desktop funktionieren kann, wird man sehen. Eines ist klar, Windows 8 muss einiges auffahren und zu bieten haben, damit die Anwender Windows 7 hinter sich lassen und auf das Neue umsteigen. Halten die angekündigten Versprechen wie weniger Speicherverbrauch bei mehr Leistung, befindet sich Microsoft in jedem Fall auf einem guten Weg.
Bitte markiere auch die Kommentare, die zur Lösung des Beitrags beigetragen haben
Content-ID: 176801
Url: https://administrator.de/tutorial/windows-8-preview-installieren-virtual-box-176801.html
Ausgedruckt am: 18.07.2025 um 12:07 Uhr
2 Kommentare
Neuester Kommentar
Zitat von @by-elli:
hier zeige ich auf, wie die Preview (Entwickler) Version von Windows 8 heruntergeladen, installiert und auch in einer
"Virtuellen Box" angewandt werden kann.
hier zeige ich auf, wie die Preview (Entwickler) Version von Windows 8 heruntergeladen, installiert und auch in einer
"Virtuellen Box" angewandt werden kann.
... sieht ja schon einmal interessant aus ... wenn jetzt noch Inhalt dazukommt, wird das sicherlich ein Knüller ...