Windows 8 - Reset- und Refreshfunktion (inklusive Bootmanager)
Liebe Administratoren,
die Windows 8 Customer Preview ist am 29.02.12 erschienen und gegenüber der Developer haben sich bereits einige Änderungen ergeben. Zum Beispiel gibt es die Customer-Version jetzt auch in Deutsch. Hier stelle ich die neue Reset- und Refreshfunktion, sowie den Bootmanager von Windows 8 (Customer Preview) vor.
Das gute an der neuen Funktion, die in zwei Arten unterteilt wurde ist, dass es wesentlich einfacher und angenehmer für den Anwender sein wird. Hier finden sich auch eher unerfahrene Computernutzer zurecht und können einen Computer "neu" aufsetzen. Erfahrene Anwender oder gar Administratoren werden vermutlich den "gewohnten" Weg weitergehen.
Um in diese Funktion zu gelangen, starten wir über den Desktop (Metro UI) das Control Panel (die Systemsteuerung).
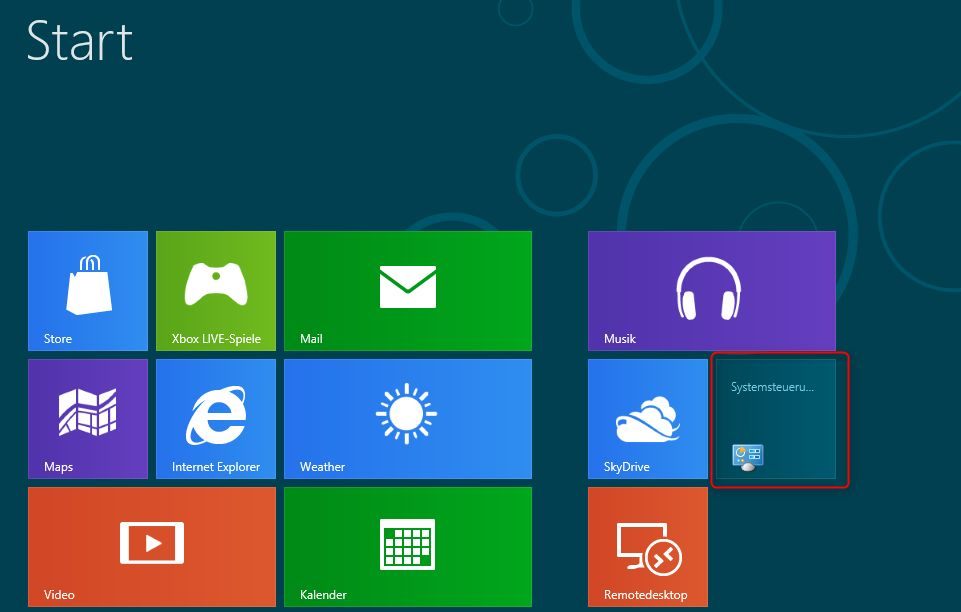
In der Übersicht der Systemsteuerung suchen wir uns dann den Punkt "Wiederherstellung" aus.
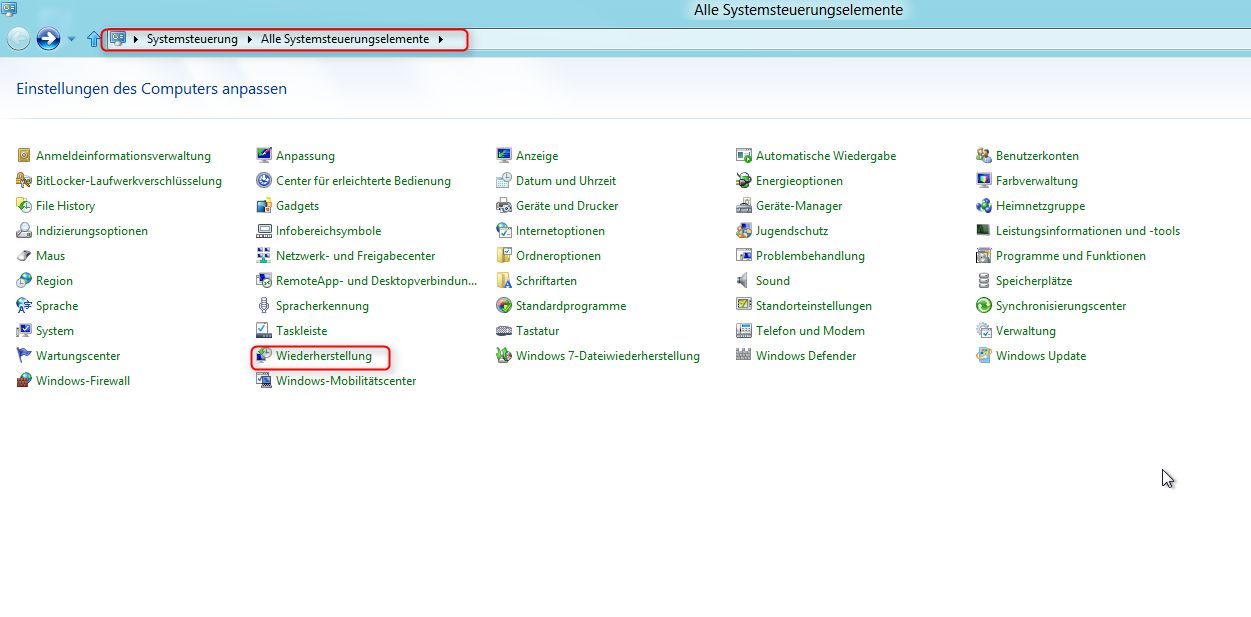
Innerhalb dieser Wiederherstellung finden wir die beiden Untermenüpunkte, die mit Windows 8 jetzt zur Verfügung stehen.
Etwas weiter unten finden sich jetzt auch "Erweiterte Tools" Hier bieten sich die Möglichkeiten, die Systemwiederherstellung zu konfigurieren oder eine Recovery DVD zu erstellen.
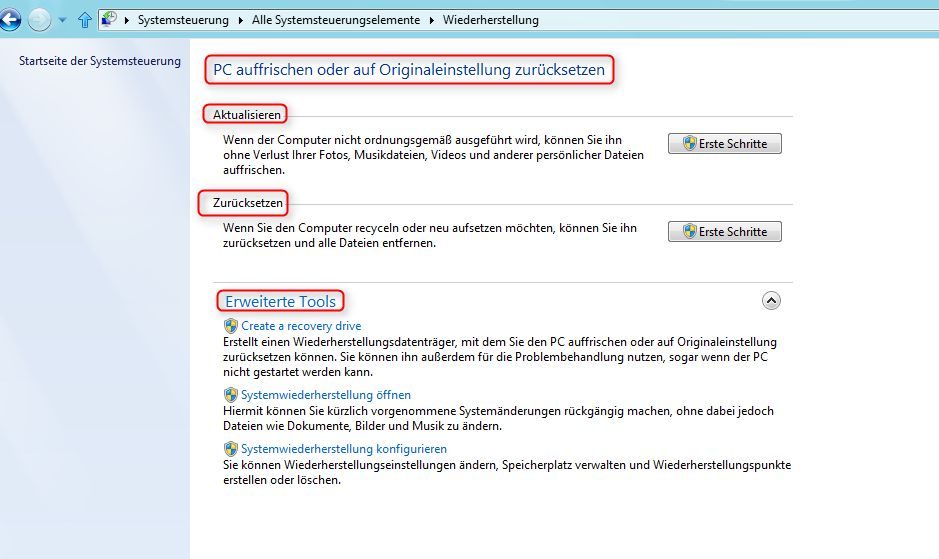
Die Unterschiede
Die Refresh-Funktion dient einer Art "Neuaufsetzen" des Computers, ohne dabei die Daten und Einstellungen zu verlieren. Hier wird einzig das System auf "Null" gesetzt. So lassen sich kleinere Fehler beheben oder gar ein zu langsames System wieder mit frischem Wind ausstatten. Vorteil hier, dass alle abgespeicherten Daten auch auf der Festplatte, auf der das Betriebssystem installiert ist, erhalten bleiben.
Die Reset-Funktion dient dann eher der radikaleren Lösung. Hier wird das komplette System mit Daten und Einstellungen gelöscht und dann anschließend neu installiert werden. Diese Möglichkeit eignet sich am ehesten, wenn der Computer zum Beispiel verkauft werden soll. Hier ist zu beachten, dass bei Nutzung dieser Funktion anschließend wieder der Product-Key (siehe unten) verwendet werden muss.
Auch hier haben sich die Macher aus dem Hause Microsoft wieder etwas Neues einfallen lassen.
Der neue Bootmanager startet, wie bereits bei den Vorgängerversionen, wenn mehrere Betriebssysteme auf einer Festplatte installiert sind.
Eine der Neuerungen ist jedoch, dass direkt in diesem Menü schon die Maus nutzbar ist. Es ist also ebenfalls eine aktive Oberfläche, die nicht mehr nur auf der "Eingabe-Ebene" funktioniert. Eine Art Pre-Windows also, da sich die anschließenden Ladezeiten um ein erhebliches Maß verkürzt haben.
Wird ein Touch-Screen benutzt, kann auch der Pen oder Finger zur Eingabe genutzt werden.
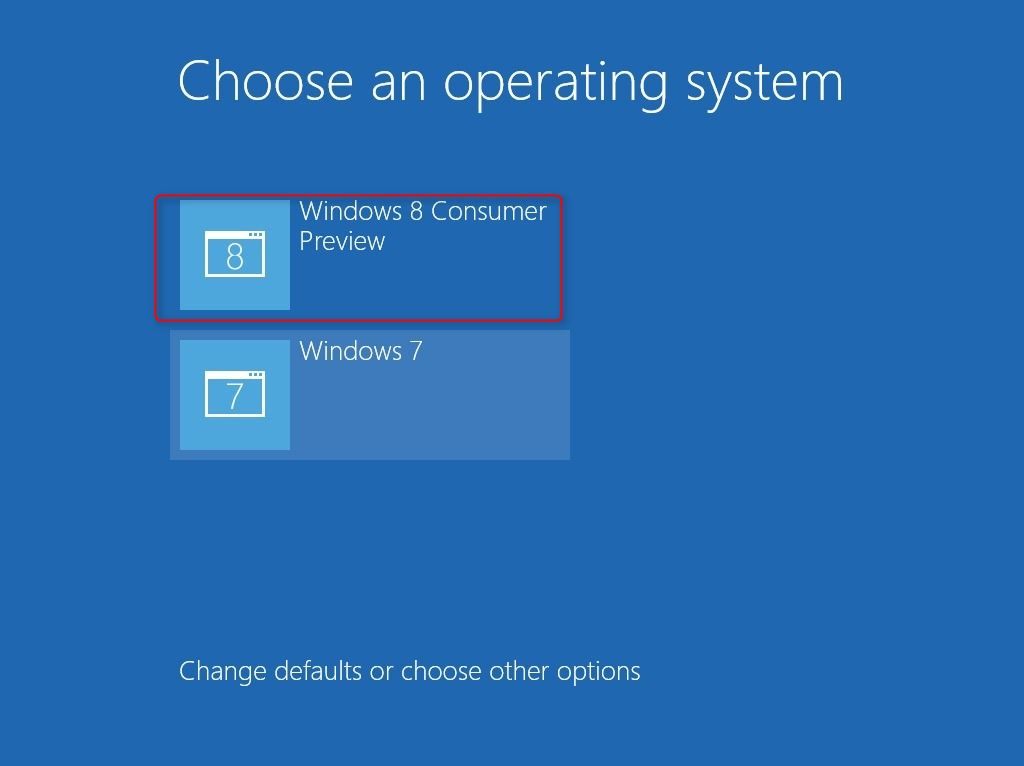
Auch hier bieten sich Einstellungsmöglichkeiten. Zum Beispiel lässt sich die automatische Startzeit manuell anpassen. Die Funktion "Change" bietet jetzt solche Einstellungsmöglichkeiten, wie das Ändern der automatischen Startzeit und
Die Möglichkeiten unter den älteren Windows-Versionen mit dem Rechtsklick waren schon gut und übersichtlich strukturiert. Mit Windows 8 und der Metro UI kommt natürlich auch hier eine Änderung. Ein Klick mit Rechts in der freien Fläche der Metro, bringt uns in ein "Menü". Unter Alle Apps anzeigen, bekommen wir eine Liste zu sehen, in der alle Apps aufgeführt sind. Hier haben wir die zusätzliche Auswahl, ob wir eine App entfernen oder deinstallieren wollen.
Ein Rechtsklick in das freie Feld der Metro UI bietet anschließend unten links die Möglichkeit, sich alle Apps anzeigen zu lassen. Also auch die, die auf der eigentlichen Hauptseite nicht zu sehen sind.
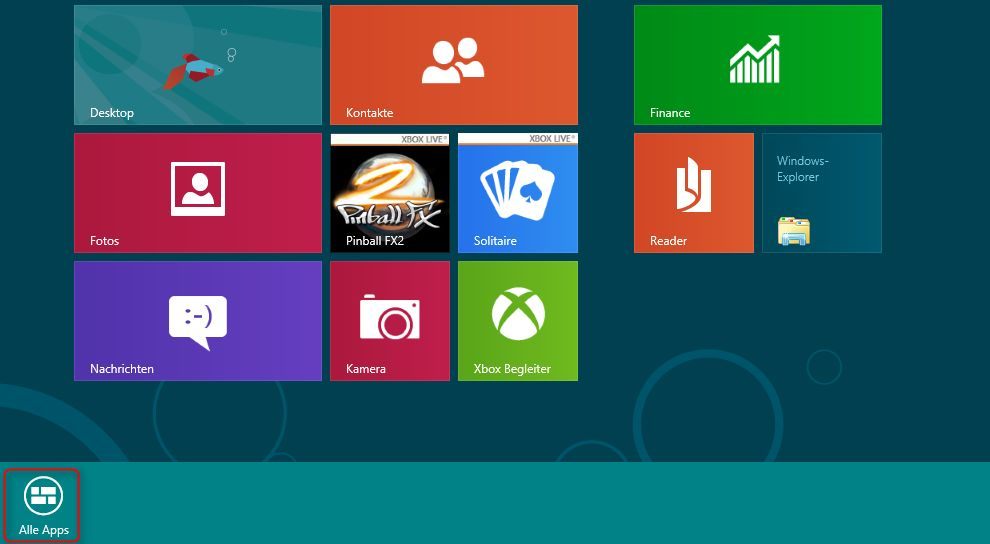
Wir bekommen eine Übersicht aller Apps angezeigt.
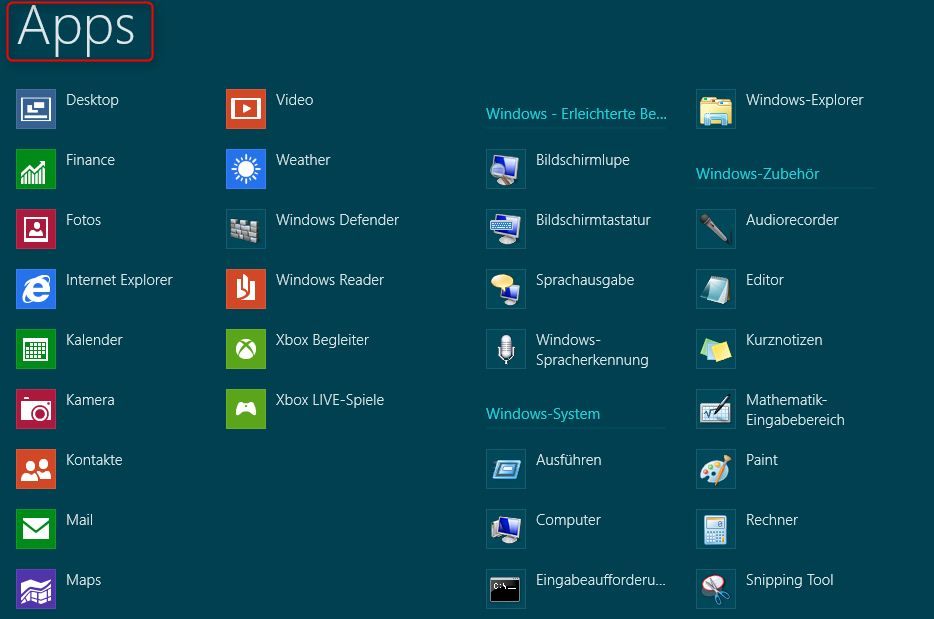 Machen wir also direkt auf eine App der Metro UI einen Rechtsklick, wird die App mit einem Häkchen versehen.
Machen wir also direkt auf eine App der Metro UI einen Rechtsklick, wird die App mit einem Häkchen versehen.
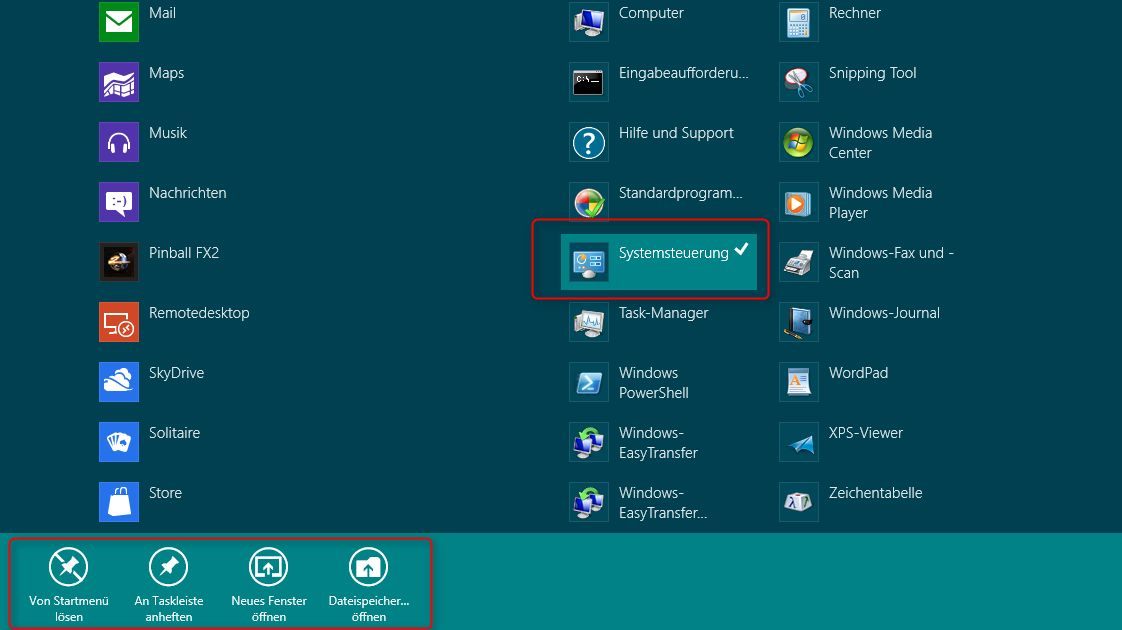
Dadurch wird, wieder im unteren linken Feld, ein kleines Menü mit verschiedenen Auswahlmöglichkeiten angezeigt.
Ein direkter Rechtsklick auf die Apps in der Metro bietet die Deaktivierung der Live-Funktion, das Entfernen oder Verkleinern.
An das Startmenü anheften bedeutet beispielsweise, dass diese App nicht nur unter "Alle Apps" zu finden ist, sondern auch auf der Hauptseite der Metro UI.
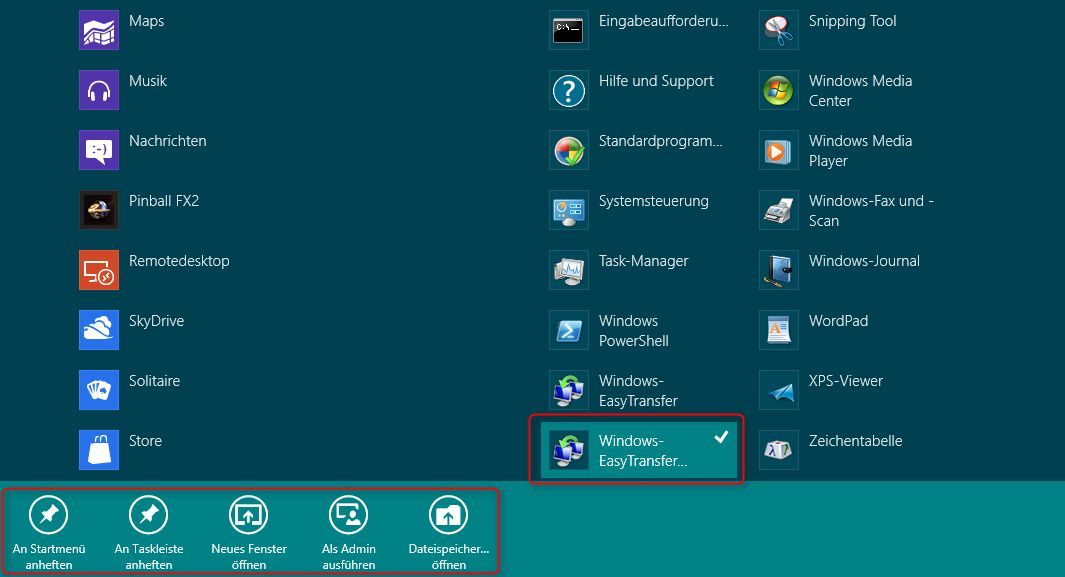
Man bedenke immer, dass sich Windows 8 noch in der Testphase befindet. Daher ist es derzeit möglich, das System kostenfrei herunterzuladen und mit einem begrenzt nutzbaren Productkey zu versehen. Gerade für "Power-Anwender" wird es hier eine gewaltige Umstellung werden. Persönlich finde ich die Neuerungen gewöhnungsbedürftig, jedoch auch spannend. Ich bin zuversichtlich, dass sich im Laufe der Zeit ein gutes und anwendbares System entwickeln wird.
[Download Windows 8 Customer Preview]
Die Installation verlangt nach einem Product-Key. Für die deutsche Version ist dieser hier zu verwenden:
DNJXJ-7XBW8-2378T-X22TX-BKG7J
die Windows 8 Customer Preview ist am 29.02.12 erschienen und gegenüber der Developer haben sich bereits einige Änderungen ergeben. Zum Beispiel gibt es die Customer-Version jetzt auch in Deutsch. Hier stelle ich die neue Reset- und Refreshfunktion, sowie den Bootmanager von Windows 8 (Customer Preview) vor.
Inhaltsverzeichnis
Das gute an der neuen Funktion, die in zwei Arten unterteilt wurde ist, dass es wesentlich einfacher und angenehmer für den Anwender sein wird. Hier finden sich auch eher unerfahrene Computernutzer zurecht und können einen Computer "neu" aufsetzen. Erfahrene Anwender oder gar Administratoren werden vermutlich den "gewohnten" Weg weitergehen.
Um in diese Funktion zu gelangen, starten wir über den Desktop (Metro UI) das Control Panel (die Systemsteuerung).
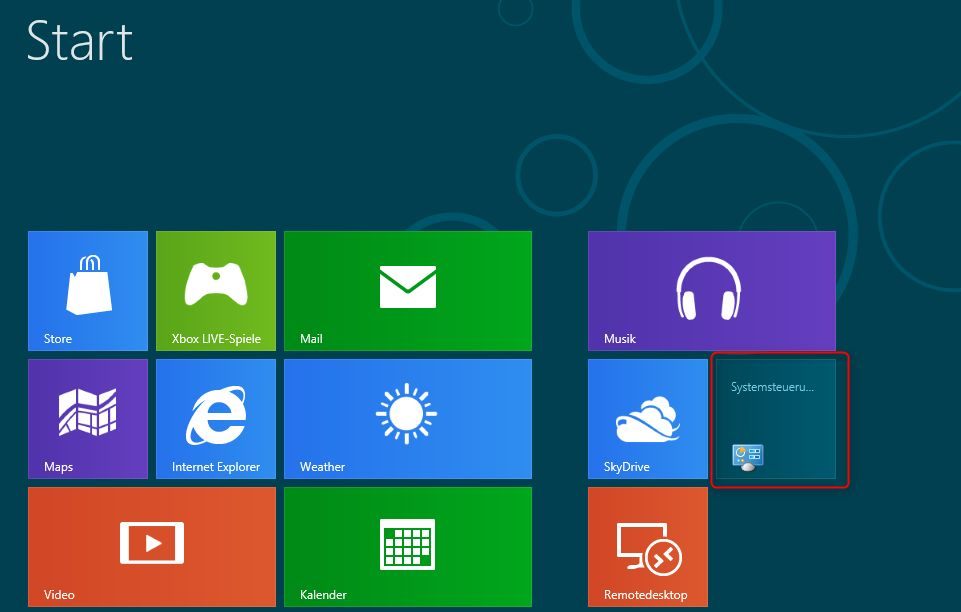
In der Übersicht der Systemsteuerung suchen wir uns dann den Punkt "Wiederherstellung" aus.
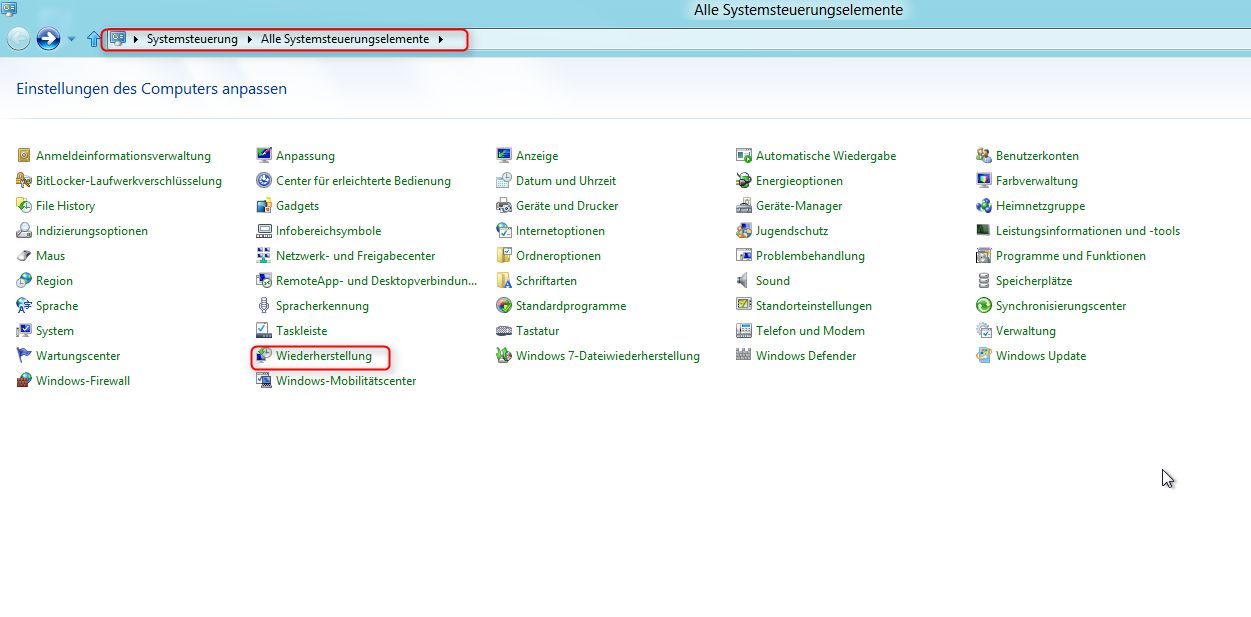
Innerhalb dieser Wiederherstellung finden wir die beiden Untermenüpunkte, die mit Windows 8 jetzt zur Verfügung stehen.
Etwas weiter unten finden sich jetzt auch "Erweiterte Tools" Hier bieten sich die Möglichkeiten, die Systemwiederherstellung zu konfigurieren oder eine Recovery DVD zu erstellen.
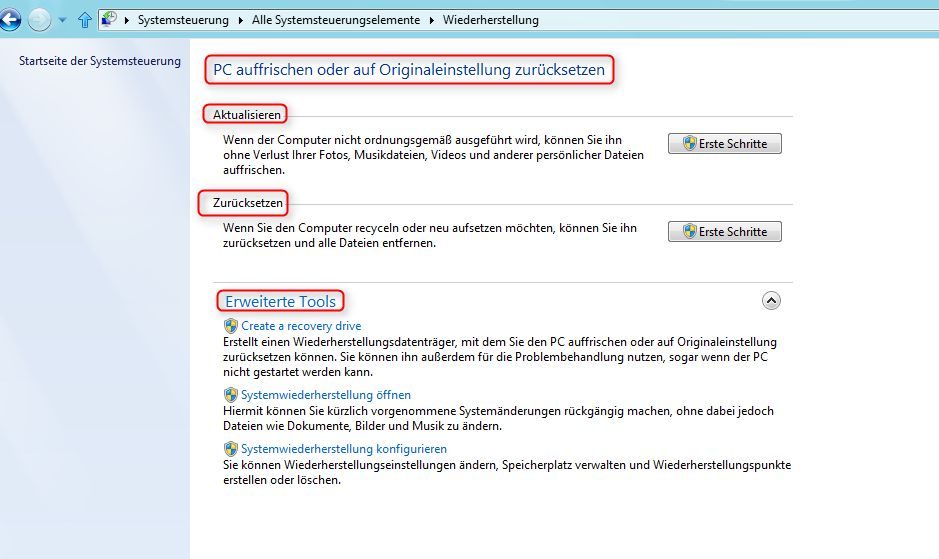
Die Unterschiede
Die Refresh-Funktion dient einer Art "Neuaufsetzen" des Computers, ohne dabei die Daten und Einstellungen zu verlieren. Hier wird einzig das System auf "Null" gesetzt. So lassen sich kleinere Fehler beheben oder gar ein zu langsames System wieder mit frischem Wind ausstatten. Vorteil hier, dass alle abgespeicherten Daten auch auf der Festplatte, auf der das Betriebssystem installiert ist, erhalten bleiben.
Die Reset-Funktion dient dann eher der radikaleren Lösung. Hier wird das komplette System mit Daten und Einstellungen gelöscht und dann anschließend neu installiert werden. Diese Möglichkeit eignet sich am ehesten, wenn der Computer zum Beispiel verkauft werden soll. Hier ist zu beachten, dass bei Nutzung dieser Funktion anschließend wieder der Product-Key (siehe unten) verwendet werden muss.
Auch hier haben sich die Macher aus dem Hause Microsoft wieder etwas Neues einfallen lassen.
Der neue Bootmanager startet, wie bereits bei den Vorgängerversionen, wenn mehrere Betriebssysteme auf einer Festplatte installiert sind.
Eine der Neuerungen ist jedoch, dass direkt in diesem Menü schon die Maus nutzbar ist. Es ist also ebenfalls eine aktive Oberfläche, die nicht mehr nur auf der "Eingabe-Ebene" funktioniert. Eine Art Pre-Windows also, da sich die anschließenden Ladezeiten um ein erhebliches Maß verkürzt haben.
Wird ein Touch-Screen benutzt, kann auch der Pen oder Finger zur Eingabe genutzt werden.
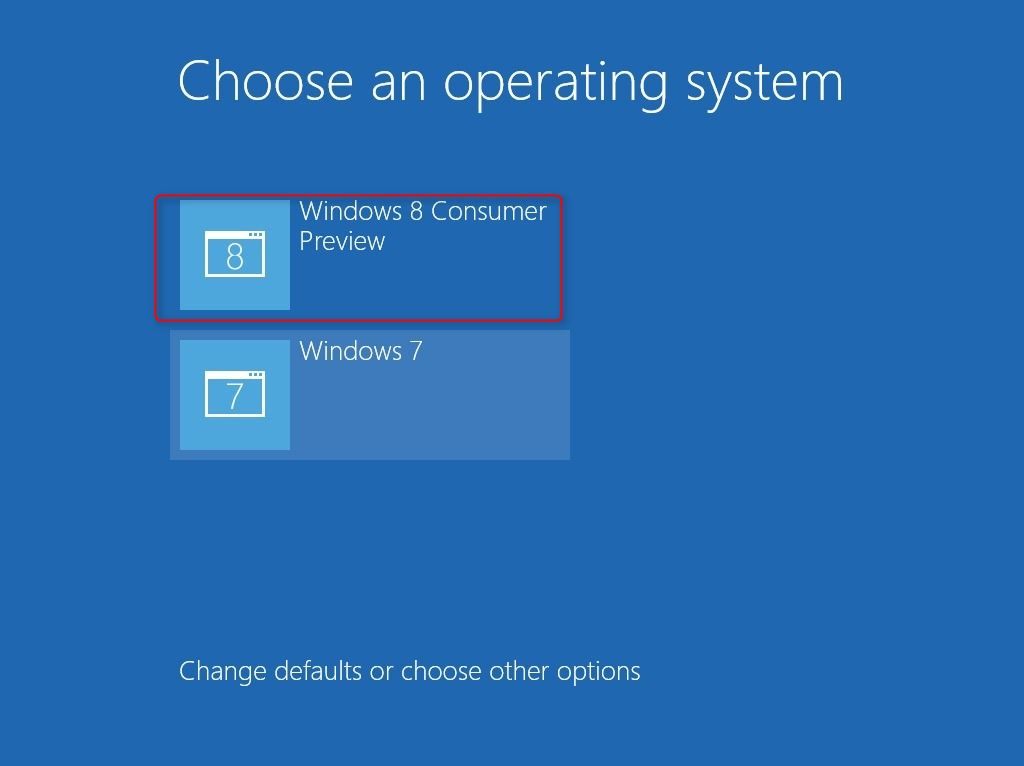
Auch hier bieten sich Einstellungsmöglichkeiten. Zum Beispiel lässt sich die automatische Startzeit manuell anpassen. Die Funktion "Change" bietet jetzt solche Einstellungsmöglichkeiten, wie das Ändern der automatischen Startzeit und
Die Möglichkeiten unter den älteren Windows-Versionen mit dem Rechtsklick waren schon gut und übersichtlich strukturiert. Mit Windows 8 und der Metro UI kommt natürlich auch hier eine Änderung. Ein Klick mit Rechts in der freien Fläche der Metro, bringt uns in ein "Menü". Unter Alle Apps anzeigen, bekommen wir eine Liste zu sehen, in der alle Apps aufgeführt sind. Hier haben wir die zusätzliche Auswahl, ob wir eine App entfernen oder deinstallieren wollen.
Ein Rechtsklick in das freie Feld der Metro UI bietet anschließend unten links die Möglichkeit, sich alle Apps anzeigen zu lassen. Also auch die, die auf der eigentlichen Hauptseite nicht zu sehen sind.
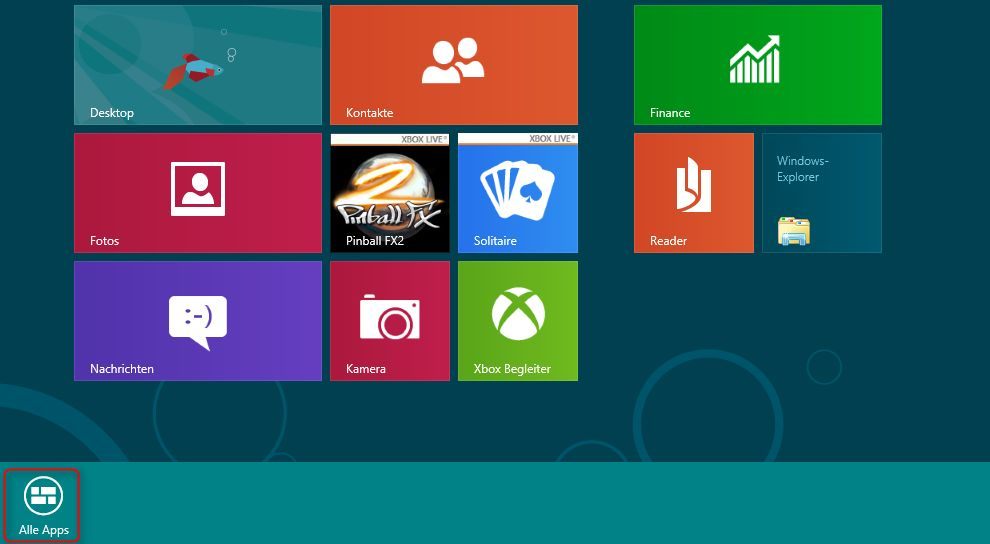
Wir bekommen eine Übersicht aller Apps angezeigt.
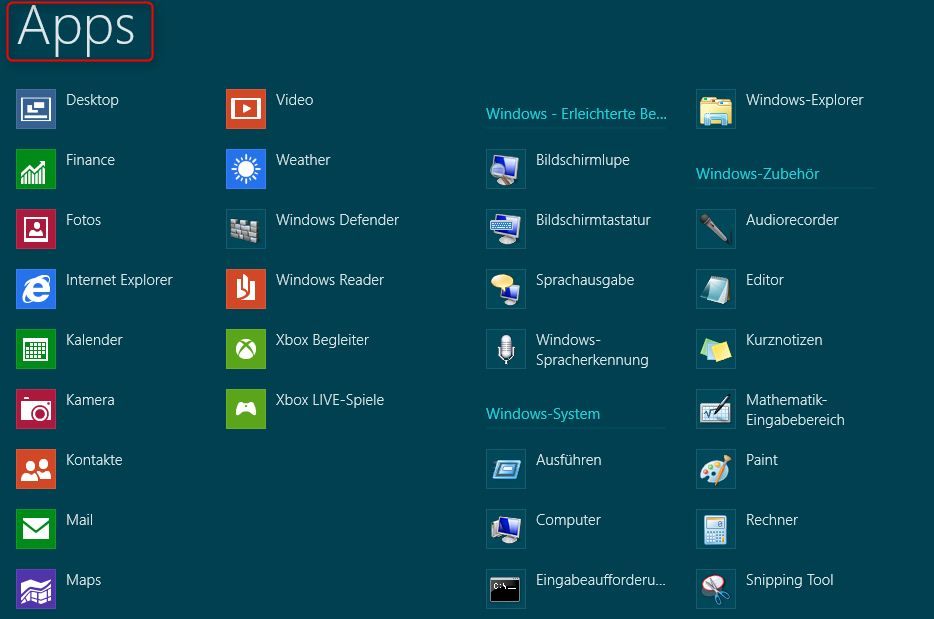
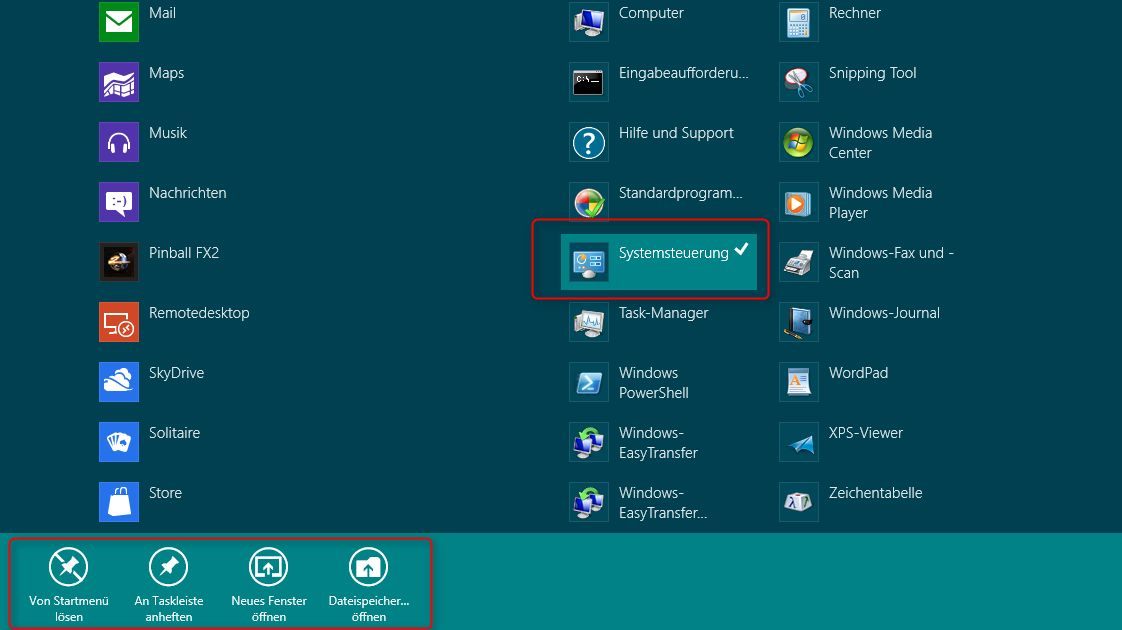
Dadurch wird, wieder im unteren linken Feld, ein kleines Menü mit verschiedenen Auswahlmöglichkeiten angezeigt.
Ein direkter Rechtsklick auf die Apps in der Metro bietet die Deaktivierung der Live-Funktion, das Entfernen oder Verkleinern.
An das Startmenü anheften bedeutet beispielsweise, dass diese App nicht nur unter "Alle Apps" zu finden ist, sondern auch auf der Hauptseite der Metro UI.
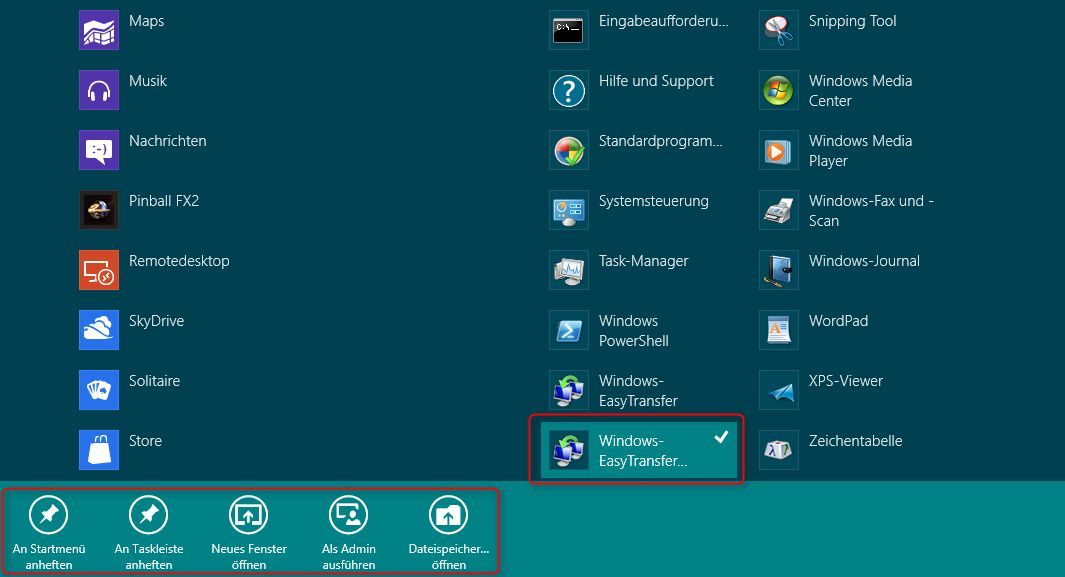
Man bedenke immer, dass sich Windows 8 noch in der Testphase befindet. Daher ist es derzeit möglich, das System kostenfrei herunterzuladen und mit einem begrenzt nutzbaren Productkey zu versehen. Gerade für "Power-Anwender" wird es hier eine gewaltige Umstellung werden. Persönlich finde ich die Neuerungen gewöhnungsbedürftig, jedoch auch spannend. Ich bin zuversichtlich, dass sich im Laufe der Zeit ein gutes und anwendbares System entwickeln wird.
[Download Windows 8 Customer Preview]
Die Installation verlangt nach einem Product-Key. Für die deutsche Version ist dieser hier zu verwenden:
DNJXJ-7XBW8-2378T-X22TX-BKG7J
Bitte markiere auch die Kommentare, die zur Lösung des Beitrags beigetragen haben
Content-ID: 181208
Url: https://administrator.de/tutorial/windows-8-reset-und-refreshfunktion-inklusive-bootmanager-181208.html
Ausgedruckt am: 24.07.2025 um 15:07 Uhr
3 Kommentare
Neuester Kommentar
Ich find's furchtbar, daß die Anwendungen jetzt schon offiziell als "Apps" bezeichnet werden. Ein PC ist doch kein iPhone ...
Bei der RESET-Funktion würde mich mal interessieren, wer den "Ausgangszustand" definiert. Kann ich, wenn ich für meinen Kunden einen PC aufsetze, diese Ausgangszustand selber definieren, nachdem ich alle Programme installiert habe, den Rechner möglicherweise in die Domäne aufgenommen habe und so weiter?
Bei der RESET-Funktion würde mich mal interessieren, wer den "Ausgangszustand" definiert. Kann ich, wenn ich für meinen Kunden einen PC aufsetze, diese Ausgangszustand selber definieren, nachdem ich alle Programme installiert habe, den Rechner möglicherweise in die Domäne aufgenommen habe und so weiter?
Zitat von @SarekHL:
Ich find's furchtbar, daß die Anwendungen jetzt schon offiziell als "Apps" bezeichnet werden. Ein PC ist doch
kein iPhone ...
Ich find's furchtbar, daß die Anwendungen jetzt schon offiziell als "Apps" bezeichnet werden. Ein PC ist doch
kein iPhone ...
Naja es ist schon noch ein Unterschied zwischen Metro Apps und "Anwendungen"
Ich denke auch nicht das sich die Metro Oberfläche am Standard Client durchsetzt ...
... lt. MS gibt es ja 3 Versionen (Windows 8, Windows 8 Pro und Windows 8 RT)
... weiter Aussage: Als Unternehmer "braucht" man Windows 8 Pro (wegen BitLocker, etc, etc)
Ich würde mal den RC abwarten und diesen dann nochmals genau unter die Lupe nehmen
Greetz
Tag
Ich setze seit mehr als einem Monat die Consumer Preview an meinem Privatrechner in einer 2k8 R2 Domäne ein und muss sagen, dass das System zuverlässig läuft. Was mich persönlich aber gewaltig stört:
Ich logge mich mit einem Domänenbenutzer ein (kein Windows Live Konto) und bekomme die Metro-Oberfläche mit all den Standard-Apps zu Gesicht. Da ich mich vor allem dafür interessiere, wie Windows 8 im Geschäftsumfeld zu gebrauchen sein wird, habe ich so reagiert, wie es ein guter Systemadministrator machen sollte: Alles nicht benötigte deinstallieren. Ich habe also die ganzen Wetter-, Finanz- und sonstigen Apps, die ich nicht benötige auf der Metro-UI rechts angeklickt und bin dort auf deinstallieren gegangen. Daraufhin waren die Apps verschwunden. Ich loggte mich einem zweiten Domänenbenutzer ein und alle Apps waren wieder da. Was soll das??? Ich wollte nicht einfach nur eine Verknüpfung gelöscht haben, ich wollte das Programm komplett vom Rechner entfernen, auch wenn das Programm jetzt "App" heisst. Kann mir das jemand erklären? War das bei euch auch so?
Gruss
TUXHunT3R
Ich setze seit mehr als einem Monat die Consumer Preview an meinem Privatrechner in einer 2k8 R2 Domäne ein und muss sagen, dass das System zuverlässig läuft. Was mich persönlich aber gewaltig stört:
Ich logge mich mit einem Domänenbenutzer ein (kein Windows Live Konto) und bekomme die Metro-Oberfläche mit all den Standard-Apps zu Gesicht. Da ich mich vor allem dafür interessiere, wie Windows 8 im Geschäftsumfeld zu gebrauchen sein wird, habe ich so reagiert, wie es ein guter Systemadministrator machen sollte: Alles nicht benötigte deinstallieren. Ich habe also die ganzen Wetter-, Finanz- und sonstigen Apps, die ich nicht benötige auf der Metro-UI rechts angeklickt und bin dort auf deinstallieren gegangen. Daraufhin waren die Apps verschwunden. Ich loggte mich einem zweiten Domänenbenutzer ein und alle Apps waren wieder da. Was soll das??? Ich wollte nicht einfach nur eine Verknüpfung gelöscht haben, ich wollte das Programm komplett vom Rechner entfernen, auch wenn das Programm jetzt "App" heisst. Kann mir das jemand erklären? War das bei euch auch so?
Gruss
TUXHunT3R