Azure - Intune verknüpfen
Hallo Zusammen
Ich bin dabei mich neu in Azure und Intune einzulesen und versuche gerade, bei einem bestehendem Azure-Login Intune hinzuzufügen. Nun habe ich folgendes Verständnis-Problem:
Den Azure-Account habe ich mit einem bestehenden Microsoft-Account erstellt. Wenn ich nun versuche, mich für Intune zu registrieren mit meinem Microsoft-Account kommt die Meldung, dass dies ein privater account sei. Wenn Ich versuche, mich mit meinem neuen Azure AD Kürzel (microsoftaccountname@microsoftaccountname.onmicrosoft.com) versuche anzumelden kommt die Meldung, dass der Benutzer nicht existiere. Azure zeigt mir aber als Benutzername nur den Microsoft-Accountnamen an.
Ich habe auch versucht einen Benutzer neu in der Azure Active Directory mit Globalen Adminrechten zu erstellen, da erhalte ich aber die Meldung, dass ich keinen Zugriff zum Office365 Admin Portal hätte.
Was genau mache ich falsch? Wie kann ich Intune verwenden?
Sorry, wenn die Lösung offensichtlich sein sollte, aber ich bin gerade neu dabei, mich mit dem Thema zu befassen und habe bisher keine Lösung gefunden.
Besten Dank für eure Hilfe.
Gruss
gabeBU
Ich bin dabei mich neu in Azure und Intune einzulesen und versuche gerade, bei einem bestehendem Azure-Login Intune hinzuzufügen. Nun habe ich folgendes Verständnis-Problem:
Den Azure-Account habe ich mit einem bestehenden Microsoft-Account erstellt. Wenn ich nun versuche, mich für Intune zu registrieren mit meinem Microsoft-Account kommt die Meldung, dass dies ein privater account sei. Wenn Ich versuche, mich mit meinem neuen Azure AD Kürzel (microsoftaccountname@microsoftaccountname.onmicrosoft.com) versuche anzumelden kommt die Meldung, dass der Benutzer nicht existiere. Azure zeigt mir aber als Benutzername nur den Microsoft-Accountnamen an.
Ich habe auch versucht einen Benutzer neu in der Azure Active Directory mit Globalen Adminrechten zu erstellen, da erhalte ich aber die Meldung, dass ich keinen Zugriff zum Office365 Admin Portal hätte.
Was genau mache ich falsch? Wie kann ich Intune verwenden?
Sorry, wenn die Lösung offensichtlich sein sollte, aber ich bin gerade neu dabei, mich mit dem Thema zu befassen und habe bisher keine Lösung gefunden.
Besten Dank für eure Hilfe.
Gruss
gabeBU
Bitte markiere auch die Kommentare, die zur Lösung des Beitrags beigetragen haben
Content-ID: 548652
Url: https://administrator.de/forum/azure-intune-verknuepfen-548652.html
Ausgedruckt am: 14.07.2025 um 19:07 Uhr
2 Kommentare
Neuester Kommentar
Dein Weg ist zwar nicht ganz falsch, aber umständlich und nicht schön.
Folgend ein richtiger:
- Prüfen, ob Azure Premium AD P1 oder P2 lizenziert ist.
- Prüfen, ob die betroffenen Geräte mindestens Windows 10 Pro lizensiert sind und mind. folgenden Stand haben: WIN10 1709
Falls beides Ja:
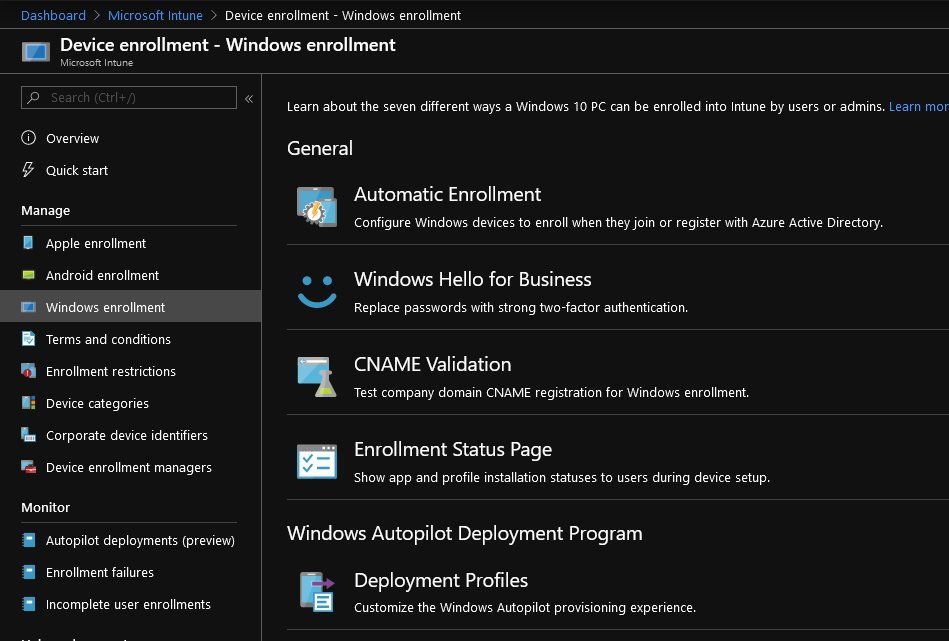
Wie im Screenshot zu sehen in Intune unter "Device Enrollement" Windows Autopilot auswählen und dort ein Profil anlegen.
Für die dortigen Einstellungsmöglichkeiten gibt es keine best practice, es muss am Ende zu dem passen wie bei euch gearbeitet wird.
Ist das Profil angelegt, empfehle ich dir falls der Rechner noch nicht auf 1909 ist, dies vorher zu updaten, geht auch mit abwärts bis 1709, aber mit 1909 hast du einfach das beste Ergebnis.
Nun musst du die Autopilot HWID auslesen. Dazu benötigst du eine PowerShell mit Admin-Rechten:
Set-ExecutionPolicy Unrestricted (Wird nur bei der ersten Ausführung benötigt, falls der Wert noch nicht auf "unrestricted" gesetzt ist)
Install-Script -Name Get-WindowsAutopilotInfo
Get-WindowsAutopilotInfo.ps1 -OutputFile C:\Autopilot\hwid.csv
Nun meldest dich wieder beim Azure Portal an und navigierst zu Intune.
Dort wieder zu "Device Enrollment" und im folgenden Menü "Devices" auswählen.
Oben findest du eine "Import" Funktion, dort musst du das aus dem Skript entstandene CSV importieren.
Nun ist dein Gerät in Intune für AutoPilot hinterlegt, weiß nun noch den gewünschten User zu.
Jetzt musst du das Gerät zurücksetzen, dazu nutze einfach die "Reset my PC" Funktion. Ob du die privaten Dokumente behalten willst oder nicht, ist dir überlassen, es funktioniert über beide Wege.
Bitte schließe das Gerät vorher via Netzwerkabel an, so dass es ins Internet kommt.
Wenn das Gerät fertig zurückgesetzt ist, wird dich eine Anmeldung mit Willkommen, bei <Hinterlegter Firmennamen im Tenant) auftauchen.
Dort kannst du dich nun mit dem User aus deinem Tenant anmelden.
Beachte: Wenn du einmal in diesem Menü angelangt bist, musst du fortfahren und einen User eingeben. Ansonsten speichert sich der Recher ein leeres AutoPilot Profil und das zu entfernen dauert meist länger als den gesamten Prozess einfach zu wiederholen.
Wenn du nicht sofort einen User angeben willst: Wenn der Rechner in dieser "preboot" Resetphase bei 100% angekommen ist, einfach hart abwürgen.
Fertig ist das Intune gemanagte Gerät.
Die "kleine" Anleitung hier stellt nur das Grundsetup dar, wie man überhaupt Geräte in Intune reinbekommt.
Du wirst noch div. weitere Policies konfigurieren müssen, damit du hinterher eine "richtig runde Sache" bekommst.
Aber den Grundbaustein hast du schon mal ;)
Folgend ein richtiger:
- Prüfen, ob Azure Premium AD P1 oder P2 lizenziert ist.
- Prüfen, ob die betroffenen Geräte mindestens Windows 10 Pro lizensiert sind und mind. folgenden Stand haben: WIN10 1709
Falls beides Ja:
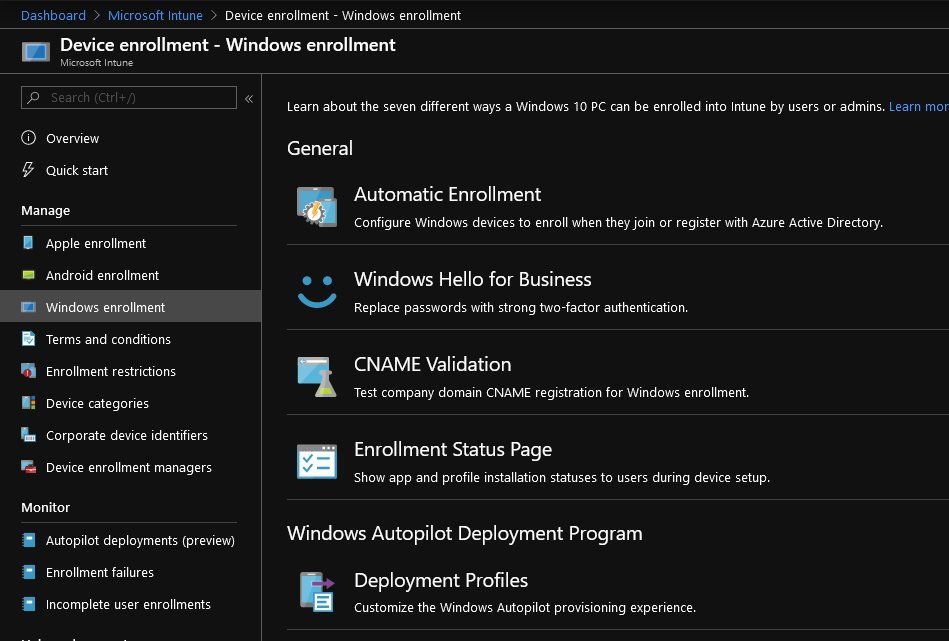
Wie im Screenshot zu sehen in Intune unter "Device Enrollement" Windows Autopilot auswählen und dort ein Profil anlegen.
Für die dortigen Einstellungsmöglichkeiten gibt es keine best practice, es muss am Ende zu dem passen wie bei euch gearbeitet wird.
Ist das Profil angelegt, empfehle ich dir falls der Rechner noch nicht auf 1909 ist, dies vorher zu updaten, geht auch mit abwärts bis 1709, aber mit 1909 hast du einfach das beste Ergebnis.
Nun musst du die Autopilot HWID auslesen. Dazu benötigst du eine PowerShell mit Admin-Rechten:
Set-ExecutionPolicy Unrestricted (Wird nur bei der ersten Ausführung benötigt, falls der Wert noch nicht auf "unrestricted" gesetzt ist)
Install-Script -Name Get-WindowsAutopilotInfo
Get-WindowsAutopilotInfo.ps1 -OutputFile C:\Autopilot\hwid.csv
Nun meldest dich wieder beim Azure Portal an und navigierst zu Intune.
Dort wieder zu "Device Enrollment" und im folgenden Menü "Devices" auswählen.
Oben findest du eine "Import" Funktion, dort musst du das aus dem Skript entstandene CSV importieren.
Nun ist dein Gerät in Intune für AutoPilot hinterlegt, weiß nun noch den gewünschten User zu.
Jetzt musst du das Gerät zurücksetzen, dazu nutze einfach die "Reset my PC" Funktion. Ob du die privaten Dokumente behalten willst oder nicht, ist dir überlassen, es funktioniert über beide Wege.
Bitte schließe das Gerät vorher via Netzwerkabel an, so dass es ins Internet kommt.
Wenn das Gerät fertig zurückgesetzt ist, wird dich eine Anmeldung mit Willkommen, bei <Hinterlegter Firmennamen im Tenant) auftauchen.
Dort kannst du dich nun mit dem User aus deinem Tenant anmelden.
Beachte: Wenn du einmal in diesem Menü angelangt bist, musst du fortfahren und einen User eingeben. Ansonsten speichert sich der Recher ein leeres AutoPilot Profil und das zu entfernen dauert meist länger als den gesamten Prozess einfach zu wiederholen.
Wenn du nicht sofort einen User angeben willst: Wenn der Rechner in dieser "preboot" Resetphase bei 100% angekommen ist, einfach hart abwürgen.
Fertig ist das Intune gemanagte Gerät.
Die "kleine" Anleitung hier stellt nur das Grundsetup dar, wie man überhaupt Geräte in Intune reinbekommt.
Du wirst noch div. weitere Policies konfigurieren müssen, damit du hinterher eine "richtig runde Sache" bekommst.
Aber den Grundbaustein hast du schon mal ;)