Word - Deaktivierung von Befehlen (Gruppenrichtlinie) Rechtschreibüberprüfung
Hallo,
ich möchte gerne für eine Schule ein paar Exam-Notebooks fertig machen und bereite diese zurzeit vor.
Inzwischen ist die komplette Rechtschreibüberprüfung deaktiviert (Beitrag folgt mit detaillierter Anleitung). Dennoch gibt es in Word einige Tricks, wie man weiterhin in die Einstellungen kommt und über die Checkboxen in den Einstellungen die Rechtschreibüberprüfung wieder aktiviert.
Mithilfe von Gruppenrichtlinien habe ich bereits viele Schaltflächen deaktiviert und dafür gesorgt, dass keine Rechtschreibprüfung aktiviert werden kann.
Durch die Gruppenrichtlinien für Word / Office kann man auch einzelne Schaltflächen deaktivieren.
(Gruppenrichtlinien - Benutzerkonfiguration - Administrative Vorlagen - Microsoft Word 2016 - Elemente in der Benutzeroberfläche deaktivieren - Benutzerdefiniert - Befehle deaktivieren). Mithilfe von der Tabelle Wordcontrolls Office 2016 Help Files: Office Fluent User Interface Control Identifiers habe ich bereits viele Policy-IDs herausgefunden, welche ich für die Deaktivierung der Schaltflächen brauche.
Ich suche zurzeit nur noch die Policy ID für die Schaltfläche in Überprüfen, mit dem Namen "Optionen: Erleichterte Bedienung (Siehe Bild).
Vielleicht kennt jemand die Lösung (ID) zu meinem Problem oder hat eine Idee, welche mich weiterbringt.
Gruß
Patrice
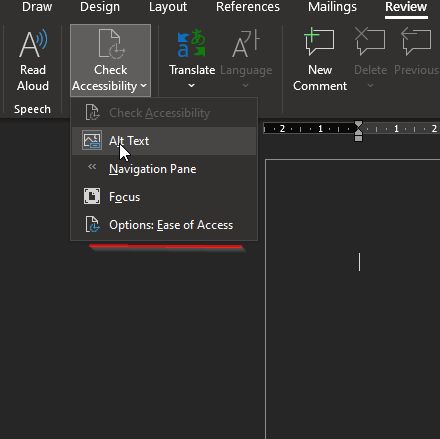
ich möchte gerne für eine Schule ein paar Exam-Notebooks fertig machen und bereite diese zurzeit vor.
Inzwischen ist die komplette Rechtschreibüberprüfung deaktiviert (Beitrag folgt mit detaillierter Anleitung). Dennoch gibt es in Word einige Tricks, wie man weiterhin in die Einstellungen kommt und über die Checkboxen in den Einstellungen die Rechtschreibüberprüfung wieder aktiviert.
Mithilfe von Gruppenrichtlinien habe ich bereits viele Schaltflächen deaktiviert und dafür gesorgt, dass keine Rechtschreibprüfung aktiviert werden kann.
Durch die Gruppenrichtlinien für Word / Office kann man auch einzelne Schaltflächen deaktivieren.
(Gruppenrichtlinien - Benutzerkonfiguration - Administrative Vorlagen - Microsoft Word 2016 - Elemente in der Benutzeroberfläche deaktivieren - Benutzerdefiniert - Befehle deaktivieren). Mithilfe von der Tabelle Wordcontrolls Office 2016 Help Files: Office Fluent User Interface Control Identifiers habe ich bereits viele Policy-IDs herausgefunden, welche ich für die Deaktivierung der Schaltflächen brauche.
Ich suche zurzeit nur noch die Policy ID für die Schaltfläche in Überprüfen, mit dem Namen "Optionen: Erleichterte Bedienung (Siehe Bild).
Vielleicht kennt jemand die Lösung (ID) zu meinem Problem oder hat eine Idee, welche mich weiterbringt.
Gruß
Patrice
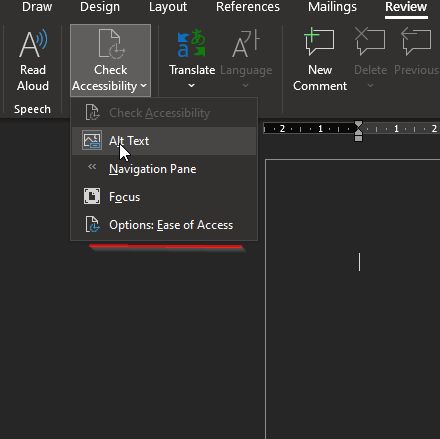
Bitte markiere auch die Kommentare, die zur Lösung des Beitrags beigetragen haben
Content-ID: 3267421542
Url: https://administrator.de/forum/word-deaktivierung-von-befehlen-gruppenrichtlinie-rechtschreibueberpruefung-3267421542.html
Ausgedruckt am: 18.07.2025 um 01:07 Uhr
2 Kommentare
Neuester Kommentar
Servus Patrice.
Die ID lautet
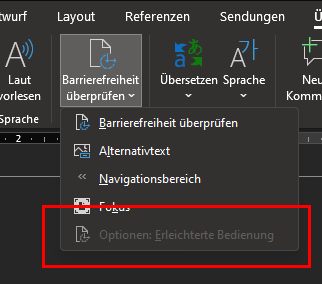
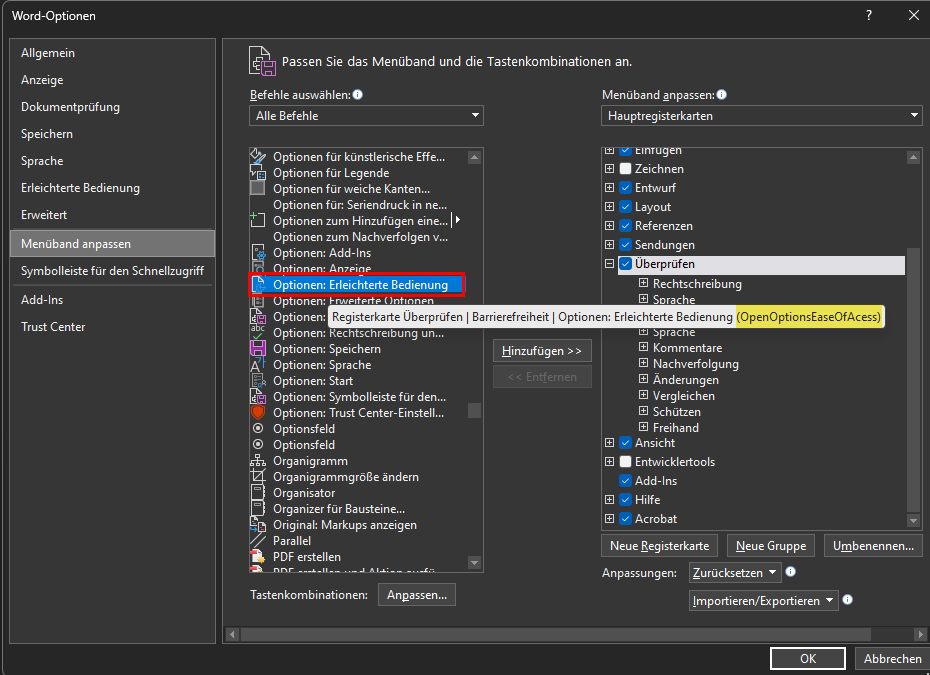

Grüße Uwe
Die ID lautet
33971 (OpenOptionsEaseOfAcess)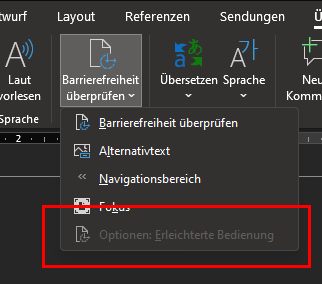
- Wähle im Kontextmenü der Ribbons => "Menüleiste anpassen"
- Dann im Dialog unter Befehle auswählen "Alle Befehle"
- Navigiere darunter zu der gesuchten Option, wähle sie aus und halte den Mauszeiger darüber.
- Im Control-TipText steht ganz am Ende im Klammern der Bezeichner des Befehls den du im Excel Dokument nachschlagen kannst (Eine aktuelle Liste der Controls auch für Office 365/2021 findest du auf Github)
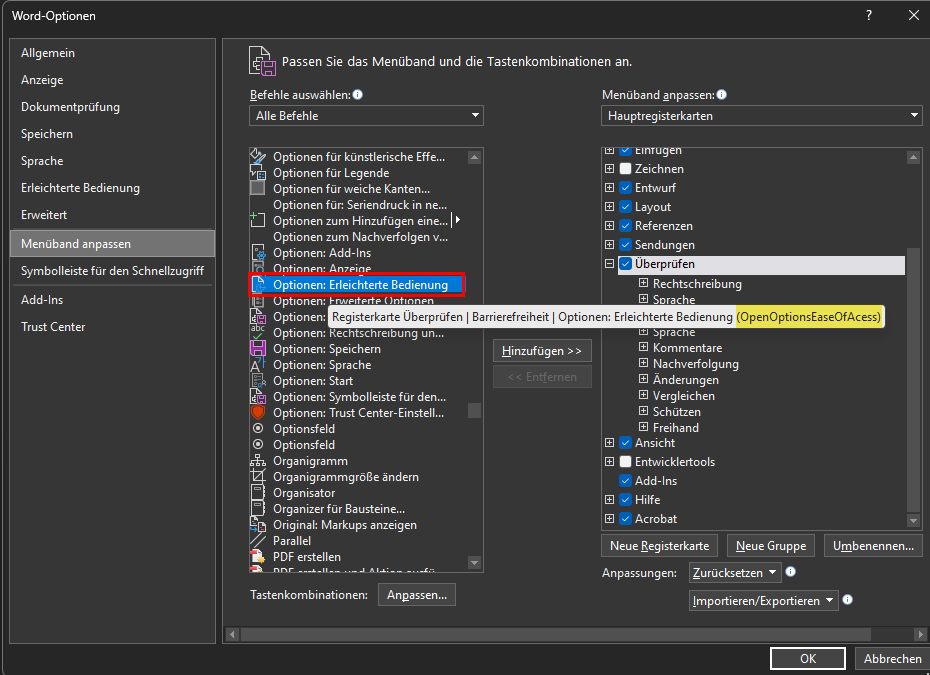

Grüße Uwe