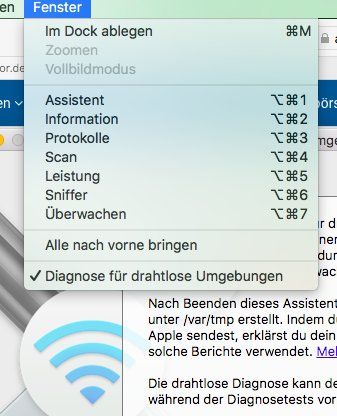Apple WLAN Scanner
Alle Mac OS-X Systeme
Was viele nicht wissen: Apple hat in allen seinen mit WLAN ausgerüsteten Rechnern onboard einen versteckten WLAN Sniffer analog wie den inSSIDer schon im Betriebssystem eingebaut.
Da er versteckt ist, ist er nicht einfach zu finden und aufzurufen.
Folgendermaßen geht man vor:
Damit kann man sofort sehen was noch in der WLAN Umgebung los ist ! Sehr wichtig um den eigenen WLAN Router oder Accesspoint auf eine korrekte Funkfrequenz bzw. Kanal einzustellen um keine Störungen von vorhandenen Nachbar WLANs zu bekommen und sein WLAN mit maximaler Performance zu betreiben.
Von anderen Nachbar WLANs muss man zwingend mindestens 4 Kanäle Abstand halten:
elektronik-kompendium.de/sites/net/0907051.htm --> "Frequenznutzung, Kanalaufteilung" !!
Das muss man entsprechend im WLAN Router oder Accesspoint in den WLAN Eigenschaften einstellen. Den Auto Modus zu automatischen Kanalwahl sollte man besser nicht benutzen, denn bei keinem Hersteller funktioniert dieser zufriedenstellend !
So ist eine optimale Anpassung des WLANs gewährleistet.
Das niemals Standard Default SSIDs (WLAN Name) der Geräteherstellers benutzt werden sollte, sollte jedem klar sein !
Ebenso die Verschlüsselung auf WPA-2 mit AES/CCMP ohne TKIP !
<Update>
Der inSSIDer ist in der aktuellen Version leider nicht mehr kostenlos. Die letzte kostenlose Version kann man HIER runterladen.
Eine gute ebenfalls kostenfreie Alternative für Windows ist WiFi_View aus der bekannten Toolsammlung von Nir Sofer !
</Update>
<Update2>
In der OS-X 10.10er Version Yosemite ist der Scanneraufruf etwas anders:
<Update3>
In der OS-X 10.13er Version Sierra und höher ist der Scanneraufruf wieder etwas anders:
Was viele nicht wissen: Apple hat in allen seinen mit WLAN ausgerüsteten Rechnern onboard einen versteckten WLAN Sniffer analog wie den inSSIDer schon im Betriebssystem eingebaut.
Da er versteckt ist, ist er nicht einfach zu finden und aufzurufen.
Folgendermaßen geht man vor:
- Mit gedrückter alt Taste das WLAN Symbol oben klicken
- Hier "Diagnose für drahtlose Umgebung" auswählen und Admin Passwort eingeben.
- Im nächsten Dialog Fenster NICHT auf "Fortfahren" klicken !!
- Hier jetzt cmd Taste gedrückt halten und 2 drücken
- "WLAN Suche" auswählen und "Suchen" klicken
Damit kann man sofort sehen was noch in der WLAN Umgebung los ist ! Sehr wichtig um den eigenen WLAN Router oder Accesspoint auf eine korrekte Funkfrequenz bzw. Kanal einzustellen um keine Störungen von vorhandenen Nachbar WLANs zu bekommen und sein WLAN mit maximaler Performance zu betreiben.
Von anderen Nachbar WLANs muss man zwingend mindestens 4 Kanäle Abstand halten:
elektronik-kompendium.de/sites/net/0907051.htm --> "Frequenznutzung, Kanalaufteilung" !!
Das muss man entsprechend im WLAN Router oder Accesspoint in den WLAN Eigenschaften einstellen. Den Auto Modus zu automatischen Kanalwahl sollte man besser nicht benutzen, denn bei keinem Hersteller funktioniert dieser zufriedenstellend !
So ist eine optimale Anpassung des WLANs gewährleistet.
Das niemals Standard Default SSIDs (WLAN Name) der Geräteherstellers benutzt werden sollte, sollte jedem klar sein !
Ebenso die Verschlüsselung auf WPA-2 mit AES/CCMP ohne TKIP !
<Update>
Der inSSIDer ist in der aktuellen Version leider nicht mehr kostenlos. Die letzte kostenlose Version kann man HIER runterladen.
Eine gute ebenfalls kostenfreie Alternative für Windows ist WiFi_View aus der bekannten Toolsammlung von Nir Sofer !
</Update>
<Update2>
In der OS-X 10.10er Version Yosemite ist der Scanneraufruf etwas anders:
- Mit gedrückter alt Taste das WLAN Symbol oben klicken
- Hier "Diagnose für drahtlose Umgebung" auswählen und Admin Passwort eingeben.
- Im nächsten Dialog Fenster NICHT auf "Fortfahren" klicken !!
- Hier jetzt cmd Taste gedrückt halten und 4 drücken. (Andere Ziffern starten andere Diagnosetools !)
- "WLAN Suche" auswählen und "Suchen" klicken
<Update3>
In der OS-X 10.13er Version Sierra und höher ist der Scanneraufruf wieder etwas anders:
- Mit gedrückter alt Taste das WLAN Symbol oben klicken
- Hier "Diagnose für drahtlose Umgebung" auswählen und Admin Passwort eingeben.
- Im nächsten Dialog Fenster NICHT auf "Fortfahren" klicken !!
- Hier jetzt cmd Taste und option Taste zugleich gedrückt halten und 4 drücken. (Andere Ziffern starten andere Diagnosetools !)
Bitte markiere auch die Kommentare, die zur Lösung des Beitrags beigetragen haben
Content-ID: 216996
Url: https://administrator.de/knowledge/apple-wlan-scanner-216996.html
Ausgedruckt am: 18.07.2025 um 02:07 Uhr
5 Kommentare
Neuester Kommentar