Wie erstelle ich ein an meine Bedürfnisse angepasstes Installationsimage von Windows?
Heute möchte ich zeigen, wie man sich eine Windows-Installation an seine Bedürfnisse anpasst. Später wird diese alle Updates, Software und Einstellungen enthalten, die man als Admin sonst mühsam per GPO oder per Turnschuh-Job selbst erledigen muss.
Die Themen:
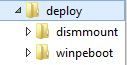
Los geht’s also. Als erstes richten wir uns unsere Umgebung ein. Dazu laden wir das ADK (Link oben) herunter und installieren es.
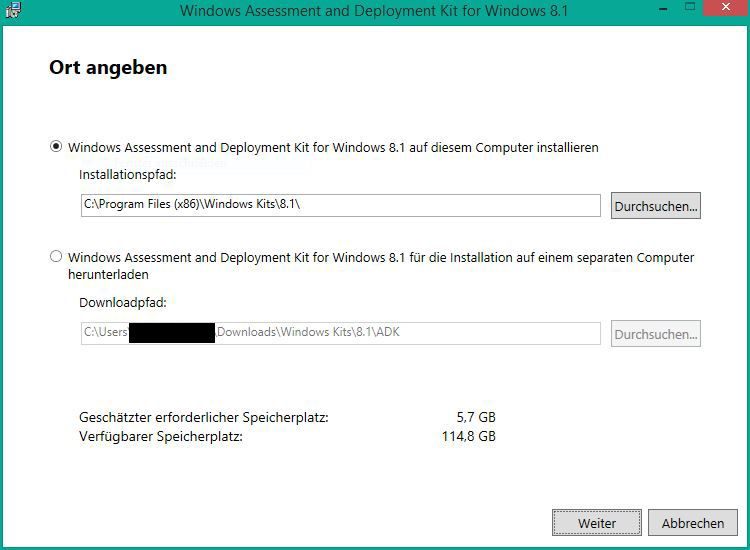
Das Programm zur Verbesserung der blablabla… schenken wir uns, Lizenz müssen wir akzeptieren.
Dann wählt ihr wie im Bild die zwei Haken, den Rest brauchen wir nicht.
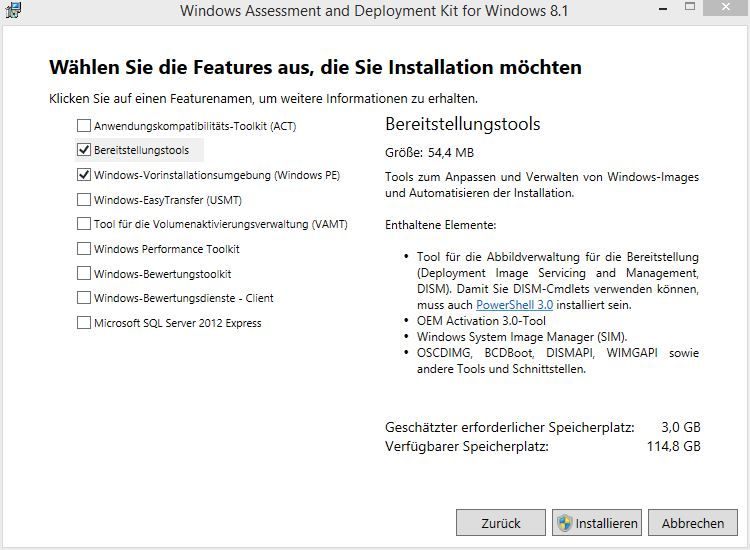
Die Installation dauert ein wenig, hier heißt es warten.
Der Windowsserver braucht die Rolle "Windows Bereitstellungsserver", also installiert diese.
Auf einem Fileserver (oder dem oben genannten WDS) legt ihr einen Ordner "aufzeichnung" an und gebt ihn frei (am Besten so, dass nur ihr mit eurem Account drauf kommt, oder ihr legt ein eigenes deploy-Konto im AD an). Euer User braucht Schreibrechte in das Verzeichnis.
Nach dem das getan ist, geht es an das Vorbereiten des Images für Windows PE. Damit werden wir später den Muster-PC aufzeichnen und verpacken.
Jetzt kommt endlich das ADK zum Einsatz. Auf eurem PC findet ihr im Startmenü ein neues Symbol:
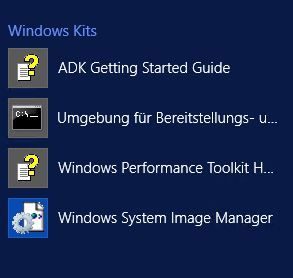
Unsere weitere Umgebung wird nun die "Umgebung für Bereitstellungs- und Imageerstellungstools" sein. Um komische Fehler zu vermeiden, bietet es sich an, diese immer mit Adminrechten zu starten.
Als erstes holen wir uns das Windows PE in unseren "deploy" Ordner. In der "Umgebung für Bereitstellungs- und Imageerstellungstools" wird nun folgendes eingegeben:
Dann schicken wir das Ganze ab. Wer seinen Muster-PC als 32-bit Version erstellen möchte, ersetzt amd64 durch x86 (logisch, da hinterher von diesem Windows PE gestartet wird).
Das Skript kopiert uns ein Windows PE ins Verzeichnis C:\deploy\winpeboot\amd64.

Leider ist das noch auf Englisch, also schnell die Sprache geändert:
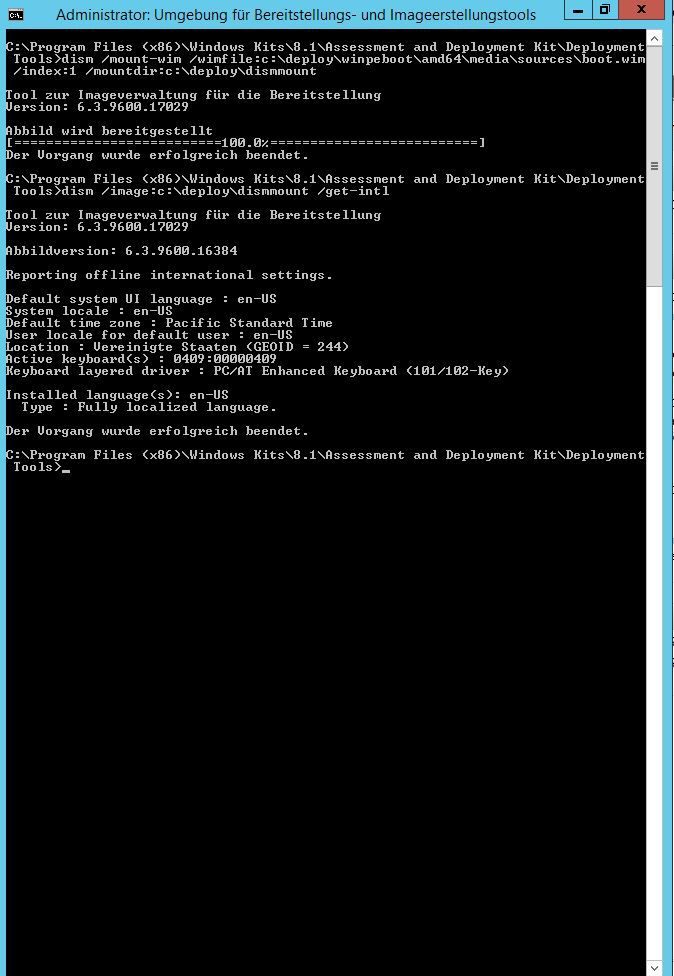
In meinem Fall ist diese noch en-US, also ändere ich diese auf Deutsch.
Dazu benötigen wir das Deutsche Sprachpaket, das installieren wir mit
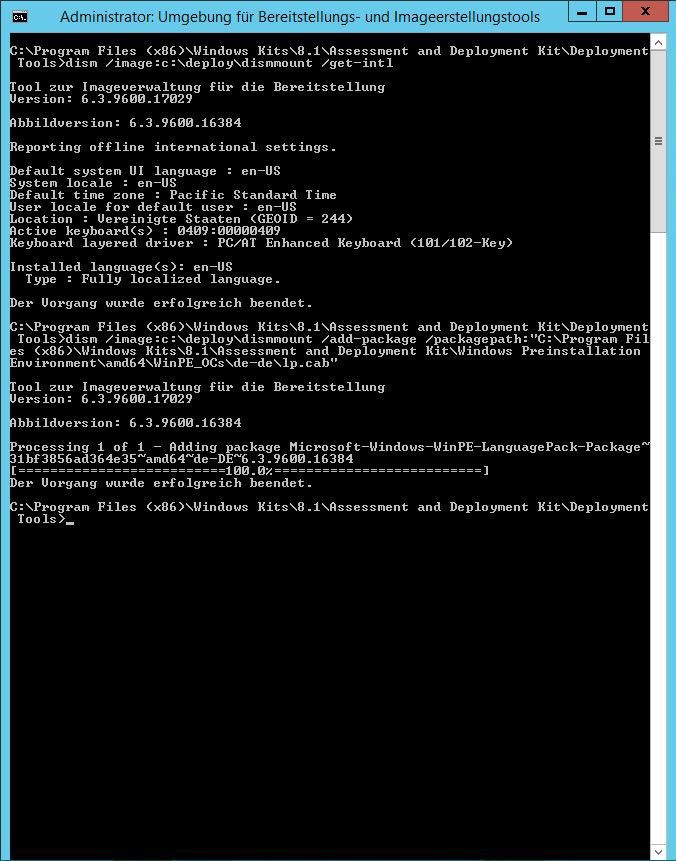
Ein Check mit verrät nun, dass Deutsch verfügbar ist.
Die finale Umstellung auf Deutsch findet mit statt.
Dann wieder ausführen, und siehe da: Deutsch 
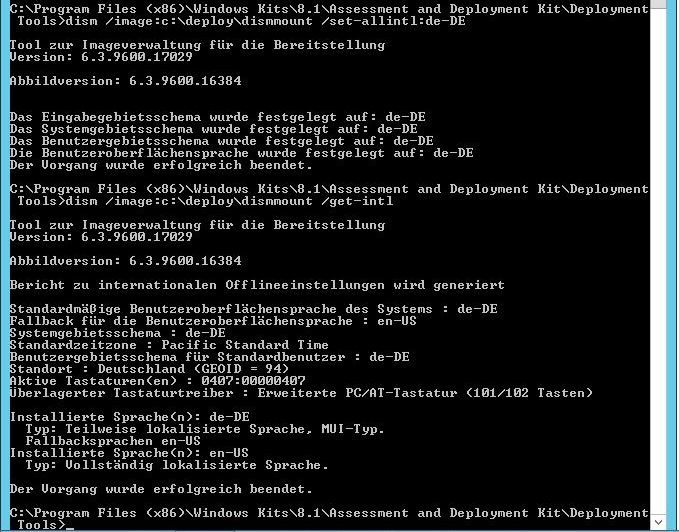
Die Bereitstellung des Images wird mit aufgehoben. Alle Änderungen werden gespeichert und in Windows PE verpackt.
Damit wir das dann hinterher auch benutzen können und sich die VM einfacher davon booten lässt, lassen wir schnell eine ISO erstellen:
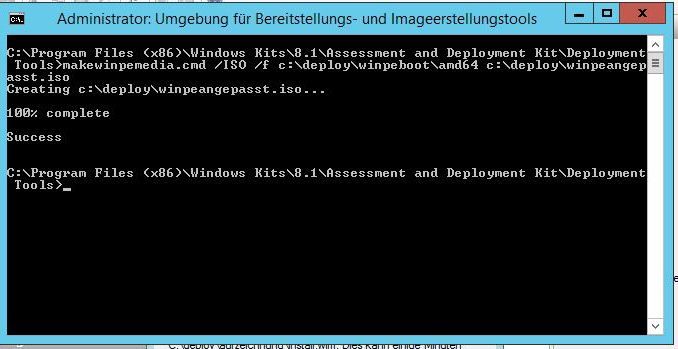
Das Skript erstellt uns eine ISO, die wir nachher zum Aufzeichnen des Images brauchen.
Jetzt kann es endlich mit dem Einrichten der VM losgehen.
Ich werde alle Schritte in einer VM durchführen, natürlich lässt sich das alles auch auf einem echten Blech machen.
Auf meinem Hyper-V Server erstelle ich eine neue VM (Typ 2). Sie wird später unser "Muster-PC". Damit ein zügiges Arbeiten möglich ist, weise ich ihr 4gb RAM sowie 4 vCores zu. Dazu eine Netzwerkkarte, der VHDX gebe ich 80gb. In dieser VM werden wir nun unseren Muster-PC heranzüchten und ihn später klonen.
Dann kopieren wir uns die ISO unseres Windows 8.1 Pro (oder Enterprise) Images auf den Host. Die ISO kommt ins virtuelle Laufwerk, dann wird die VM gestartet.
Falls eine Abfrage nach einem Produktschlüssel kommt, überspringt diese (wenn nicht möglich nehmt den Dummy-Key (Pro): XHQ8N-C3MCJ-RQXB6-WCHYG-C9WKB).
Wartet kurz, bis die Installation durch ist und die VM neustartet.
Ihr werdet mit einem Fenster begrüsst, in dem Name und Farbe des PC verlangt wird. Das machen wir nicht!
Entfernt das ISO Image aus dem virtuellen DVD-Laufwerk. Dann drückt ihr in der VM die Tasten strg (crtl) und shift und f3 gleichzeitig.
Das Bild wird schwarz, die VM startet neu.
Nach dem Neustart kommt das erste Wunder, ihr werdet automatisch angemeldet (und das auch solange, bis wir den PC versiegeln). Windows befindet sich jetzt im sogenannten "Audit-Modus" und begrüsst euch mit dem "Systemvorbereitungsprogramm". Das schliessen wir einfach.
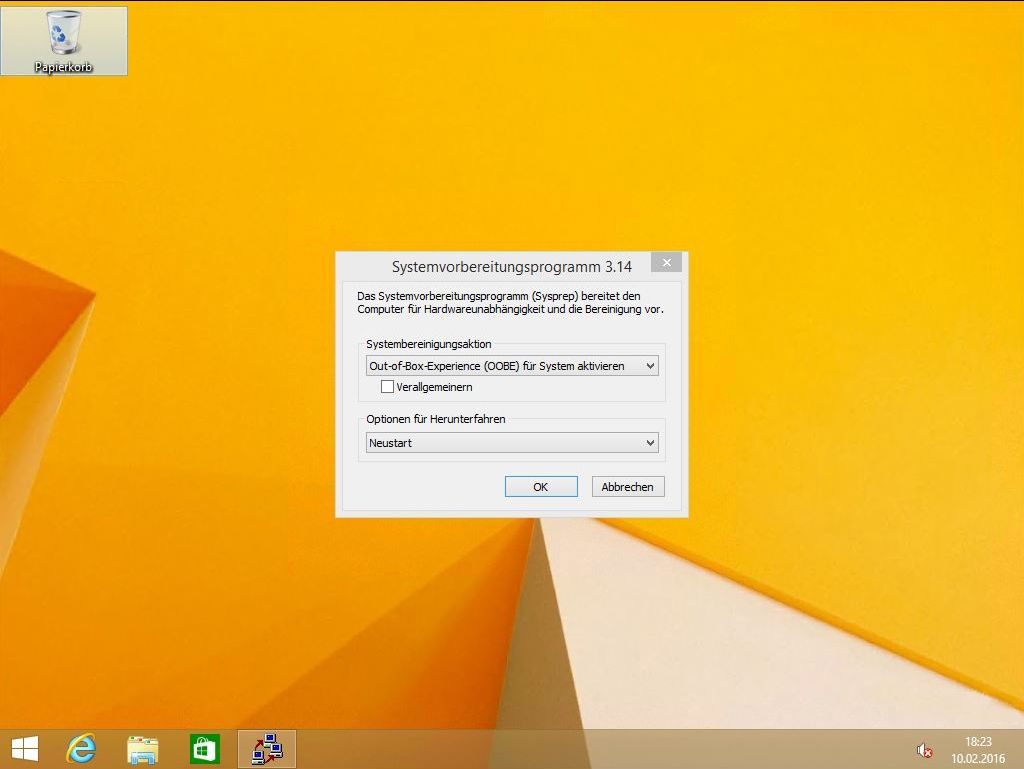
Nach dem wir nun alle Vorbereitungen getroffen haben, kann es los gehen mit den Anpassungen.
Einer der grössten Gründe für ein angepasstes Image sind wohl die Updates, also los.
Leider legt MS uns hier einen Stein in den Weg, die Systemsteuerung wird sich dumm und dämlich suchen.
Nach kurzer Googelei finden wir wütend heraus, dass MS keine Updates mehr im Audit-Mode zulässt, stattdessen müssen wir die PowerShell bemühen.
Nun dauert es etwas, Updates werden gesucht, ein paar Dialoge erscheinen und die Updates lassen sich nun auf diesem Weg installieren.
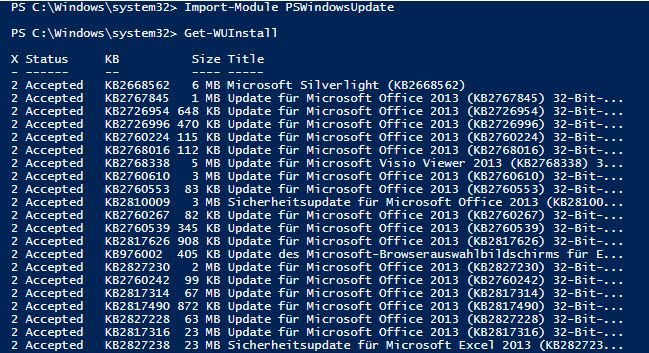
In Zeiten von Windows 10, dass ja über Windows Update angeboten wird, rate ich euch, nicht alle Updates durchzuwinken. Ich habe immer ca. 30-40 Stück auf einmal gewählt und genau drauf geachtet, was da dabei ist. Als Tipp: achtet auf "Skype for Desktop 7" und Windows 10. Silverlight habe ich mitinstalliert, das gönnen wir uns
Sind alle Updates drauf (nach dem Neustart einfach wieder Get-WUInstall machen), kann es weiter gehen.
In meinem Fall kommt noch Office drauf, also kopiere ich den Ordner aus dem VLSC auf den Desktop und starte die Office Installation.
Hierfür habe ich vorher mit dem Office Anpassungstool eine msp-Datei erstellt, diese enthält alle Einstellungen, die ich in unserem Unternehmen brauche.
Ist die Installation durch, kommen, wie (leider) gewohnt, noch mehr Updates...
Dafür wie vorhin in der PowerShell mit Get-WUInstall Updates holen, auch hier Obacht auf Windows 10 und Skype!
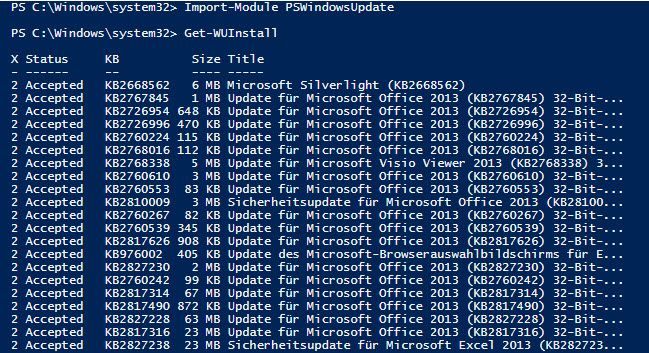
Ist das getan, wird weitere Software installiert, diese kopiere ich zunächst vom Fileserver auf den Desktop der VM und installiere sie dann.
Eine "Grundausstattung" sieht dann bei mir im Unternehmen beispielsweise so aus:
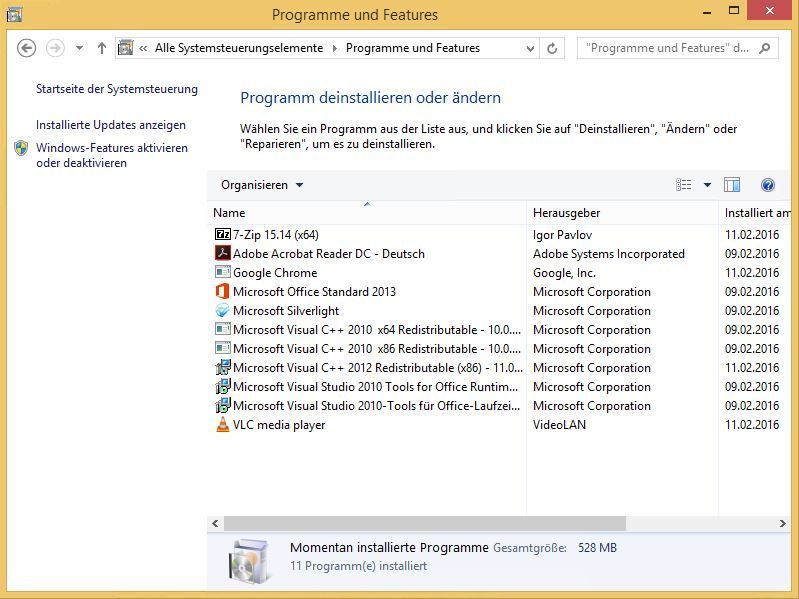
Dann können noch weitere Windows-Einstellungen vorgenommen werden, aber darauf kann ich verzichten (kommt per GPO).
Ein weiterer Punkt, der mit Windows 8 kam, waren die Kacheln bzw. Apps. MS liefert davon viele mit, nur bei uns werden diese nicht benötigt. Sie sind unnötig und belegen Speicher, deswegen lösche ich in der PowerShell mit alle Apps aus dem System. Neue User erhalten dann auf ihrer Startseite nur noch den Desktop, Fotos, SkyDrive (OneDrive) und den Store.
Ist alles abgeschlossen kann es mit dem nächsten Schritt weitergehen.
Nachdem wir nun alle Vorbereitungen abgeschlossen haben, kann es weitergehen. VM herunterfahren! Wichtig Das versiegeln mit sysprep kann nur 3x erfolgen! Um diese Vorgabe zu umgehen (schliesslich kommen ja öfter Updates hinzu, die will man ja dann auch im Image haben, oder neue Software soll mit rein) erstellen wir jetzt einen Sicherungspunkt /Snapshot der VM.
Dieser sollte gut benannt werden, etwa mit dem letzten Updatedatum.
Dann kann es ans syspreppen gehen. Startet die VM, wählt im Fenster folgende Einstellungen:
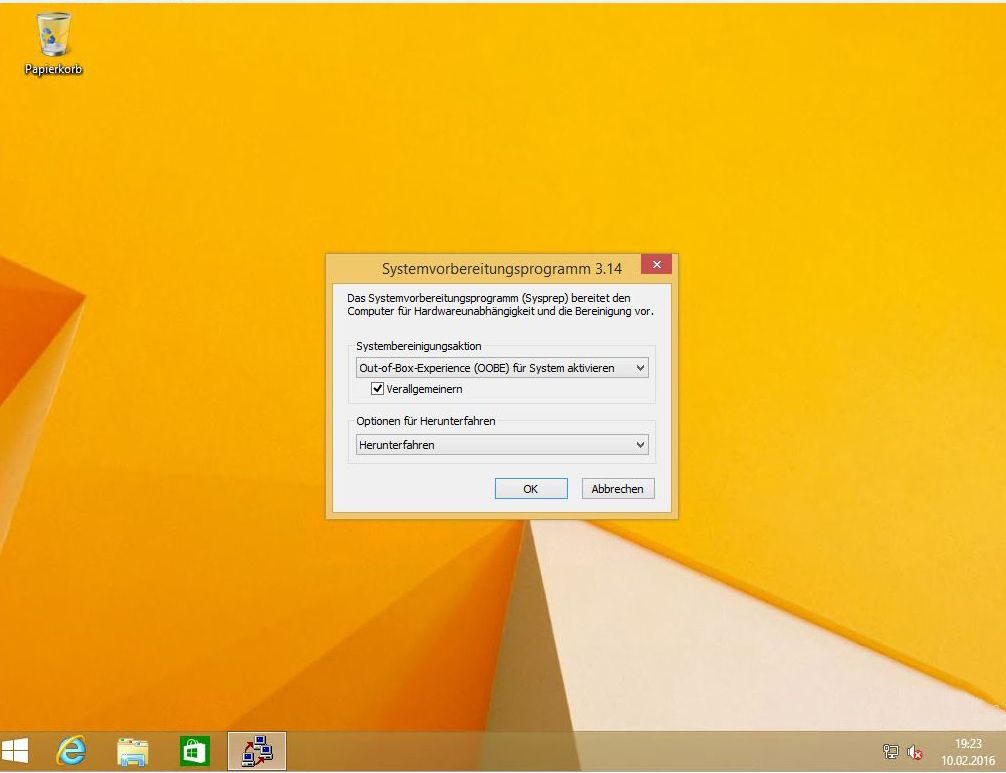
Ein finaler Klick auf okay startet den Vorgang. Nach Abschluss fährt die VM dann herunter und ist fertig.
Für alle, die gerne wissen möchten, was beim sysprep mit dem PC passiert, die finden im Technet etwas zu lesen: Technet - Was ist Sysprep?
Wenn es nun neue Updates gibt (oder neue Software soll ins Image), setzt ihr die VM auf den Zustand VOR dem sysprep zurück. Dann startet ihr sie, macht euren Kram, fahrt herunter und erstellt einen Prüfpunkt. Erst dann wieder starten, sysprep machen und die folgenden Schritte.
So, nun haben wir unsere VM angepasst und auf dem Hyper-V Host liegen. Schön, und nu?
Wir kümmern uns jetzt um die Aufzeichnung des Muster-PCs, das wird etwas anspruchsvoller.
Um das Image aufzuzeichnen bietet sich Windows PE an, das haben wir ja zufälligerweise schon vorbereitet.
Der Geschwindigkeit wegen kopiere ich unser angepasstes Windows PE Image auf den Hyper-V Host und binde es in die VM ein. In den Einstellungen lege ich fest, dass diese von der ISO starten soll.
Nach dem Start von Window PE begrüsst man euch mit einer Kommandozeile.
Um jetzt endlich das Image aufzeichnen zu können, müssen wir das irgendwo abspeichern. Mit und Eingabe meines Username sowie Passwort stelle ich eine Verbindung mit dem Server her, auf dem die Aufzeichnungsfreigabe (in Schritt 1 erstellt) liegt. Vorraussetzung ist natürlich, dass die VM im Netz ist 
Dann endlich geht es mit
wird dann aufgezeichnet. Der Name ist frei variabel und wird später im Bereitstellungsserver angezeigt.
Das Aufzeichnen kann eine Weile dauern., je nach Auslastung des Netzwerkes.
Ist alles erfolgreich abgeschlossen, kann die VM heruntergefahren werden.
Auf dem Fileserver habt ihr nun im Aufzeichnungsordner eine neue Datei namens install.wim.
Um den Clients das Image zur Installation anzubieten machen wir folgendes:
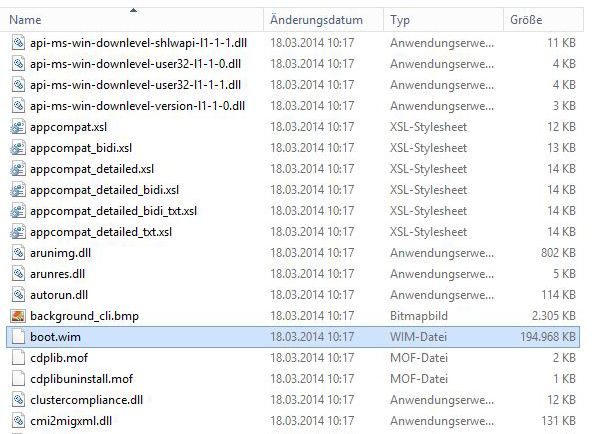
Jetzt sind alle Vorbereitungen abgeschlossen und ein Client kann installiert werden.
Um Übersichtlichkeit zu wahren bietet es sich an, in den Eigenschaften der eben hinzugefügten install.wim (unter "Installationsabbilder") eine Beschreibung zu setzen.
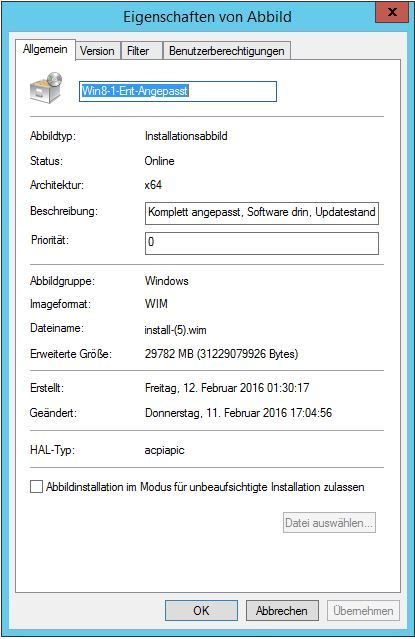
Um einen Client zu installieren:
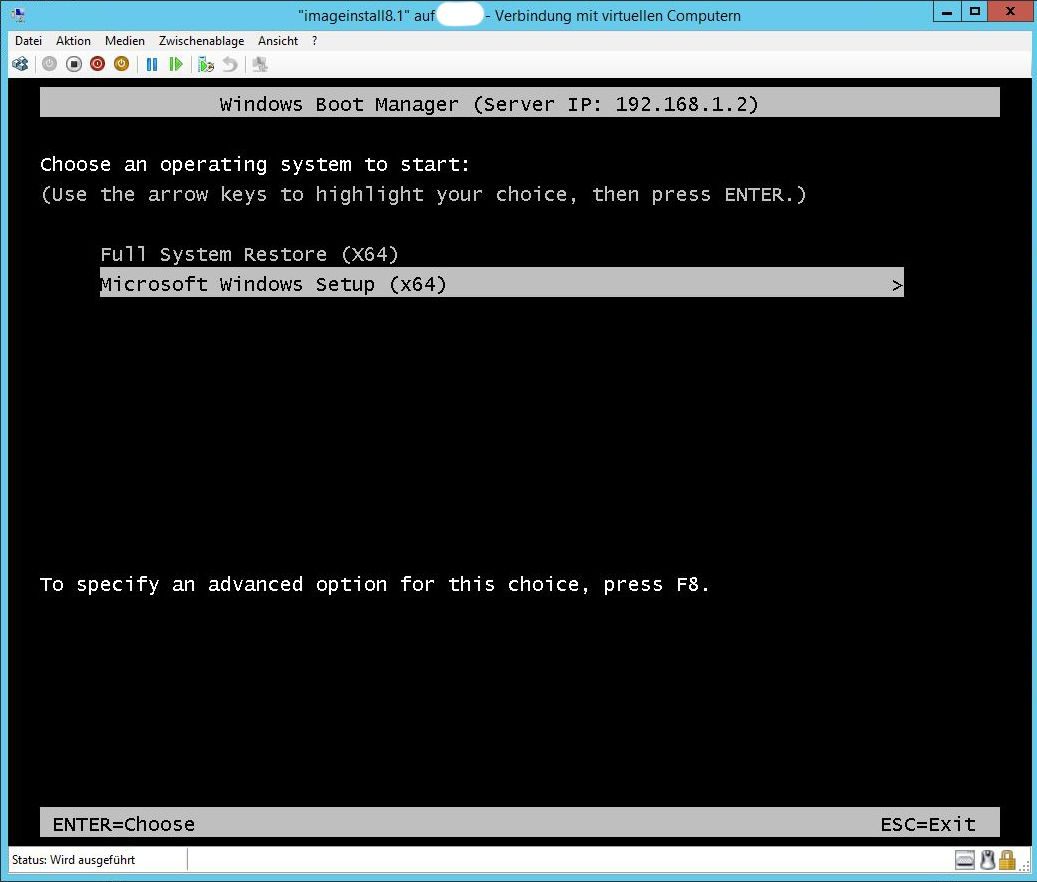
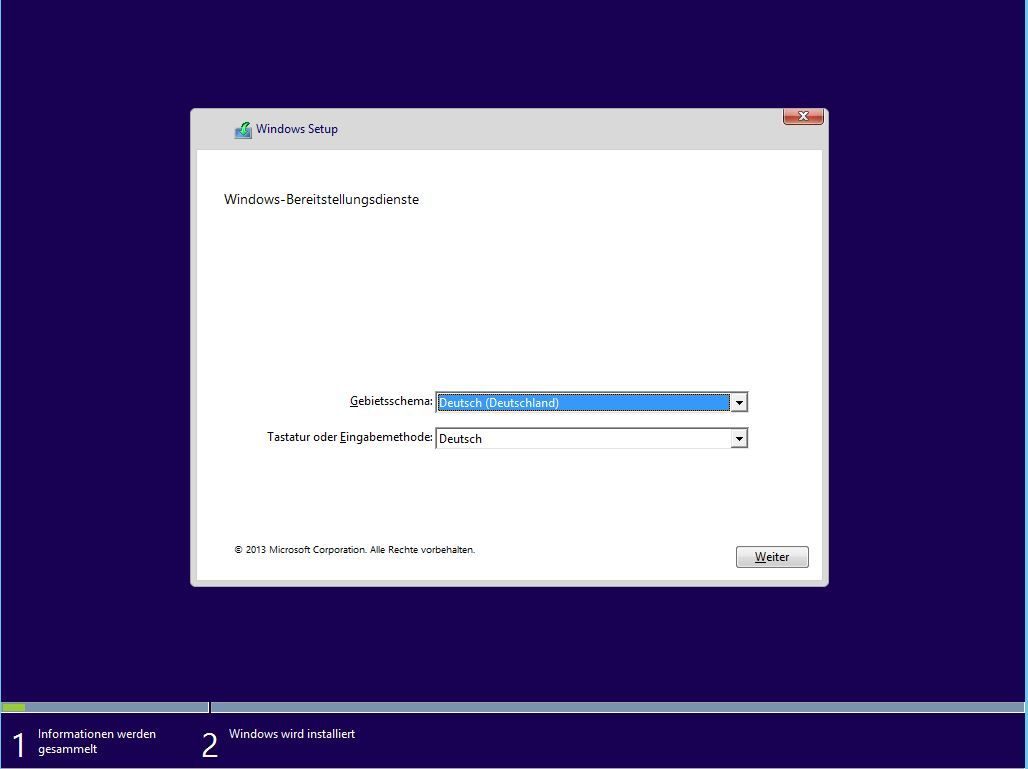
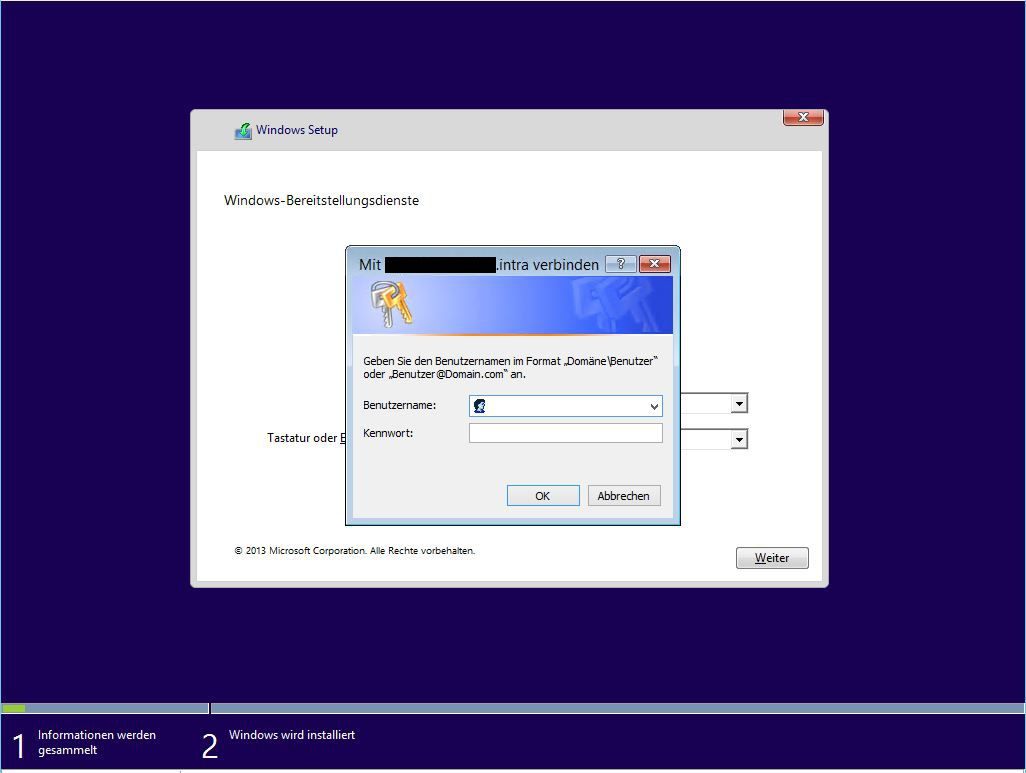
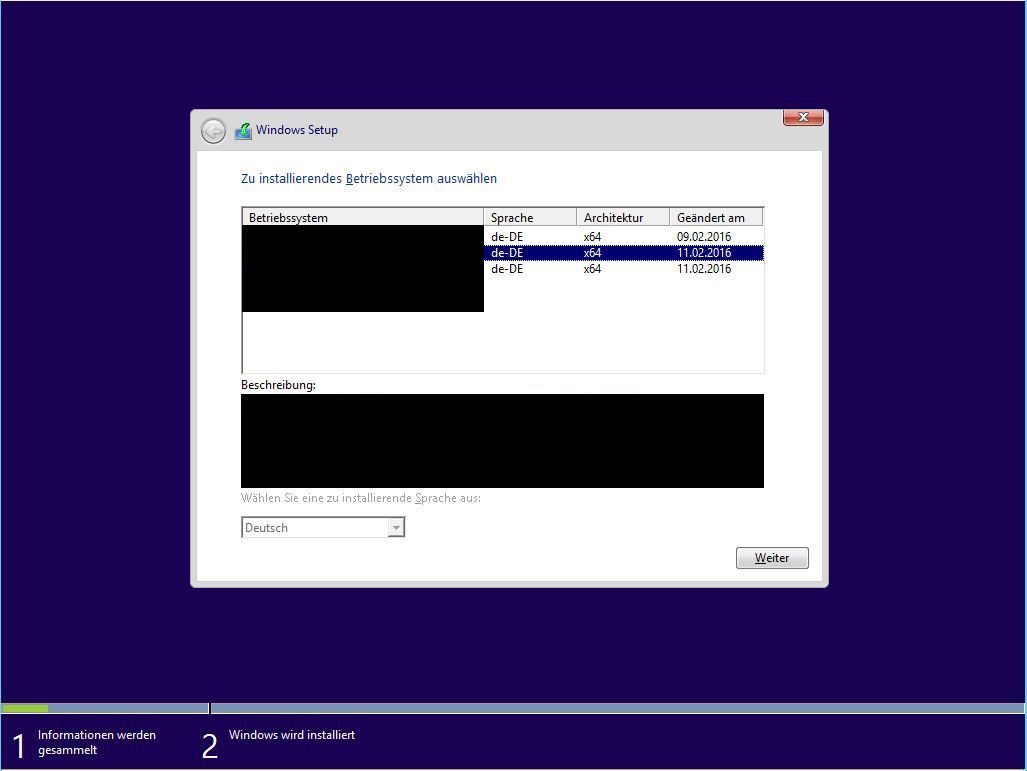
Natürlich könnt ihr euch auch unterschiedliche Images machen, etwa nach Abteilungen oder Ländern, oder nach Betriebssystemen, oder oder oder...
Wer sich denkt "Och nö, da hab ich kein Bock zu", für den werde ich in nächster Zeit eine weitere Anleitung veröffentlichen. Dort wird es dann um die Automatisierung mit einer Antwortdatei gehen.
Aber im Moment haben wir unser Ziel erreicht, wir ersparen unserem WSUS eine Menge Arbeit, auch der Fileserver wird etwas entlastet, alle Software (wenigstens die Grundausstattung) ist bereits vorhanden.
Ihr seht, das ist zwar eine Menge Arbeit, und Zeit kostet es auch, aber ich finde, es lohnt sich. Gerade wenn man viele Clients umstellen muss, bietet es sich an, die Mühe zu investieren und einmal ein Image zu basteln.
Geht einfach viel schneller
Falls Fehler im Umgang mit dism und der Konsole auftreten sollten, bewirkt ein oft Wunder 
Ich hoffe, das hilft manchen von euch.
Gruß,
tomolpi
Die Themen:
Inhaltsverzeichnis
- Windows Server (ich benutze 2012 R2) mit installierter WDS-Rolle (Windows Bereitstellungsserver)
- Windows 8.1 Pro / Enterprise Image (als ISO)
- Software, die hinterher mitverteilt werden soll (als ISO bzw. in digitaler Form)
- einen Hypervisor bzw. eine Arbeitsstation mit einem Hypervisor (ich verwende Hyper-V, bei ESX müssen hinterher die VMware Tools raus!)
- genügend Speicher am Host sowie an der Arbeitsstation
- das Windows ADK, zu finden hier
- viel Zeit, Kaffe und Geduld
- Auf dem Laufwerk C erstellen wir einen neuen Ordner namens "deploy". Er erhält folgende Struktur:
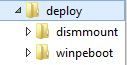
Los geht’s also. Als erstes richten wir uns unsere Umgebung ein. Dazu laden wir das ADK (Link oben) herunter und installieren es.
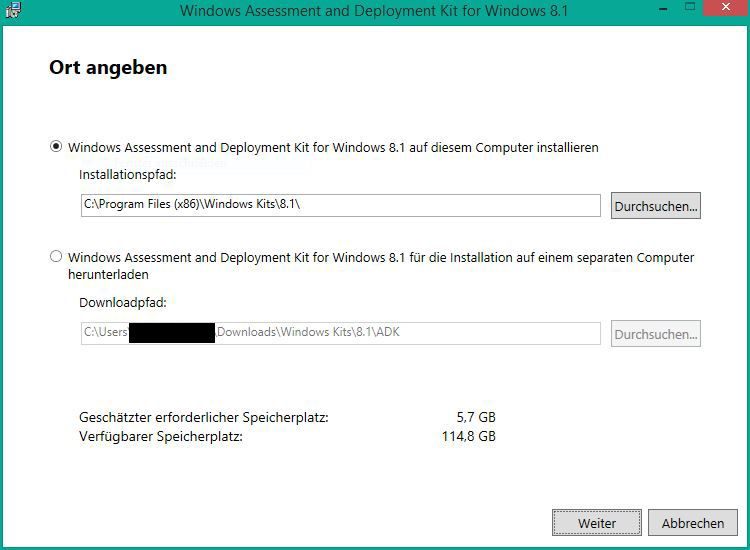
Das Programm zur Verbesserung der blablabla… schenken wir uns, Lizenz müssen wir akzeptieren.
Dann wählt ihr wie im Bild die zwei Haken, den Rest brauchen wir nicht.
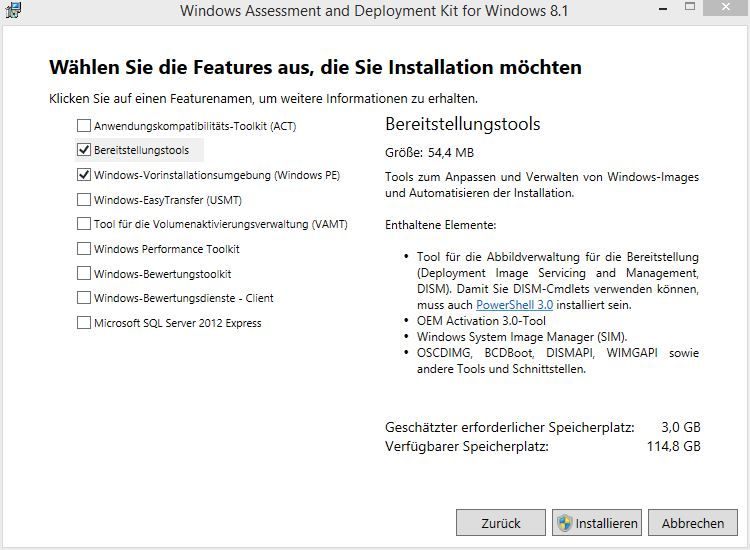
Die Installation dauert ein wenig, hier heißt es warten.
Der Windowsserver braucht die Rolle "Windows Bereitstellungsserver", also installiert diese.
Auf einem Fileserver (oder dem oben genannten WDS) legt ihr einen Ordner "aufzeichnung" an und gebt ihn frei (am Besten so, dass nur ihr mit eurem Account drauf kommt, oder ihr legt ein eigenes deploy-Konto im AD an). Euer User braucht Schreibrechte in das Verzeichnis.
Nach dem das getan ist, geht es an das Vorbereiten des Images für Windows PE. Damit werden wir später den Muster-PC aufzeichnen und verpacken.
Jetzt kommt endlich das ADK zum Einsatz. Auf eurem PC findet ihr im Startmenü ein neues Symbol:
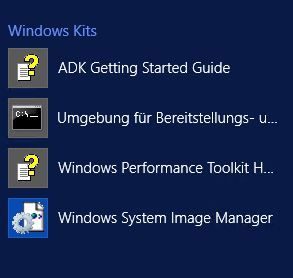
Unsere weitere Umgebung wird nun die "Umgebung für Bereitstellungs- und Imageerstellungstools" sein. Um komische Fehler zu vermeiden, bietet es sich an, diese immer mit Adminrechten zu starten.
Als erstes holen wir uns das Windows PE in unseren "deploy" Ordner. In der "Umgebung für Bereitstellungs- und Imageerstellungstools" wird nun folgendes eingegeben:
copype.cmd amd64 c:\deploy\winpeboot\amd64Dann schicken wir das Ganze ab. Wer seinen Muster-PC als 32-bit Version erstellen möchte, ersetzt amd64 durch x86 (logisch, da hinterher von diesem Windows PE gestartet wird).
Das Skript kopiert uns ein Windows PE ins Verzeichnis C:\deploy\winpeboot\amd64.

Leider ist das noch auf Englisch, also schnell die Sprache geändert:
- Wir stellen das Windows PE mit dem Befehl bereit. Das .wim wird nun entpackt und unter C:\deploy\dismmount bereitgestellt.
dism /mount-wim /wimfile:c:\deploy\winpeboot\amd64\media\sources\boot.wim /index:1 /mountdir:c:\deploy\dismmount
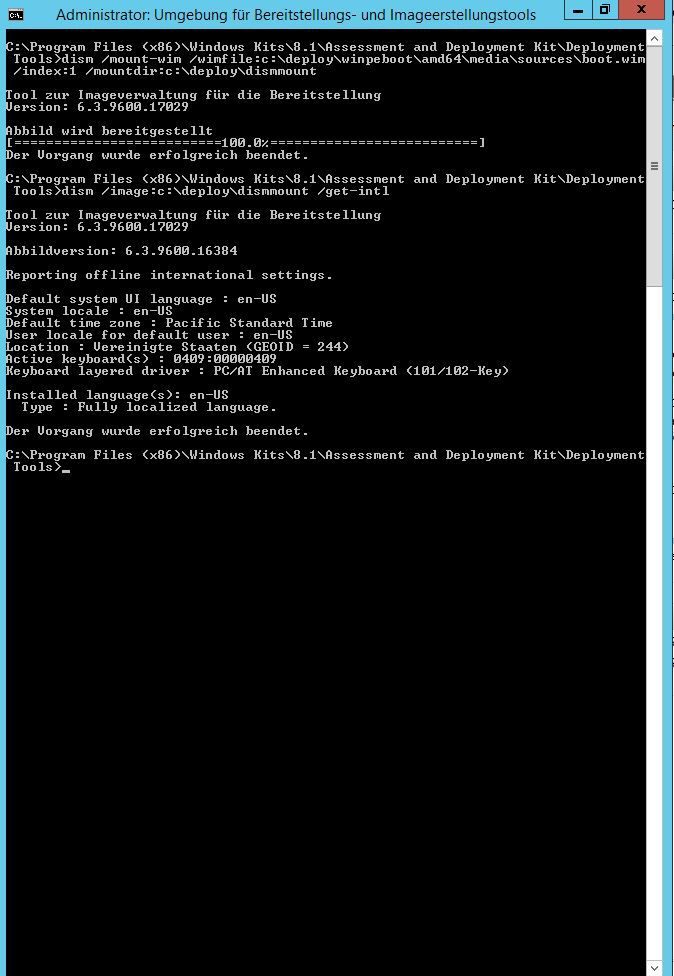
- Dann finden wir mit die aktuelle Sprache des Images heraus.
dism /image:c:\deploy\dismmount /get-intl
In meinem Fall ist diese noch en-US, also ändere ich diese auf Deutsch.
Dazu benötigen wir das Deutsche Sprachpaket, das installieren wir mit
dism /image:c:\deploy\dismmount /add-package /packagepath:"c:\Program Files (x86)\Windows Kits\8.1\Assessment and Deployment Kit\Windows Preinstallation Environment\amd64\WinPE_OCs\lp.cab" 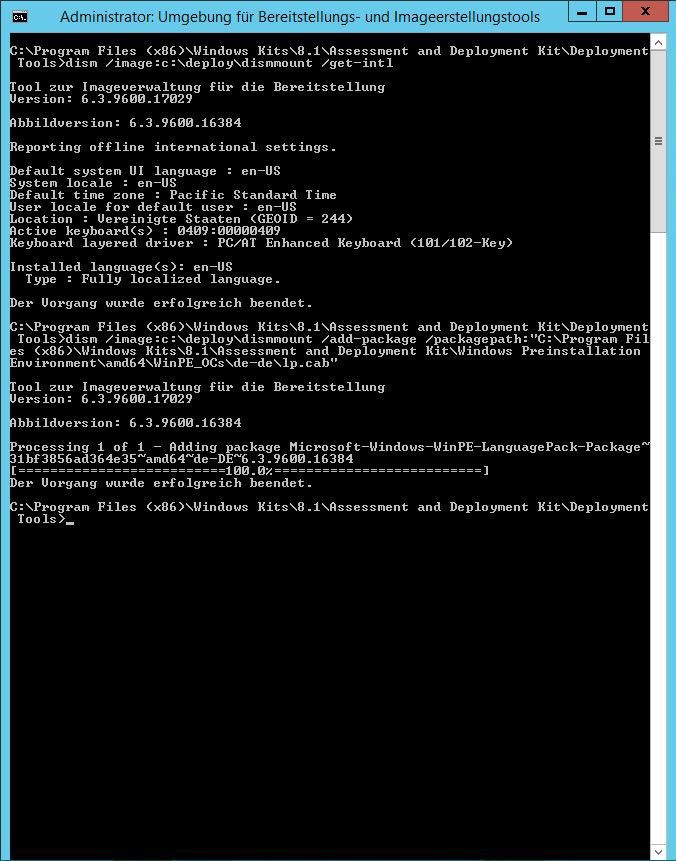
Ein Check mit
dism /image:c:\deploy\dismmount /get-intlDie finale Umstellung auf Deutsch findet mit
dism /image:c:\deploy\dismmount /set-allintl:de-DEDann wieder
dism /image:c:\deploy\dismmount /get-intl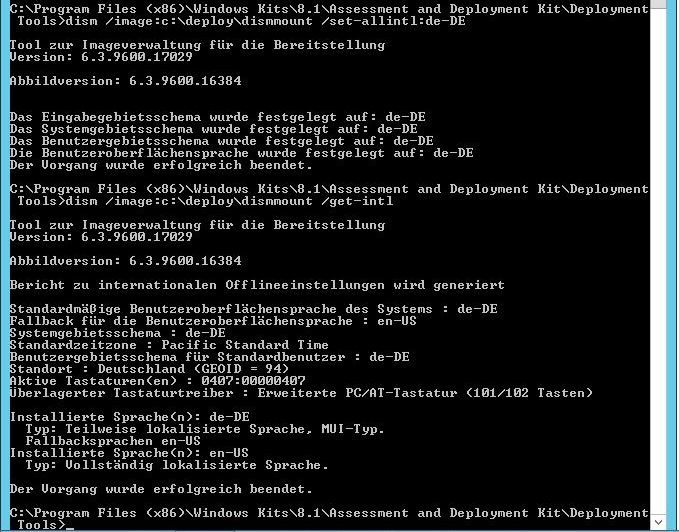
Die Bereitstellung des Images wird mit
dism /unmount-wim /mountdir:c:\deploy\dismmount /commitDamit wir das dann hinterher auch benutzen können und sich die VM einfacher davon booten lässt, lassen wir schnell eine ISO erstellen:
makewinpemedia.cmd /ISO /f c:\deploy\winpeboot\amd64 c:\deploy\winpeangepasst.iso 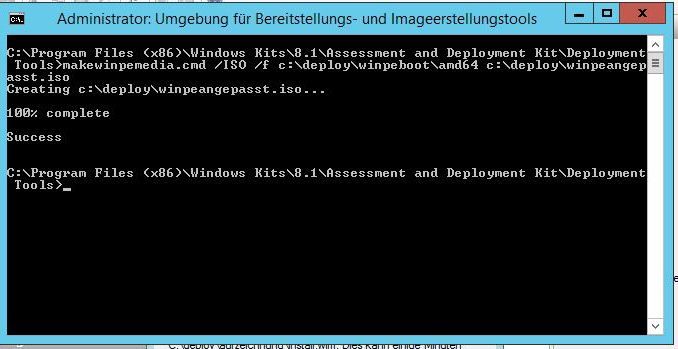
Das Skript erstellt uns eine ISO, die wir nachher zum Aufzeichnen des Images brauchen.
Jetzt kann es endlich mit dem Einrichten der VM losgehen.
Ich werde alle Schritte in einer VM durchführen, natürlich lässt sich das alles auch auf einem echten Blech machen.
Auf meinem Hyper-V Server erstelle ich eine neue VM (Typ 2). Sie wird später unser "Muster-PC". Damit ein zügiges Arbeiten möglich ist, weise ich ihr 4gb RAM sowie 4 vCores zu. Dazu eine Netzwerkkarte, der VHDX gebe ich 80gb. In dieser VM werden wir nun unseren Muster-PC heranzüchten und ihn später klonen.
Dann kopieren wir uns die ISO unseres Windows 8.1 Pro (oder Enterprise) Images auf den Host. Die ISO kommt ins virtuelle Laufwerk, dann wird die VM gestartet.
Falls eine Abfrage nach einem Produktschlüssel kommt, überspringt diese (wenn nicht möglich nehmt den Dummy-Key (Pro): XHQ8N-C3MCJ-RQXB6-WCHYG-C9WKB).
Wartet kurz, bis die Installation durch ist und die VM neustartet.
Ihr werdet mit einem Fenster begrüsst, in dem Name und Farbe des PC verlangt wird. Das machen wir nicht!
Entfernt das ISO Image aus dem virtuellen DVD-Laufwerk. Dann drückt ihr in der VM die Tasten strg (crtl) und shift und f3 gleichzeitig.
Das Bild wird schwarz, die VM startet neu.
Nach dem Neustart kommt das erste Wunder, ihr werdet automatisch angemeldet (und das auch solange, bis wir den PC versiegeln). Windows befindet sich jetzt im sogenannten "Audit-Modus" und begrüsst euch mit dem "Systemvorbereitungsprogramm". Das schliessen wir einfach.
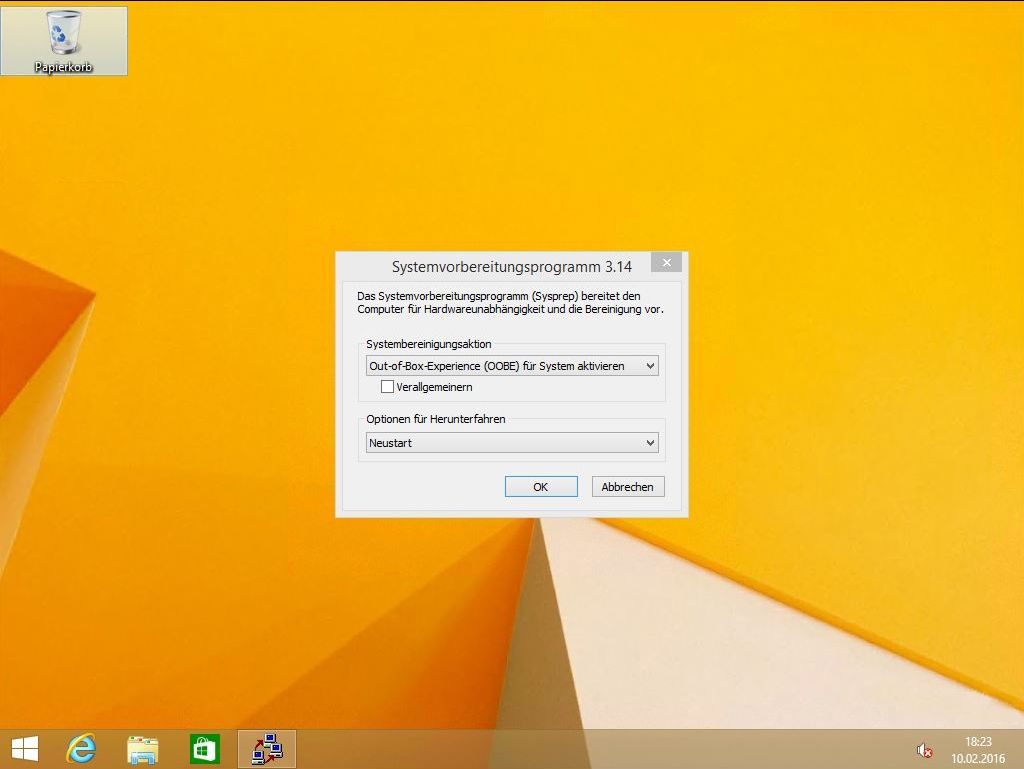
Nach dem wir nun alle Vorbereitungen getroffen haben, kann es los gehen mit den Anpassungen.
Einer der grössten Gründe für ein angepasstes Image sind wohl die Updates, also los.
Leider legt MS uns hier einen Stein in den Weg, die Systemsteuerung wird sich dumm und dämlich suchen.
Nach kurzer Googelei finden wir wütend heraus, dass MS keine Updates mehr im Audit-Mode zulässt, stattdessen müssen wir die PowerShell bemühen.
- Windows Update per PowerShell
- Entpackt das zip-File und kopiert es nach "C:\Windows\System32\WindowsPowerShell\v1.0\Modules"
- startet die PowerShell
- gebt ein: Set-ExecutionPolicy RemoteSigned, "ja" wählen
- gebt ein: Import-Module PSWindowsUpdate
- gebt ein: Get-WUInstall
Nun dauert es etwas, Updates werden gesucht, ein paar Dialoge erscheinen und die Updates lassen sich nun auf diesem Weg installieren.
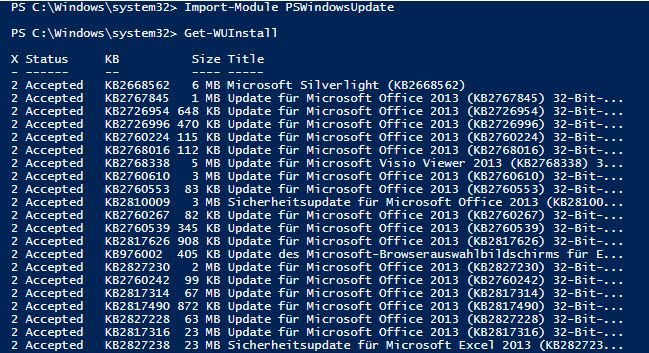
In Zeiten von Windows 10, dass ja über Windows Update angeboten wird, rate ich euch, nicht alle Updates durchzuwinken. Ich habe immer ca. 30-40 Stück auf einmal gewählt und genau drauf geachtet, was da dabei ist. Als Tipp: achtet auf "Skype for Desktop 7" und Windows 10. Silverlight habe ich mitinstalliert, das gönnen wir uns
Sind alle Updates drauf (nach dem Neustart einfach wieder Get-WUInstall machen), kann es weiter gehen.
In meinem Fall kommt noch Office drauf, also kopiere ich den Ordner aus dem VLSC auf den Desktop und starte die Office Installation.
Hierfür habe ich vorher mit dem Office Anpassungstool eine msp-Datei erstellt, diese enthält alle Einstellungen, die ich in unserem Unternehmen brauche.
Ist die Installation durch, kommen, wie (leider) gewohnt, noch mehr Updates...
Dafür wie vorhin in der PowerShell mit Get-WUInstall Updates holen, auch hier Obacht auf Windows 10 und Skype!
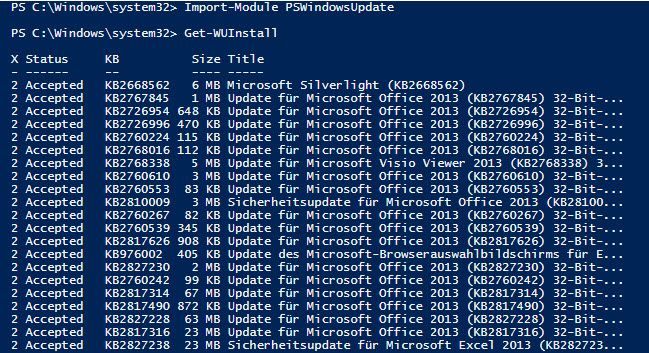
Ist das getan, wird weitere Software installiert, diese kopiere ich zunächst vom Fileserver auf den Desktop der VM und installiere sie dann.
Eine "Grundausstattung" sieht dann bei mir im Unternehmen beispielsweise so aus:
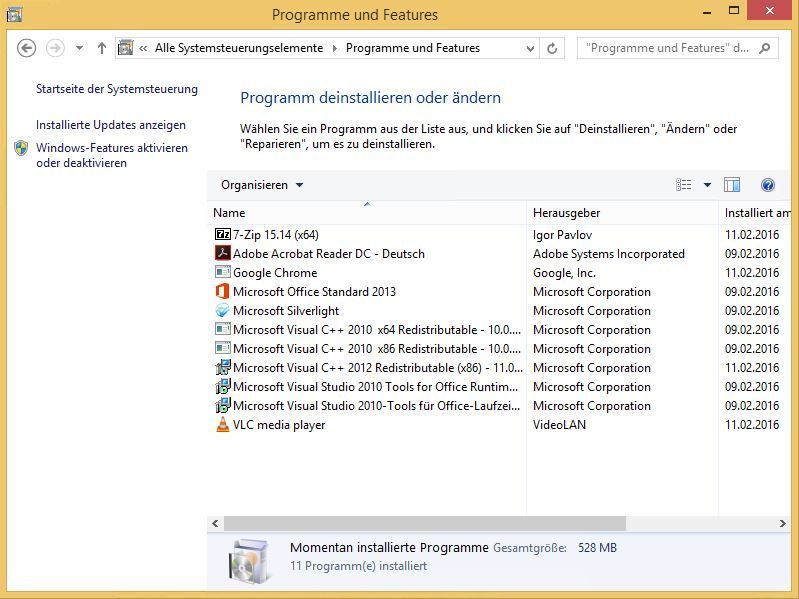
Dann können noch weitere Windows-Einstellungen vorgenommen werden, aber darauf kann ich verzichten (kommt per GPO).
Ein weiterer Punkt, der mit Windows 8 kam, waren die Kacheln bzw. Apps. MS liefert davon viele mit, nur bei uns werden diese nicht benötigt. Sie sind unnötig und belegen Speicher, deswegen lösche ich in der PowerShell mit
Get-AppXProvisionedPackage -online | Remove-AppxProvisionedPackage -onlineIst alles abgeschlossen kann es mit dem nächsten Schritt weitergehen.
Nachdem wir nun alle Vorbereitungen abgeschlossen haben, kann es weitergehen. VM herunterfahren! Wichtig Das versiegeln mit sysprep kann nur 3x erfolgen! Um diese Vorgabe zu umgehen (schliesslich kommen ja öfter Updates hinzu, die will man ja dann auch im Image haben, oder neue Software soll mit rein) erstellen wir jetzt einen Sicherungspunkt /Snapshot der VM.
Dieser sollte gut benannt werden, etwa mit dem letzten Updatedatum.
Dann kann es ans syspreppen gehen. Startet die VM, wählt im Fenster folgende Einstellungen:
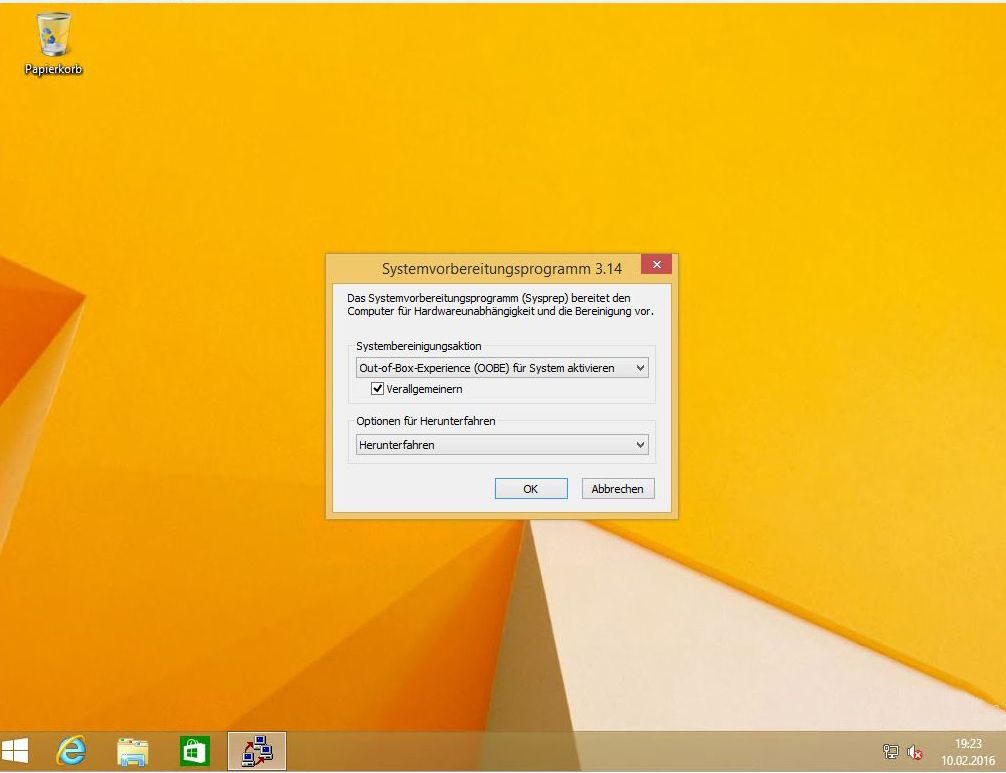
Ein finaler Klick auf okay startet den Vorgang. Nach Abschluss fährt die VM dann herunter und ist fertig.
Für alle, die gerne wissen möchten, was beim sysprep mit dem PC passiert, die finden im Technet etwas zu lesen: Technet - Was ist Sysprep?
Wenn es nun neue Updates gibt (oder neue Software soll ins Image), setzt ihr die VM auf den Zustand VOR dem sysprep zurück. Dann startet ihr sie, macht euren Kram, fahrt herunter und erstellt einen Prüfpunkt. Erst dann wieder starten, sysprep machen und die folgenden Schritte.
So, nun haben wir unsere VM angepasst und auf dem Hyper-V Host liegen. Schön, und nu?
Wir kümmern uns jetzt um die Aufzeichnung des Muster-PCs, das wird etwas anspruchsvoller.
Um das Image aufzuzeichnen bietet sich Windows PE an, das haben wir ja zufälligerweise schon vorbereitet.
Der Geschwindigkeit wegen kopiere ich unser angepasstes Windows PE Image auf den Hyper-V Host und binde es in die VM ein. In den Einstellungen lege ich fest, dass diese von der ISO starten soll.
Nach dem Start von Window PE begrüsst man euch mit einer Kommandozeile.
Um jetzt endlich das Image aufzeichnen zu können, müssen wir das irgendwo abspeichern. Mit
net use z: \\fileserver\aufzeichnungDann endlich geht es mit
dism /capture-image /imagefile:z:\install.wim /capturedir:c:\ /name:Win8-1-Ent-angepwird dann aufgezeichnet. Der Name ist frei variabel und wird später im Bereitstellungsserver angezeigt.
Das Aufzeichnen kann eine Weile dauern., je nach Auslastung des Netzwerkes.
Ist alles erfolgreich abgeschlossen, kann die VM heruntergefahren werden.
Auf dem Fileserver habt ihr nun im Aufzeichnungsordner eine neue Datei namens install.wim.
Um den Clients das Image zur Installation anzubieten machen wir folgendes:
- öffnet die Konsole "Windows-Bereitstellungsdienste"
- Rechtsklick auf "Installationsabbilder", Installationsabbild hinzufügen. Navigiert zur install.wim im Aufzeichnungsordner und folgt dem Assistenten.
- Mountet die ISO des Windows 8.1 Images, aus welchem ganz zu Anfang die VM installiert wurde.
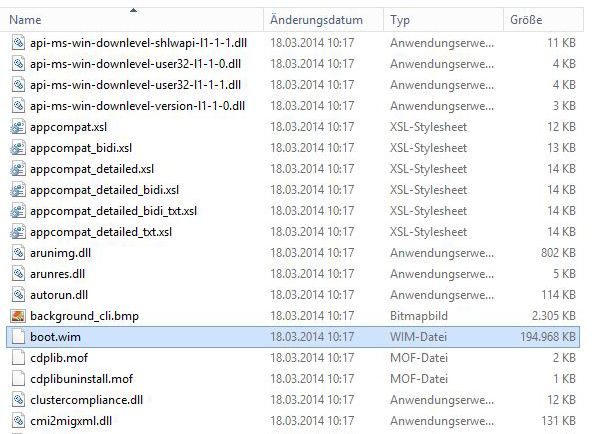
- Rechtsklick auf "Startabbilder", Startabbild hinzufügen. Navigiert zur boot.wim im virtuellen Laufwerk der ISO und folgt dem Assistenten.
Jetzt sind alle Vorbereitungen abgeschlossen und ein Client kann installiert werden.
Um Übersichtlichkeit zu wahren bietet es sich an, in den Eigenschaften der eben hinzugefügten install.wim (unter "Installationsabbilder") eine Beschreibung zu setzen.
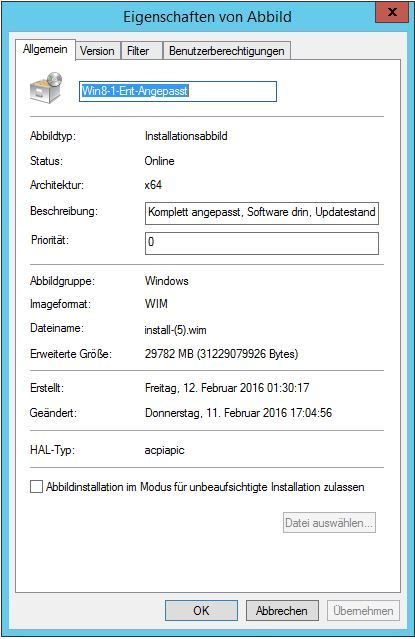
Um einen Client zu installieren:
- Im BIOS des Clients den Netzwerkboot (PXE) aktivieren, LAN Kabel rein und booten. Nach kurzer Zeit werdet ihr gefragt, ob ihr aus dem Netzwerk starten wollt. Dann seht ihr eine Abfrage, die ungefähr so aussieht:
- Wählt "Windows Setup". Dann wird alles aus dem Netzwerk geladen und ihr müsst euch authentifizieren. Im nächsten Fenster wählt ihr nun das angepasste Image, die Festplatten und los gehts
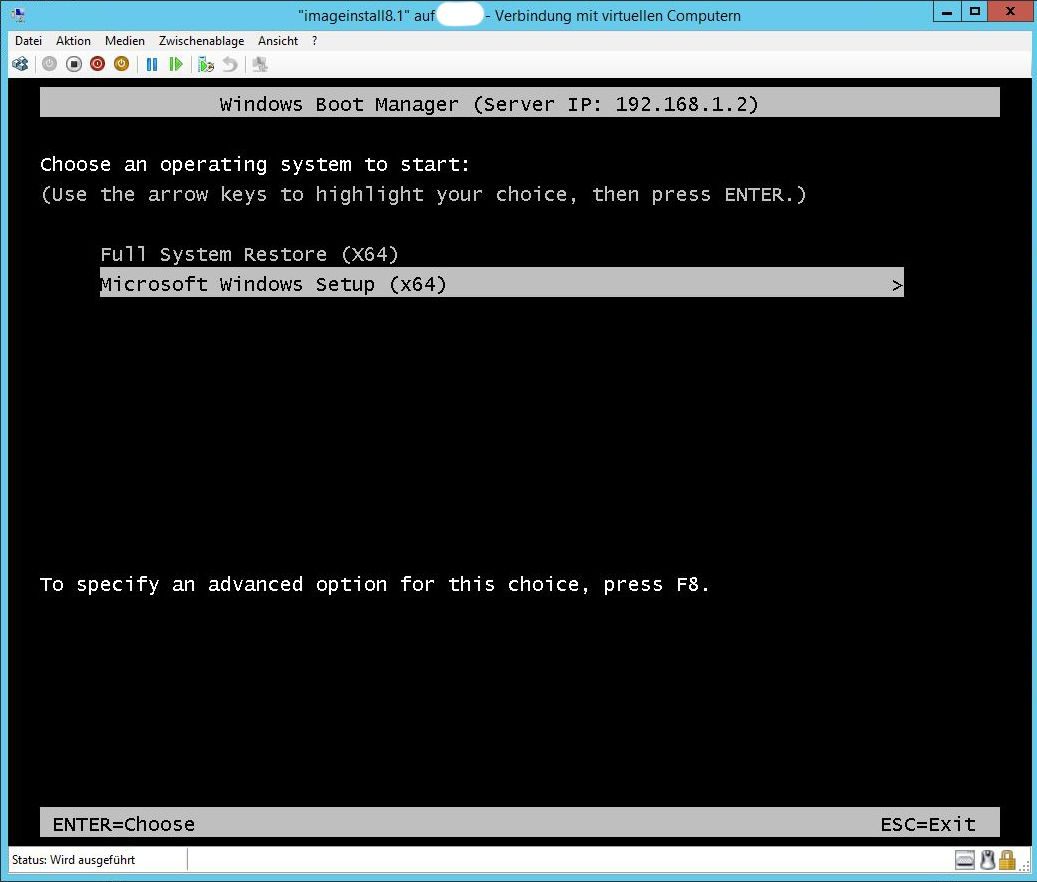
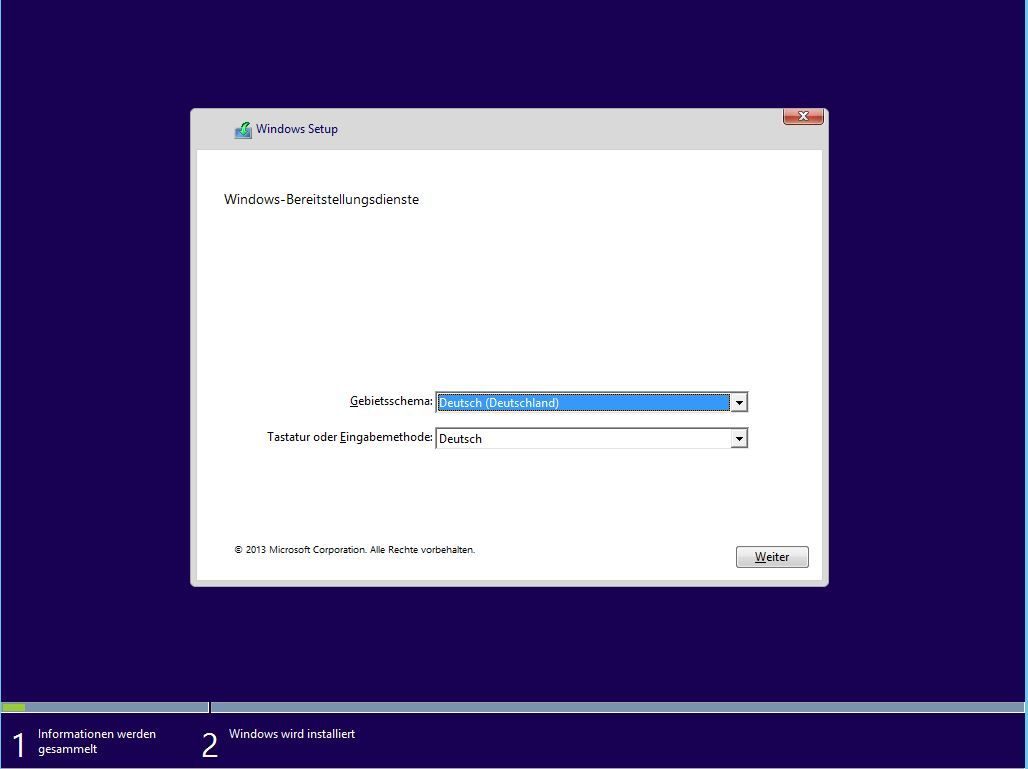
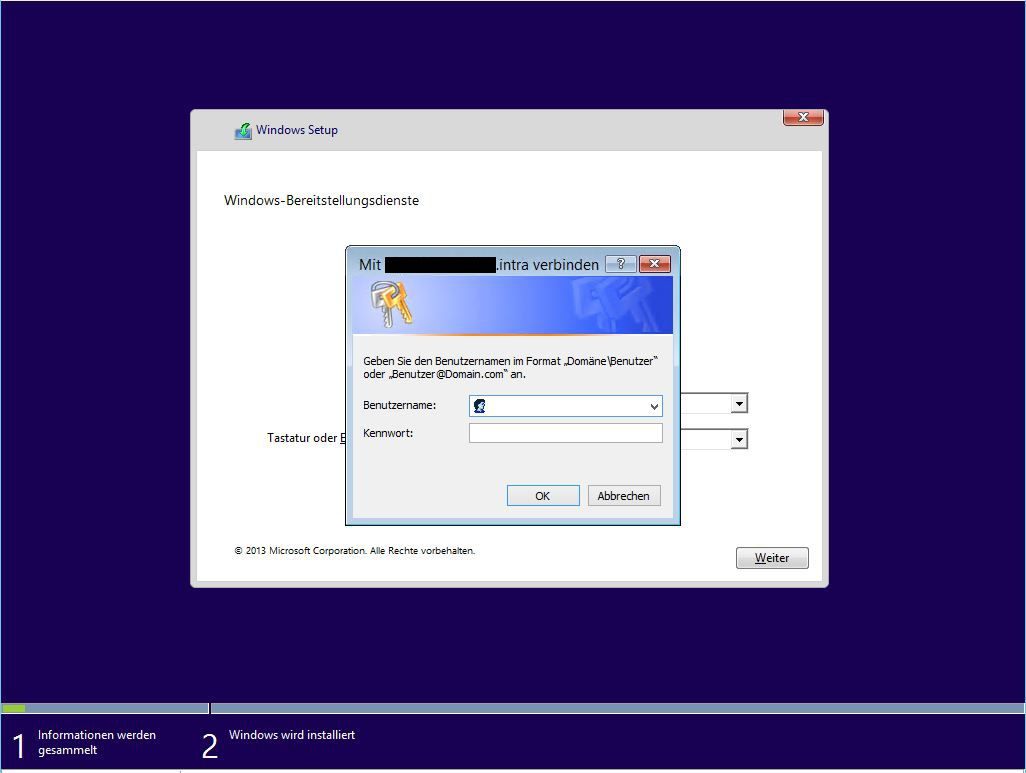
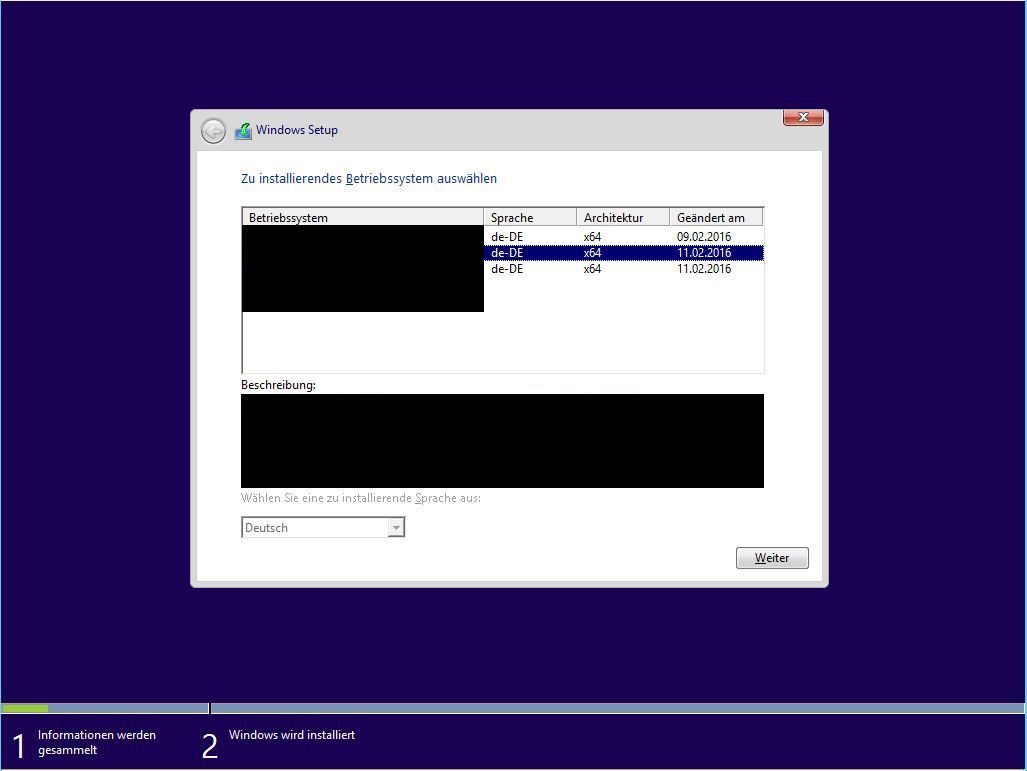
Natürlich könnt ihr euch auch unterschiedliche Images machen, etwa nach Abteilungen oder Ländern, oder nach Betriebssystemen, oder oder oder...
- Die Installation kann etwas dauern, je nach wim-Größe und Netzwerkauslastung.
- Zum Schluss durchlauft ihr dann den normalen Einrichtungsprozess von Windows 8.1.
Wer sich denkt "Och nö, da hab ich kein Bock zu", für den werde ich in nächster Zeit eine weitere Anleitung veröffentlichen. Dort wird es dann um die Automatisierung mit einer Antwortdatei gehen.
Aber im Moment haben wir unser Ziel erreicht, wir ersparen unserem WSUS eine Menge Arbeit, auch der Fileserver wird etwas entlastet, alle Software (wenigstens die Grundausstattung) ist bereits vorhanden.
Ihr seht, das ist zwar eine Menge Arbeit, und Zeit kostet es auch, aber ich finde, es lohnt sich. Gerade wenn man viele Clients umstellen muss, bietet es sich an, die Mühe zu investieren und einmal ein Image zu basteln.
Geht einfach viel schneller
Falls Fehler im Umgang mit dism und der Konsole auftreten sollten, bewirkt ein
dism /cleanup-wimIch hoffe, das hilft manchen von euch.
Gruß,
tomolpi
Bitte markiere auch die Kommentare, die zur Lösung des Beitrags beigetragen haben
Content-ID: 295796
Url: https://administrator.de/tutorial/wie-erstelle-ich-ein-an-meine-beduerfnisse-angepasstes-installationsimage-von-windows-295796.html
Ausgedruckt am: 24.07.2025 um 05:07 Uhr
14 Kommentare
Neuester Kommentar
Danke für die gut dokumentierte Anleitung!
Sollte jemand vorhaben, das für Win10 umzusetzen, so verweise ich darauf, dass MS für bestimmte Szenarien z. Zt. NICHT den Einsatz des neuesten 10er ADKs (10.1.10586.0) empfiehlt:
"Issue with the Windows ADK for Windows 10, version 1511";
es wird stattdessen auf die ältere RTM-Version des 10er ADKs (10.0.26624.0) verwiesen.
Wenn man den bald 80 Kommentaren folgt, so haben sie es seit dem 20. November 2015 bis heute (13.02.2016) anscheinend nicht fertiggebracht, das zu korrigieren.
Gruß, Nemo-G
Sollte jemand vorhaben, das für Win10 umzusetzen, so verweise ich darauf, dass MS für bestimmte Szenarien z. Zt. NICHT den Einsatz des neuesten 10er ADKs (10.1.10586.0) empfiehlt:
"Issue with the Windows ADK for Windows 10, version 1511";
es wird stattdessen auf die ältere RTM-Version des 10er ADKs (10.0.26624.0) verwiesen.
Wenn man den bald 80 Kommentaren folgt, so haben sie es seit dem 20. November 2015 bis heute (13.02.2016) anscheinend nicht fertiggebracht, das zu korrigieren.
Gruß, Nemo-G
Bitte, gern geschehen!
Insofern ist MS mit den kumulativen Updates auf einem guten Weg, wenngleich ich deren Zwangsbeglückungsstrategie nicht folgen kann.
Gruß, Nemo-G
... Ich werde mich hüten, bei uns Windows 10 zu verteilen  ...
...
Bin auf meinen wichtigsten Rechnern auch noch mit 8.12 unterwegs, aber wenn ich an die derzeit ~250 und die monatlich/wöchentlichen neuen auf uns herniederprasselnden Patches dafür denke, wird mir ganz anders.Insofern ist MS mit den kumulativen Updates auf einem guten Weg, wenngleich ich deren Zwangsbeglückungsstrategie nicht folgen kann.
Gruß, Nemo-G
Vielen herzlichen Dank für diese extrem tolle Anleitung!
Ich hätte aber eine kleine Frage:
Wann kommt denn die Anleitung dafür? Oder gibts da schon so gute Tutorials wie dieses irgendwo schon?
Schöne Grüße!
Ich hätte aber eine kleine Frage:
Zitat von @tomolpi:
Wer sich denkt "Och nö, da hab ich kein Bock zu", für den werde ich in nächster Zeit eine weitere Anleitung veröffentlichen. Dort wird es dann um die Automatisierung mit einer Antwortdatei gehen.
Wer sich denkt "Och nö, da hab ich kein Bock zu", für den werde ich in nächster Zeit eine weitere Anleitung veröffentlichen. Dort wird es dann um die Automatisierung mit einer Antwortdatei gehen.
Wann kommt denn die Anleitung dafür? Oder gibts da schon so gute Tutorials wie dieses irgendwo schon?
Schöne Grüße!
Erst mal ein dickes Dankeschön für die Anleitung, hat mir bisher super weiter geholfen.
Mittlerweile habe ich aber das Problem das ich ein Win 10 Image gebastelt habe und es genauso eingebunden
habe wie das Win 8.1, soweit so gut.
Das Win 10 Image wurde mehrfach überarbeitet aber egal was ich mache es wird nicht aktualisiert im WDS,
immer wird nur ein veraltetes System ausgerollt und nicht das aktuelle.
Hast Du eine Idee an was das liegen könnte?
Ich habe die Abbilder gelöscht und wieder importiert, die Abbildgruppe gelöscht und die Abbilder wieder importiert,
aber irgendwo scheint der WDS sich das ursprünliche erste alte Abbild zu ziehen und nciht die aktualisierte Version.
Auf dem Hyper-V sieht alles super aus nach dem Sysprep (sysprep.exe /generalize /oobe /shutdown /unattend:c:\temp.unattend.xml) lief,
startet das System genauso wie es in der unattend konfiguriert ist, nur halt über den WDS nicht...
Da ist es egal ob das Abbild ersetzt wird oder gelöscht und neu importiert.
Danke Dir
Viele Grüße
Vile-Gangster
Mittlerweile habe ich aber das Problem das ich ein Win 10 Image gebastelt habe und es genauso eingebunden
habe wie das Win 8.1, soweit so gut.
Das Win 10 Image wurde mehrfach überarbeitet aber egal was ich mache es wird nicht aktualisiert im WDS,
immer wird nur ein veraltetes System ausgerollt und nicht das aktuelle.
Hast Du eine Idee an was das liegen könnte?
Ich habe die Abbilder gelöscht und wieder importiert, die Abbildgruppe gelöscht und die Abbilder wieder importiert,
aber irgendwo scheint der WDS sich das ursprünliche erste alte Abbild zu ziehen und nciht die aktualisierte Version.
Auf dem Hyper-V sieht alles super aus nach dem Sysprep (sysprep.exe /generalize /oobe /shutdown /unattend:c:\temp.unattend.xml) lief,
startet das System genauso wie es in der unattend konfiguriert ist, nur halt über den WDS nicht...
Da ist es egal ob das Abbild ersetzt wird oder gelöscht und neu importiert.
Danke Dir
Viele Grüße
Vile-Gangster