Netzwerkadresse hinzufügen via gpo
Hallo zusammen,
ich hab hier ein Problem wo ich einfach keine lösung finde.
Kurz und knapp:
Netzlaufwerke ohne Laufwerksbuchstaben werden benötigt.
Long text:
Betriebssystem Windows 10 und 11.
Bei uns in System sind die Laufwerksbuchstaben ausgegangen. Ich kann kein neues Netzlaufwerk via gpo automatisch verbinden, da der Buchstabe O z.b. schon für mehre andere Laufwerke herhalten muss. Andere Buchstabe das gleiche Problem, es gibt Überschneidungen da die Laufwerke mehre Personen umfassen und hier es schwierig wird einen Buchstaben zu finden.
Des Weiteren möchte ich hier auch nicht aufsplitten mit Buchstaben (eine hälfte diese und andere diese) Da dies Verlinkung erschwert in internen Mails.
Jetzt gibt es die schöne Funktion von Netzwerk Adressen in Windows 10/11 die keinen Buchstaben benötigen. Leider ist das Ergebnis, wen diese Netzwerkadresse in der GPO als Verlinkung herausgegeben wird, nicht dieselbe.
Einmal wird diese nicht unter dieser PC angezeigt und zum zweiten kann diese nicht an der linken Seite aufgeklappt werden in Explorer.
Im Netzt finde ich leider keine gescheite Anleitung die dieses Problem so löst. Nur den Hinweis es kann anscheinen durch Erstellungen eines Ordners + Verlinkung + destop.ini erzeugt werden. Leider wird dan nicht weiter darauf eingegangen.
Vielen dank schonmal für eure hilfe
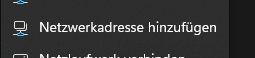
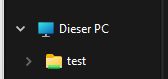
ich hab hier ein Problem wo ich einfach keine lösung finde.
Kurz und knapp:
Netzlaufwerke ohne Laufwerksbuchstaben werden benötigt.
Long text:
Betriebssystem Windows 10 und 11.
Bei uns in System sind die Laufwerksbuchstaben ausgegangen. Ich kann kein neues Netzlaufwerk via gpo automatisch verbinden, da der Buchstabe O z.b. schon für mehre andere Laufwerke herhalten muss. Andere Buchstabe das gleiche Problem, es gibt Überschneidungen da die Laufwerke mehre Personen umfassen und hier es schwierig wird einen Buchstaben zu finden.
Des Weiteren möchte ich hier auch nicht aufsplitten mit Buchstaben (eine hälfte diese und andere diese) Da dies Verlinkung erschwert in internen Mails.
Jetzt gibt es die schöne Funktion von Netzwerk Adressen in Windows 10/11 die keinen Buchstaben benötigen. Leider ist das Ergebnis, wen diese Netzwerkadresse in der GPO als Verlinkung herausgegeben wird, nicht dieselbe.
Einmal wird diese nicht unter dieser PC angezeigt und zum zweiten kann diese nicht an der linken Seite aufgeklappt werden in Explorer.
Im Netzt finde ich leider keine gescheite Anleitung die dieses Problem so löst. Nur den Hinweis es kann anscheinen durch Erstellungen eines Ordners + Verlinkung + destop.ini erzeugt werden. Leider wird dan nicht weiter darauf eingegangen.
Vielen dank schonmal für eure hilfe
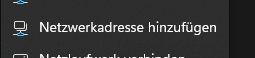
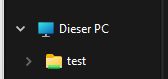
Bitte markiere auch die Kommentare, die zur Lösung des Beitrags beigetragen haben
Content-ID: 6290023371
Url: https://administrator.de/forum/netzwerkadresse-hinzufuegen-via-gpo-6290023371.html
Ausgedruckt am: 17.07.2025 um 06:07 Uhr
9 Kommentare
Neuester Kommentar
Das könnte helfen
windowspro.de/wolfgang-sommergut/desktop-symbole-anlegen-loesche ...
windowspro.de/wolfgang-sommergut/desktop-symbole-anlegen-loesche ...
Hallo,
damit die Verknüpfung auch im Explorer richtig angezeigt wird musst du neben der Erstellung der Verknüpfung auch noch die desktop.ini Datei mit bestimmten Parametern einstellen.
Hier mal ein Bild wie es bei uns eingestellt ist:
![2023-03-10 09_14_35-remote desktop manager free [z16-ad-2] - c27bb8beb5b08b0873220fe74ca3e5bd - Klicke auf das Bild, um es zu vergrößern 2023-03-10 09_14_35-remote desktop manager free [z16-ad-2]](/images/c/2023/03/10/c27bb8beb5b08b0873220fe74ca3e5bd.jpg)
Bei uns wurde die Desktop.ini in einem Unterordner angepasst bei dir müsste die ini-Datei direkt in Network Shortcut angepasst werden.
Sollte dann gehen wie von dir gewünscht.
Liebe Grüße
damit die Verknüpfung auch im Explorer richtig angezeigt wird musst du neben der Erstellung der Verknüpfung auch noch die desktop.ini Datei mit bestimmten Parametern einstellen.
Hier mal ein Bild wie es bei uns eingestellt ist:
![2023-03-10 09_14_35-remote desktop manager free [z16-ad-2] - c27bb8beb5b08b0873220fe74ca3e5bd - Klicke auf das Bild, um es zu vergrößern 2023-03-10 09_14_35-remote desktop manager free [z16-ad-2]](/images/c/2023/03/10/c27bb8beb5b08b0873220fe74ca3e5bd.jpg)
Bei uns wurde die Desktop.ini in einem Unterordner angepasst bei dir müsste die ini-Datei direkt in Network Shortcut angepasst werden.
Sollte dann gehen wie von dir gewünscht.
Liebe Grüße
