Umwandlung in lokales Konto vom Admin-Konto aus
Hallo,
ein Bekannter kann sich nicht mehr mit seinem Kennwort unter Windows 10 1709 an seinem Microsoft-Konto anmelden. Ich habe jetzt über die Eingabeaufforderung (net user) das Administratorkonto aktiviert und komme jetzt wieder auf den PC. Ich kann allerdings das Kennwort des Microsoft-Kontos nicht zurücksetzen, da die E-Mail-Adresse bei Microsoft unbekannt ist. Jetzt würde ich gerne das betroffene Konto auf ein lokales Konto umstellen. Geht das vom Administratorkonto aus? Ich habe dazu nichts gefunden.
Danke für Eure Tipps!
Achim
ein Bekannter kann sich nicht mehr mit seinem Kennwort unter Windows 10 1709 an seinem Microsoft-Konto anmelden. Ich habe jetzt über die Eingabeaufforderung (net user) das Administratorkonto aktiviert und komme jetzt wieder auf den PC. Ich kann allerdings das Kennwort des Microsoft-Kontos nicht zurücksetzen, da die E-Mail-Adresse bei Microsoft unbekannt ist. Jetzt würde ich gerne das betroffene Konto auf ein lokales Konto umstellen. Geht das vom Administratorkonto aus? Ich habe dazu nichts gefunden.
Danke für Eure Tipps!
Achim
Bitte markiere auch die Kommentare, die zur Lösung des Beitrags beigetragen haben
Content-ID: 361057
Url: https://administrator.de/forum/umwandlung-in-lokales-konto-vom-admin-konto-aus-361057.html
Ausgedruckt am: 18.07.2025 um 08:07 Uhr
13 Kommentare
Neuester Kommentar
Servus Achim,
das Umwandeln des Microsoft-Kontos zu einem lokalen geht auch ohne das der User sein Kennwort oder E-Mail kennen muss ein lokales Admin-Konto oder der Default "Administrator" reicht wenn du nach folgender Reihenfolge vorgehst:
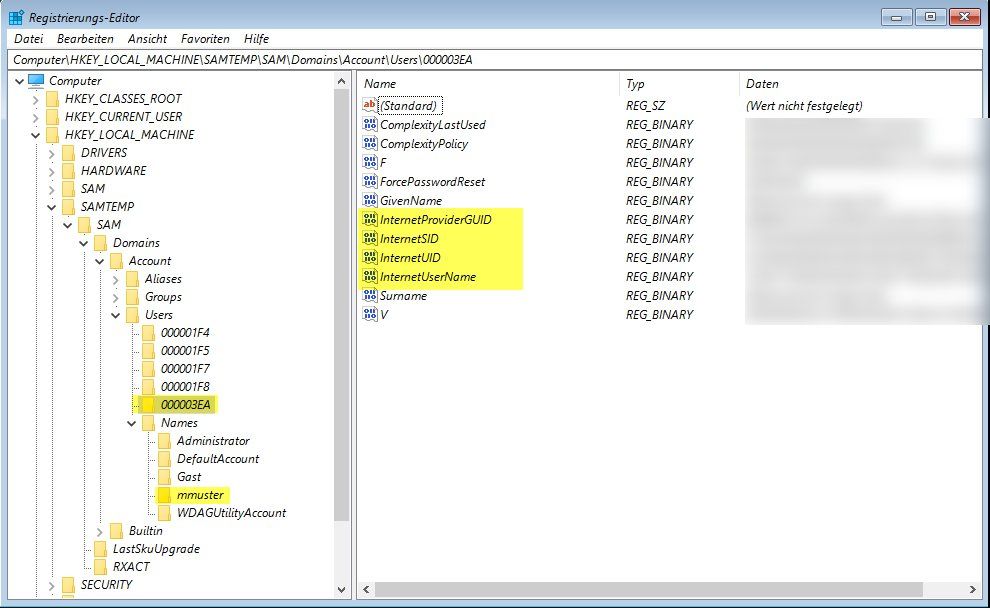
Fuktioniert hier auf einem aktuellen WIN10 1709.
Für alle die dafür eine Videoanleitung benötigen können diese hier beziehen (Durchgeführt unter Windows 10 21H1) convert_online_account_to_local_361057.mp4
#edit 29.08.2021 # auch auf einem aktuellen WIN10 21H1 funktioniert dass obige Prozedere noch, mit dem Unterschied das der Loginname der Internet-Konten etwas anders aussieht. Wenn bspw. die Mail-Adresses des Kontos userABC@domain.tld lauten würde steht das Konto so in der SAM unter dem Users Knoten: userABC_xxxxx wobei die x dabei eine zufällige Zeichenfolge ist. Das Konto kann man aber später problemlos umbenennen. Eingeloggt mittels
Grüße Uwe
das Umwandeln des Microsoft-Kontos zu einem lokalen geht auch ohne das der User sein Kennwort oder E-Mail kennen muss ein lokales Admin-Konto oder der Default "Administrator" reicht wenn du nach folgender Reihenfolge vorgehst:
- Entweder Rechner im erweiterten Start in die Eingabeaufforderung starten (Während man auf Neu starten klickt die Shift Taste gedrückt halten und dann Problembehandlung > Erweiterte Optionen > Eingabeaufforderung wählen), oder mit einem beliebigen Windows PE Medium (z.B. Windows Installationsmedium) starten.
- Nachdem der Rechner neu gestartet wurde mit dem Administrator-Konto anmelden, oder wenn von einem Windows 10 Installationsmedium gebootet wurde am Installationsscreen mit
SHIFT+F10die CMD öffnen. - In der CMD regedit eingeben
- Den Schlüssel HKLM (HKEY_LOCAL_MACHINE) auf der obersten Ebene markieren und unter Datei > Struktur laden auf die Festplatte mit dem Windows navigieren (Achtung vorausgewählt ist Laufwerk X das ist das Windows PE, dies also beachten!!) und dort die Datei Windows\System32\config\SAM auswählen mit Öffnen bestätigen, und im erscheinenden Dialog einen temporären Namen z.B. SAMTEMP vergeben.
- Dann in folgenden Schlüssel navigieren:
HKLM\SAMTEMP\SAM\Domains\Account\Users- Dort im Unterschlüssel Names nach dem Namen des früheren lokalen Accounts suchen und im Default-Wert den Wert notieren z.B. 0x3ea
- Dann in folgenden Schlüssel navigieren:
HKLM\SAMTEMP\SAM\Domains\Account\Users\00000<gerade notierter Wert ohne 0x>- Dort folgende Werte komplett mit ENTF entfernen (Nur den Inhalt zu entfernen reicht hier nicht!):
- InternetProviderGUID
- InternetSID
- InternetUID
- InternetUserName
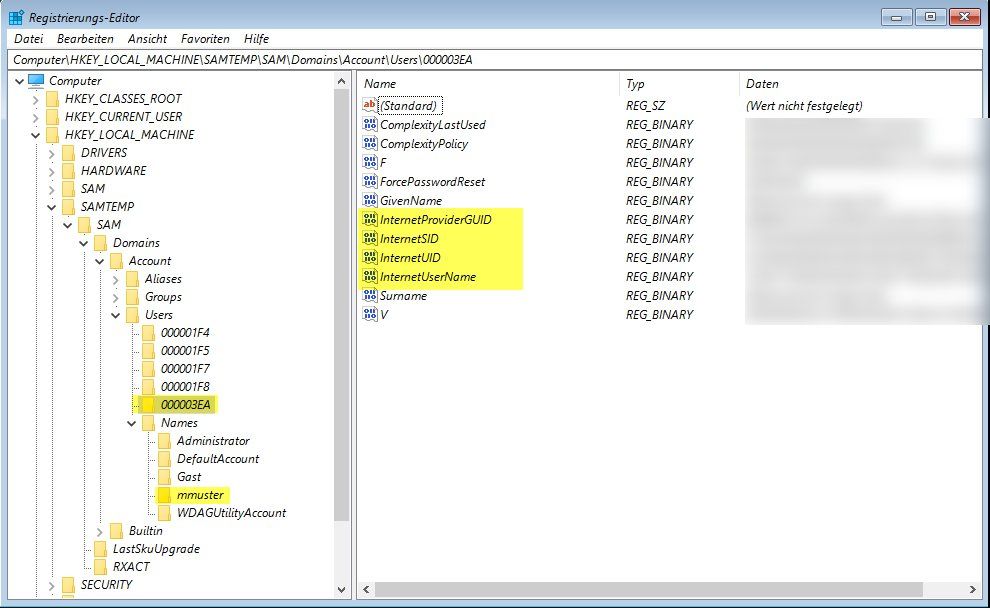
- Jetzt den Hive wieder aushängen SAMTEMP markieren und unter Datei > Struktur entfernen wählen.
- Regedit schließen und in der Konsole exit eingeben oder sie schließen, und dann Fortsetzen wählen.
- Nach dem Reboot erneut mit dem Administrator-Konto anmelden und dann in der MMC /(control userpasswords) oder (net user) für den Benutzer das Password bei Bedarf zurücksetzen.
- Jetzt vom Admin-Konto abmelden und mit dem Userkonto und neuem Password anmelden.
- Jetzt noch in die Einstellungen
WIN+Iund unter Konto > Ihre Infos "Von allen Apps abmelden ....." wählen. - Fertig.
Fuktioniert hier auf einem aktuellen WIN10 1709.
Für alle die dafür eine Videoanleitung benötigen können diese hier beziehen (Durchgeführt unter Windows 10 21H1) convert_online_account_to_local_361057.mp4
#edit 29.08.2021 # auch auf einem aktuellen WIN10 21H1 funktioniert dass obige Prozedere noch, mit dem Unterschied das der Loginname der Internet-Konten etwas anders aussieht. Wenn bspw. die Mail-Adresses des Kontos userABC@domain.tld lauten würde steht das Konto so in der SAM unter dem Users Knoten: userABC_xxxxx wobei die x dabei eine zufällige Zeichenfolge ist. Das Konto kann man aber später problemlos umbenennen. Eingeloggt mittels
control userpasswords den Account auswählen und Namen und Kennwort ändern, anschließend abmelden und mit den gerade geänderten Credentials anmelden.Grüße Uwe
Wenns das dann war, den Beitrag bitte noch auf gelöst setzen, und Lösungen markieren. Merci.
Hallo Uwe ,
wie meinst Du es :
Dort folgende Werte löschen:
InternetProviderGUID
InternetSID
InternetUID
InternetUserName
Habe nur die Werte gelöscht und windows startet nicht mehr. Die Einträge habe ich nicht entfernt. Was kann ich jetzt noch machen.
Konnte vorher mit Admin account noch inhalte lesen, jetzt geht nicht mehr.
Bitte um Hilfe + Danke + Grüße
Michael
wie meinst Du es :
Dort folgende Werte löschen:
InternetProviderGUID
InternetSID
InternetUID
InternetUserName
Habe nur die Werte gelöscht und windows startet nicht mehr. Die Einträge habe ich nicht entfernt. Was kann ich jetzt noch machen.
Konnte vorher mit Admin account noch inhalte lesen, jetzt geht nicht mehr.
Bitte um Hilfe + Danke + Grüße
Michael
Servus Michael,
Das Windows selbst überhaupt nicht mehr startet kann an diesen Einträgen nicht liegen. Ist das trotzdem der Fall hast du wohl die SAM nicht richtig ausgehängt und so wahrscheinlich beschädigt, da hilft dann nur noch dein natürlich vor der Aktion angefertigtes Backup!
Grüße Uwe
Zitat von @mikelo:
Hallo Uwe ,
wie meinst Du es :
Dort folgende Werte löschen:
InternetProviderGUID
InternetSID
InternetUID
InternetUserName
Habe nur die Werte gelöscht und windows startet nicht mehr. Die Einträge habe ich nicht entfernt.
Die Einträge müssen komplett entfernt werden, nicht nur deren Inhalt löschen.Hallo Uwe ,
wie meinst Du es :
Dort folgende Werte löschen:
InternetProviderGUID
InternetSID
InternetUID
InternetUserName
Habe nur die Werte gelöscht und windows startet nicht mehr. Die Einträge habe ich nicht entfernt.
Das Windows selbst überhaupt nicht mehr startet kann an diesen Einträgen nicht liegen. Ist das trotzdem der Fall hast du wohl die SAM nicht richtig ausgehängt und so wahrscheinlich beschädigt, da hilft dann nur noch dein natürlich vor der Aktion angefertigtes Backup!
Grüße Uwe
Hi Uwe,
vielen Dank für die Antwort. Ich habe es heute Nacht schon gelöst.
Vom USB-Stick mit Windows 10 nochmals den Rechner gestartet, danach Reparaturoptionen gewählt.
Eingabeeinforderung gestartet, und regedit eingegeben.
Den Rest habe ich wie Du es oben schon beschrieben hast , durchgeführt. Die leeren Einträge habe ich diesmal entfernt.
Danach den Rechner durchgestartet und mit den gewünschten Benutzer eingeloggt. Hier musste ich nichtmal das Passwort resetten.
Danke nochmals. Ich glaube , ich hatte noch Glück gehabt.
Grüße
Michael
vielen Dank für die Antwort. Ich habe es heute Nacht schon gelöst.
Vom USB-Stick mit Windows 10 nochmals den Rechner gestartet, danach Reparaturoptionen gewählt.
Eingabeeinforderung gestartet, und regedit eingegeben.
Den Rest habe ich wie Du es oben schon beschrieben hast , durchgeführt. Die leeren Einträge habe ich diesmal entfernt.
Danach den Rechner durchgestartet und mit den gewünschten Benutzer eingeloggt. Hier musste ich nichtmal das Passwort resetten.
Danke nochmals. Ich glaube , ich hatte noch Glück gehabt.
Grüße
Michael