Upgrade auf 24H2 schlägt fehl
Guten Morgen zusammen,
ich bin mir nicht sicher, ob es hierzu bereits Erfahrungen gibt. Ich habe kürzlich das 24H2-Upgrade im WSUS freigegeben, nachdem es in meiner Testumgebung erfolgreich installiert wurde.
Nach einem Tag musste ich jedoch feststellen, dass etwa 75 % der 80 Clients das Upgrade nicht erfolgreich abschließen konnten. Die entsprechende Fehlermeldung habe ich angehängt.
Auch eine manuelle Installation des Upgrades schlägt fehl. Nach längerer Recherche habe ich herausgefunden, dass das Problem an der Systempartition liegt. Diese ist standardmäßig 100 MB groß. Wenn ich sie mit einer Partitionierungssoftware auf 500 MB vergrößere, funktioniert das Update problemlos.
Mein Problem ist jedoch, dass sich die meisten Clients nicht vor Ort in der Firma befinden, sondern die Kolleg*innen deutschlandweit unterwegs sind.
Kennt jemand eine alternative Lösung, um das Upgrade remote zu ermöglichen?
Vielen Dank im Voraus!
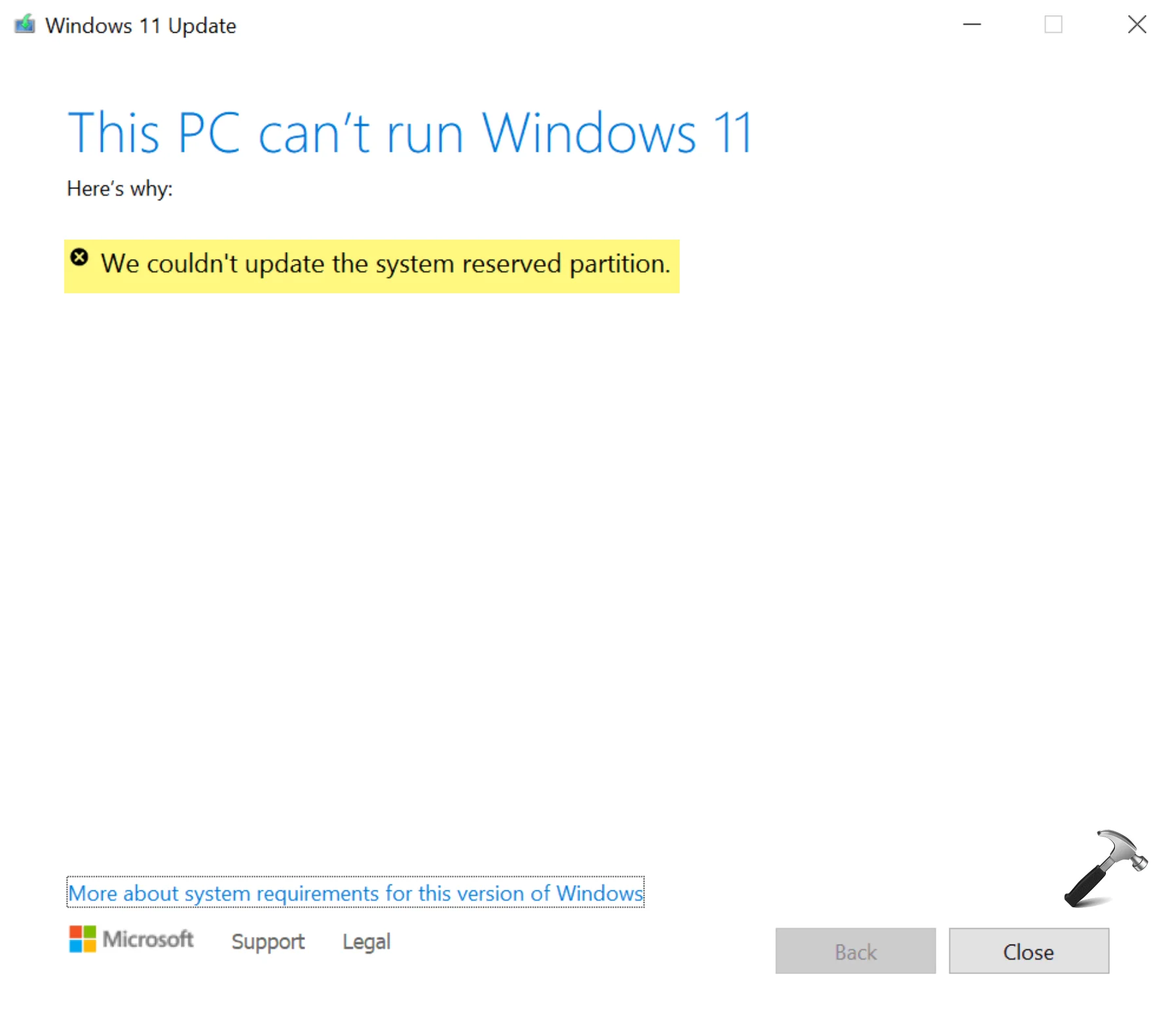
ich bin mir nicht sicher, ob es hierzu bereits Erfahrungen gibt. Ich habe kürzlich das 24H2-Upgrade im WSUS freigegeben, nachdem es in meiner Testumgebung erfolgreich installiert wurde.
Nach einem Tag musste ich jedoch feststellen, dass etwa 75 % der 80 Clients das Upgrade nicht erfolgreich abschließen konnten. Die entsprechende Fehlermeldung habe ich angehängt.
Auch eine manuelle Installation des Upgrades schlägt fehl. Nach längerer Recherche habe ich herausgefunden, dass das Problem an der Systempartition liegt. Diese ist standardmäßig 100 MB groß. Wenn ich sie mit einer Partitionierungssoftware auf 500 MB vergrößere, funktioniert das Update problemlos.
Mein Problem ist jedoch, dass sich die meisten Clients nicht vor Ort in der Firma befinden, sondern die Kolleg*innen deutschlandweit unterwegs sind.
Kennt jemand eine alternative Lösung, um das Upgrade remote zu ermöglichen?
Vielen Dank im Voraus!
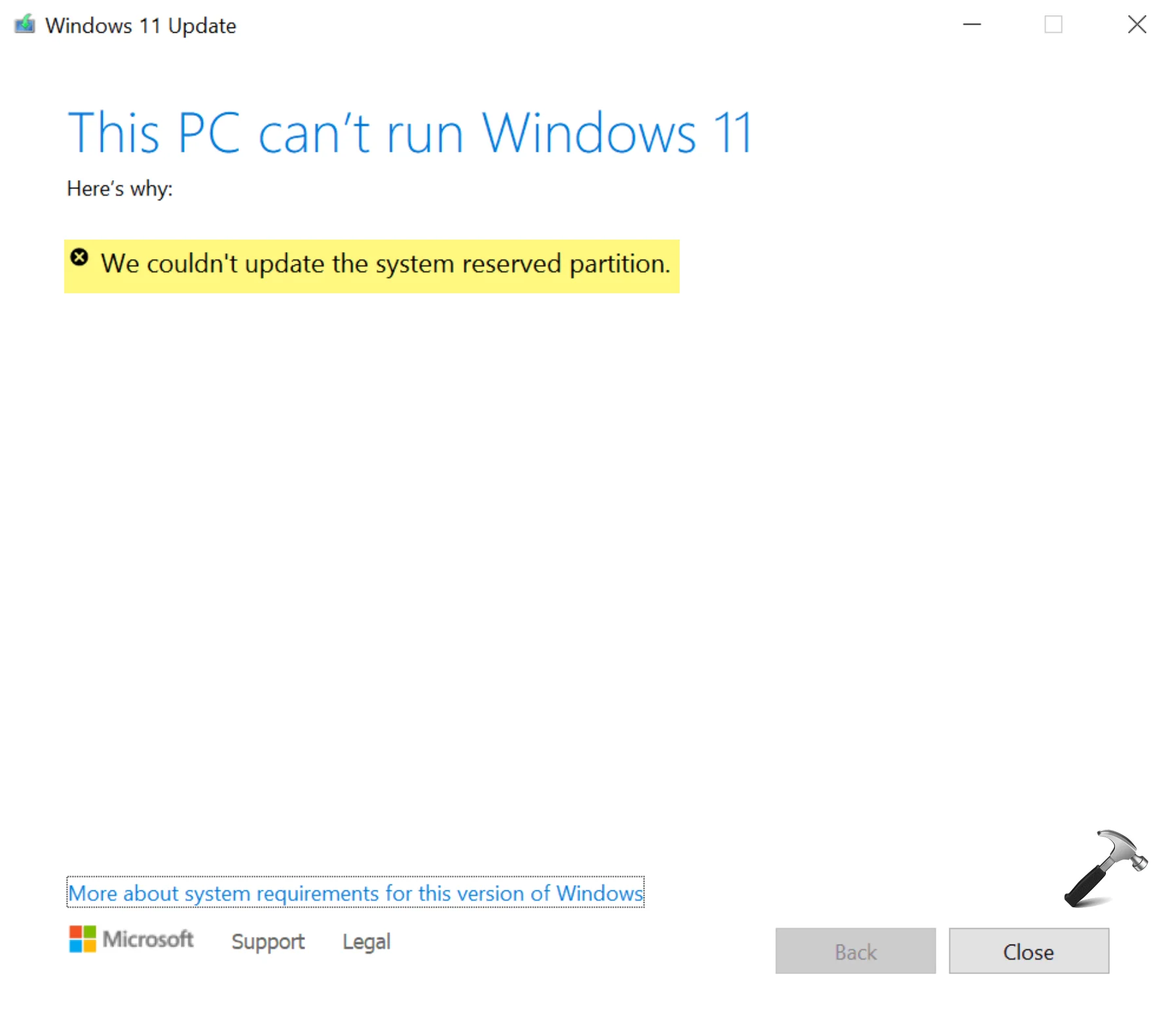
Bitte markiere auch die Kommentare, die zur Lösung des Beitrags beigetragen haben
Content-ID: 671842
Url: https://administrator.de/forum/upgrade-auf-24h2-schlaegt-fehl-671842.html
Ausgedruckt am: 02.08.2025 um 13:08 Uhr
5 Kommentare
Neuester Kommentar
Was für Tools stehen euch für die Remote-Verwaltung zur Verfügung?
Wolfgang Sommergut erklärt hier einen Weg:
windowspro.de/wolfgang-sommergut/partitionen-remote-vergroessern ...
Bei der Anzahl der Clients würde ich mich vermutlich Remote aufschalten und von Hand schauen was möglich ist. Ggf. mit präparierten Skripten
Wolfgang Sommergut erklärt hier einen Weg:
windowspro.de/wolfgang-sommergut/partitionen-remote-vergroessern ...
Bei der Anzahl der Clients würde ich mich vermutlich Remote aufschalten und von Hand schauen was möglich ist. Ggf. mit präparierten Skripten
Ich hab das mal durch Claude.AI laufen lassen.
Vergrößern der C-Partition von 100 MB zu 500 MB
Sieht auf den esten Blick brauchbar aus.
Vergrößern der C-Partition von 100 MB zu 500 MB
Sieht auf den esten Blick brauchbar aus.
Quelle: Claude AI KI
# PowerShell-Skript zur Vergrößerung der C-Partition von 100 MB auf 500 MB
# Dieses Skript kann über TeamViewer ausgeführt werden
# Administrator-Rechte prüfen
$isAdmin = ([Security.Principal.WindowsPrincipal] [Security.Principal.WindowsIdentity]::GetCurrent()).IsInRole([Security.Principal.WindowsBuiltInRole]::Administrator)
if (-not $isAdmin) {
Write-Host "Dieses Skript erfordert Administrator-Rechte. Bitte als Administrator ausführen." -ForegroundColor Red
exit
}
try {
# Sicherstellen, dass diskpart verfügbar ist
if (-not (Get-Command diskpart -ErrorAction SilentlyContinue)) {
Write-Host "Diskpart wurde nicht gefunden. Bitte stellen Sie sicher, dass es auf dem System installiert ist." -ForegroundColor Red
exit
}
# Aktuelle Größe der C-Partition abrufen
$currentDisk = Get-Partition -DriveLetter C
$currentSizeMB = [math]::Round($currentDisk.Size / 1MB, 2)
Write-Host "Aktuelle Größe der C-Partition: $currentSizeMB MB" -ForegroundColor Yellow
if ($currentSizeMB -ne 100) {
Write-Host "Die C-Partition hat nicht die erwartete Größe von 100 MB. Die aktuelle Größe beträgt $currentSizeMB MB." -ForegroundColor Yellow
$continue = Read-Host "Möchten Sie trotzdem fortfahren? (J/N)"
if ($continue -ne "J") {
Write-Host "Vorgang abgebrochen." -ForegroundColor Red
exit
}
}
# Prüfen, ob genügend freier Speicherplatz vorhanden ist
$disk = Get-Disk | Where-Object {($_.Partitions | Select-Object -ExpandProperty DriveLetter) -contains "C"}
$freeSpaceMB = [math]::Round(($disk.Size - $disk.AllocatedSize) / 1MB, 2)
Write-Host "Verfügbarer freier Speicherplatz: $freeSpaceMB MB" -ForegroundColor Yellow
if ($freeSpaceMB -lt 400) {
Write-Host "Es ist nicht genügend freier Speicherplatz vorhanden, um die C-Partition auf 500 MB zu vergrößern." -ForegroundColor Red
exit
}
# Größe der Partition ändern
Write-Host "Die C-Partition wird von $currentSizeMB MB auf 500 MB vergrößert..." -ForegroundColor Green
# Resize mit PowerShell durchführen
Resize-Partition -DriveLetter C -Size 500MB
# Ergebnis überprüfen
$newDisk = Get-Partition -DriveLetter C
$newSizeMB = [math]::Round($newDisk.Size / 1MB, 2)
Write-Host "Die Größenänderung wurde abgeschlossen. Neue Größe der C-Partition: $newSizeMB MB" -ForegroundColor Green
if ($newSizeMB -ge 500) {
Write-Host "Die C-Partition wurde erfolgreich auf mindestens 500 MB vergrößert." -ForegroundColor Green
} else {
Write-Host "Die Größenänderung konnte nicht vollständig durchgeführt werden. Bitte überprüfen Sie das System manuell." -ForegroundColor Red
}
} catch {
Write-Host "Ein Fehler ist aufgetreten: $_" -ForegroundColor Red
}Zitat von @kpunkt:
Ich hab das mal durch Claude.AI laufen lassen.
Vergrößern der C-Partition von 100 MB zu 500 MB
Ich hab das mal durch Claude.AI laufen lassen.
Vergrößern der C-Partition von 100 MB zu 500 MB
Laut Fehlermeldung ist es die MSR-Partition, die zu klein ist, und die bekommt keinen Laufwerksbuchstaben verpaßt, Wenn man Laufwerk C nimmt, ist das i.d.R die Windows-Systemparttion die sowieo heutztage mnindestens 80 bis 100GB groß ist. die bekommt man nicht auf 500MB herunterreduziert.
Und die EFI-Partition mit den Bootdateien, die Du vermutlich vergrößern wolltest, bekommt auch keinen Laufwerksbuchstaben verpaßt. Das muß man erst manuell oder per Skript zuweisen.
Sinnvoller wäre es daher, die Partitionen anhand Ihrer UUID auszuwählen, um Ihre Größen anzupassen.
Allerdings hat man bei den meisten Windows-Systemen das Problem, daß die EFI- und MSR-Partitionen direkt vor der Windows-Systemparition (=C) liegen und daher man da überhaupt keinen Platz hat, ohne vorher diese C-Partition zu verkleinern und zu verschieben, damit direkt hinter der MSR-Partition genug Platz ist,
Ich würde da eher einfach die MSR-Partition ganz löschen, die C-Systempartition um 500MB verkleinern und die MSR dahinter anlegen, was mit einem Skript relativ einfach zu bewerkstellige sein sollte. Man muß sich aber im klaren sein daß die Reihenfolge EFI, C, MSR, nicht von MS so vorgesehen ist und dann in Zukunft andere Probleme auftauchen können.
lks
PS: Man sollte, sofern man meine vorgeschlagene Methode verwendet, noch mit bcdboot die Einträge neu schreiben lassen, weil sonst der Windows-Bootmanager durcheinanderkommt, weil die Partitionsreihenfolge sich geändert hat.