Erstellen einer Windows XP Unattended DVD
1. Was ist eine Unattended DVD?
Anhand einer Unattended DVD kann man eine vollautomatische Installation von Windows XP erhalten. Man wird sehen das man sich auch andere Programme (z.B. Adobe Reader) einbinden lassen. Durch diese vollautomatische Installation lässt sich eine menge Zeit sparen, da man keine Eingaben bei der Installation tätigen muss, sondern alles vordefiniert ist.
2. Was wird zur Installation benötigt?
- Eine Windows XP Professional CD
- Windows SP2
- Die Software die eingebunden werden soll
- Ca. 2-4 GB freien Speicherplatz auf der Festplatte
- Brennsoftware (mit der man eine Boot fähige DVD brennen kann)
- Grundkenntnisse in Batchprogrammierung
- Zeit ?
3. Anleitung Schritt für Schritt
3.1 Legen Sie die Windows XP CD in Ihr CD-Laufwerk ein und kopieren Sie den kompletten Inhalt in einen neuen Ordner „Windows Unattended DVD“ auf Ihre Festplatte.
3.2 Legen Sie folgende Pfade an:
C:\Windows Unattended DVD\$OEM$\$1\install
C:\Windows Unattended DVD\$OEM$\$$
Das Laufwerk C: ist in diesem Fall der Laufwerksbuchstabe für die Festplatte.
In den Ordner „Install“ werden später die Programme untergebracht die wir nach der Installation von Windows auch automatisch installieren wollen.
Zu diesen Programmen gehören:
- Adobe Reader 7
- DWG Viewer
- Excel Viewer
- FilZip
- Irfan View
- Lotus Notes
- Powerpoin Viewer
- Visio Viewer
- VNC
- Word Viewer
3.3 Konfigurationsdatei WINNT.SIF
Beim Starten des Windwos XP Setups von der CD sucht die Setup-Routine immer automatisch nach der Datei WINNT.SIF. Die Datei kann sich auf der CD im Verzeichnis I386 oder auf einer Diskette befinden. Wird sie an einer der beiden Stellen gefunden, wird automatisch das Setup im unbeaufsichtigten Modus gestartet.
Dies heißt für uns, dass wir so eine WINNT.SIF erstellen müssen. Dies kann man mit dem normalen Editor tun, da es sich um eine gewöhnliche Textdatei handelt.
Zur Unterstützung gibt es aber auch verschiedene Programme mit denen sich diese einfacher erstellen lässt.
Als Vorlage kann man die UNATTENDED.TXT nehmen die nun auf der Festplatte unter:
C:\Windows Unattended DVD\I386\UATTENDED.TXT
liegt.
Die unterschiedlichen Parameter und eine Musterlösung werden unter Punkt 3.4 beschrieben und gezeigt.
3.4 Erklärung von verschiedenen Parametern und eine Muster WINNT.SIF
Auch wenn man die Datei mit einem Programm erstellt, ist es wichtig zu wissen wie die WINNT.SIF aufgebaut ist, damit man sie evt. noch anpassen und verbessern kann.
[Data]
AutoPartition=1 oder 0
Wenn dieser Wert auf „1“ steht, wird das Betriebssystem auf der ersten Partition installiert auf der sich genügend Speicherplatz befindet. Bei „0“ wird man zur manuellen Eingabe aufgefordert.
MsDosInitiated=“0“ oder „1“
Wen dieser Wert auf „0“ gesetzt ist, wird von CD installiert. Bei „1“ wird das System von bootfähigen Disketten gestartet.
UseWholeDisk=Yes
Die Partition wird auf die gesamte Größe der Festplatte vergrößert.
UnattendedInstall=“Yes“
Mit „Yes“ wird die unbeaufsichtigte Installation aktiviert.
[Unattended]
UnattendedMode=FullUnattended
Wenn diese Option auf „FullUnattended“ steht, wird eine vollständig unbeausichtigte Installation ausgeführt, welche die Datei WINNT.SIF nutzt, um alle Setupfragen zu beantworten. Andere Werte können in der REF.CHM Datei nachgelesen werden.
OemSkipEula=Yes oder No
Mit dieser Einstellung auf „Yes“ wird die Abfrage über die Annahme der EULA übersprungen.
OemPreinstall=No oder Yes
Die Option ist standardmäßig auf „No“ gesetzt, kann aber auf „Yes“ gesetzt werden. Wenn Extras wie Programme, Sicherheitspatches etc. aus den $OEM$\$1 Ordnern installiert werden sollen, muss der Wert auf „Yes“ stehen.
TargetPath=\WINDOWS
Diese Einstellung definiert den Pfad, in den Windows installiert werden soll.
Repartition=No
Gibt an, ob die gesamte Festplatte repartioniert und mit dem NTSF Dateisystem komplett formatiert werden soll.
UnattendedSchwitch=“no“
Definiert, ob die Windows Willkommensnachricht und das Mini-Setup übersprungen werden soll.
WICHTIG: Wenn „Yes“ gewählt wird, werden die Registrierungstweaks, die auf HKEY_CURRENT_USER basieren, nur auf das Standard-Administratorenkonto übertragen. Es muss also „No“ gewählt werden, sodass beim Windows Willkommensbildschirm ein Benutzernamen eingegeben werden kann. Dies hat natürlich den Nachteil, dass das Setup nicht vollständig automatisiert abläuft.
Wer also Wert auf eine vollständig unbeaufsichtigte Installation legt, der MUSS hier „Yes“ verwenden, bzw. die Zeile ganz weg lassen.
WaitForReboot=“No“
Bestimmt, ob das Setup 15 Sekunden wartet, nachdem der GUI-Mode Setup fertig ist.
OemPnPDriversPath=“Drivers\Sound;Drivers\INF\“
An dieser Stelle wird angegeben, an welchen Stellen das Setup nach zusätzlichen Treibern suchen soll. (Es wird später noch drauf eingegangen)
DriverSigningPolicy=Ignore
Dieser Befehl bewirkt, dass die WHQL Zertifizierungsabfrage für Treiber übersprungen wird, sodass auch unsignierte Treiber unbeaufsichtigt installiert werden können.
[GuiUnattended]
AdminPassword=Test oder *
Diese Option definiert das Password für das Administratorenkonto von Windows XP. Diese Option auf * zu setzten bedeutet, dass kein Password eingestellt wird. WICHTIG: Das Password steht im Klartext in der WINNT.SIF und kann anschließend noch eingesehen werden.
EncryptedAdminPassword=Yes or No
Diese Einstellung zeigt dem Setup an, ob das Administratorenkennwort verschlüsselt ist oder nicht. Falls kein Administratorenpasswort angegeben wurde, sollte diese Einstellung auf „No“ stehen. Der Setup-Assistent wird das Passwort noch mal in der WINNT.SIF Antwortdatei verschlüsseln, wenn „Yes“ gewählt wird.
OEMSkipRegional=0 oder 1
Diese Option zeigt, wenn der Wert auf „0“ gesetzt wurde, die Länder- und Sprachenstellungen an. Bei dem Wert „1“ wird dieser Dialog übersprungen.
TimeZone=110
An dieser Stelle wird die Zeitzone über einen Zahlencode angegeben. Die Zahl „110“ ist z.B. der Wert für Westeuropäische Standardzeitzone (GMT+01:00), in der auch Deutschland liegt. Eine komplette Liste der Zahlencodes kann in der Hilfsdatei RRF.CHM nachgeschlagen werden.
OemSkipWelcome=0 oder 1
Dieser Wert sollte auf „0“ stehen, wenn die Option „OemPreinstall“ von weiter oben auf „No“ steht. Sollte „OEMPreinstall“ auf „Yes“ stehen, muss der Wert „1“ sein. Wenn nicht, wird es den OEM Prozess aufhalten!
Auf „0“ gesetzt, wird dem Setup befohlen den Willkommensbildschirm, während des GUI-mode Setups, zu überspringen. (Vorsicht: Damit ist nicht die „Willkommen bei Windows“ Nachricht gemeint, wo man den Benutzernamen für ein neues Benutzerkonto angeben kann.)
[Display]
BitsPerPel=32
Dieser Wert setzt die Farbtiefe auf ein bestimmten Wert (in Bits). Die möglichen Einstellungen sind: 32, 24,16 und 8.
Xresolution=1024
Das ist die Bildschirmauflösung, mit der Windows standardmäßig hochfahren wird. Der X-Wert in der Auflösung.
Yresolution=768
Das ist die Bildschirmauflösung, mit der Windows standardmäßig hochfahren wird. Der Y-Wert in der Auflösung.
Vrefresh=85
Hier wird die Bildwiederholungsrate eingestellt.
Bitte die zulässige Höchst-Wiederholungsrate des Monitors nicht überschreiten, weil andernfalls der Monitor Schaden nehmen könnte.
[User Data]
ProduktID=xxxxx-xxxxx-xxxxx-xxxxx-xxxxx
An dieser Stelle wird der Produktschlüssel definiert, der verwendet werden soll.
FullName=“Name“
Hier wird der perönliche Name angegeben, der dann später unter „Registriert von:“ in den Windows XP Systemeinstellungen angezeigt wird.
OrgName=“Name der Firma“
Hier wird der Name der Firma angegeben, der dann später auch unter „Registriet von:“ in den Windows XP Systemeinstellungen angezeigt wird.
ComputerName=Gib einen Namen ein
An dieser Stelle wird der Hostname des Computers eingeben, welcher dann auf dem System und im Netzwerk angezeigt wird. Er wird unter Computername in den Windows XP Systemeinstellungen sichtbar sein.
[TapiLocation]
CountryCode=49
Hier wird der Code des Herkunftslandes bestimmt. Für Deutschland ist dieser Code 49, genau wie bei der Landesvorwahl beim Telefon.
Dialing=Tone
Modem-Benutzer geben hier an, welche Art von Verbindung ihr Modem unterstützt. Möglich ist „Tone“ für Tonwahl und „Pulse“ für Impulswahl.
AreaCode=0711
Die eigene Ortsvorwahl
LongDistanceAccess=“0“
Vorwahl für Amtsgespräche
[RegionalSettings]
LanguageGroup=1
Diese Option definiert die regionale Ländergruppe.
„1“ entspricht „Western Europe and United States“.
Mehr Informationen befinden sich in der REF.CHM-Datei aus den Deployment Tools.
Language=00000407
Hier wird die Sprache festgelegt.
Deutsch(Standard):0407, Deutsch (Schweiz):0807, Deutsch (Österreich):0c07, Englisch (USA): 0409, Englisch (GB): 0809.
Mehr Informationen befinden sich in der REF.CHM-Datei aus den Deployment Tools.
[Identification]
JoinWorkgroup=WORKGROUP
JoinDomain=Domäne
DomainAdmin=Administrator
DomainAdminPassword=passwort
Hier kann die Arbeitsgruppe angegeben werden, in der sich der Rechner später im Netzwerk befindet. Alternativ natürlich auch die Daten für die Domäne.
[Networking]
InstallDefaultComponents=Yes oder No
Dieser Optionspunkt sagt dem Setup, ob er die Standard- Netzwerkkomponenten installieren soll oder nicht
[Components]
OEAccess=off
Verhindert die Installation von Outlook Express
msmsgs=off
Verhindert die Installation des Windows Messengers.
msnexplr=off
Verhindert die Installation des MSN Explorers.
freecell=off
hearts=off
minesweeper=off
pinball=off
solitaire=off
spider=off
Verhindert die Installation der einzelnen Spiele
zonegames=off
Verhindert die Installation der MSN Zone Spiele.
[Shell]
DefaultStartPanalOff=Yes
Aktiviert das klassische Startmenü
DefaultThemesOff=Yes
Dieser Befehl fordert Windows XP dazu auf, das klassische Design zu benutzen.
[GuiRunOnce]
%systemdrive%\install\RegistryImport.bat
%systemdrive%\install\hotfixes.bat
%systemdrive%\install\anwendungen.bat
Im Bereich “GuiRunOnce” werden die Pfade zu den Batchdateien angegeben, die ausgeführt werden wenn das Setup fertig ist, aber noch bevor die Taskleiste und das Startmenü geladen werden.
Die Befehle werden ausgeführt, wenn sich der Administrator (oder auch andere Benutzer) eingeloggt hat.
MUSTER einer WINNT.SIF
3.5 Einbinden von Programmen
Nun müssen die Programme die unter Schritt 3.2 schon genannt wurden mit eingebunden werden.
- erstellen Sie pro Programm unter C:\Windows Unattended DVD\$OEM$\$1 einen Ordner mit dem Namen dessen Programm
- verschieben Sie alle, zur Installation Notwendigen Dateien der Programme in die jeweiligen Ordner
Jetzt werden die Programme mit der Hilfe einer bat-Datei in die Windowsinstallation eingebunden.
- öffnen Sie ein neues Textdokument
- gehen Sie auf „Datei-Speichern unter“, ändern Sie die Endung .txt in .bat um und bestätigen Sie die Dialogfelder.
- Gehen Sie zurück in die Eingabe
Hier werden jetzt die Programmpfade wie folgt hinterlegt.
Musterdatei:
WICHTIG: Es reicht nicht aus einfach die Pfade zu den .exe-Dateien zu hinterlegen. Weil jede Installation von diesen unterschiedlichen Programmen auch wieder auf Eingaben wartet. z.B. dem zustimmen des Lizenzvertrages oder ähnliches.
Deshalb ist es wichtig bestimmte Parameter zu hinterlegen. z.B.
start /wait %systemdrive%\install\Visio Viewer\vviewer.exe /q
Diese Parameter werden von den Programmieren hinterlegt, und können aufgerufen werden.
Eine gute Übersicht welche Parameter für welches Programm (sind immer unterschiedlich) gelten, finden sie hier:
german-nlite.de/guide=ug-schaltertabelle
Es handelt sich um eine Tabelle mit vielen unterschiedlichen Programmen, in der auch Parameter aufgelistet sind.
Das gleiche passiert übrigens beim einbinden von Hotfixes. Wobei man hier eine extra .bat-Datei schreiben sollte damit man eine saubere Übersicht hat.
Was man am Ende natürlich nicht vergessen diese .bat-Dateien in der WINNT.SIF unter „GuiRunOnce“ einzubinden. s. Muster der WINNT.SIF
Die neuerstellte bat-Datei legen wir unter C:\Windows Unattended DVD\$OEM$\$1\install
ab.
Nun gibt es auch wieder Programme die eine bestimmte Konfiguration voraussetzt. Hierzu gehören die Lotus Notes und Office Installation.
Damit diese auch vollautomatisch ablaufen kann, empfehle ich das Programm AutoIT. Mit diesem Programm ist es möglich, Skripte zu schreiben, mit denen man einen bestimmten Ablauf festlegen kann.
In diesem Skript werden die setup Dateien der Installation aufgerufen, und anhand des Skripts abgearbeitet.
Anschließend werden nun nicht mehr die eigentlichen .exe Dateien in der Installations .bat aufgerufen sondern die von uns erstellten .exe Dateien, in dem auch die Installationsabläufe vorhanden sind.
3.6 Die DVD ist nun bereit zum brennen
Tipp: zum Testen der Einstellungen verwenden Sie erst eine DVD-RW damit Sie nicht unnötig DVD Rohlinge verschwenden.
Nehmen Sie ein Brennprogramm, in diesen Fall wird Nero Burning Rom verwendet.
- Starten Sie das Programm
- Wählen Sie DVD-Rom [Boot] aus (s. Screenshot)

- die Imagedatei liegt im den Sie erstellt haben. Also in C:\Windows Unattended DVD\boot.bin
- Nehmen Sie die Restlichen Einstellungen wie gezeigt vor
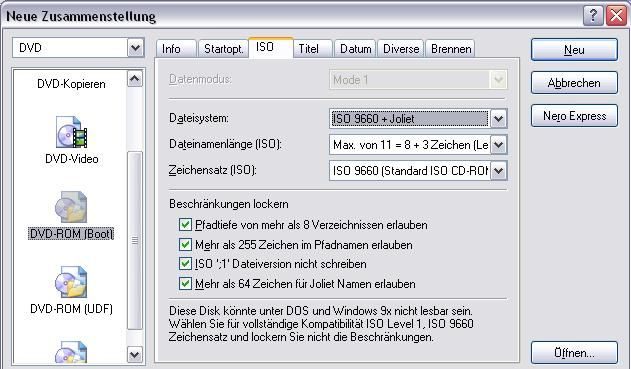
- Nehmen Sie anhand der ISO-Grafik alle Einstellungen vor.
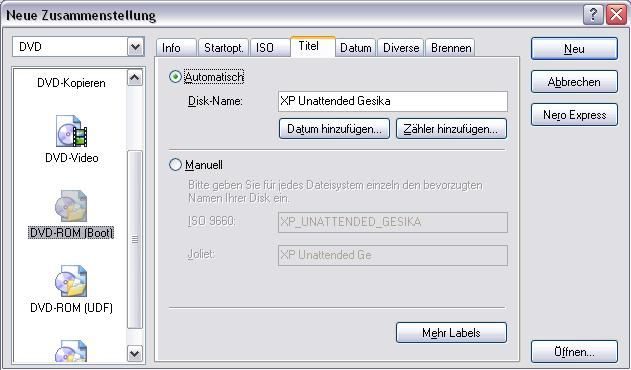
- Geben Sie bitte den DVD Namen ein
- Klicken Sie auf den Button „Neu“
- Fügen Sie alle Daten aus C:\Windows Unattended DVD hinzu
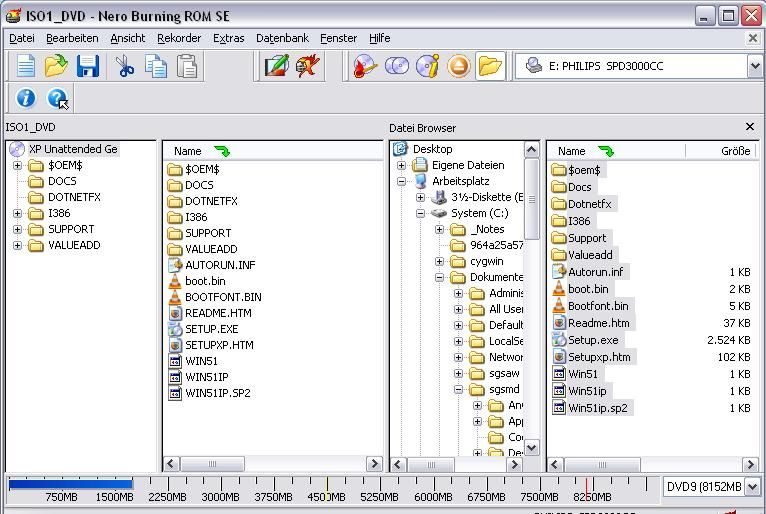
- brennen Sie die DVD
DIE UNATTENDED DVD IST JETZT ERSTELLT
Quellen:
Parameter zur Automatisierten Programminstallation
german-nlite.de/guide=ug-schaltertabelle
Eine weitere detaillierte Dokumentation zur Erstellung einer Unattended DVD
winpage.info/PDF/XP_unattended.pdf
4. Testen der Unattended DVD
- besorgen Sie sich einen Rechner der zurzeit nicht benötigt wird und drucken Sie die WINNT.SIF einmal aus.
- legen Sie die DVD ein und starten Sie den Rechner von DVD
- beobachten Sie die Installation und notieren an welchen Stellen Sie noch Eingaben per Hand machen müssen, und kontrollieren Sie ob die Installation mit den Eingaben in der WINNT.SIF übereinstimmen.
- Wenn die Installation abgeschlossen ist, kontrollieren Sie anhand der WINNT.SIF ob die Einstellungen übereinstimmen
- Wurden alle Programme sauber installiert?
ACHTUNG: Es können schon Fehler durch Rechtschreibfehler in der WINNT.SIF aufgetreten sein.
Herzlichen Glückwunsch, Sie haben Ihre erste Unattended DVD erstellt
Anhand einer Unattended DVD kann man eine vollautomatische Installation von Windows XP erhalten. Man wird sehen das man sich auch andere Programme (z.B. Adobe Reader) einbinden lassen. Durch diese vollautomatische Installation lässt sich eine menge Zeit sparen, da man keine Eingaben bei der Installation tätigen muss, sondern alles vordefiniert ist.
2. Was wird zur Installation benötigt?
- Eine Windows XP Professional CD
- Windows SP2
- Die Software die eingebunden werden soll
- Ca. 2-4 GB freien Speicherplatz auf der Festplatte
- Brennsoftware (mit der man eine Boot fähige DVD brennen kann)
- Grundkenntnisse in Batchprogrammierung
- Zeit ?
3. Anleitung Schritt für Schritt
3.1 Legen Sie die Windows XP CD in Ihr CD-Laufwerk ein und kopieren Sie den kompletten Inhalt in einen neuen Ordner „Windows Unattended DVD“ auf Ihre Festplatte.
3.2 Legen Sie folgende Pfade an:
C:\Windows Unattended DVD\$OEM$\$1\install
C:\Windows Unattended DVD\$OEM$\$$
Das Laufwerk C: ist in diesem Fall der Laufwerksbuchstabe für die Festplatte.
In den Ordner „Install“ werden später die Programme untergebracht die wir nach der Installation von Windows auch automatisch installieren wollen.
Zu diesen Programmen gehören:
- Adobe Reader 7
- DWG Viewer
- Excel Viewer
- FilZip
- Irfan View
- Lotus Notes
- Powerpoin Viewer
- Visio Viewer
- VNC
- Word Viewer
3.3 Konfigurationsdatei WINNT.SIF
Beim Starten des Windwos XP Setups von der CD sucht die Setup-Routine immer automatisch nach der Datei WINNT.SIF. Die Datei kann sich auf der CD im Verzeichnis I386 oder auf einer Diskette befinden. Wird sie an einer der beiden Stellen gefunden, wird automatisch das Setup im unbeaufsichtigten Modus gestartet.
Dies heißt für uns, dass wir so eine WINNT.SIF erstellen müssen. Dies kann man mit dem normalen Editor tun, da es sich um eine gewöhnliche Textdatei handelt.
Zur Unterstützung gibt es aber auch verschiedene Programme mit denen sich diese einfacher erstellen lässt.
Als Vorlage kann man die UNATTENDED.TXT nehmen die nun auf der Festplatte unter:
C:\Windows Unattended DVD\I386\UATTENDED.TXT
liegt.
Die unterschiedlichen Parameter und eine Musterlösung werden unter Punkt 3.4 beschrieben und gezeigt.
3.4 Erklärung von verschiedenen Parametern und eine Muster WINNT.SIF
Auch wenn man die Datei mit einem Programm erstellt, ist es wichtig zu wissen wie die WINNT.SIF aufgebaut ist, damit man sie evt. noch anpassen und verbessern kann.
[Data]
AutoPartition=1 oder 0
Wenn dieser Wert auf „1“ steht, wird das Betriebssystem auf der ersten Partition installiert auf der sich genügend Speicherplatz befindet. Bei „0“ wird man zur manuellen Eingabe aufgefordert.
MsDosInitiated=“0“ oder „1“
Wen dieser Wert auf „0“ gesetzt ist, wird von CD installiert. Bei „1“ wird das System von bootfähigen Disketten gestartet.
UseWholeDisk=Yes
Die Partition wird auf die gesamte Größe der Festplatte vergrößert.
UnattendedInstall=“Yes“
Mit „Yes“ wird die unbeaufsichtigte Installation aktiviert.
[Unattended]
UnattendedMode=FullUnattended
Wenn diese Option auf „FullUnattended“ steht, wird eine vollständig unbeausichtigte Installation ausgeführt, welche die Datei WINNT.SIF nutzt, um alle Setupfragen zu beantworten. Andere Werte können in der REF.CHM Datei nachgelesen werden.
OemSkipEula=Yes oder No
Mit dieser Einstellung auf „Yes“ wird die Abfrage über die Annahme der EULA übersprungen.
OemPreinstall=No oder Yes
Die Option ist standardmäßig auf „No“ gesetzt, kann aber auf „Yes“ gesetzt werden. Wenn Extras wie Programme, Sicherheitspatches etc. aus den $OEM$\$1 Ordnern installiert werden sollen, muss der Wert auf „Yes“ stehen.
TargetPath=\WINDOWS
Diese Einstellung definiert den Pfad, in den Windows installiert werden soll.
Repartition=No
Gibt an, ob die gesamte Festplatte repartioniert und mit dem NTSF Dateisystem komplett formatiert werden soll.
UnattendedSchwitch=“no“
Definiert, ob die Windows Willkommensnachricht und das Mini-Setup übersprungen werden soll.
WICHTIG: Wenn „Yes“ gewählt wird, werden die Registrierungstweaks, die auf HKEY_CURRENT_USER basieren, nur auf das Standard-Administratorenkonto übertragen. Es muss also „No“ gewählt werden, sodass beim Windows Willkommensbildschirm ein Benutzernamen eingegeben werden kann. Dies hat natürlich den Nachteil, dass das Setup nicht vollständig automatisiert abläuft.
Wer also Wert auf eine vollständig unbeaufsichtigte Installation legt, der MUSS hier „Yes“ verwenden, bzw. die Zeile ganz weg lassen.
WaitForReboot=“No“
Bestimmt, ob das Setup 15 Sekunden wartet, nachdem der GUI-Mode Setup fertig ist.
OemPnPDriversPath=“Drivers\Sound;Drivers\INF\“
An dieser Stelle wird angegeben, an welchen Stellen das Setup nach zusätzlichen Treibern suchen soll. (Es wird später noch drauf eingegangen)
DriverSigningPolicy=Ignore
Dieser Befehl bewirkt, dass die WHQL Zertifizierungsabfrage für Treiber übersprungen wird, sodass auch unsignierte Treiber unbeaufsichtigt installiert werden können.
[GuiUnattended]
AdminPassword=Test oder *
Diese Option definiert das Password für das Administratorenkonto von Windows XP. Diese Option auf * zu setzten bedeutet, dass kein Password eingestellt wird. WICHTIG: Das Password steht im Klartext in der WINNT.SIF und kann anschließend noch eingesehen werden.
EncryptedAdminPassword=Yes or No
Diese Einstellung zeigt dem Setup an, ob das Administratorenkennwort verschlüsselt ist oder nicht. Falls kein Administratorenpasswort angegeben wurde, sollte diese Einstellung auf „No“ stehen. Der Setup-Assistent wird das Passwort noch mal in der WINNT.SIF Antwortdatei verschlüsseln, wenn „Yes“ gewählt wird.
OEMSkipRegional=0 oder 1
Diese Option zeigt, wenn der Wert auf „0“ gesetzt wurde, die Länder- und Sprachenstellungen an. Bei dem Wert „1“ wird dieser Dialog übersprungen.
TimeZone=110
An dieser Stelle wird die Zeitzone über einen Zahlencode angegeben. Die Zahl „110“ ist z.B. der Wert für Westeuropäische Standardzeitzone (GMT+01:00), in der auch Deutschland liegt. Eine komplette Liste der Zahlencodes kann in der Hilfsdatei RRF.CHM nachgeschlagen werden.
OemSkipWelcome=0 oder 1
Dieser Wert sollte auf „0“ stehen, wenn die Option „OemPreinstall“ von weiter oben auf „No“ steht. Sollte „OEMPreinstall“ auf „Yes“ stehen, muss der Wert „1“ sein. Wenn nicht, wird es den OEM Prozess aufhalten!
Auf „0“ gesetzt, wird dem Setup befohlen den Willkommensbildschirm, während des GUI-mode Setups, zu überspringen. (Vorsicht: Damit ist nicht die „Willkommen bei Windows“ Nachricht gemeint, wo man den Benutzernamen für ein neues Benutzerkonto angeben kann.)
[Display]
BitsPerPel=32
Dieser Wert setzt die Farbtiefe auf ein bestimmten Wert (in Bits). Die möglichen Einstellungen sind: 32, 24,16 und 8.
Xresolution=1024
Das ist die Bildschirmauflösung, mit der Windows standardmäßig hochfahren wird. Der X-Wert in der Auflösung.
Yresolution=768
Das ist die Bildschirmauflösung, mit der Windows standardmäßig hochfahren wird. Der Y-Wert in der Auflösung.
Vrefresh=85
Hier wird die Bildwiederholungsrate eingestellt.
Bitte die zulässige Höchst-Wiederholungsrate des Monitors nicht überschreiten, weil andernfalls der Monitor Schaden nehmen könnte.
[User Data]
ProduktID=xxxxx-xxxxx-xxxxx-xxxxx-xxxxx
An dieser Stelle wird der Produktschlüssel definiert, der verwendet werden soll.
FullName=“Name“
Hier wird der perönliche Name angegeben, der dann später unter „Registriert von:“ in den Windows XP Systemeinstellungen angezeigt wird.
OrgName=“Name der Firma“
Hier wird der Name der Firma angegeben, der dann später auch unter „Registriet von:“ in den Windows XP Systemeinstellungen angezeigt wird.
ComputerName=Gib einen Namen ein
An dieser Stelle wird der Hostname des Computers eingeben, welcher dann auf dem System und im Netzwerk angezeigt wird. Er wird unter Computername in den Windows XP Systemeinstellungen sichtbar sein.
[TapiLocation]
CountryCode=49
Hier wird der Code des Herkunftslandes bestimmt. Für Deutschland ist dieser Code 49, genau wie bei der Landesvorwahl beim Telefon.
Dialing=Tone
Modem-Benutzer geben hier an, welche Art von Verbindung ihr Modem unterstützt. Möglich ist „Tone“ für Tonwahl und „Pulse“ für Impulswahl.
AreaCode=0711
Die eigene Ortsvorwahl
LongDistanceAccess=“0“
Vorwahl für Amtsgespräche
[RegionalSettings]
LanguageGroup=1
Diese Option definiert die regionale Ländergruppe.
„1“ entspricht „Western Europe and United States“.
Mehr Informationen befinden sich in der REF.CHM-Datei aus den Deployment Tools.
Language=00000407
Hier wird die Sprache festgelegt.
Deutsch(Standard):0407, Deutsch (Schweiz):0807, Deutsch (Österreich):0c07, Englisch (USA): 0409, Englisch (GB): 0809.
Mehr Informationen befinden sich in der REF.CHM-Datei aus den Deployment Tools.
[Identification]
JoinWorkgroup=WORKGROUP
JoinDomain=Domäne
DomainAdmin=Administrator
DomainAdminPassword=passwort
Hier kann die Arbeitsgruppe angegeben werden, in der sich der Rechner später im Netzwerk befindet. Alternativ natürlich auch die Daten für die Domäne.
[Networking]
InstallDefaultComponents=Yes oder No
Dieser Optionspunkt sagt dem Setup, ob er die Standard- Netzwerkkomponenten installieren soll oder nicht
[Components]
OEAccess=off
Verhindert die Installation von Outlook Express
msmsgs=off
Verhindert die Installation des Windows Messengers.
msnexplr=off
Verhindert die Installation des MSN Explorers.
freecell=off
hearts=off
minesweeper=off
pinball=off
solitaire=off
spider=off
Verhindert die Installation der einzelnen Spiele
zonegames=off
Verhindert die Installation der MSN Zone Spiele.
[Shell]
DefaultStartPanalOff=Yes
Aktiviert das klassische Startmenü
DefaultThemesOff=Yes
Dieser Befehl fordert Windows XP dazu auf, das klassische Design zu benutzen.
[GuiRunOnce]
%systemdrive%\install\RegistryImport.bat
%systemdrive%\install\hotfixes.bat
%systemdrive%\install\anwendungen.bat
Im Bereich “GuiRunOnce” werden die Pfade zu den Batchdateien angegeben, die ausgeführt werden wenn das Setup fertig ist, aber noch bevor die Taskleiste und das Startmenü geladen werden.
Die Befehle werden ausgeführt, wenn sich der Administrator (oder auch andere Benutzer) eingeloggt hat.
MUSTER einer WINNT.SIF
[Data]
AutoPartition=0
MsDosInitiated="0"
UnattendedInstall="Yes"
[Unattended]
OemPreinstall=Yes
DriverSigningPolicy=Ignore
NonDriverSigningPolicy=Ignore
FileSystem=*
UnattendMode=DefaultHide
OemSkipEula=Yes
AutoActivate=Yes
TargetPath=\WINDOWS
Repartition=No
WaitForReboot="No"
UnattendSwitch=Yes
Hibernation=No
[GuiUnattended]
AdminPassword=*
OEMSkipRegional=1
TimeZone=110
OemSkipWelcome=1
[UserData]
FullName="Name "
OrgName="Fa. Name"
[Display]
BitsPerPel=24
Xresolution=1024
YResolution=768
[TipiLocation]
CountryCode=49
Dialing=Tone
AreaCode=55555
LongDistanceAccess="0"
[RegionalSettings]
LanguageGroup=1
Language=00000407
[Components]
freecell=off
hearts=off
minesweeper=off
pinball=off
solitaire=off
spider=off
zonegames=off
OEAccess=off
[Identification]
JoinWorkgroup=TEST
[Networking]
InstallDefaultComponents=Yes
[GuiRunOnce]
%systemdrive%\install\Programminstall.bat3.5 Einbinden von Programmen
Nun müssen die Programme die unter Schritt 3.2 schon genannt wurden mit eingebunden werden.
- erstellen Sie pro Programm unter C:\Windows Unattended DVD\$OEM$\$1 einen Ordner mit dem Namen dessen Programm
- verschieben Sie alle, zur Installation Notwendigen Dateien der Programme in die jeweiligen Ordner
Jetzt werden die Programme mit der Hilfe einer bat-Datei in die Windowsinstallation eingebunden.
- öffnen Sie ein neues Textdokument
- gehen Sie auf „Datei-Speichern unter“, ändern Sie die Endung .txt in .bat um und bestätigen Sie die Dialogfelder.
- Gehen Sie zurück in die Eingabe
Hier werden jetzt die Programmpfade wie folgt hinterlegt.
Musterdatei:
ECHO.
ECHO Installation von Acrobat Reader 7.0
ECHO Bitte warten...
start /wait %systemdrive%\install\Acrobat Reader 7\AdbeRdr707_de_DE.exe /S /v/qn
ECHO.
ECHO Installation von Excel Viewer
ECHO Bitte warten...
start /wait %systemdrive%\install\Excel Viewer\ELVIEWER.EXE /q
ECHO.
ECHO Installation von FilZip
ECHO Bitte warten...
start /wait %systemdrive%\install\FilZip\fz305.exe /silent
ECHO.
ECHO Installation von Irfan View
ECHO Bitte warten...
start /wait %systemdrive%\install\IrfanViewer\iview400.exe Irfanview /silent /folder="c:\Programme\irfanview" /desktop=1 /thumbs=1 /group=1 /allusers=0 /assoc=1
ECHO.
ECHO Installation von PowerPoint Viewer
ECHO Bitte warten...
start /wait %systemdrive%\install\PPViewer\ppviewer2003.exe /q
ECHO.
ECHO Installation von Visio Viewer
ECHO Bitte warten...
start /wait %systemdrive%\install\Visio Viewer\vviewer.exe /q
ECHO.
ECHO Installation von VNC Server
ECHO Bitte warten...
start /wait %systemdrive%\install\VNC\tightvnc-1.2.9-setup.exe /silent
ECHO.
ECHO Installation von Word Viewer
ECHO Bitte warten...
start /wait %systemdrive%\install\Word Viewer\WDVIEWER.exe /q
ECHO.
ECHO Installation von DWG Viewer
ECHO Bitte warten...
start /wait %systemdrive%\install\DWG Viewer\SetupDWGTrueView2007_DEU.exe
ECHO.
ECHO Installation von Lotus Notes
ECHO Bitte warten...
start /wait %systemdrive%\install\Lotus\Domino 6.55\Client-DominoAdmin-DominoDesigner\setup.exe /s /f1 %systemdrive%\install\Lotus\Domino 6.55\Client-DominoAdmin-DominoDesigner\setup.iss
ECHO.
ECHO Installation von DWG Viewer
ECHO Bitte warten...
MSIEXEC /i "%systemdrive%\$OEM$\$1\install\DWG Viewer\DWGVIEWR.msi" /passive /norestart
EXITDeshalb ist es wichtig bestimmte Parameter zu hinterlegen. z.B.
start /wait %systemdrive%\install\Visio Viewer\vviewer.exe /q
Diese Parameter werden von den Programmieren hinterlegt, und können aufgerufen werden.
Eine gute Übersicht welche Parameter für welches Programm (sind immer unterschiedlich) gelten, finden sie hier:
german-nlite.de/guide=ug-schaltertabelle
Es handelt sich um eine Tabelle mit vielen unterschiedlichen Programmen, in der auch Parameter aufgelistet sind.
Das gleiche passiert übrigens beim einbinden von Hotfixes. Wobei man hier eine extra .bat-Datei schreiben sollte damit man eine saubere Übersicht hat.
Was man am Ende natürlich nicht vergessen diese .bat-Dateien in der WINNT.SIF unter „GuiRunOnce“ einzubinden. s. Muster der WINNT.SIF
Die neuerstellte bat-Datei legen wir unter C:\Windows Unattended DVD\$OEM$\$1\install
ab.
Nun gibt es auch wieder Programme die eine bestimmte Konfiguration voraussetzt. Hierzu gehören die Lotus Notes und Office Installation.
Damit diese auch vollautomatisch ablaufen kann, empfehle ich das Programm AutoIT. Mit diesem Programm ist es möglich, Skripte zu schreiben, mit denen man einen bestimmten Ablauf festlegen kann.
In diesem Skript werden die setup Dateien der Installation aufgerufen, und anhand des Skripts abgearbeitet.
Anschließend werden nun nicht mehr die eigentlichen .exe Dateien in der Installations .bat aufgerufen sondern die von uns erstellten .exe Dateien, in dem auch die Installationsabläufe vorhanden sind.
3.6 Die DVD ist nun bereit zum brennen
Tipp: zum Testen der Einstellungen verwenden Sie erst eine DVD-RW damit Sie nicht unnötig DVD Rohlinge verschwenden.
Nehmen Sie ein Brennprogramm, in diesen Fall wird Nero Burning Rom verwendet.
- Starten Sie das Programm
- Wählen Sie DVD-Rom [Boot] aus (s. Screenshot)

- die Imagedatei liegt im den Sie erstellt haben. Also in C:\Windows Unattended DVD\boot.bin
- Nehmen Sie die Restlichen Einstellungen wie gezeigt vor
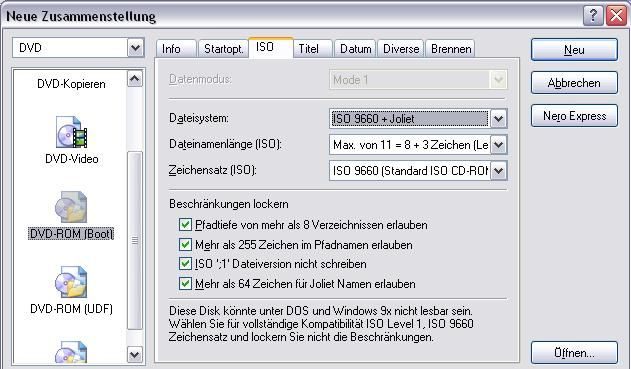
- Nehmen Sie anhand der ISO-Grafik alle Einstellungen vor.
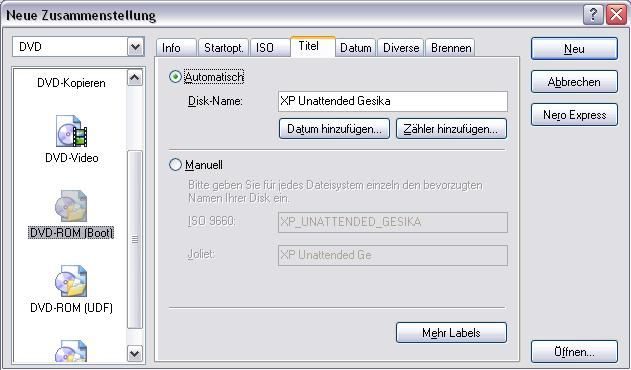
- Geben Sie bitte den DVD Namen ein
- Klicken Sie auf den Button „Neu“
- Fügen Sie alle Daten aus C:\Windows Unattended DVD hinzu
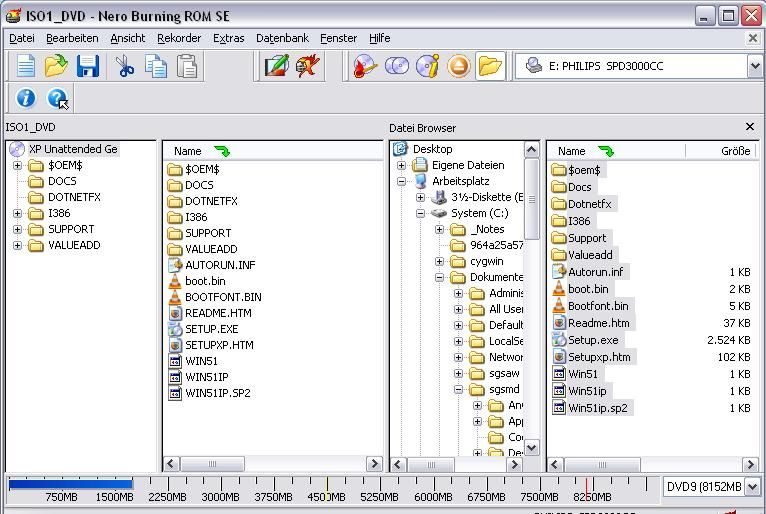
- brennen Sie die DVD
DIE UNATTENDED DVD IST JETZT ERSTELLT
Quellen:
Parameter zur Automatisierten Programminstallation
german-nlite.de/guide=ug-schaltertabelle
Eine weitere detaillierte Dokumentation zur Erstellung einer Unattended DVD
winpage.info/PDF/XP_unattended.pdf
4. Testen der Unattended DVD
- besorgen Sie sich einen Rechner der zurzeit nicht benötigt wird und drucken Sie die WINNT.SIF einmal aus.
- legen Sie die DVD ein und starten Sie den Rechner von DVD
- beobachten Sie die Installation und notieren an welchen Stellen Sie noch Eingaben per Hand machen müssen, und kontrollieren Sie ob die Installation mit den Eingaben in der WINNT.SIF übereinstimmen.
- Wenn die Installation abgeschlossen ist, kontrollieren Sie anhand der WINNT.SIF ob die Einstellungen übereinstimmen
- Wurden alle Programme sauber installiert?
ACHTUNG: Es können schon Fehler durch Rechtschreibfehler in der WINNT.SIF aufgetreten sein.
Herzlichen Glückwunsch, Sie haben Ihre erste Unattended DVD erstellt
Bitte markiere auch die Kommentare, die zur Lösung des Beitrags beigetragen haben
Content-ID: 99037
Url: https://administrator.de/tutorial/erstellen-einer-windows-xp-unattended-dvd-99037.html
Ausgedruckt am: 02.08.2025 um 07:08 Uhr
9 Kommentare
Neuester Kommentar
Wahnsinn, Wahnsinn, was sich da der "Administrator in Ausbildung" für eine Arbeit gemacht hat  . Wahrscheinlich gleich als sein Gesellenstück oder? Aber durchaus anerkennenswert. Da ich mich mit meinen nun fast 74 Lebensjahren, noch an 1. C/PM- und 2. MS/DOS-Zeiten erinnere, sagt mir das alles was er da geschrieben hat, auch noch etwas. Aber seit etlichen Ausgaben gibt es diese Routinen auch fast vollautomatisch auf den CD-, bzw., DVD-Beilagen der PC-Welt und com!-magazin und auf diversen anderen Webseiten. Sehr einfach zu installieren und durchzuziehen, ohne die Gefahr von Schreibfehlern, die unter Umständen mühsam gesucht und beseitigt werden müssen. Aber, ich wiederhole mich, eine exellente Arbeit, die Level-2 da abgeliefert hat (eine Empfehlung an ihn persönlich! Solche langen Texte sollte man korrekturlesen, um die diversen Schreibfehler auszumerzen). MfG., GJHammes
. Wahrscheinlich gleich als sein Gesellenstück oder? Aber durchaus anerkennenswert. Da ich mich mit meinen nun fast 74 Lebensjahren, noch an 1. C/PM- und 2. MS/DOS-Zeiten erinnere, sagt mir das alles was er da geschrieben hat, auch noch etwas. Aber seit etlichen Ausgaben gibt es diese Routinen auch fast vollautomatisch auf den CD-, bzw., DVD-Beilagen der PC-Welt und com!-magazin und auf diversen anderen Webseiten. Sehr einfach zu installieren und durchzuziehen, ohne die Gefahr von Schreibfehlern, die unter Umständen mühsam gesucht und beseitigt werden müssen. Aber, ich wiederhole mich, eine exellente Arbeit, die Level-2 da abgeliefert hat (eine Empfehlung an ihn persönlich! Solche langen Texte sollte man korrekturlesen, um die diversen Schreibfehler auszumerzen). MfG., GJHammes
Na ja, moesch, es war ja nun nicht so, dass ich mit lob gespart hätte oder? habe mir nur
erlaubt zu bemerken, dass es dafür standardisierte programme gibt und wiederhole meine
anmerkung aus meiner ersten antwort: "korrektur lesen". ohne oberlehrer sein zu wollen und
trotzdem ich selber 2 kinder habe, die vor ca. 20-25 jahren ihr gesamtschulabitur machten,
meinen augen tun rechtschreib- und kommatafehler immer noch weh . trotzdem mir meine
. trotzdem mir meine
kinder seinerzeit versicherten, dass da heutzutage kein großer wert mehr drauf gelegt wird. ich
glaube es nicht! lieber gruß trotzdem, gjhammes
erlaubt zu bemerken, dass es dafür standardisierte programme gibt und wiederhole meine
anmerkung aus meiner ersten antwort: "korrektur lesen". ohne oberlehrer sein zu wollen und
trotzdem ich selber 2 kinder habe, die vor ca. 20-25 jahren ihr gesamtschulabitur machten,
meinen augen tun rechtschreib- und kommatafehler immer noch weh
kinder seinerzeit versicherten, dass da heutzutage kein großer wert mehr drauf gelegt wird. ich
glaube es nicht! lieber gruß trotzdem, gjhammes
Hallo,
Hinweis zur Visio-Viewer-Installation:
die beschriebene Installation läuft so nicht komplett silent. Bekommt man aber hin:
1) Vviewer.exe in ein extra Verzeichnis entpacken. Es werden folgende Dateien erstellt:
ose.exe
setup.exe
setup.ini
vv1031.cab
vviewer.msi
vviewer.xml
2) Silent-Installation mit folgenden Parametern starten:
Vviewer.msi /qn /m vviewer accepteula=1 associate=1
mfg
Hinweis zur Visio-Viewer-Installation:
die beschriebene Installation läuft so nicht komplett silent. Bekommt man aber hin:
1) Vviewer.exe in ein extra Verzeichnis entpacken. Es werden folgende Dateien erstellt:
ose.exe
setup.exe
setup.ini
vv1031.cab
vviewer.msi
vviewer.xml
2) Silent-Installation mit folgenden Parametern starten:
Vviewer.msi /qn /m vviewer accepteula=1 associate=1
mfg