5
14.05.2010, aktualisiert 03.08.2010
Firefox 3.6 Installation unter Windows 2000
Computer mit dem Betriebssystem Windows 2000 können keine höhere Version als den Internet Explorer 6.0 installieren. Der Internet Explorer 6.0 ist jedoch veraltet und wird daher selbst von Microsoft nicht mehr unterstützt. Für alle User, die kein neues Betriebsystem installieren möchten, empfehlen wir ein Update auf Firefox 3.6.
Da unsere Seiten wahrscheinlich nicht mehr korrekt unter dem Internet Explorer 6 (und kleiner) dargestellt werden, beendet Administrator.de mit dieser Anleitung den Support für den alten Browser. Es wird ab jetzt bei jedem Aufruf über den Internet Explorer 6 auf diese Anleitung hingewiesen.
Hier finden Sie eine detaillierte Anleitung um die Firefox Version 3.6 auf Ihren Computer mit dem Betriebssystem Windows 2000 in kleinen leichten Schritten zu installieren.
Öffnen Sie Ihren bereits installierten Internet Explorer 6 (Screenshot 1.1) um auf die Seite mozilla.com/de/ zu gelangen.
 Screenshot 1.1
Screenshot 1.1
Klicken Sie jetzt auf den grünen Button "Firefox 3.6" (Screenshot 2.1) um Firefox 3.6 herunterzuladen.
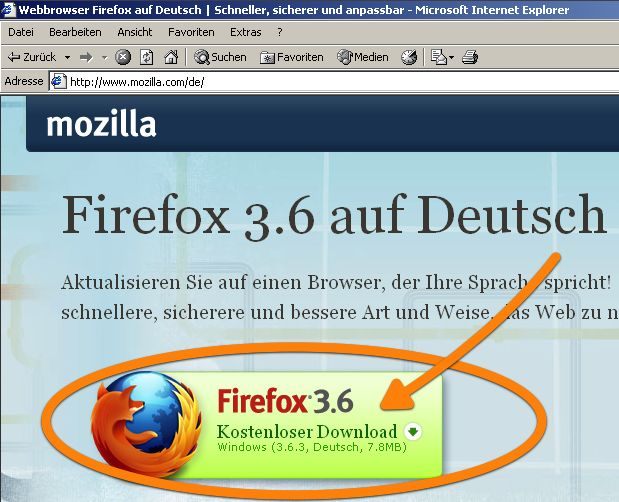 Screenshot 2.1
Screenshot 2.1
Es folgt eine allgemeine Sicherheitswarnung (Screenshot 3.1).
Wenn Sie Firefox von der oben angegebenen Internetseite mozilla.com/de/ downloaden, klicken Sie nun den "Speicher"-Butten an.
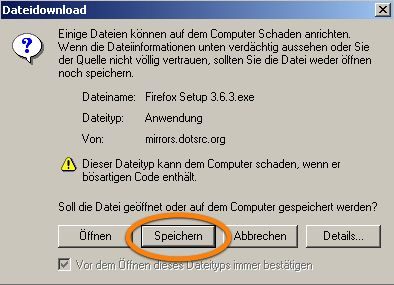 Screenshot: 3.1
Screenshot: 3.1
Wählen Sie jetzt den Desktop als Speicherort aus, um die Datei hier unterzubringen.
(Der Desktop/Schreibtisch ist die Bildschirmanzeige, die nach dem Hochfahren Ihres Computers auf dem Bildschirm angezeigt wird.)
Hier (Screenshot 3.2) wird der Desktop vorgeschlagen, da die Datei zur Fertigstellung benötigt wird und so sehr leicht zu finden ist.
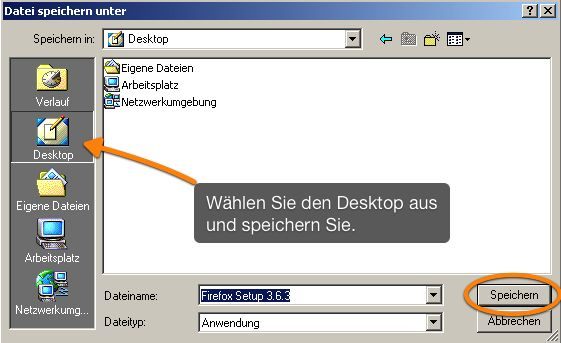 Screenshot: 3.2
Screenshot: 3.2
Der Download findet nun automatisch statt. Bitte unterbrechen Sie diesen Vorgang nicht.
Es wird Ihnen die Übertragungsdauer in einem Informationsfenster angezeigt (Screenshot 3.3).
 Screenshot: 3.3
Screenshot: 3.3
Nach Abschluss des Downloads schließt das zugehörige Informationsfenster (Screenshot 3.3) automatisch, wenn ein Häkchen in dem Feld „Dialogfeld nach Beendigung des Downloads Schließen" vorhanden ist.
Anderenfalls erscheint in diesem Informationsfenster (Screenshot 3.4) eine Mitteilung, dass der Download abgeschlossen ist. Schließen Sie das Fenster.
 Screenshot:3.4
Screenshot:3.4
Schließen Sie nun den Internet Explorer 6 ( Screenshot 3.5 ) indem Sie auf das X klicken.
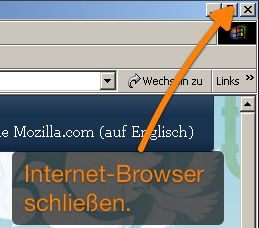 Screenshot: 3.5
Screenshot: 3.5
Auf Ihrem Desktop finden Sie nun das „Firefox Setup 3.6.3“-Icon (Screenshot 4.1).
Mit Doppelklick auf das Icon starten Sie die Extraktion oder Sie klicken mit der rechten Maustaste auf das Icon und klicken im Menü auf „öffnen“.
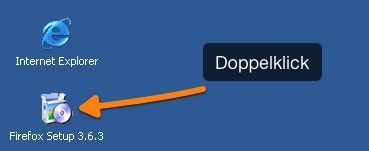 Screenshot: 4.1
Screenshot: 4.1
Die Dateien werden automatisch extrahiert.
Der Installations-Assistent wird geöffnet (Screenshot 5.1).
Klicken Sie auf „Weiter“ um mit der Installation fortzufahren.
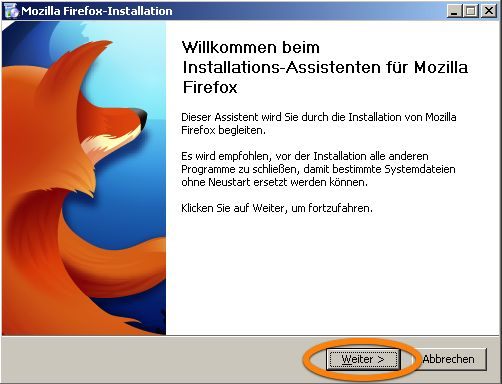 Screenshot: 5.1
Screenshot: 5.1
Im nächsten Fenster (Screenshot 5.2) wird nach der Installationsart gefragt. Hier wählen Sie „Standard“ und klicken auf den „Weiter“-Button.
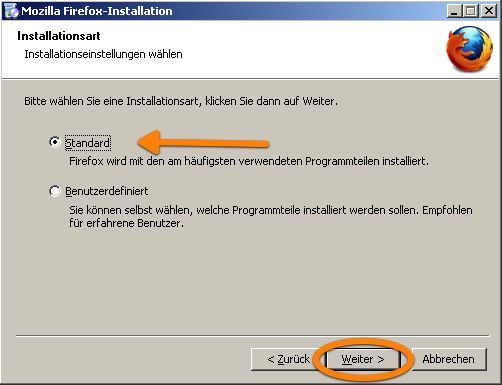 Screenshot: 5.2
Screenshot: 5.2
Der Installationsort wird automatisch angegeben (1). Die Dateien werden unter "C:\Programme\mozilla Firefox" gespeichert (Screenshot 5.3). Hier sind auch Ihre anderen Programme gespeichert.
Wählen Sie den Punkt (2) "Firefox als Standard-Webbrowser einrichten" aus und gehen Sie auf den Button „installieren“.
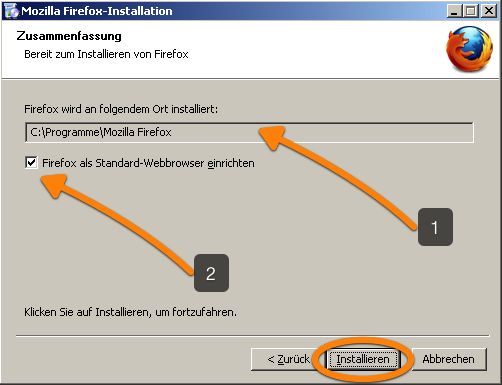 Screenshot: 5.3
Screenshot: 5.3
Die Installation ist nun abgeschlossen. Wenn Sie jetzt auf den Button „Fertig stellen“ klicken, startet der Firefox (Screenshot 5.4).
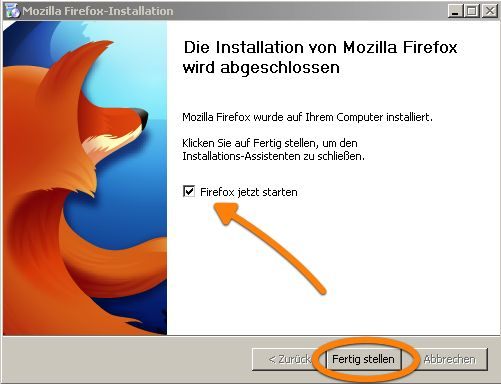 Screenshot:5.4
Screenshot:5.4
Wenn Sie Ihre bereits bestehenden Einstellungen von Ihrem Internet Explorer in dem Firefox übernehmen möchten, wählen Sie den Punkt „Microsoft Internet Explorer“ in der darauf folgenden Anzeige (Sreenshot 5.5) und klick anschließend auf den Button „Weiter“.
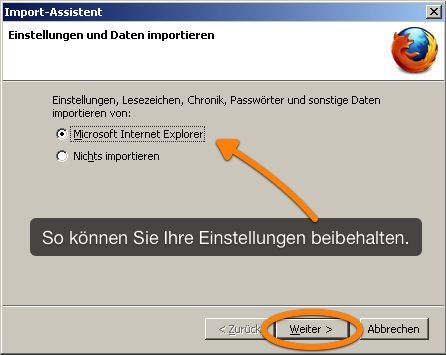 Screenshot: 5.5
Screenshot: 5.5
Wenn Sie bei Aufruf von Firefox auf die Startseite von Firefox gelangen möchten, wählen Sie den Punkt "Firefox Start, eine schnelle Startseite mit integrierter Suche".
Diese Startseiten-Auswahl sehen Sie auf dem nächst unterem Scrennshot (Screenshot 5.6).
Wenn Sie für Firefox die gleiche Startseite möchten, die Sie bereits bei Ihrem Internet Explorer verwenden, dann wählen Sie den Punkt "Startseite von Internet Explorer importieren".
Die Einstellung lässt sich später ändern.
Klicken Sie auf den „Weiter“-Button.
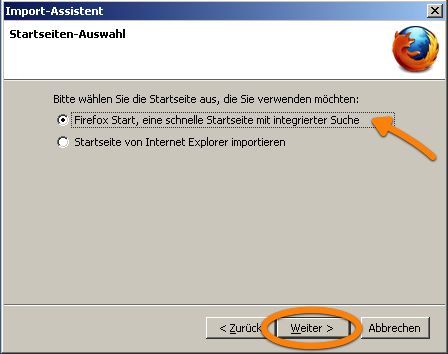 Screenshot 5.6
Screenshot 5.6
Sie erhalten nun eine Information über den erfolgreichen Import der Einstellungen, sofern Sie diese Auswahl getroffen haben.
Das Informationsfenster schließt automatisch. Sie sehen nun auf Ihrem Desktop (Screenshot 6.1) das Firefox-Icon.
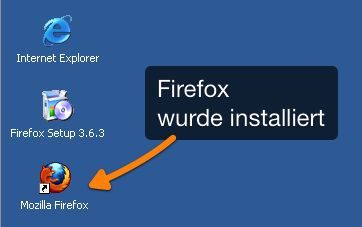 Screenshot: Fertig
Screenshot: Fertig
Optional haben Sie nun noch folgende Möglichkeiten:
Schritt 7: Die Benutzerleiste verschönern
Schritt 8: Die Verlinkung des Internetexplorers vom Desktop löschen
Firefox öffnet sich http:www.mozilla.com/de/firefox/3.6.3/firstrun und bietet Ihnen eine Auswahl an optischen Verschönerungen (Screenshot 7.1) der Benutzerleiste.
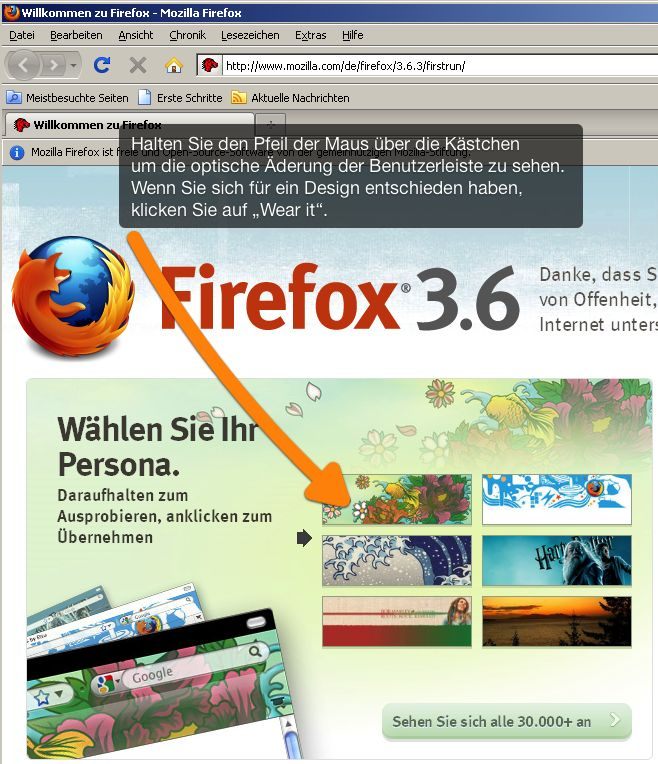 Screenshot: 7.1
Screenshot: 7.1
Um das Internet Explorer-Icon von Ihrem Desktop (Screenschot 8.1) zu entfern, klicken Sie mit der rechten Maustaste das Icon an und wählen Sie den Menüpunkt „Löschen“ aus.
 Screenshot: 8.1
Screenshot: 8.1
Bestätigen Sie die Aktion (Screenshot 8.2) mit einem Klick auf „Ja“.
 Screenshot: 8.2
Screenshot: 8.2
Der Internet Explorer 6 ist nun nicht mehr auf Ihrem Desktop verknüpft (er ist aber weiterhin im System vorhanden).
PS.: Fragen zu weiteren Hilfestellungen, Kritik, Anregungen und Verbesserungsvorschläge bitte als private Nachricht an [User: 5] senden.
Da unsere Seiten wahrscheinlich nicht mehr korrekt unter dem Internet Explorer 6 (und kleiner) dargestellt werden, beendet Administrator.de mit dieser Anleitung den Support für den alten Browser. Es wird ab jetzt bei jedem Aufruf über den Internet Explorer 6 auf diese Anleitung hingewiesen.
Hier finden Sie eine detaillierte Anleitung um die Firefox Version 3.6 auf Ihren Computer mit dem Betriebssystem Windows 2000 in kleinen leichten Schritten zu installieren.
Öffnen Sie Ihren bereits installierten Internet Explorer 6 (Screenshot 1.1) um auf die Seite mozilla.com/de/ zu gelangen.

Klicken Sie jetzt auf den grünen Button "Firefox 3.6" (Screenshot 2.1) um Firefox 3.6 herunterzuladen.
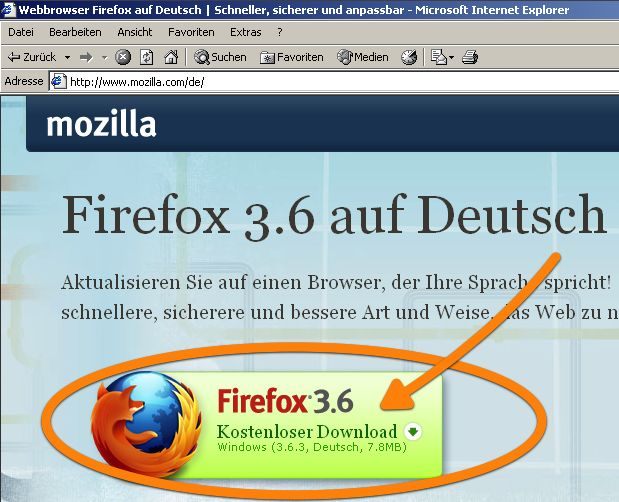
Es folgt eine allgemeine Sicherheitswarnung (Screenshot 3.1).
Wenn Sie Firefox von der oben angegebenen Internetseite mozilla.com/de/ downloaden, klicken Sie nun den "Speicher"-Butten an.
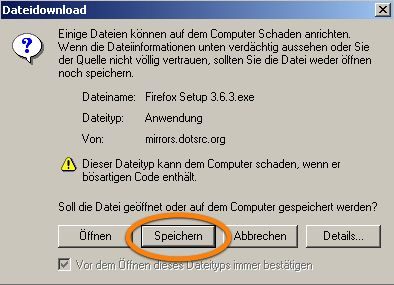
Wählen Sie jetzt den Desktop als Speicherort aus, um die Datei hier unterzubringen.
(Der Desktop/Schreibtisch ist die Bildschirmanzeige, die nach dem Hochfahren Ihres Computers auf dem Bildschirm angezeigt wird.)
Hier (Screenshot 3.2) wird der Desktop vorgeschlagen, da die Datei zur Fertigstellung benötigt wird und so sehr leicht zu finden ist.
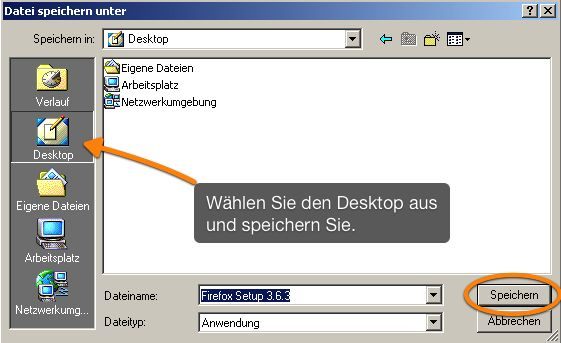
Der Download findet nun automatisch statt. Bitte unterbrechen Sie diesen Vorgang nicht.
Es wird Ihnen die Übertragungsdauer in einem Informationsfenster angezeigt (Screenshot 3.3).

Nach Abschluss des Downloads schließt das zugehörige Informationsfenster (Screenshot 3.3) automatisch, wenn ein Häkchen in dem Feld „Dialogfeld nach Beendigung des Downloads Schließen" vorhanden ist.
Anderenfalls erscheint in diesem Informationsfenster (Screenshot 3.4) eine Mitteilung, dass der Download abgeschlossen ist. Schließen Sie das Fenster.

Schließen Sie nun den Internet Explorer 6 ( Screenshot 3.5 ) indem Sie auf das X klicken.
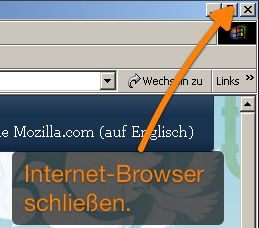
Auf Ihrem Desktop finden Sie nun das „Firefox Setup 3.6.3“-Icon (Screenshot 4.1).
Mit Doppelklick auf das Icon starten Sie die Extraktion oder Sie klicken mit der rechten Maustaste auf das Icon und klicken im Menü auf „öffnen“.
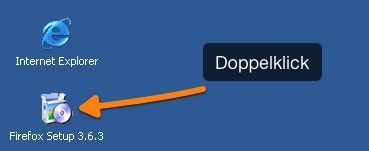
Die Dateien werden automatisch extrahiert.
Der Installations-Assistent wird geöffnet (Screenshot 5.1).
Klicken Sie auf „Weiter“ um mit der Installation fortzufahren.
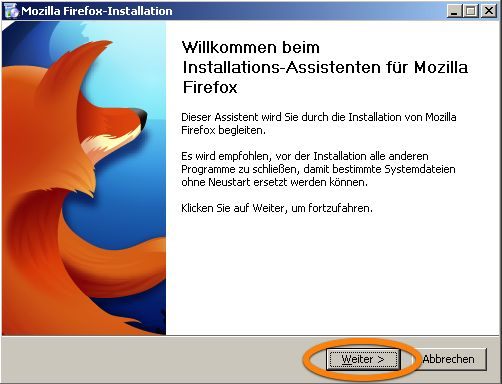
Im nächsten Fenster (Screenshot 5.2) wird nach der Installationsart gefragt. Hier wählen Sie „Standard“ und klicken auf den „Weiter“-Button.
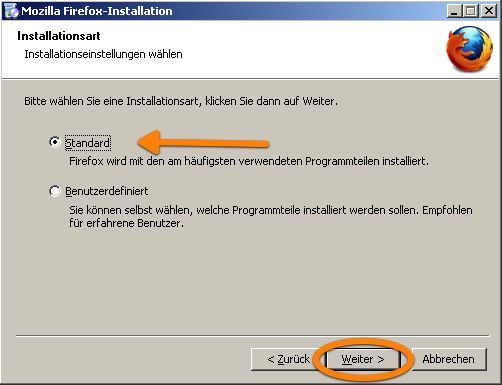
Der Installationsort wird automatisch angegeben (1). Die Dateien werden unter "C:\Programme\mozilla Firefox" gespeichert (Screenshot 5.3). Hier sind auch Ihre anderen Programme gespeichert.
Wählen Sie den Punkt (2) "Firefox als Standard-Webbrowser einrichten" aus und gehen Sie auf den Button „installieren“.
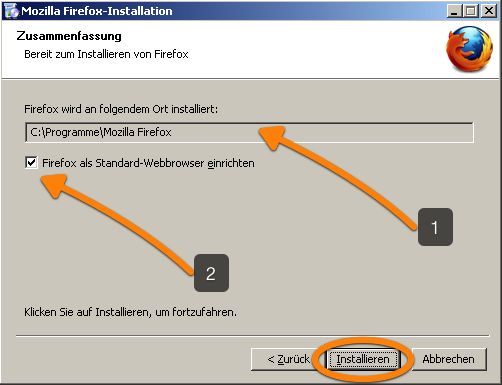
Die Installation ist nun abgeschlossen. Wenn Sie jetzt auf den Button „Fertig stellen“ klicken, startet der Firefox (Screenshot 5.4).
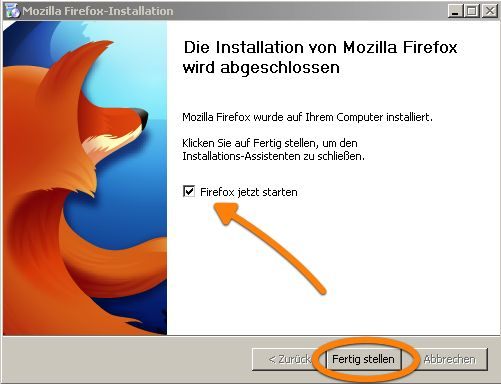
Wenn Sie Ihre bereits bestehenden Einstellungen von Ihrem Internet Explorer in dem Firefox übernehmen möchten, wählen Sie den Punkt „Microsoft Internet Explorer“ in der darauf folgenden Anzeige (Sreenshot 5.5) und klick anschließend auf den Button „Weiter“.
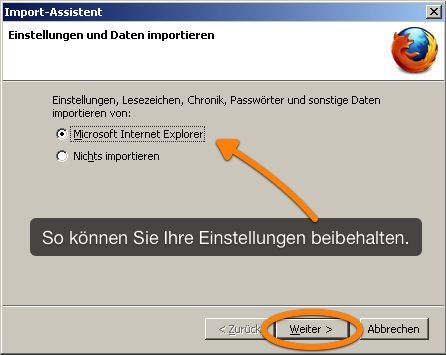
Wenn Sie bei Aufruf von Firefox auf die Startseite von Firefox gelangen möchten, wählen Sie den Punkt "Firefox Start, eine schnelle Startseite mit integrierter Suche".
Diese Startseiten-Auswahl sehen Sie auf dem nächst unterem Scrennshot (Screenshot 5.6).
Wenn Sie für Firefox die gleiche Startseite möchten, die Sie bereits bei Ihrem Internet Explorer verwenden, dann wählen Sie den Punkt "Startseite von Internet Explorer importieren".
Die Einstellung lässt sich später ändern.
Klicken Sie auf den „Weiter“-Button.
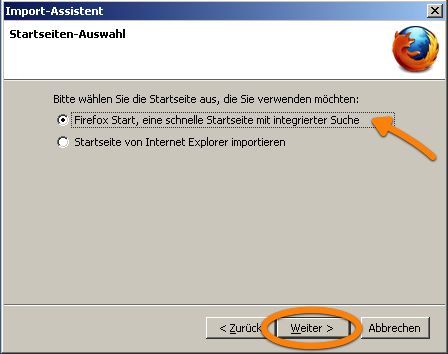
Sie erhalten nun eine Information über den erfolgreichen Import der Einstellungen, sofern Sie diese Auswahl getroffen haben.
Das Informationsfenster schließt automatisch. Sie sehen nun auf Ihrem Desktop (Screenshot 6.1) das Firefox-Icon.
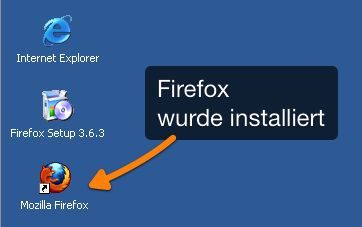
Optional haben Sie nun noch folgende Möglichkeiten:
Schritt 7: Die Benutzerleiste verschönern
Schritt 8: Die Verlinkung des Internetexplorers vom Desktop löschen
Firefox öffnet sich http:www.mozilla.com/de/firefox/3.6.3/firstrun und bietet Ihnen eine Auswahl an optischen Verschönerungen (Screenshot 7.1) der Benutzerleiste.
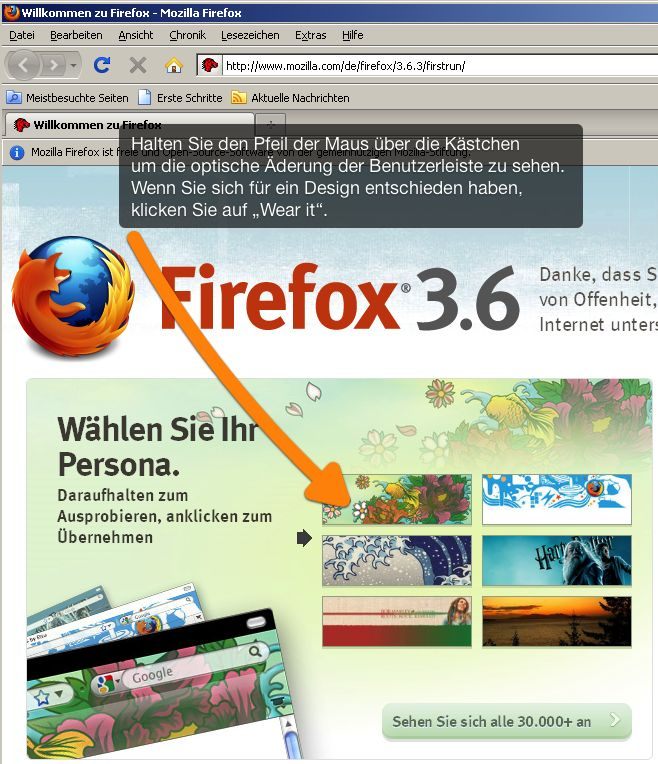
Um das Internet Explorer-Icon von Ihrem Desktop (Screenschot 8.1) zu entfern, klicken Sie mit der rechten Maustaste das Icon an und wählen Sie den Menüpunkt „Löschen“ aus.

Bestätigen Sie die Aktion (Screenshot 8.2) mit einem Klick auf „Ja“.

Der Internet Explorer 6 ist nun nicht mehr auf Ihrem Desktop verknüpft (er ist aber weiterhin im System vorhanden).
PS.: Fragen zu weiteren Hilfestellungen, Kritik, Anregungen und Verbesserungsvorschläge bitte als private Nachricht an [User: 5] senden.
Bitte markiere auch die Kommentare, die zur Lösung des Beitrags beigetragen haben
Content-ID: 142808
Url: https://administrator.de/tutorial/firefox-3-6-installation-unter-windows-2000-142808.html
Ausgedruckt am: 31.07.2025 um 13:07 Uhr
3 Kommentare
Neuester Kommentar
hi,
gute Anleitung für Neueinsteiger, allerdings ist bis auf das Layout der Fenster auch alles bei XP, Win7 oder Vista alles gleich?
Also was hat des jetzt --> genau <-- mit Windows 2k zu tun???
LG
gute Anleitung für Neueinsteiger, allerdings ist bis auf das Layout der Fenster auch alles bei XP, Win7 oder Vista alles gleich?
Also was hat des jetzt --> genau <-- mit Windows 2k zu tun???
LG
Zitat von @89485:
hi,
gute Anleitung für Neueinsteiger, allerdings ist bis auf das Layout der Fenster auch alles bei XP, Win7 oder Vista alles
gleich?
Also was hat des jetzt --> genau <-- mit Windows 2k zu tun???
LG
hi,
gute Anleitung für Neueinsteiger, allerdings ist bis auf das Layout der Fenster auch alles bei XP, Win7 oder Vista alles
gleich?
Also was hat des jetzt --> genau <-- mit Windows 2k zu tun???
LG
Na, weil der IE 6 Veraltet ist.
Hi,
das ist ganz einfach... administrator.de hat den Support für den Microsoft Internet Explorer 6 eingestellt. D.h. wenn du dieses Portal mit einem IE 6 aufrufen möchtest, erscheint ein Hinweis dass er Browser nicht mehr unterstützt wird. Um den Umstieg für den Besucher so einfach wie möglich zu machen, hat MrsBurns diese Anleitung geschrieben. Diese ist in dem Hinweis verlinkt.
Grüße,
Dani (Editor)
das ist ganz einfach... administrator.de hat den Support für den Microsoft Internet Explorer 6 eingestellt. D.h. wenn du dieses Portal mit einem IE 6 aufrufen möchtest, erscheint ein Hinweis dass er Browser nicht mehr unterstützt wird. Um den Umstieg für den Besucher so einfach wie möglich zu machen, hat MrsBurns diese Anleitung geschrieben. Diese ist in dem Hinweis verlinkt.
Grüße,
Dani (Editor)