Hyper-V Server 2012 und Windows 8 Hyper-V remote Management ohne Domäne
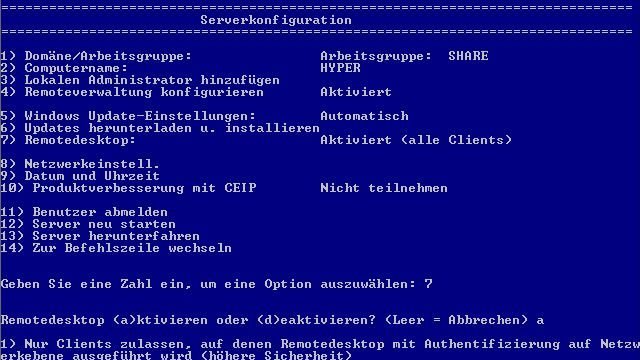
Wie verwaltet man den kostenloses Microsoft Hyper-V Server 2012 R2 (Core) über die mitgelieferten Management Tool von Windows 8.1 ohne Domäne bzw. ohne AD-Server.
Eins vorweg, die Konfiguration des kostenlosen Hyper-V Server 2012 innerhalb einer Domäne ist deutlich einfacher. Will man aber keine große Serverumgebung aufsetzten, so reicht in der Regel der normale Windows Client und dessen Bordmittel zum Verwalten des Hyper-V Servers vollkommen aus. Ohne Domäne, also über die Arbeitsgruppe, muss man aber einige Rechte und Konfigurationen per Hand setzen. Mit dieser Anleitung sollte das aber kein Problem mehr sein.
Damit man nicht permanent mit einer IP-Adresse arbeiten muss, sollte man als Erstes auf dem Windows 8.1 Client einen DNS Eintrag für den Server in der host-Datei vornehmen. Das ist jetzt kein zwingender Schritt, erleichtert die weitere Konfiguration aber ungemein. Dazu muss ein Editor mit Administrationsrechten geöffnet werden. (Windows Taste + Editor eingeben -> rechte Maustaste klicken und "Als Administrator ausführen" wählen). Dann öffnet man die Datei:
In diese Datei "hosts" solltet ihr jetzt die IP-Adresse des Servers mit einem Namen dazu eintragen. Mein Beispiel:
Damit man von Windows 8.1 Desktop auf den Hyper-V Server kommt, muss man auf dem Server einige Firewall Regeln per Hand ändern. Die zwei wichtigsten Regeln sind dabei:
Englische Hyper-V Server Version:
Deutsche Hyper-V Server Version:
Will man später noch weitere Dienste per "Remote" administrieren (z.B. über die RSAT Tools den Event Viewer, Volume Management, etc.) sollte man zusätzlich die folgenden Regeln aktivieren:
Englische Hyper-V Server Version:
Deutsche Hyper-V Server Version:
Per "sconfig" (das ist das Menü, was sich neben einer CMD-Shell nach dem Login automatisch in einer Powershell öffnet) wählt man Punkt
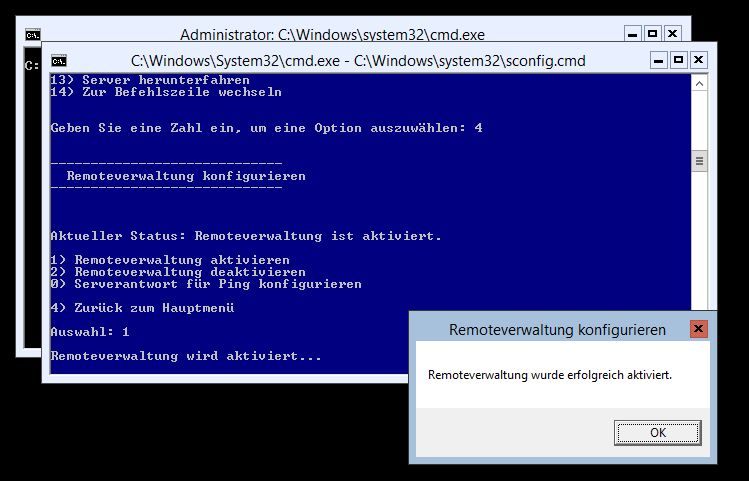
Damit man auch gleich die Verbindung und die Namensauflösung zwischen Server und Client testen kann, sollte man auch den Punkt:
Fertig, nun sollte man das Programm "Remotedesktopverbindung" aufrufen und nach der Eingabe der IP oder dem Namen (z.B. hyper) sollte man erfolgreich mit dem Hyper-V Server verbunden sein. Wenn nicht, dann bitte als erstes die Namensauflösung oder die IP per Ping testen. Als zweites würde ich noch einmal die Firewall Regeln prüfen.
Per "sconfig" (das ist das Menü, was sich neben einer CMD-Shell nach dem Login automatisch in einer Powershell öffnet) wählt man Punkt
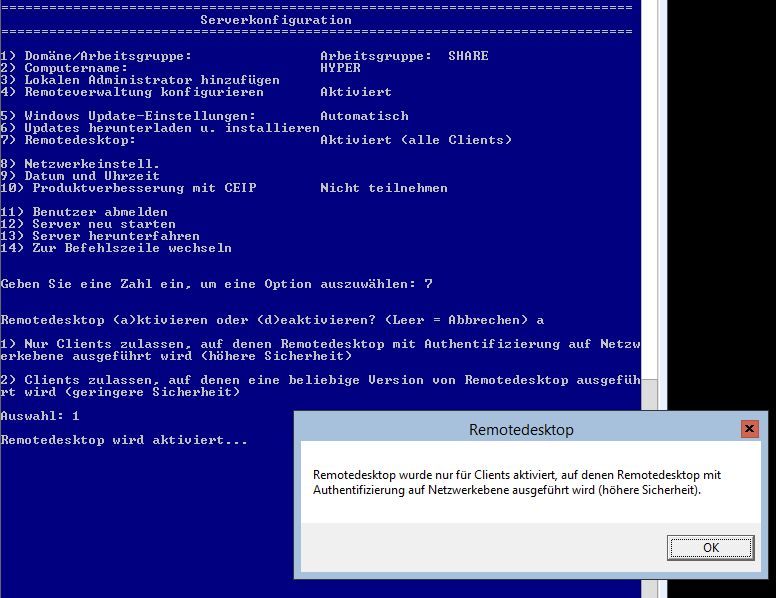
Unter "Programme und Features" (rechte Maustaste im Desktopmodus auf das neu Startmenüsymbol) den Punkt "Windows-Feature aktivieren oder deaktivieren" auswählen. Jetzt sucht man den Punkt "Hyper-V" und aktiviert alle Häkchen.
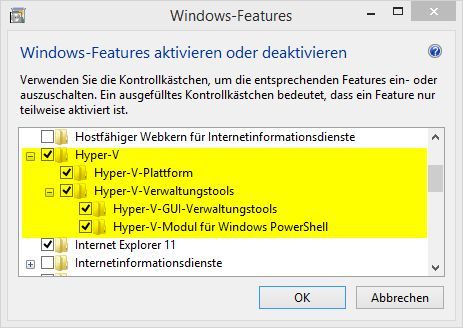
Im ersten Schritt fügen wir die Userdaten hinzu. Damit der Client sich nun auch mit einem User auf dem Server verbinden kann, gibt es zwei Möglichkeiten:
1) Man kann zwei identische User auf Server und Client mit dem gleichen Passwort einrichten.
Dazu muss man unter "sconfig" unter dem Punkt "3)" einen neuen lokalen Administrator erstellen und den gleichen User auch als Administrator zum Client hinzufügen.
2) Oder man erstellt über "sconfig" unter dem Punkt "3)" einen neuen lokalen Administrator und setzt auf dem Windows 8.1 Client dessen Usernamen und Passwort per Shell mit dem "cmdkey /add" Befehl. Hier der komplette "cmdkey" Aufruf:
<ServerName> = Name des Hyper-V Server (z.B. hyper)
<UserName> = Username des lokalen Admins auf dem Hyper-V Server
<password> = Passwort des lokalen Admins auf dem Hyper-V Server
Lässt man das <password> hinter "/pass" weg, wird man aufgefordert, ein Passwort einzugeben. Damit muss man es nicht im Klartext eingeben.
Im zweiten Schritt fügen wir die Systemrechte für die Remote Dienste hinzu. Dazu öffnen wird die Komponentendienste mit Administratoren Rechten (Details findet ihr im Screenshot):
Im Komponentendienste-Fenster folgendes auswählen:
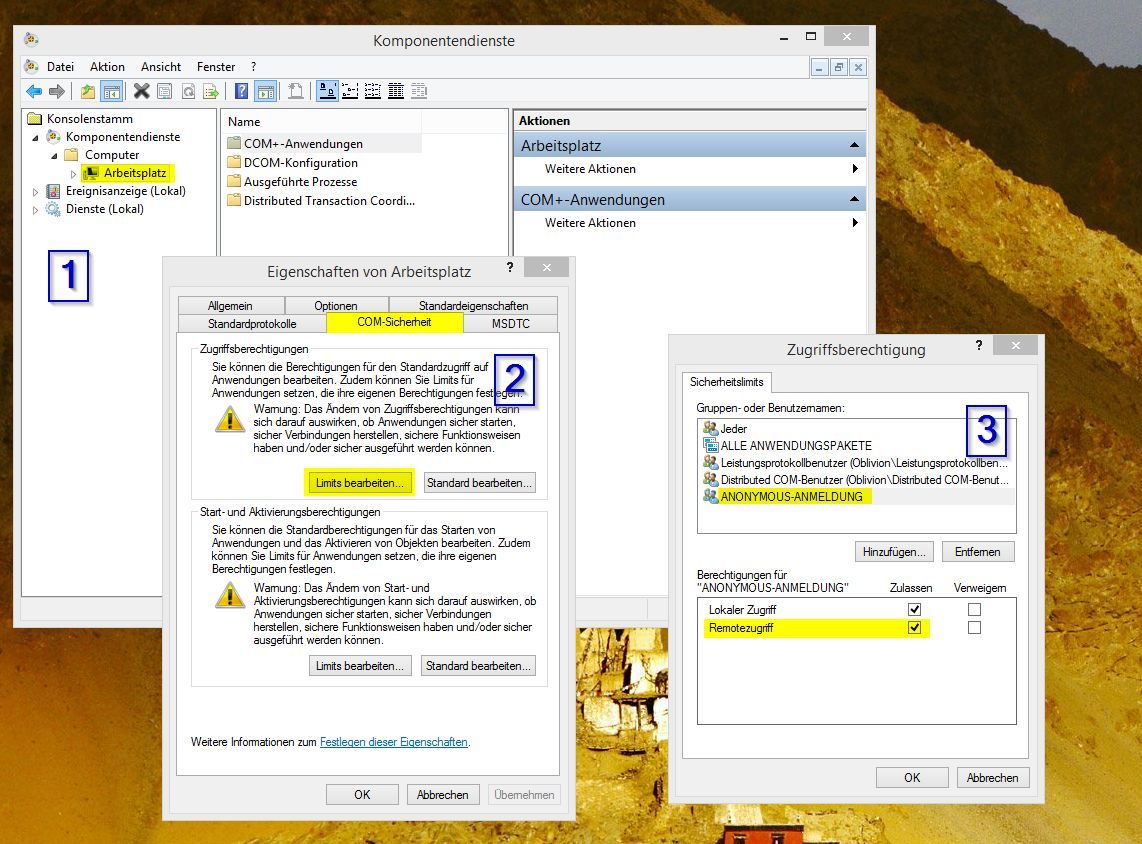
Im letzten Schritt fügen wir den Hyper-V Server noch zum "Trusted Host" vom Client hinzu. Dazu führt man auf dem Windows 8.1 Client in der PowerShell folgenden Befehl mit Adminrechte aus:
Dabei ist "RemoteServerName" der Name des Hyper-V Server, der verwaltet werden soll. Die anschließende Frage mit "J" beantworten und die Einrichtung ist fertig.
Nun kann der Hyper-V Manager aufgerufen werden (der User der den Hyper-V Manager öffnet, muss lokale Administrator Rechte besitzen. Evtl. muss der User noch zu der Gruppe "Hyper-V" unter der Computerverwaltung hinzugefügt werden).
Im Hyper-V Manager links per rechte Maustaste auf den Punkt "Hyper-V Manager" klicken und "Verbindung mit dem Server herstellen" auswählen. Nun die IP-Adresse oder den Namen (z.B. hyper) eintragen und den Server hinzufügen. Jetzt sollte der Hyper-V Server 2012 R2 im linken Menü verfügbar und auch verwaltbar sein.
Ich würde mich an dieser Stelle über eine Erfolgsmeldung freuen. Einfach auf diese Anleitung mit der entsprechenden Meldung antworten.
Eine weitere Möglichkeit den Hyper-V Server zu administrieren sind die RSAT Tools. Die Remote Server Administration Tools (RSAT) für Windows 8.1 enthalten den neuen Server Manager, die Microsoft Management Console (MMC)-Snap-ins, Konsolen, Windows PowerShell-Cmdlets und Befehlszeilenprogramme für die Verwaltung von Rollen und Features.
Auf diese Tools will ich jetzt aber nicht weiter eingehen, da man darüber ganze Bücher schreiben kann. Hat man alle oben genannten Firewall Regeln aktiviert sollte man mit den Tools ohne Probleme auf den Hyper-V Server kommen. Gerade der neue Server-Manager macht die Administration und Überwachung der Hyper-V Servers sehr angenehm. Mit ihm kann man z.B. die Festplatten, Partitionen und Speicherpools etc. anlegen und verwalten. Auch kann man über den Server-Manager die "Datei-/Speicherdienste" Serverrolle installieren und Datei-Freigaben erteilen (z.B. für die Install-Images der Betriebssysteme).
Download Remoteserver-Verwaltungstools für Windows 8 (RSAT):
microsoft.com/de-de/download/details.aspx?id=28972
Download Remoteserver-Verwaltungstools für Windows 8.1 (RSAT):
microsoft.com/de-de/download/details.aspx?id=39296
Hier ein sehr guter Link um die Remotedesktopzugängen mit Boardmitteln abzusichern (z.B. nur von einem bestimmten IP-Kreis Zugriff erlauben):
itmz.uni-rostock.de/software/windows/sicherheit/absicherung-von- ...
Bei Fragen, Verbesserungen oder Fehlern freue ich mich auf Euer Feedback.
Schönen Gruß
Frank
Eins vorweg, die Konfiguration des kostenlosen Hyper-V Server 2012 innerhalb einer Domäne ist deutlich einfacher. Will man aber keine große Serverumgebung aufsetzten, so reicht in der Regel der normale Windows Client und dessen Bordmittel zum Verwalten des Hyper-V Servers vollkommen aus. Ohne Domäne, also über die Arbeitsgruppe, muss man aber einige Rechte und Konfigurationen per Hand setzen. Mit dieser Anleitung sollte das aber kein Problem mehr sein.
Inhaltsverzeichnis
Damit man nicht permanent mit einer IP-Adresse arbeiten muss, sollte man als Erstes auf dem Windows 8.1 Client einen DNS Eintrag für den Server in der host-Datei vornehmen. Das ist jetzt kein zwingender Schritt, erleichtert die weitere Konfiguration aber ungemein. Dazu muss ein Editor mit Administrationsrechten geöffnet werden. (Windows Taste + Editor eingeben -> rechte Maustaste klicken und "Als Administrator ausführen" wählen). Dann öffnet man die Datei:
C:\Windows\System32\drivers\etc\hosts# For example:
# localhost name resolution is handled within DNS itself.
# 127.0.0.1 localhost
# ::1 localhost
192.168.0.16 hyperDamit man von Windows 8.1 Desktop auf den Hyper-V Server kommt, muss man auf dem Server einige Firewall Regeln per Hand ändern. Die zwei wichtigsten Regeln sind dabei:
Englische Hyper-V Server Version:
netsh advfirewall firewall set rule group="Remote Desktop" new enable=yes
netsh advfirewall firewall set rule group="Remote Administration" new enable=yesnetsh advfirewall firewall set rule group="Remotedesktop" new enable=yes
netsh advfirewall firewall set rule group="Windows-Remoteverwaltung" new enable=yesWill man später noch weitere Dienste per "Remote" administrieren (z.B. über die RSAT Tools den Event Viewer, Volume Management, etc.) sollte man zusätzlich die folgenden Regeln aktivieren:
Englische Hyper-V Server Version:
netsh advfirewall firewall set rule group="File and Printer Sharing" new enable=yes
netsh advfirewall firewall set rule group="Remote Service Management" new enable=yes
netsh advfirewall firewall set rule group="Performance Logs and Alerts" new enable=yes
Netsh advfirewall firewall set rule group="Remote Event Log Management" new enable=yes
Netsh advfirewall firewall set rule group="Remote Scheduled Tasks Management" new enable=yes
netsh advfirewall firewall set rule group="Remote Volume Management" new enable=yes
netsh advfirewall firewall set rule group="Windows Firewall Remote Management" new enable=yes
netsh advfirewall firewall set rule group="windows management instrumentation (wmi)" new enable=yes
Deutsche Hyper-V Server Version:
netsh advfirewall firewall set rule group="Datei- und Druckerfreigabe" new enable=yes
netsh advfirewall firewall set rule group="Remotedienstverwaltung" new enable=yes
netsh advfirewall firewall set rule group="Leistungsprotokolle und -warnungen" new enable=yes
Netsh advfirewall firewall set rule group="Remote-Ereignisprotokollverwaltung" new enable=yes
Netsh advfirewall firewall set rule group="Remoteverwaltung geplanter Aufgaben" new enable=yes
netsh advfirewall firewall set rule group="Remotevolumeverwaltung" new enable=yes
netsh advfirewall firewall set rule group="Windows-Firewallremoteverwaltung" new enable=yes
netsh advfirewall firewall set rule group="Windows-Verwaltungsinstrumentation (WMI)" new enable=yes
Per "sconfig" (das ist das Menü, was sich neben einer CMD-Shell nach dem Login automatisch in einer Powershell öffnet) wählt man Punkt
- 4) Remoteverwalten konfigurieren - und danach den Punkt
- 1) Remoteverwaltung aktivieren - aus.
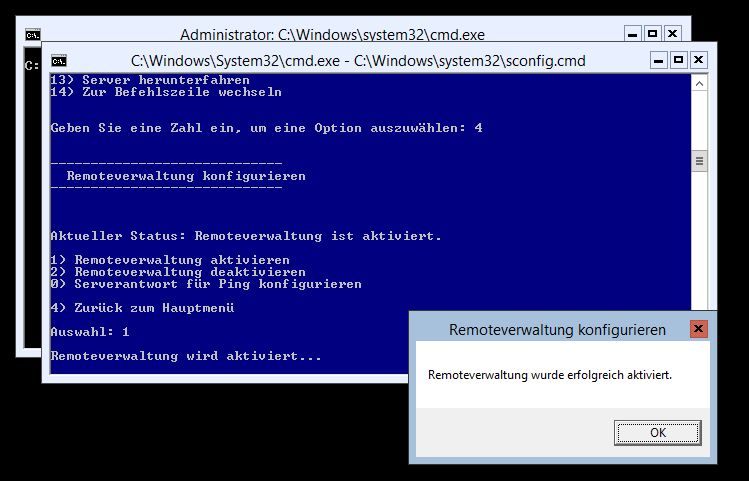
Damit man auch gleich die Verbindung und die Namensauflösung zwischen Server und Client testen kann, sollte man auch den Punkt:
- 3) Serverantwort für Ping konfigurieren - auswählen. Erst dann funktioniert ein Ping zwischen Server und Client.
Fertig, nun sollte man das Programm "Remotedesktopverbindung" aufrufen und nach der Eingabe der IP oder dem Namen (z.B. hyper) sollte man erfolgreich mit dem Hyper-V Server verbunden sein. Wenn nicht, dann bitte als erstes die Namensauflösung oder die IP per Ping testen. Als zweites würde ich noch einmal die Firewall Regeln prüfen.
Per "sconfig" (das ist das Menü, was sich neben einer CMD-Shell nach dem Login automatisch in einer Powershell öffnet) wählt man Punkt
- 7) Remotedesktop -> und danach "a" für "aktivieren" auswählen
- Nun muss man noch die Sicherheitsstufe wählen. Da diese Anleitung auf Windows 8.1 basiert wählen wir den ersten Punkt: 1) Nur Clients zulassen, auf denen Remotedesktop mit Authentifizierung auf Netzwerkebene ausgeführt wird (höhere Sicherheit).
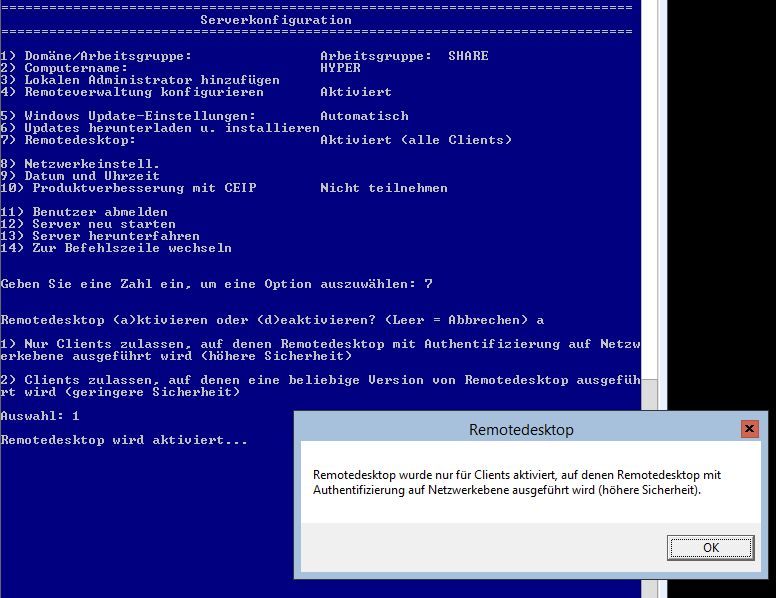
Unter "Programme und Features" (rechte Maustaste im Desktopmodus auf das neu Startmenüsymbol) den Punkt "Windows-Feature aktivieren oder deaktivieren" auswählen. Jetzt sucht man den Punkt "Hyper-V" und aktiviert alle Häkchen.
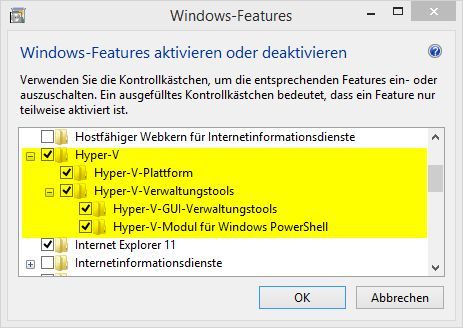
Im ersten Schritt fügen wir die Userdaten hinzu. Damit der Client sich nun auch mit einem User auf dem Server verbinden kann, gibt es zwei Möglichkeiten:
1) Man kann zwei identische User auf Server und Client mit dem gleichen Passwort einrichten.
Dazu muss man unter "sconfig" unter dem Punkt "3)" einen neuen lokalen Administrator erstellen und den gleichen User auch als Administrator zum Client hinzufügen.
2) Oder man erstellt über "sconfig" unter dem Punkt "3)" einen neuen lokalen Administrator und setzt auf dem Windows 8.1 Client dessen Usernamen und Passwort per Shell mit dem "cmdkey /add" Befehl. Hier der komplette "cmdkey" Aufruf:
cmdkey /add:<ServerName> /user:<UserName> /pass:<password><UserName> = Username des lokalen Admins auf dem Hyper-V Server
<password> = Passwort des lokalen Admins auf dem Hyper-V Server
Lässt man das <password> hinter "/pass" weg, wird man aufgefordert, ein Passwort einzugeben. Damit muss man es nicht im Klartext eingeben.
Im zweiten Schritt fügen wir die Systemrechte für die Remote Dienste hinzu. Dazu öffnen wird die Komponentendienste mit Administratoren Rechten (Details findet ihr im Screenshot):
- "Windows Taste" + q (Suchen öffnet sich)
- suche nach "DCOMCNFG"
- über den rechten Mausklick per "Als Administrator ausführen" das Programm "DCOMCNFG" (Komponentendienste) öffnen
Im Komponentendienste-Fenster folgendes auswählen:
- Komponentendienste > Computer > Arbeitsplatz
- Auf "Arbeitsplatz" rechte Maustaste klicken und "Eigenschaften" auswählen
- Den Tab "Com-Sicherheit" auswählen
- Unter "Zugriffsberechtigung" den Button "Limits bearbeiten" auswählen
- Unter "Gruppen- oder Benutzernamen" -> "ANONYMOUS-ANMELDUNG" auswählen
- Unter "Berechtigungen für ANONYMOUS-ANMELDUNG" bei dem Punkt "Remotezugriff" bei "Zulassen" das Häkchen aktivieren
- Mit "OK" bestätigen.
- Alle weiteren Boxen mit "OK" bestätigen und den Komponentendienste wieder schließen
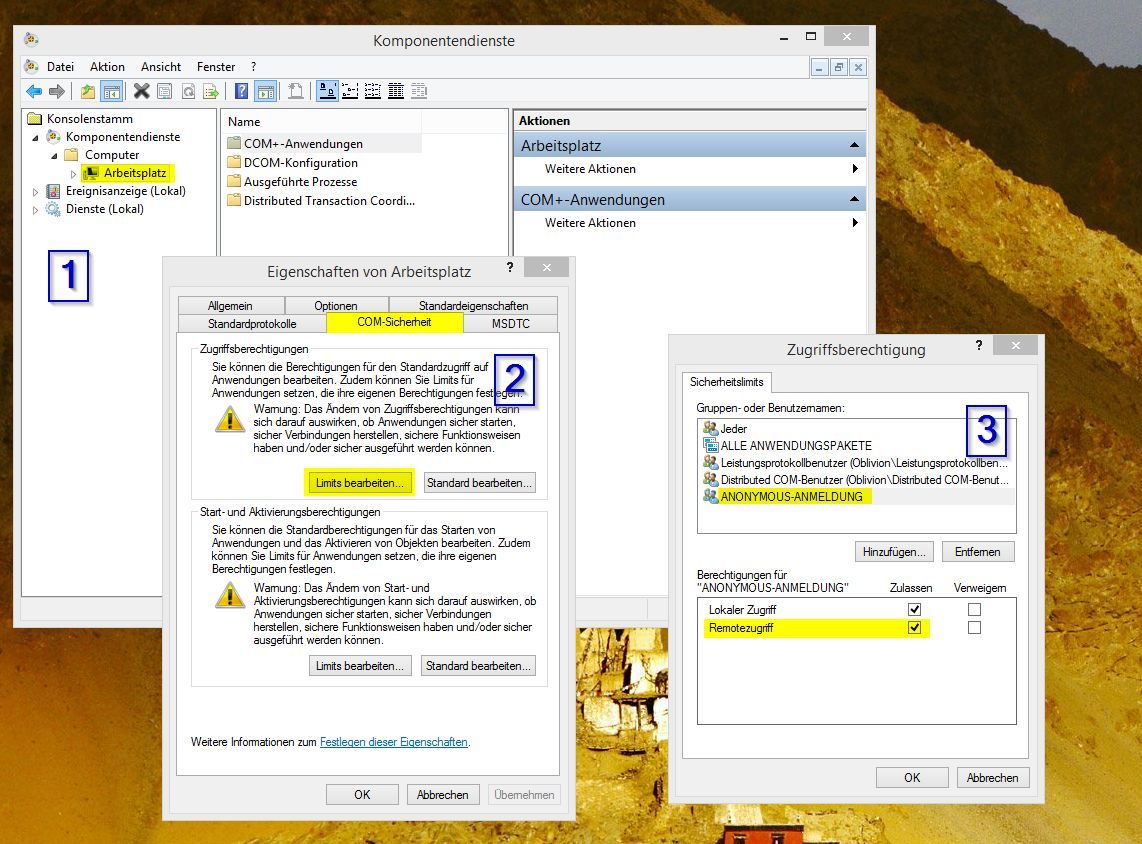
Im letzten Schritt fügen wir den Hyper-V Server noch zum "Trusted Host" vom Client hinzu. Dazu führt man auf dem Windows 8.1 Client in der PowerShell folgenden Befehl mit Adminrechte aus:
Set-Item WSMan:\localhost\Client\TrustedHosts -Value <RemoteServerName> -ConcatenateNun kann der Hyper-V Manager aufgerufen werden (der User der den Hyper-V Manager öffnet, muss lokale Administrator Rechte besitzen. Evtl. muss der User noch zu der Gruppe "Hyper-V" unter der Computerverwaltung hinzugefügt werden).
Im Hyper-V Manager links per rechte Maustaste auf den Punkt "Hyper-V Manager" klicken und "Verbindung mit dem Server herstellen" auswählen. Nun die IP-Adresse oder den Namen (z.B. hyper) eintragen und den Server hinzufügen. Jetzt sollte der Hyper-V Server 2012 R2 im linken Menü verfügbar und auch verwaltbar sein.
Ich würde mich an dieser Stelle über eine Erfolgsmeldung freuen. Einfach auf diese Anleitung mit der entsprechenden Meldung antworten.
Eine weitere Möglichkeit den Hyper-V Server zu administrieren sind die RSAT Tools. Die Remote Server Administration Tools (RSAT) für Windows 8.1 enthalten den neuen Server Manager, die Microsoft Management Console (MMC)-Snap-ins, Konsolen, Windows PowerShell-Cmdlets und Befehlszeilenprogramme für die Verwaltung von Rollen und Features.
Auf diese Tools will ich jetzt aber nicht weiter eingehen, da man darüber ganze Bücher schreiben kann. Hat man alle oben genannten Firewall Regeln aktiviert sollte man mit den Tools ohne Probleme auf den Hyper-V Server kommen. Gerade der neue Server-Manager macht die Administration und Überwachung der Hyper-V Servers sehr angenehm. Mit ihm kann man z.B. die Festplatten, Partitionen und Speicherpools etc. anlegen und verwalten. Auch kann man über den Server-Manager die "Datei-/Speicherdienste" Serverrolle installieren und Datei-Freigaben erteilen (z.B. für die Install-Images der Betriebssysteme).
Download Remoteserver-Verwaltungstools für Windows 8 (RSAT):
microsoft.com/de-de/download/details.aspx?id=28972
Download Remoteserver-Verwaltungstools für Windows 8.1 (RSAT):
microsoft.com/de-de/download/details.aspx?id=39296
Hier ein sehr guter Link um die Remotedesktopzugängen mit Boardmitteln abzusichern (z.B. nur von einem bestimmten IP-Kreis Zugriff erlauben):
itmz.uni-rostock.de/software/windows/sicherheit/absicherung-von- ...
Bei Fragen, Verbesserungen oder Fehlern freue ich mich auf Euer Feedback.
Schönen Gruß
Frank
Bitte markiere auch die Kommentare, die zur Lösung des Beitrags beigetragen haben
Content-ID: 219975
Url: https://administrator.de/tutorial/hyper-v-server-2012-und-windows-8-hyper-v-remote-management-ohne-domaene-219975.html
Ausgedruckt am: 01.08.2025 um 02:08 Uhr
52 Kommentare
Neuester Kommentar
Vielen Dank für die schöne, strukturierte Anleitung. Auch für den Hinweis auf RSAT sei gedankt.
Ich möchte noch ergänzen, dass ich mich sowohl per Hyper-V Manager, remote oder auch per RSAT an meinem Hyper-V Server 2012 R2 erst anmelden konnte, nachdem ich den Anmeldenamen um den Servernamen ergänzt habe (ich verwende auf dem Hyper-V Server einen vom lokalen Win 8.1 Account abweichenden Anmeldenamen).
Um das zu realisieren habe ich in der Anmeldeinformationsverwaltung des Clients den per
erstellten Anmeldenamen (<UserName>) wie folgt ergänzt: <ServerName>\<UserName>.
Danach lief alles bestens.
Ich möchte noch ergänzen, dass ich mich sowohl per Hyper-V Manager, remote oder auch per RSAT an meinem Hyper-V Server 2012 R2 erst anmelden konnte, nachdem ich den Anmeldenamen um den Servernamen ergänzt habe (ich verwende auf dem Hyper-V Server einen vom lokalen Win 8.1 Account abweichenden Anmeldenamen).
Um das zu realisieren habe ich in der Anmeldeinformationsverwaltung des Clients den per
cmdkey /add:<ServerName> /user:<UserName> /pass:<password>erstellten Anmeldenamen (<UserName>) wie folgt ergänzt: <ServerName>\<UserName>.
Danach lief alles bestens.
Hi, sehr gute und kompakte Anleitung!
Aber weißt auch welche Ports lokal, also am Rechner der dann den Hyper-V Manager verwendet, geöffnet werden müssen, bzw. welche Services?
Habe lokal Norton 360 laufen, mmc und ServerManager.exe aus system32 sind erlaubt, allerdings bekomm ich beim Laden der virtuellen Maschinen von den Hyper-V Hosts jedes Mal eine Fehlermeldung so lange die Firewall up ist.
Kann also sein dass die Antwort über das Hyper-V Inventar über einen andren Service passiert der möglicherweise nicht erlaubt ist.
Wenns wer von euch weiß wärs super, sonst bin ich halt gezwungen wiedermal wireshark anzuwerfen.
Vielen Dank im Voraus!
Aber weißt auch welche Ports lokal, also am Rechner der dann den Hyper-V Manager verwendet, geöffnet werden müssen, bzw. welche Services?
Habe lokal Norton 360 laufen, mmc und ServerManager.exe aus system32 sind erlaubt, allerdings bekomm ich beim Laden der virtuellen Maschinen von den Hyper-V Hosts jedes Mal eine Fehlermeldung so lange die Firewall up ist.
Kann also sein dass die Antwort über das Hyper-V Inventar über einen andren Service passiert der möglicherweise nicht erlaubt ist.
Wenns wer von euch weiß wärs super, sonst bin ich halt gezwungen wiedermal wireshark anzuwerfen.
Vielen Dank im Voraus!
Hallo,
danke für das gute HowTo.
Leider ergeben sich bei mir 2 Probleme, ich kann die Hyper-V Verwaltung nicht über die Öffentliche IP erreichen (Server steht im Rechenzentrum) aktuell komme ich nur per VPN über einen Gast drauf.
Des weiteren meldet mir der Server Manager Zugriff verweigert.
Hast du noch eine Idee?
Danke schon mal im Voraus
Gruß
Juno
danke für das gute HowTo.
Leider ergeben sich bei mir 2 Probleme, ich kann die Hyper-V Verwaltung nicht über die Öffentliche IP erreichen (Server steht im Rechenzentrum) aktuell komme ich nur per VPN über einen Gast drauf.
Des weiteren meldet mir der Server Manager Zugriff verweigert.
Hast du noch eine Idee?
Danke schon mal im Voraus
Gruß
Juno
Hallo Frank,
super Anleitung, herzlichen Dank!
Endlich laufen Hyper-V 2012 R2 und W8.1 mit Hyper-V Manager auch unter VMware Workstation.
Zur Aktivierung von Hyper-V in W8.1 unter VMware war nur "dism /online /enable-feature /featurename:Microsoft-Hyper-V /All" vollständig erfolgreich.
Anklicken reichte dort nicht zur Aktivierung aller Features (da bereits 1 Hypervisor....)
super Anleitung, herzlichen Dank!
Endlich laufen Hyper-V 2012 R2 und W8.1 mit Hyper-V Manager auch unter VMware Workstation.
Zur Aktivierung von Hyper-V in W8.1 unter VMware war nur "dism /online /enable-feature /featurename:Microsoft-Hyper-V /All" vollständig erfolgreich.
Anklicken reichte dort nicht zur Aktivierung aller Features (da bereits 1 Hypervisor....)
Danke vielmals, sehr übersichtlich.
Für das Management von einem W10 Client aus, können allerdings Probleme auftreten.
"An error occurred while attempting to connect to server <host>. Check that the Virtual Machine Management service is running and that you are authorized to connect to the server."
"Hyper-V encountered an error trying to access an object on computer <host> because the object was not found. The object might have been deleted. Verify that the Virtual Machine Management service on the computer is running."
Hier der Workaround
community.spiceworks.com/how_to/122307-fix-error-managing-hyper- ...
Für das Management von einem W10 Client aus, können allerdings Probleme auftreten.
"An error occurred while attempting to connect to server <host>. Check that the Virtual Machine Management service is running and that you are authorized to connect to the server."
"Hyper-V encountered an error trying to access an object on computer <host> because the object was not found. The object might have been deleted. Verify that the Virtual Machine Management service on the computer is running."
Hier der Workaround
community.spiceworks.com/how_to/122307-fix-error-managing-hyper- ...
Dem ist nichts hinzuzufügen!
Das mit dem "cmdkey /add" hat bei mir nicht funktioniert, dann habe ich eben die Anmeldedaten von meinem Client in hyper-v / Admins eingetragen.
Da das aber auch nicht gleich geklappt hat, da mein Passwort nicht komplex genug ist, hier noch ein kleiner tip, um die Passwortkomplexität auf den Hyper-v Server auszuschalten:
secedit /export /cfg E:\new.cfg
Nun new.cfg editieren ( "notepad E:\new.cfg", ist ini Format) und folgenden Eintrag ändern: "PasswordComplexity = 1" zu "PasswordComplexity = 0". Datei speichern und mit folgendem Befehl zurückspielen:
secedit /configure /db C:\Windows\security\new.sdb /cfg E:\new.cfg /areas SECURITYPOLICY
Achtung E: ist nur ein Beispiellaufwerk!
Das mit dem "cmdkey /add" hat bei mir nicht funktioniert, dann habe ich eben die Anmeldedaten von meinem Client in hyper-v / Admins eingetragen.
Da das aber auch nicht gleich geklappt hat, da mein Passwort nicht komplex genug ist, hier noch ein kleiner tip, um die Passwortkomplexität auf den Hyper-v Server auszuschalten:
secedit /export /cfg E:\new.cfg
Nun new.cfg editieren ( "notepad E:\new.cfg", ist ini Format) und folgenden Eintrag ändern: "PasswordComplexity = 1" zu "PasswordComplexity = 0". Datei speichern und mit folgendem Befehl zurückspielen:
secedit /configure /db C:\Windows\security\new.sdb /cfg E:\new.cfg /areas SECURITYPOLICY
Achtung E: ist nur ein Beispiellaufwerk!
Hallo itazubi,
hast du auch die Remoteverwaltungsdienste über sconfig auf dem HyperV aktiviert. Ist die Firewall auch deaktiviert? Du kannst auch erst mal die komplette Firewall über den Befehl " Netsh advfirewall set allprofiles state off" auf dem HyperV über die Konsole ausschalten. Danach kannst du dich dann über den Client mit der MMC connecten und über den Snap-in Firewall die Regeln einstellen, vorausgesetzt du hast ansonsten alle Schritte der Anleitung befolgt.
hast du auch die Remoteverwaltungsdienste über sconfig auf dem HyperV aktiviert. Ist die Firewall auch deaktiviert? Du kannst auch erst mal die komplette Firewall über den Befehl " Netsh advfirewall set allprofiles state off" auf dem HyperV über die Konsole ausschalten. Danach kannst du dich dann über den Client mit der MMC connecten und über den Snap-in Firewall die Regeln einstellen, vorausgesetzt du hast ansonsten alle Schritte der Anleitung befolgt.
Hat jemand noch eine Idee, warum das mit Windows 10 nicht klappt. Mit Windows 8 funktioniert es bestens. Hab schon mehrer Rechner und HyperV´s getestet. Es muss am Windows 10 liegen. Ich kann da auch nur die TrustedHosts hinzufügen indem ich den Dienst"Windows-Remoteverwaltung (WS-Verwaltung)" manuell starte. Ich bekomme immer eine Fehlermeldung: Fehler beim Versuch, eine Verbindung mit dem Server ... herzustellen. Vergewisser Sie sich, dass der virtuelle Computer ausgeführt wird und Sie zum Herstellen einer Verbindung berechtigt sind....." Mache ich das am gleichen Client aus einer Windows 8 VM auf den selben HyperV funktioniert es problemlos. Die Liste TrustedHosts habe ich auch auch abgefragt und dort stehen auch alle Clients drin. die lokalen Anmeldinformationen sind auch vorhanden. Also 1:1 Windows 8.1 tuts Windows 10 tuts nicht. Für eine kleine Tip wäre ich euch sehr verbunden.
@RealFreeze: hast Du den Workaround von peperosso vom 08.09.2015 (genau einen Kommentar über Deinem ersten Kommentar) ausprobiert?
Bei mir läuft übrigens auch ohne den Workaround unter Windows 10 alles wie gewünscht (Remote-Verbindung, wie auch das RSAT). Ich habe alle Updates aufgespielt, sowohl auf dem Hyper-V-Server als auch auf dem zugreigfenden Win10-PC.
Bei mir läuft übrigens auch ohne den Workaround unter Windows 10 alles wie gewünscht (Remote-Verbindung, wie auch das RSAT). Ich habe alle Updates aufgespielt, sowohl auf dem Hyper-V-Server als auch auf dem zugreigfenden Win10-PC.
Hallo Frank,
danke für Deine ausführliche und übersichtliche Anleitung.
Doch leider klappt es bei mir nicht.
Folgende Konstellation: Es ist ein Hyper-V-Host mit Win2016 TP3 installiert. Auf diesem läuft eine VM mit Win 2016 TP3. Beide System sind von einem Client (WIN 10) per RDP managebar. Auf dem WIN10 Client sind die RSAT für WIN10 installiert. Weder der Server-Manager noch der Hyper-V-Manager lassen ein Remote-Management der beiden System zu.
Der Client ist Domänenmitglied und befindet sich in einem anderen Netz als der Hyper-V-Host, der sich lediglich in einer Arbeitsgruppe befindet.
Auf Client und Hyper-V-Host sind identische User eingerichtet mit Administratorrechten. Die FW auf dem Hyper-V-Host habe ich ausgeschaltet; außer dem OS ist nichts installiert.
Will ich mich im Hyper-V-Manager mit dem Hyper-V-Host verbinden, erhalte ich die Fehlermeldung, dass auf dem Host die Anforderung vom WinRM-Client nicht verarbeitet werden kann. Weiterer Hinweis: Die Standardauthentifizierung kann nicht verwendet werden da weder https genutzt wird noch der Host in der Liste der Trusted-Hosts ist. Das verwundert, da der og. Befehl zur Aufnahme in die Liste ohne Fehlermeldung ausgeführt wurde und in der Liste der Host auftaucht.
Auch die Abfrage im Server-Manager scheitert anscheinend an der Authentifizierung. Denn ich erhalte dort "Kerberos Authentication Error".
Ich weiß nicht mehr weiter. Kann jemand helfen?
Danke.
Gruß
Raynor
danke für Deine ausführliche und übersichtliche Anleitung.
Doch leider klappt es bei mir nicht.
Folgende Konstellation: Es ist ein Hyper-V-Host mit Win2016 TP3 installiert. Auf diesem läuft eine VM mit Win 2016 TP3. Beide System sind von einem Client (WIN 10) per RDP managebar. Auf dem WIN10 Client sind die RSAT für WIN10 installiert. Weder der Server-Manager noch der Hyper-V-Manager lassen ein Remote-Management der beiden System zu.
Der Client ist Domänenmitglied und befindet sich in einem anderen Netz als der Hyper-V-Host, der sich lediglich in einer Arbeitsgruppe befindet.
Auf Client und Hyper-V-Host sind identische User eingerichtet mit Administratorrechten. Die FW auf dem Hyper-V-Host habe ich ausgeschaltet; außer dem OS ist nichts installiert.
Will ich mich im Hyper-V-Manager mit dem Hyper-V-Host verbinden, erhalte ich die Fehlermeldung, dass auf dem Host die Anforderung vom WinRM-Client nicht verarbeitet werden kann. Weiterer Hinweis: Die Standardauthentifizierung kann nicht verwendet werden da weder https genutzt wird noch der Host in der Liste der Trusted-Hosts ist. Das verwundert, da der og. Befehl zur Aufnahme in die Liste ohne Fehlermeldung ausgeführt wurde und in der Liste der Host auftaucht.
Auch die Abfrage im Server-Manager scheitert anscheinend an der Authentifizierung. Denn ich erhalte dort "Kerberos Authentication Error".
Ich weiß nicht mehr weiter. Kann jemand helfen?
Danke.
Gruß
Raynor
@BauerJ: Danke für die Info hätt ich aberhalb mal richitg gelesen. Habe den Script fehlerfrei ausführen können. Aber leider klappt es trotz Workaround weiterhin nicht. Mit Windows 8.1 schnurrt es wie ein Kätzchen, sogar via VPN. Noch eine Idee ?
Hallo Miteinander,
die Anleitung ist wirklich sehr umfangreich und Aussagefähig. Vielen Dank hierfür.
Trotzdem verzweifle ich schon seit zwei Tagen, um einen Windows 10 Client mit dem Hyper-V zu verbinden. Per Remote Desktop komme ich ran, habe aber das gleiche Problem wie Raynor. Ich habe unendlich viele Artikel über Bing und Google gefunden, ausprobiert und komme nicht zum Ziel.
Der Server-Manager (Clientseitig) meldet beim Verbinden, WinRM kann den Vorgang nicht abschließen....
Der Hyper-V-Manager meldet Probleme mit Firewallregeln zu COM+-Netzwerkzugriff (DCOM-In). Wenn ich diese aktivieren möchte, heißt es, dass diese Regel nicht existiert.
Ein ESXi habe ich in 15 Minuten installiert, ein Hyper-V verursacht mir graue Haare. Warum muss das so kompliziert sein?
Hat hier noch jemand eine Idee für mich?
Danke und Gruß
Detlev
die Anleitung ist wirklich sehr umfangreich und Aussagefähig. Vielen Dank hierfür.
Trotzdem verzweifle ich schon seit zwei Tagen, um einen Windows 10 Client mit dem Hyper-V zu verbinden. Per Remote Desktop komme ich ran, habe aber das gleiche Problem wie Raynor. Ich habe unendlich viele Artikel über Bing und Google gefunden, ausprobiert und komme nicht zum Ziel.
Der Server-Manager (Clientseitig) meldet beim Verbinden, WinRM kann den Vorgang nicht abschließen....
Der Hyper-V-Manager meldet Probleme mit Firewallregeln zu COM+-Netzwerkzugriff (DCOM-In). Wenn ich diese aktivieren möchte, heißt es, dass diese Regel nicht existiert.
Ein ESXi habe ich in 15 Minuten installiert, ein Hyper-V verursacht mir graue Haare. Warum muss das so kompliziert sein?
Hat hier noch jemand eine Idee für mich?
Danke und Gruß
Detlev
Hast du die Firewall schon mal komplett ausgeschaltet?
Auf dem Hyper-V mit folgendem Befehle:
Netsh advfirewall set allprofiles state off
oder wieder anschalten mit:
Netsh advfirewall set allprofiles state on
Ich komme allerdings mit Windows 10 auch nicht auf den Hyper-V Mit Windows 8 klappt es ohne Probleme. Habe auch schon alles ausprobiert, was google so hergibt.
Auf dem Hyper-V mit folgendem Befehle:
Netsh advfirewall set allprofiles state off
oder wieder anschalten mit:
Netsh advfirewall set allprofiles state on
Ich komme allerdings mit Windows 10 auch nicht auf den Hyper-V Mit Windows 8 klappt es ohne Probleme. Habe auch schon alles ausprobiert, was google so hergibt.
Hier gibts es noch ein paar interessante Infos zu WinRM
ip-insider.de/specials/tipps/tools/articles/325461/
ip-insider.de/specials/tipps/tools/articles/325461/
Ich glaube, das bringt einem auch nicht so richtig weiter.
Selbst der hier technet.microsoft.com/en-us/library/hh921475.aspx#BKMK_windows bringt einem nicht auf die Schliche.
Diesen Step muss ich mir noch ansehen: social.technet.microsoft.com/Forums/systemcenter/en-US/f7a2b7c2- ...
Selbst der hier technet.microsoft.com/en-us/library/hh921475.aspx#BKMK_windows bringt einem nicht auf die Schliche.
Diesen Step muss ich mir noch ansehen: social.technet.microsoft.com/Forums/systemcenter/en-US/f7a2b7c2- ...
Zitat von @DerWoWusste:
WinRM - ich dachte, der Tipp reicht. Ihr müsst die WinRM-Firewall-Regeln prüfen, bzw. einfach tcp 5985 öffnen.
Weiter oben steht doch schon, dass es auch nicht klappt, wenn man die ganze Firewall am Client und im HyperV ausschaltet.WinRM - ich dachte, der Tipp reicht. Ihr müsst die WinRM-Firewall-Regeln prüfen, bzw. einfach tcp 5985 öffnen.
Auch der Befehle: Run “MOFCOMP %SYSTEMROOT%\System32\WindowsVirtualization.V2.mof” auf dem HyperV auszuführen bringt keine Besserung. Und da der Zugriff von Windows 8 Betriebssystemen prima funktioniert, kann es ja nicht an der Firewall liegen. Es ist ein Windows 10 Problem und ja mit der WinRM. Ich konnte bei Windows 10 erst die Trusted Hosts hinzufügen nachdem ich den Befehl: „Winrm quickconfig“ ausfühte.
Es wäre so einfach, wenn man der HyperV-Gui genuso wie beim vSphere-Client einfach einen lokalen Benutzternamen und ein Passwort eingeben könnte.
Weiter oben steht doch schon, dass es auch nicht klappt, wenn man die ganze Firewall am Client und im HyperV ausschaltet.
Nö, steht da nicht eindeutig, da Du mehrere Fragen gestellt hattest und nur eine Antwort kam.Ich habe 10->2012 R2 in mehreren Umgebungen einfach über Freischaltung dieses Ports laufen, sonst musste nichts gegenüber der vorigen Konfig, welche von 8.1 aus verwaltet wurde, angepasst werden.
Zitat von @DerWoWusste:
Ich habe 10->2012 R2 in mehreren Umgebungen einfach über Freischaltung dieses Ports laufen, sonst musste nichts gegenüber der vorigen Konfig, welche von 8.1 aus verwaltet wurde, angepasst werden.
Weiter oben steht doch schon, dass es auch nicht klappt, wenn man die ganze Firewall am Client und im HyperV ausschaltet.
Nö, steht da nicht eindeutig, da Du mehrere Fragen gestellt hattest und nur eine Antwort kam.Ich habe 10->2012 R2 in mehreren Umgebungen einfach über Freischaltung dieses Ports laufen, sonst musste nichts gegenüber der vorigen Konfig, welche von 8.1 aus verwaltet wurde, angepasst werden.
Du schreibst hier in mehreren Umgebungen... Sind das Domain-Strukturen? Im der Domain-Umgebung klappt das mit Windows 10->2012R2 bei mir auch wunderbar in mehreren Umgebungen. Meine Äusserungen beziehen sich nur auf den Zugriff zum HyperV ohne Domain. Hast du da ein aktuelles Szenario am laufen?
In der Tat, nein, allesamt in Domains.
Dann vielleicht (wüsste nicht, warum es einen Unterschied machen sollte) diesen Tipp nehmen:
--
forums.servethehome.com/index.php?threads/connect-using-server-m ...
Dann vielleicht (wüsste nicht, warum es einen Unterschied machen sollte) diesen Tipp nehmen:
--
forums.servethehome.com/index.php?threads/connect-using-server-m ...
Zitat von @DerWoWusste:
In der Tat, nein, allesamt in Domains.
Dann vielleicht (wüsste nicht, warum es einen Unterschied machen sollte) diesen Tipp nehmen:
--
forums.servethehome.com/index.php?threads/connect-using-server-m ...
@derwowuste: Lies doch mal die Überschrift von diesem Thema: Hyper-V Server 2012 und Windows 8 Hyper-V remote Management ohne Domäne.In der Tat, nein, allesamt in Domains.
Dann vielleicht (wüsste nicht, warum es einen Unterschied machen sollte) diesen Tipp nehmen:
--
forums.servethehome.com/index.php?threads/connect-using-server-m ...
Das ist blödm wenn der Domaincontroller als VM auf dem HyperV läuft und dieser dann der eintzige Domaincontroller ist und der dann auch noch abschmiert. Dann macht das Restore spaß.
@detlevp: Ich hab es schon mit FQDN, Hostname und IP probiert, aber des scheiß Teil will ned.
Zitat von @DerWoWusste:
Realfreeze, ich verstehe Deinen Kommentar nicht. Der Link ist passend zum Szenario, oder wo steht im Link, dass es um domänenverbundene Rechner geht?
DerWoWuste, ich glaub wir reden einfach aneinander vorbei. Sry. Du hast doch geschrieben, dass die Konstellation bei dir allesamt mit Domains verbunden sind. Das Thema hier ist doch aber für Konstellationen ohne Domains wie z.B. Arbeitsgruppen. Die Rechner mit Windows 10 die mit der gleichen Domain verbunden sind wie der HyperV machen ja auch keine Probleme. Ich habe die Probleme nur, wenn ich mit meinem Laptop, oder per VPN auf den HyperV eines Kunden möchte. Versuche ich das ganze mit einem Windows 8.1 System mit der oben beschriebenen Anleitung, dann schnaggelt es vom feinsten. Da der Windows 10 Domainrechner ja auch problemlos auf den HyperV in der Domain kommt, kann es ja auch schonmal nicht an der Firewallregel für WinRM liegen. Die trustedHosts habe ich schon alles Konstellation ausprobiert und dann auch immer dazu die gespeicherten Credentials angepasst.Realfreeze, ich verstehe Deinen Kommentar nicht. Der Link ist passend zum Szenario, oder wo steht im Link, dass es um domänenverbundene Rechner geht?
Alo mein Guter, ich will ja nur vermeiden, dass wir hier von Äpfeln und Birnen reden. Deine Tipps sind aber sehr gut.
Ah Ok, jetzt hab ich es auch. Mir fehlte der Bezug zu deinem Link. OK, denke jetzt sind wir wieder syncron 
Habe den Link mal überflogen, konnte dort aber spontan nichts neuen finden, was hier nicht schon in der urprünglichen Anleitung beschrieben wurde, oder hab ich da noch was übersehen? Ausgenommen, dass dort der Norton Probleme macht.
Habe den Link mal überflogen, konnte dort aber spontan nichts neuen finden, was hier nicht schon in der urprünglichen Anleitung beschrieben wurde, oder hab ich da noch was übersehen? Ausgenommen, dass dort der Norton Probleme macht.
Zitat von @DerWoWusste:
Dann vielleicht (wüsste nicht, warum es einen Unterschied machen sollte) diesen Tipp nehmen:
--
forums.servethehome.com/index.php?threads/connect-using-server-m ...
Dann vielleicht (wüsste nicht, warum es einen Unterschied machen sollte) diesen Tipp nehmen:
--
forums.servethehome.com/index.php?threads/connect-using-server-m ...
Vielen Dank für diesen Tipp. Mit den Anweisungen kam ich zumindest etwas weiter. Weiß zwar nicht, was ich vorher vergessen hätte, aber zumindest komme ich jetzt mit dem Server-Manager auf den externen Hyper-V. Es lassen sich nicht alle Informationen in der Computerverwaltung managen. So zum Beispiel nicht die Datenträgerverwaltung. Hatte gehofft, dass ich meine zwei Laufwerke spiegeln könne. Es erscheint die Meldung "Der RPC-Server ist nicht verfügbar".
Über den Hyper-V-Manager komme ich nach wie vor nicht auf den Server. Für eine Verbindung muss immer ein Benutzer angegeben werden. Es reicht nicht aus, den einfachen Benutzernamen zu verwenden, dieser wird sofort abgelehnt. Gibt man "WORKGROUP\Administrator" ein, dauert es eine Weile und dann kommt wieder die Ablehnung "WinRM kann den Vorgang nicht abschließen...."
Kurios ist, dass die Verwaltung mit Hilfe des Tools 5Nine-Manager ohne Probleme funktioniert. Nur leider stehen nicht alle Merkmale des Microsoft eigenen Hyper-V-Manager zur Verfügung. Nun schlage ich mich schon 3 Tage mit diesem Problem herum und sehe nach ein wenig Licht wieder Dunkelheit.
Ich wollte lediglich prüfen, ob im Gegensatz zum ESXi der Hyper-V ein Raid1 ohne Hardwarecontroller unterstützt.
Nabend,
also bei mir haut das ganze nicht hin.
Server: Hyper-V Server 2012 R2
Client: Windows 10 Pro
Bis zu diesem Punkt ging es alles, aber da komm ich nicht weiter.
Ideen?
also bei mir haut das ganze nicht hin.
Server: Hyper-V Server 2012 R2
Client: Windows 10 Pro
PS C:\Windows\system32> Set-Item WSMan:\localhost\Client\TrustedHosts -Value HyperV -Concatenate
WinRM-Dienst starten
Der WinRM-Dienst wird derzeit nicht ausgeführt. Mit diesem Befehl wird der WinRM-Dienst gestartet.
Möchten Sie den Vorgang fortsetzen?
[J] Ja [N] Nein [H] Anhalten [?] Hilfe (Standard ist "J"): j
WinRM-Sicherheitskonfiguration.
Mit diesem Befehl ändern Sie die TrustedHosts-Liste für den WinRM-Client. Die Computer in der TrustedHosts-Liste können
möglicherweise nicht authentifiziert werden. Der Client sendet möglicherweise Anmeldeinformationen an diese Computer.
Möchten Sie diese Liste wirklich ändern?
[J] Ja [N] Nein [H] Anhalten [?] Hilfe (Standard ist "J"): j
Set-Item : Der Client kann keine Verbindung mit dem in der Anforderung angegebenen Ziel herstellen. Stellen Sie
sicher, dass der Dienst auf dem Ziel ausgeführt wird und die Anforderungen akzeptiert. Lesen Sie die Protokolle und
die Dokumentation für den WS-Verwaltungsdienst, der auf dem Ziel ausgeführt wird. Hierbei handelt es sich meistens um
IIS oder WinRM. Wenn das Ziel der WinRM-Dienst ist, führen Sie den folgenden Befehl auf dem Ziel aus, um den
WinRM-Dienst zu analysieren und zu konfigurieren: "winrm quickconfig".
In Zeile:1 Zeichen:1
+ Set-Item WSMan:\localhost\Client\TrustedHosts -Value HyperV -Concaten ...
+ ~~~~~~~~~~~~~~~~~~~~~~~~~~~~~~~~~~~~~~~~~~~~~~~~~~~~~~~~~~~~~~~~~~~~~
+ CategoryInfo : NotSpecified: (:) [Set-Item], InvalidOperationException
+ FullyQualifiedErrorId : System.InvalidOperationException,Microsoft.PowerShell.Commands.SetItemCommandBis zu diesem Punkt ging es alles, aber da komm ich nicht weiter.
Ideen?
Zitat von @Xaero1982:
Damit:
Hats dann offenbar funktioniert.
Grüße
Damit:
> Start-Service WinRM
>
> winrm set winrm/config/client '@{TrustedHosts="THE_NAME_OF_THE_SERVER"}'
>
> Stop-Service WinRM
> Hats dann offenbar funktioniert.
Grüße
Bei mir will das nicht funktionieren, könnte ausflippen
Habe die Anleitung nun von oben bis unten abgearbeitet aber ich kriege den Hyper-V nicht in meine Hyper-V Verwaltungskonsole. Muss der Client dafür zwingend außerhalb einer Domäne sein?
Wenn er die Zugangsdaten abfragt, tippe ich die so ein: .\Username und PW. Ist das in dem Falle falsch?
Bei mir will das nicht funktionieren, könnte ausflippen 
Habe die Anleitung nun von oben bis unten abgearbeitet aber ich kriege den Hyper-V nicht in meine Hyper-V Verwaltungskonsole. Muss der Client dafür zwingend außerhalb einer Domäne sein?
Wenn er die Zugangsdaten abfragt, tippe ich die so ein: .\Username und PW. Ist das in dem Falle falsch?
Habe die Anleitung nun von oben bis unten abgearbeitet aber ich kriege den Hyper-V nicht in meine Hyper-V Verwaltungskonsole. Muss der Client dafür zwingend außerhalb einer Domäne sein?
Wenn er die Zugangsdaten abfragt, tippe ich die so ein: .\Username und PW. Ist das in dem Falle falsch?
Hallo Stefan007,
hast Du es hinbekommen?
Gruß
Michael
Hallo Frank,
vielen Dank für diesen tollen Beitrag!!!
Ich habe bereits Stunden damit verbracht, eine Lösung (allerdings für Hyper-V Server 2019) zu suchen. Deine brachte den Erfolg!
Es kursieren Lösungen, in denen die Gruppenrichtlinie ""Delegierung von aktuellen Anmeldeinformationen mit reiner NTLM-Serverauthentifizierung zulassen"" unter "Computer - Administrative Ereignisse - System - Delegierung von Anmeldeinformationen" auf einem Win10 Client aktiviert und zur Liste der Server der Eintrag "WSMAN/<Servername>" hinzugefügt werden soll. Das ist überhaupt nicht nötig, wie ich dank deiner Anleitung nun festgestellt habe (falls das hier jemand liest und bereits umgesetzt haben sollte - mach das ruhig wieder rückgängig)!
Allerdings ließen sich die Befehle "netsh advfirewall firewall set rule group="Windows-Firewallremoteverwaltung" new enable=yes" bzw. "netsh advfirewall firewall set rule group="Windows Firewall Remote Management" new enable=yes" auf dem Hyper-V 2019 nicht ausführen. Scheinbar wurden diese umbenannt (habe noch nicht nachgeforscht).
Die RSAT-Tools sind unter Win10 inzwischen zu einem "Optionalen Feature" geworden. Ich suche noch Hinweise, welche der zahlreichen RSAT-Features zur Steuerung des Hyper-V genutzt werden können. Auf den ersten Blick sicherlich nicht alle.
So ... habe mich extra hier angemeldet um Dir für die Unterstützung zu danken.
Beste Grüße!
vielen Dank für diesen tollen Beitrag!!!
Ich habe bereits Stunden damit verbracht, eine Lösung (allerdings für Hyper-V Server 2019) zu suchen. Deine brachte den Erfolg!
Es kursieren Lösungen, in denen die Gruppenrichtlinie ""Delegierung von aktuellen Anmeldeinformationen mit reiner NTLM-Serverauthentifizierung zulassen"" unter "Computer - Administrative Ereignisse - System - Delegierung von Anmeldeinformationen" auf einem Win10 Client aktiviert und zur Liste der Server der Eintrag "WSMAN/<Servername>" hinzugefügt werden soll. Das ist überhaupt nicht nötig, wie ich dank deiner Anleitung nun festgestellt habe (falls das hier jemand liest und bereits umgesetzt haben sollte - mach das ruhig wieder rückgängig)!
Allerdings ließen sich die Befehle "netsh advfirewall firewall set rule group="Windows-Firewallremoteverwaltung" new enable=yes" bzw. "netsh advfirewall firewall set rule group="Windows Firewall Remote Management" new enable=yes" auf dem Hyper-V 2019 nicht ausführen. Scheinbar wurden diese umbenannt (habe noch nicht nachgeforscht).
Die RSAT-Tools sind unter Win10 inzwischen zu einem "Optionalen Feature" geworden. Ich suche noch Hinweise, welche der zahlreichen RSAT-Features zur Steuerung des Hyper-V genutzt werden können. Auf den ersten Blick sicherlich nicht alle.
So ... habe mich extra hier angemeldet um Dir für die Unterstützung zu danken.
Beste Grüße!