Remote Zugriff (Desktop Verbindung) unter Windows 7
Eine Remote-Desktop-Verbindung eignet sich als Zugriff auf einen anderen Computer. Dieser kann an einem anderen Ort stehen, muss jedoch zwingend über eine aktive Internetverbindung bzw. über eine aktive Netzwerkverbindung (in Firmen beispielsweise) verfügen.
Hallo Miteinander,
Mit Microsoft Windows ist es ohne zusätzliche Kosten möglich, eine Remotedesktopverbindung herzustellen. Diese ermöglicht es Ihnen per Internet oder Netzwerk (Beispiel Firmennutzung) auf einen anderen Computer zuzugreifen.
Wie richtet man diese ein? Was muss man beachten? Welche Einstellungen müssen vorab verändert werden? Diese Fragen beantworten wir hier.
Eine Remotedesktopverbindung kann dazu verwenden, um aktiv auf einen anderen Computer in der Ferne zugreifen zu können.
Dieser Weg eignet sich beispielsweise sehr gut zum Zwecke der Fehleranalyse oder dem Zugriff auf wichtige Daten.
Der Computer, an dem man aktuell arbeitet, nennt man Client-Computer. Der Computer, auf dem der Zugriff aus der Ferne stattfindet, nennt man meist Host-Computer.
Haben wir beispielsweise in der Firma einen Computer und lassen dort Programme geöffnet, so können wir Zuhause den Computer als den Client Computer konfigurieren und den den in der Firma dann als Host Computer nutzen um die geöffneten Programme auch von Zuhause aus zu verwenden. Zugriff gibt es voreingestellt auf alles, was Rund um den Desktop ansteuerbar ist.
In den Versionen Business, Enterprise, Professional und Ultimate bietet Windwos 7 eine Nutzung als Host (als Rechner, der auf einen anderen zugreift) an.
Die Versionen Home Premium, Starter, Basic sind von Haus aus nicht dafür ausgelegt, Remote Desktop Host zu nutzen.
 2. So wird unter Windows 7 (Enterprise, Business, Professional oder Ultimate) der Remotedesktopservices für die Nutzung eingerichtet:
2. So wird unter Windows 7 (Enterprise, Business, Professional oder Ultimate) der Remotedesktopservices für die Nutzung eingerichtet:
Als Erstes sollte der (Beispiel) HomePC eingerichtet werden, damit sich ein anderer Computer in Zukunft mit diesem Computer von allen Punkten mit Internetanbindung aus verbinden kann.
Remote-Desktop-Verbindung aktivieren
Bei einem neuen Computer oder einem neu aufgesetzten Betriebssystem Windows 7, ist die Remotedesktopverbindung standardmäßig inaktiv.
Diese sollte händisch aktiviert werden.
Starten wir über den Windows-Button die Systemsteuerung.
Hier bitte auf *System- und Sicherheit* klicken.
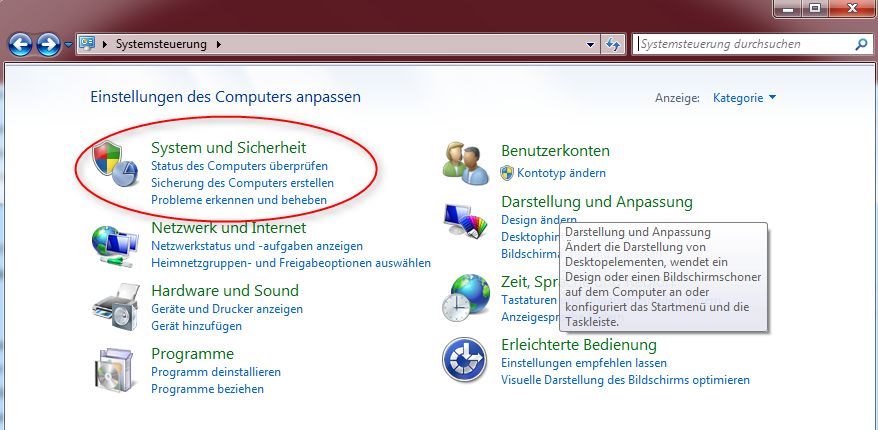
In diesem Fenster auf *System* klicken
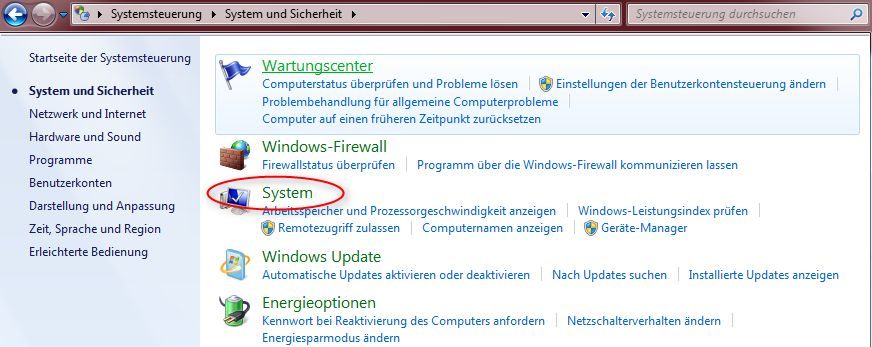
Es öffnet sich nun die Übersichtsseite Ihres Systemes.
HIer klicken wir auf der linken Seite auf *Erweiterte Systemeinstellungen*
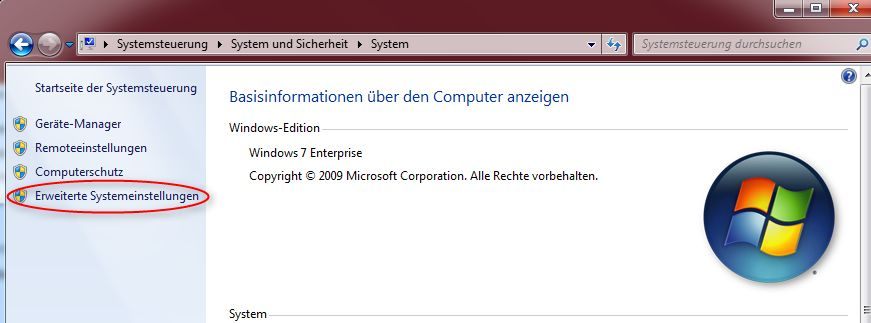
Es öffnet sich das Fenster zur erweiterten Systemeinstellung.
Im oberen Bereich auf "Remote" klicken
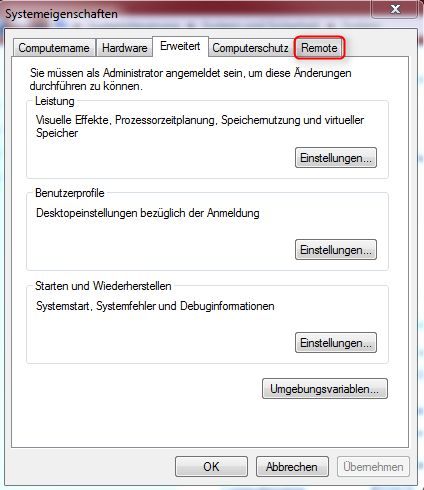
Es öffnet sich der Reiter *Remote*
Hier bitte den Haken setzen, dass die Remoteunterstützung genutzt werden möchte.
Etwas weiter unten im Feld haben wir dann die Möglichkeit auszuwählen, in welcher Form die zusätzliche Remotedesktopverbindung von Windows 7 (Diese Funktion nur in den Versionen Ultimate, Business, Enterprise und Professional) freigegeben werden soll.
Wählen wir also entweder die sichere oder die weniger sichere Variante aus und
klicken anschließend auf *Übernehmen* und auf *Ok*
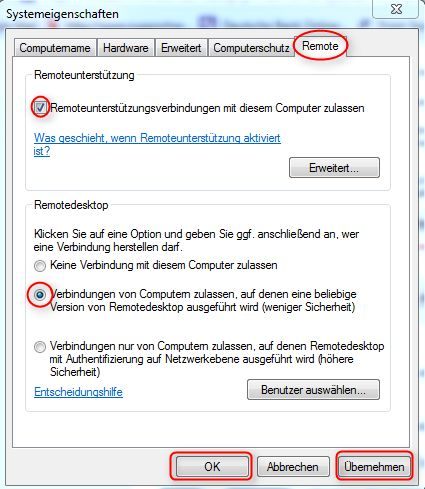
Ist auf dem Computer, von dem aus der Zugriff erlangt werden möchte ebenfalls Windows 7 installiert, so eignet sich die letztmögliche Variante. Diese hat eine erhöhte Sicherheitsstufe.
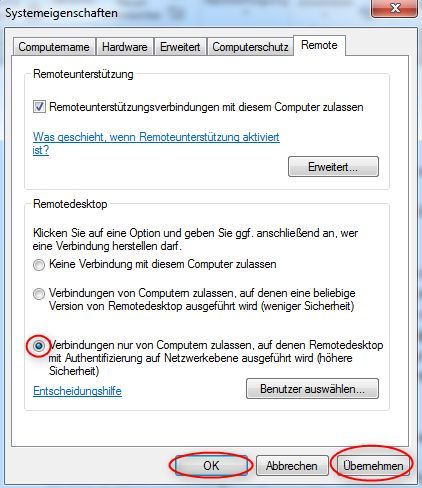
Sollte man sich nicht sicher sein, welche der 3 Möglichkeiten am ehesten für einen passt, dann gibt es die Möglichkeit auf "Entscheidungshilfe" zu klicken.
Hier werden die Unterschiede erklärt.
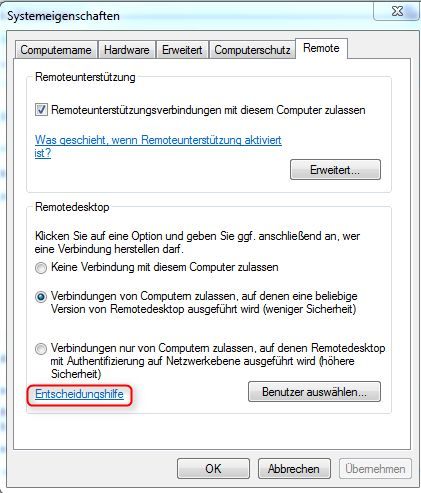
Damit wurde die Remotedesktopverbindung erfolgreich auf dem (Client)Computer aktiviert.
Um eine aktive Remote Desktop Verbindung zulassen zu können, sollten wir einen aktiven Benutzer mit Passwortschutz auf dem HomePC eingerichtet haben.
So findet man den Namen des HomePC heraus:
Auf den Windows Start Button klicken und machen einen Rechtsklick auf *Computer* Danach auf *Eigenschaften* klicken.
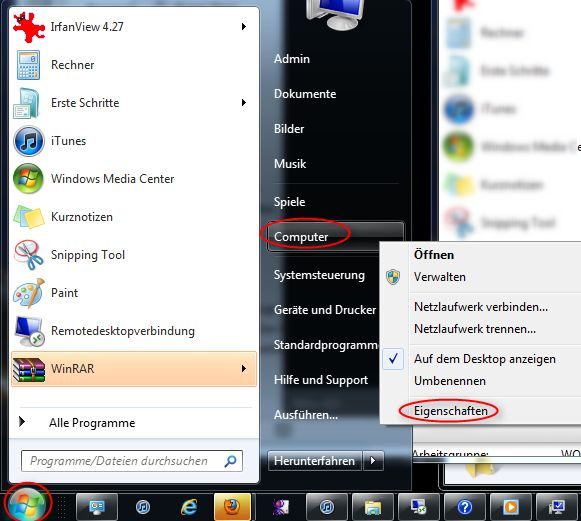
Es öffnet sich anschließend das System-Informations-Fensters Ihres Computers.
Hier finden wir im eingekreisten Bereich den vergebenen Computernamen.
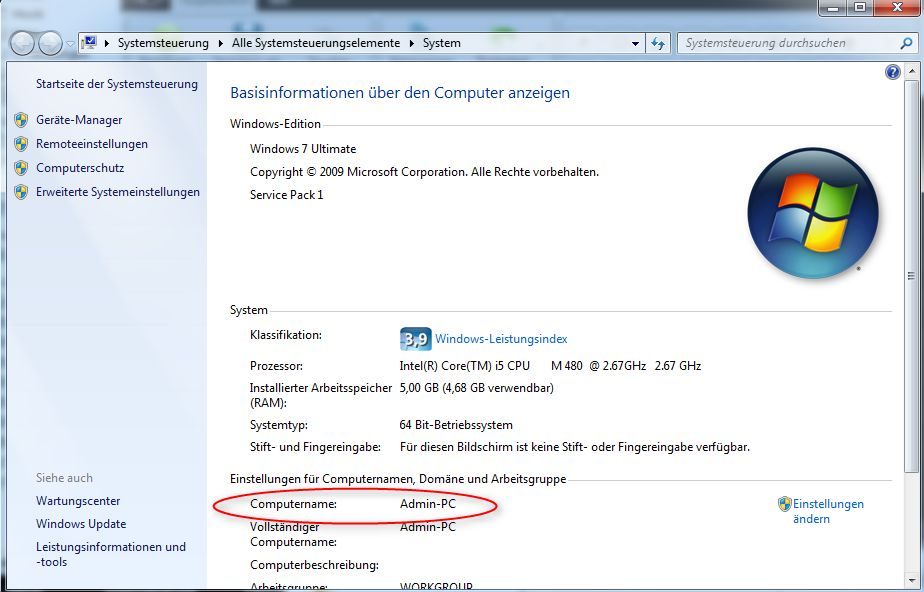
Jetzt befinden wir uns an dem Computer, von dem aus wir auf den eingerichteten Remote-Desktop zugreifen möchten.
Zuerst klicken wir auf "Start - Alle Programme - Zubehör" In diesem Unterordner finden wir den Menüpunkt Remote-Desktop-Verbindung.
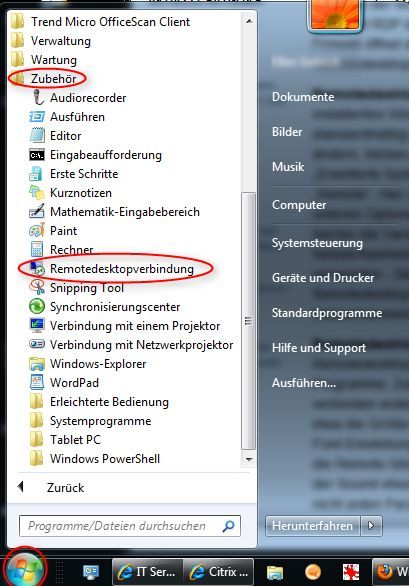
Klicken wir auf diesen Menüpunkt, damit die Software (Client) sich öffnen kann
Damit gelangen wir auf den Startbildschirm der Remotedesktopverbindung
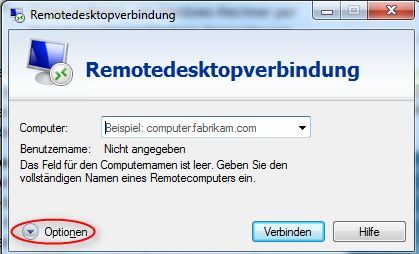
Wie wir sehen, haben wir hier einige Möglichkeiten Einstellungen vorzunehmen.
Wie im Bild aufgezeigt auf den Punkt Optionen klicken und es öffnet sich das Einstellungsmenü.
Hier haben wir eine größere Auswahl. Zum Beispiel können wir die Größe festlegen, wie der verbundene Desktop in unserem Fenster dargestellt werden soll.
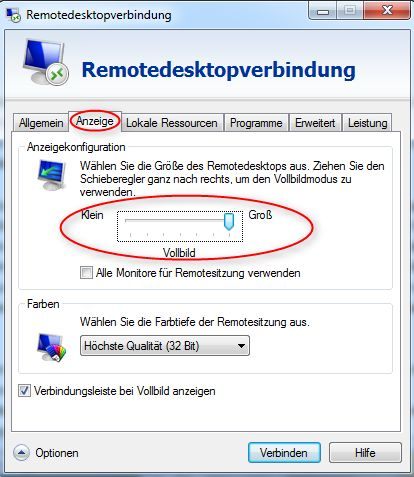
Sehr wichtig und gut ist es auch, sich vorab für eine Geschwindigkeit zu entscheiden, die von dem Client Computer für die Remote-Desktop-Verbindung freigegeben werden soll.
Klicken wir dafür auf den Menüpunkt *Erweitert* und wählen wir die Übertragungsrate aus.
Haben wir vorab den betreffenden Benutzername unter dem Reiter Allgemein bereits eingegeben, kann gleich auf *Verbinden* geklickt werden.
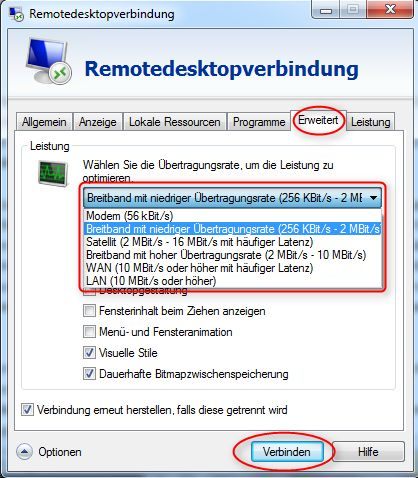
Navigieren wir jetzt zurück auf den Reiter *Allgemein* falls der Name noch nicht eingegeben wurde.
Jetzt den Benuternamen eingeben, mit dem die Verbindung hergestellt werden sollte.
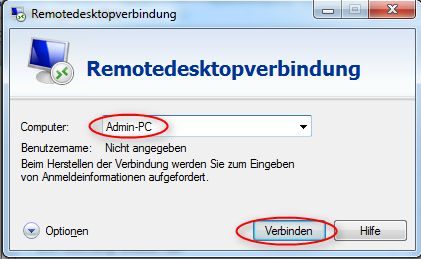
Es wird einen Augenblick in Anspruch nehmen, bis der jetzige Client-Computer den Host-Computer im Netzwerk gefunden hat.

Nachdem der Computer im Netzwerk gefunden wurde, werden wir aufgefordert, den Benutzernamen und das Kennwort einzugeben. Hierbei handelt es sich um den eingerichteten Benutzer, der auf dem (Beispiel) Computer im Büro oder Zuhause von Ihnen eingerichtet wurde.
Beispiel: Dieser Benutzername ist auch dieser, mit dem wir uns direkt an dem zu verbindenen Computer anmelden würden.
Anschließend auf *verbinden* klicken, die Verbindung zu dem von uns ausgewählten Computer wird einige Augenblicke später hergestellt und wir haben anschließend die Möglichkeit, auf Programme und Inhalte zuzugreifen.
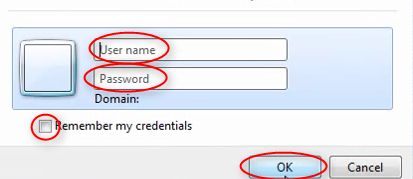
Damit sind alle Eingaben und Einstellungen zur direkten Verbindung erledigt und man hat die Möglichkeit auf dem angesteuerten Rechner zu arbeiten.
Eine Remote-Desktop-Verbindung ist ein Zugriff über das Netzwerk auf eventuell empfindliche Daten eines anderen PCs. Hierbei entsteht selbstverständlich auch eine Sicherheitslücke. Der Zugriff ist sicher, jedoch nicht unantastbar. Es gibt einige Einstellungen, die bereits vorab auf beiden Computern aktiviert werden sollten, damit die Verbindung auch nur den jeweiligen Parteien zugänglich ist.
Wichtig: Unter Windows 7 öffnet die integrierte Firewall bereits alle notwendigen Ports, sobald (wie unter Punkt 1 beschrieben) die Remote-Desktop-Verbindung für den jeweiligen Computer freigegeben wird.
Jedoch sollte über die Systemsteuerung / Windows Firewall noch der direkte Port freigegeben werden.
Die Systemsteuerung über den Windows Button starten
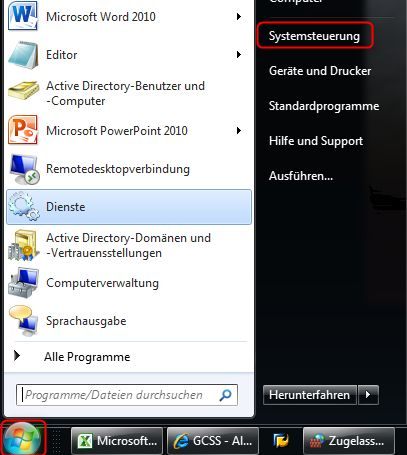
Aus der Liste dann den Eintrag "Windows Firewall" heraussuchen und diesen dann öffnen.
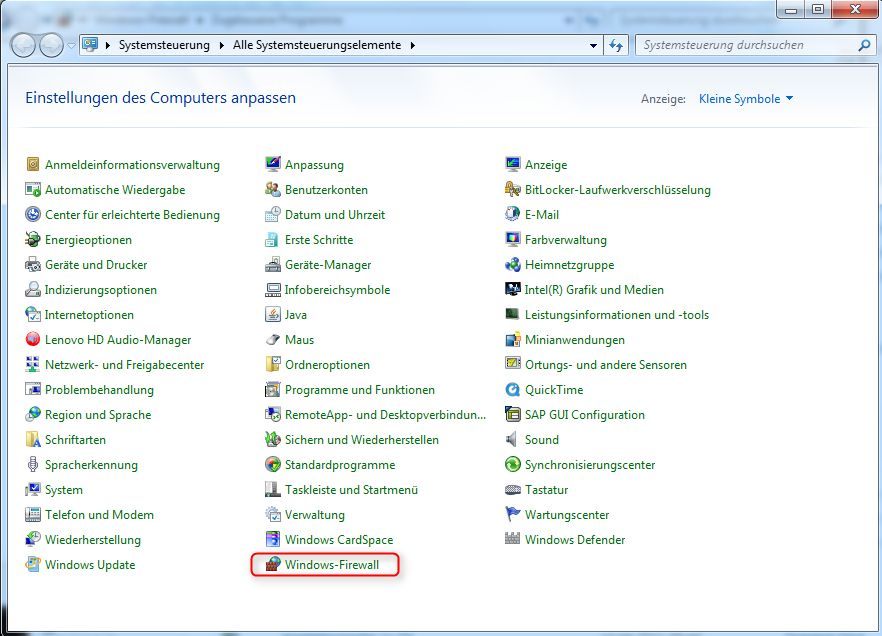
Hier finden wir im oberen Bereich auf der linken Seite die Möglichkeit "Ein Programm oder Feature durch die Windows Firewall lassen" Auch diesen Menüpunkt bitte öffnen.
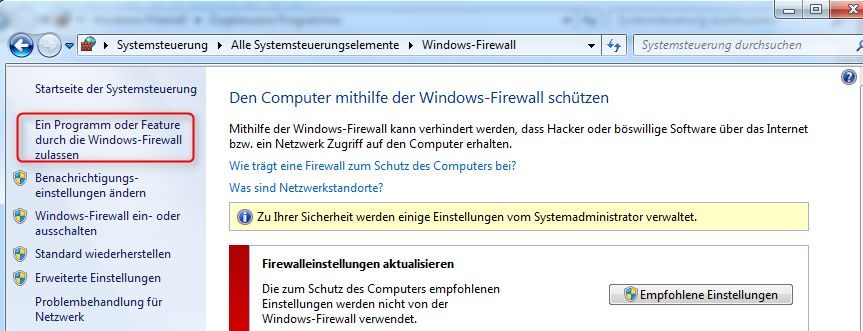
Hier sehen wir jetzt eine relativ breite Liste mit verschiedenen Aktivierungs- bzw Deaktivierungsmöglichkeiten.
Jetzt suchen wir aus der Liste den Punkt "Remotedesktop" heraus und aktivieren hier den Haken.
Es ist dringend davon abzuraten, hier wahllos oder unwissentlich Haken zu setzen oder zu entfernen. Diese Einstellungen können Auswirkungen auf das zukünftige Verhalten des Betriebssystemes oder der Internetnutzung haben.
** Falls es sich um einen privaten PC Zuhause handelt, ist die Möglichkeit für "Domäne ausgegraut. Dieser Haken braucht (und kann) dann natürlich nicht gesetzt werden.
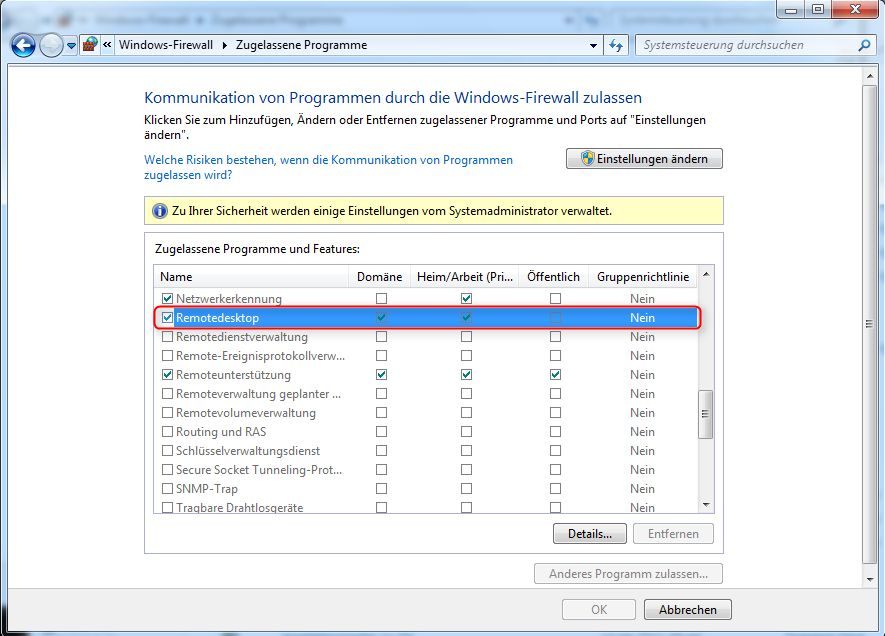
Folgende Ports werden für die RemoteDesktopVerbindung geöffnet benötigt:
Standardmäßig wird nur der Port 3389 durch die Firewall geroutet.
Soweit kein Citrix Client oder eine Active Directory Steuerung eingebunden ist, wird nur dieser eine Port 3389 zur Freigabe benötigt.
Wie weiter oben bereits beschrieben, ist die Remotedesktopverbindung unter Windows 7 mit der Enterprise, Business, Professional und Ultimate Version nach Aktivierung eine einfache Sache. Remote Desktop Host (Zugriff auf einen Home Premium Rechner) ist von Microsoft grundsätzlich erst einmal deaktiviert. Dieser lässt sich mit legalen Mitteln nicht aktivieren und wird ausdrücklich von der Microsoft EULA verboten.
Auch die Anwender von Windows XP, die noch zahlreich vertreten sind, haben in den Versionen Professional, Ultimate und Business die direkte Möglichkeit, die Remotedesktopverbindung (Remoteunterstützung) zu nutzen.
Home User müssen zunächst eine Verbindung anfordern, bevor diese dann eingeleitet werden kann.
Wie auch bei der Windows 7 Version, sollte über die Systemsteuerung / System / Erweiter / Remote die Verbindung aktiviert werden. Damit wird die Freigabe erzeugt und im Normalfall müssen keine weiteren Ports aktiviert werden.
Die Remotedesktopverbindung unter Windows ist ohne weitere Software nutzbar. Jedoch gibt es mittlerweile allerhand Alternativen.
- TeamViewer (Langsamere Verbindung als gewohnt, da hier ein externer Server verwendet wird, jedoch keine Ports freigegeben sein müssen) Download TeamViewer
- Real VCN (ebenfalls mit der gleichen Grundausstattung und Voraussetzungen, wie der TeamViewer) Download Rela VCN
- Radmin ( Eine sehr übersichtliche und ausführliche Möglichkeit, diese Funktionen zu nutzen, jedoch nicht kostenfrei) Radmin Webauftritt
Über Feedback und Ergänzungen freue ich mich.
Liebe Grüße
Hallo Miteinander,
Mit Microsoft Windows ist es ohne zusätzliche Kosten möglich, eine Remotedesktopverbindung herzustellen. Diese ermöglicht es Ihnen per Internet oder Netzwerk (Beispiel Firmennutzung) auf einen anderen Computer zuzugreifen.
Wie richtet man diese ein? Was muss man beachten? Welche Einstellungen müssen vorab verändert werden? Diese Fragen beantworten wir hier.
Inhaltsverzeichnis
Eine Remotedesktopverbindung kann dazu verwenden, um aktiv auf einen anderen Computer in der Ferne zugreifen zu können.
Dieser Weg eignet sich beispielsweise sehr gut zum Zwecke der Fehleranalyse oder dem Zugriff auf wichtige Daten.
Der Computer, an dem man aktuell arbeitet, nennt man Client-Computer. Der Computer, auf dem der Zugriff aus der Ferne stattfindet, nennt man meist Host-Computer.
Haben wir beispielsweise in der Firma einen Computer und lassen dort Programme geöffnet, so können wir Zuhause den Computer als den Client Computer konfigurieren und den den in der Firma dann als Host Computer nutzen um die geöffneten Programme auch von Zuhause aus zu verwenden. Zugriff gibt es voreingestellt auf alles, was Rund um den Desktop ansteuerbar ist.
In den Versionen Business, Enterprise, Professional und Ultimate bietet Windwos 7 eine Nutzung als Host (als Rechner, der auf einen anderen zugreift) an.
Die Versionen Home Premium, Starter, Basic sind von Haus aus nicht dafür ausgelegt, Remote Desktop Host zu nutzen.
Als Erstes sollte der (Beispiel) HomePC eingerichtet werden, damit sich ein anderer Computer in Zukunft mit diesem Computer von allen Punkten mit Internetanbindung aus verbinden kann.
Remote-Desktop-Verbindung aktivieren
Bei einem neuen Computer oder einem neu aufgesetzten Betriebssystem Windows 7, ist die Remotedesktopverbindung standardmäßig inaktiv.
Diese sollte händisch aktiviert werden.
Starten wir über den Windows-Button die Systemsteuerung.
Hier bitte auf *System- und Sicherheit* klicken.
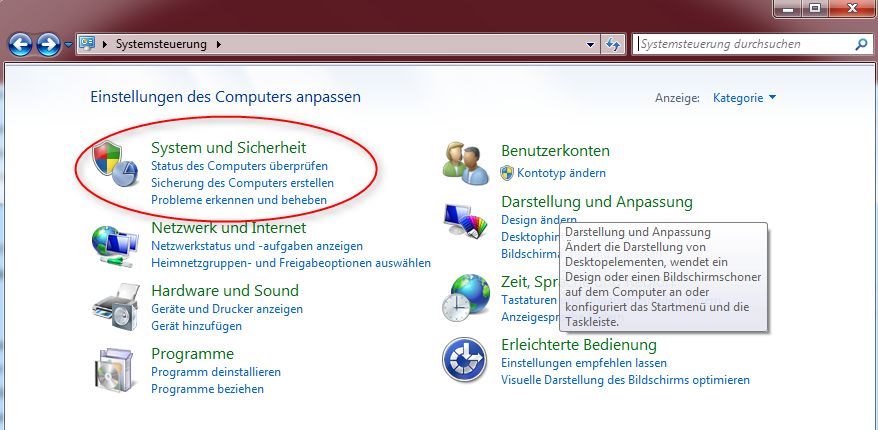
In diesem Fenster auf *System* klicken
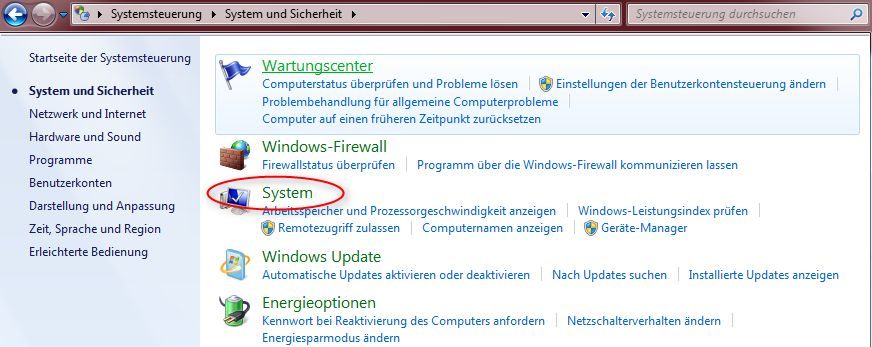
Es öffnet sich nun die Übersichtsseite Ihres Systemes.
HIer klicken wir auf der linken Seite auf *Erweiterte Systemeinstellungen*
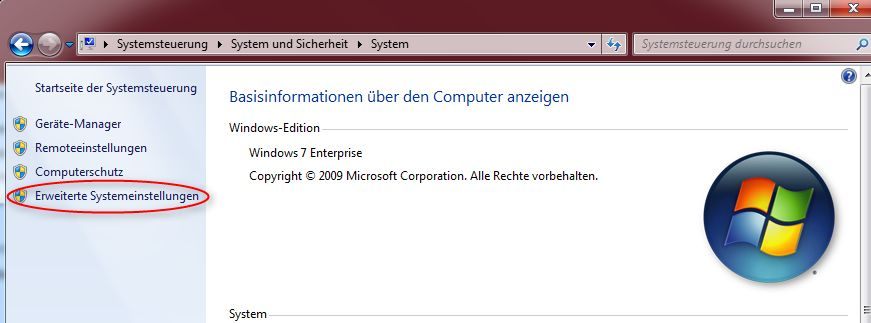
Es öffnet sich das Fenster zur erweiterten Systemeinstellung.
Im oberen Bereich auf "Remote" klicken
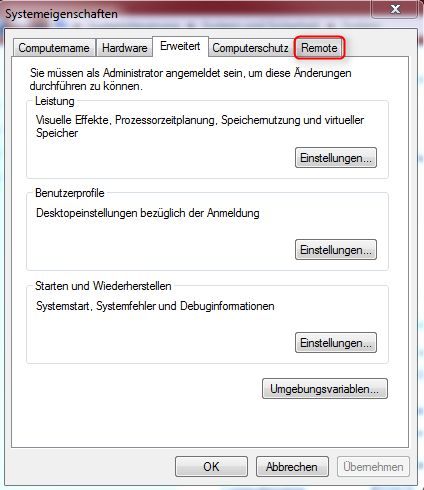
Es öffnet sich der Reiter *Remote*
Hier bitte den Haken setzen, dass die Remoteunterstützung genutzt werden möchte.
Etwas weiter unten im Feld haben wir dann die Möglichkeit auszuwählen, in welcher Form die zusätzliche Remotedesktopverbindung von Windows 7 (Diese Funktion nur in den Versionen Ultimate, Business, Enterprise und Professional) freigegeben werden soll.
Wählen wir also entweder die sichere oder die weniger sichere Variante aus und
klicken anschließend auf *Übernehmen* und auf *Ok*
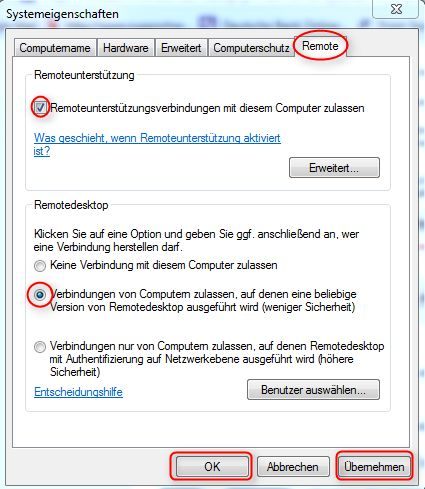
Ist auf dem Computer, von dem aus der Zugriff erlangt werden möchte ebenfalls Windows 7 installiert, so eignet sich die letztmögliche Variante. Diese hat eine erhöhte Sicherheitsstufe.
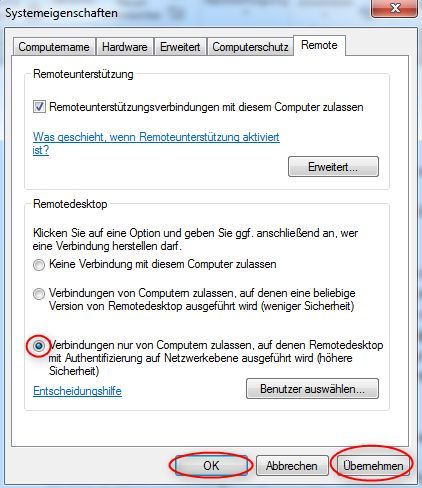
Sollte man sich nicht sicher sein, welche der 3 Möglichkeiten am ehesten für einen passt, dann gibt es die Möglichkeit auf "Entscheidungshilfe" zu klicken.
Hier werden die Unterschiede erklärt.
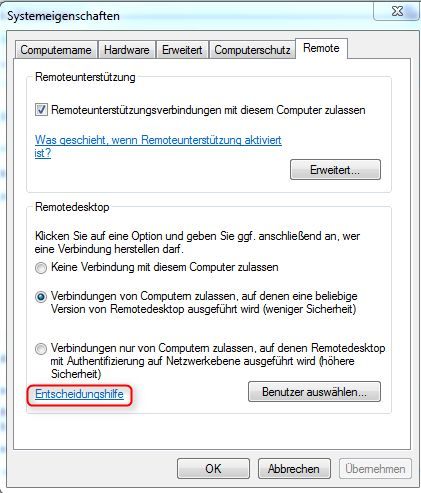
Damit wurde die Remotedesktopverbindung erfolgreich auf dem (Client)Computer aktiviert.
Um eine aktive Remote Desktop Verbindung zulassen zu können, sollten wir einen aktiven Benutzer mit Passwortschutz auf dem HomePC eingerichtet haben.
So findet man den Namen des HomePC heraus:
Auf den Windows Start Button klicken und machen einen Rechtsklick auf *Computer* Danach auf *Eigenschaften* klicken.
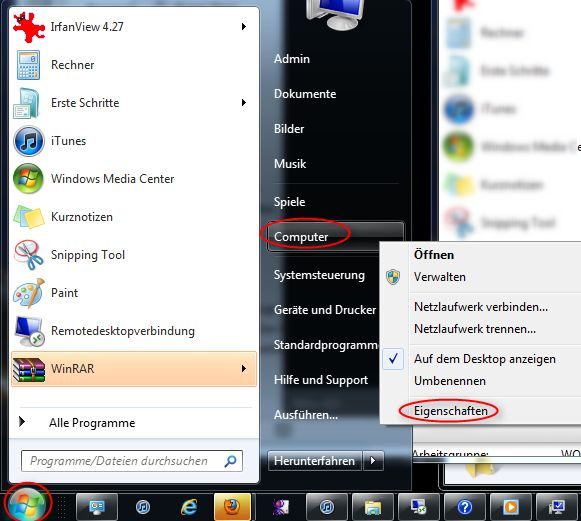
Es öffnet sich anschließend das System-Informations-Fensters Ihres Computers.
Hier finden wir im eingekreisten Bereich den vergebenen Computernamen.
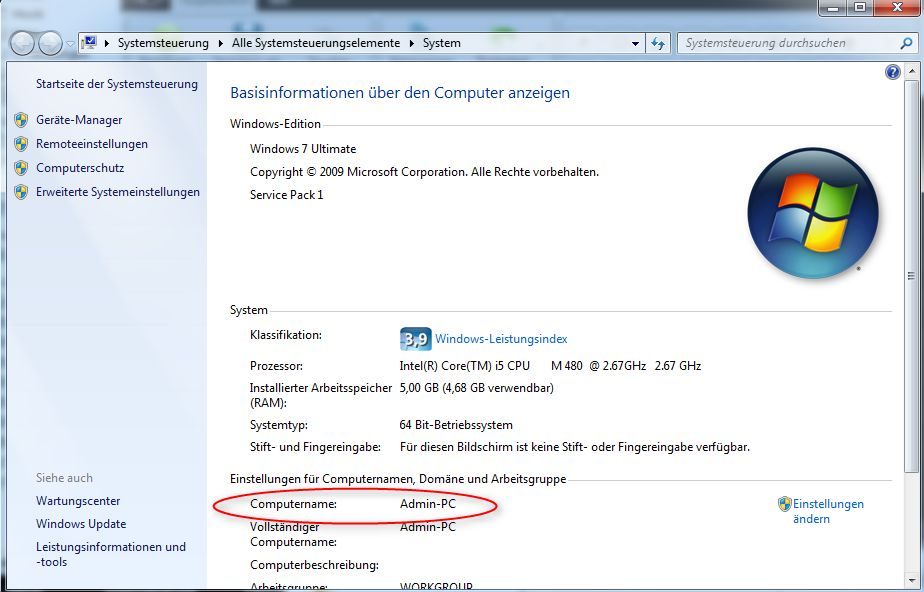
Jetzt befinden wir uns an dem Computer, von dem aus wir auf den eingerichteten Remote-Desktop zugreifen möchten.
Zuerst klicken wir auf "Start - Alle Programme - Zubehör" In diesem Unterordner finden wir den Menüpunkt Remote-Desktop-Verbindung.
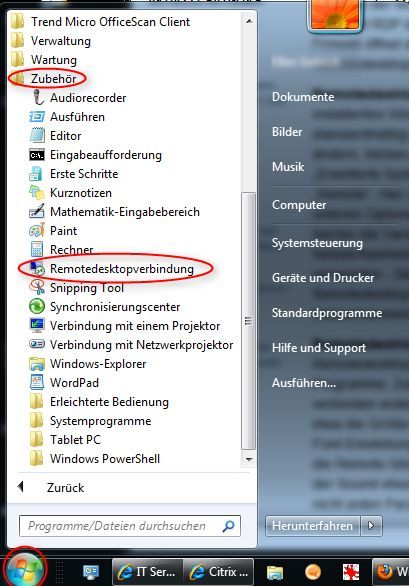
Klicken wir auf diesen Menüpunkt, damit die Software (Client) sich öffnen kann
Damit gelangen wir auf den Startbildschirm der Remotedesktopverbindung
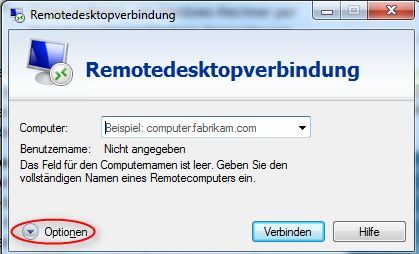
Wie wir sehen, haben wir hier einige Möglichkeiten Einstellungen vorzunehmen.
Wie im Bild aufgezeigt auf den Punkt Optionen klicken und es öffnet sich das Einstellungsmenü.
Hier haben wir eine größere Auswahl. Zum Beispiel können wir die Größe festlegen, wie der verbundene Desktop in unserem Fenster dargestellt werden soll.
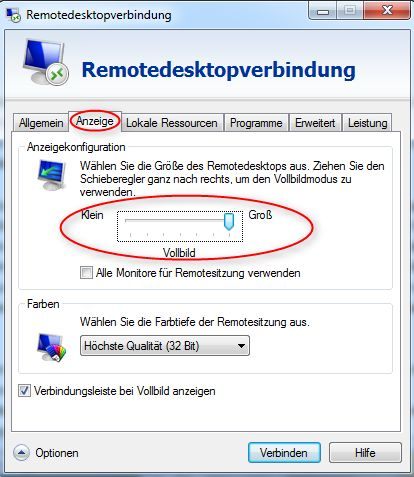
Sehr wichtig und gut ist es auch, sich vorab für eine Geschwindigkeit zu entscheiden, die von dem Client Computer für die Remote-Desktop-Verbindung freigegeben werden soll.
Klicken wir dafür auf den Menüpunkt *Erweitert* und wählen wir die Übertragungsrate aus.
Haben wir vorab den betreffenden Benutzername unter dem Reiter Allgemein bereits eingegeben, kann gleich auf *Verbinden* geklickt werden.
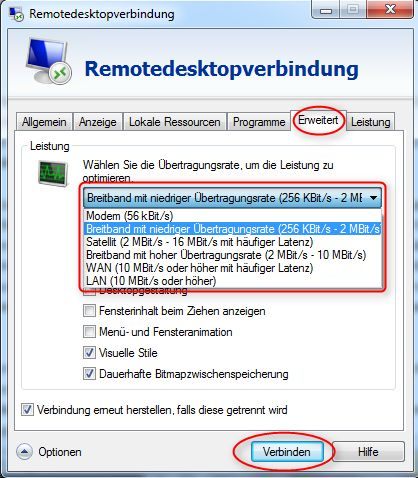
Navigieren wir jetzt zurück auf den Reiter *Allgemein* falls der Name noch nicht eingegeben wurde.
Jetzt den Benuternamen eingeben, mit dem die Verbindung hergestellt werden sollte.
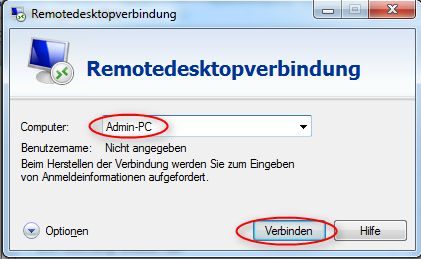
Es wird einen Augenblick in Anspruch nehmen, bis der jetzige Client-Computer den Host-Computer im Netzwerk gefunden hat.

Nachdem der Computer im Netzwerk gefunden wurde, werden wir aufgefordert, den Benutzernamen und das Kennwort einzugeben. Hierbei handelt es sich um den eingerichteten Benutzer, der auf dem (Beispiel) Computer im Büro oder Zuhause von Ihnen eingerichtet wurde.
Beispiel: Dieser Benutzername ist auch dieser, mit dem wir uns direkt an dem zu verbindenen Computer anmelden würden.
Anschließend auf *verbinden* klicken, die Verbindung zu dem von uns ausgewählten Computer wird einige Augenblicke später hergestellt und wir haben anschließend die Möglichkeit, auf Programme und Inhalte zuzugreifen.
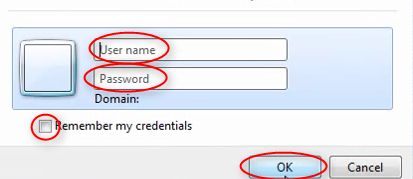
Damit sind alle Eingaben und Einstellungen zur direkten Verbindung erledigt und man hat die Möglichkeit auf dem angesteuerten Rechner zu arbeiten.
Eine Remote-Desktop-Verbindung ist ein Zugriff über das Netzwerk auf eventuell empfindliche Daten eines anderen PCs. Hierbei entsteht selbstverständlich auch eine Sicherheitslücke. Der Zugriff ist sicher, jedoch nicht unantastbar. Es gibt einige Einstellungen, die bereits vorab auf beiden Computern aktiviert werden sollten, damit die Verbindung auch nur den jeweiligen Parteien zugänglich ist.
Wichtig: Unter Windows 7 öffnet die integrierte Firewall bereits alle notwendigen Ports, sobald (wie unter Punkt 1 beschrieben) die Remote-Desktop-Verbindung für den jeweiligen Computer freigegeben wird.
Jedoch sollte über die Systemsteuerung / Windows Firewall noch der direkte Port freigegeben werden.
Die Systemsteuerung über den Windows Button starten
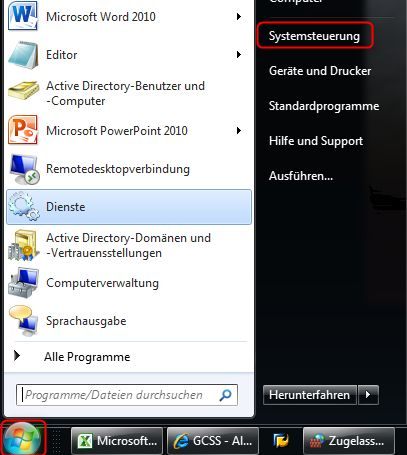
Aus der Liste dann den Eintrag "Windows Firewall" heraussuchen und diesen dann öffnen.
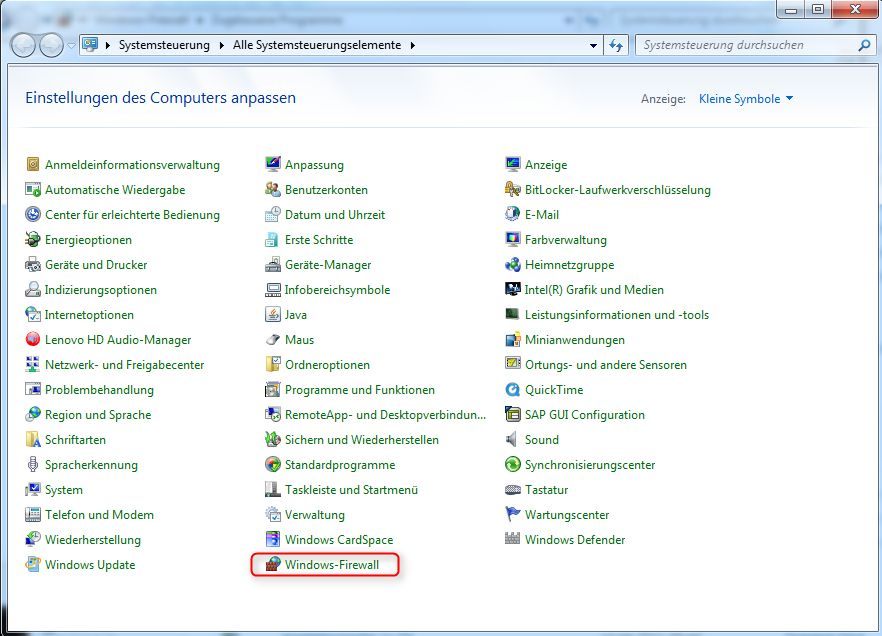
Hier finden wir im oberen Bereich auf der linken Seite die Möglichkeit "Ein Programm oder Feature durch die Windows Firewall lassen" Auch diesen Menüpunkt bitte öffnen.
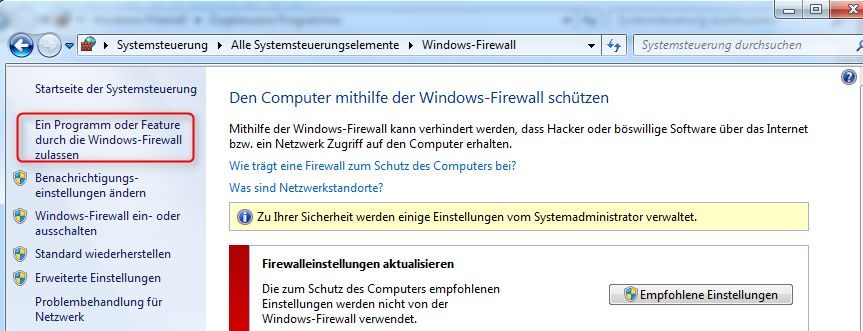
Hier sehen wir jetzt eine relativ breite Liste mit verschiedenen Aktivierungs- bzw Deaktivierungsmöglichkeiten.
Jetzt suchen wir aus der Liste den Punkt "Remotedesktop" heraus und aktivieren hier den Haken.
Es ist dringend davon abzuraten, hier wahllos oder unwissentlich Haken zu setzen oder zu entfernen. Diese Einstellungen können Auswirkungen auf das zukünftige Verhalten des Betriebssystemes oder der Internetnutzung haben.
** Falls es sich um einen privaten PC Zuhause handelt, ist die Möglichkeit für "Domäne ausgegraut. Dieser Haken braucht (und kann) dann natürlich nicht gesetzt werden.
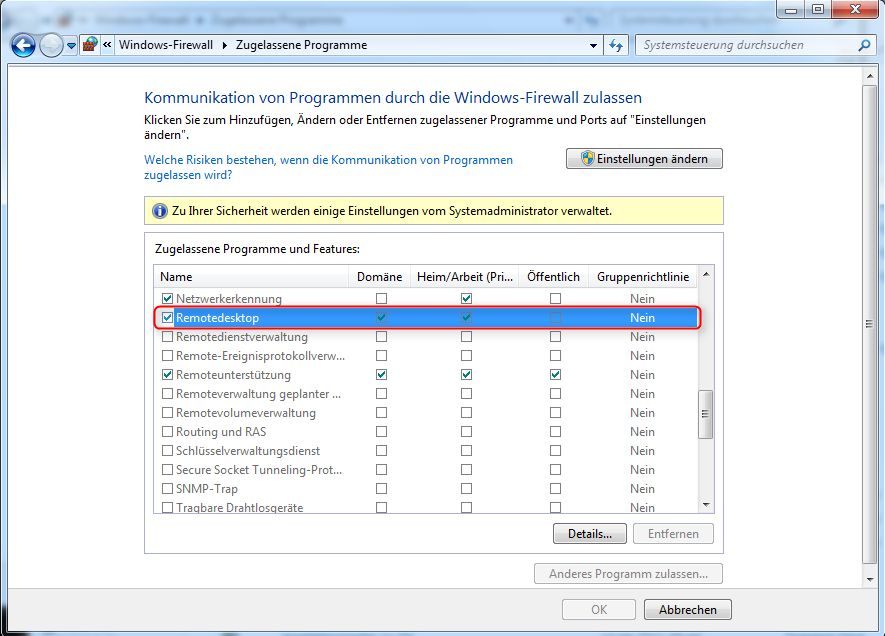
Folgende Ports werden für die RemoteDesktopVerbindung geöffnet benötigt:
Standardmäßig wird nur der Port 3389 durch die Firewall geroutet.
Soweit kein Citrix Client oder eine Active Directory Steuerung eingebunden ist, wird nur dieser eine Port 3389 zur Freigabe benötigt.
Wie weiter oben bereits beschrieben, ist die Remotedesktopverbindung unter Windows 7 mit der Enterprise, Business, Professional und Ultimate Version nach Aktivierung eine einfache Sache. Remote Desktop Host (Zugriff auf einen Home Premium Rechner) ist von Microsoft grundsätzlich erst einmal deaktiviert. Dieser lässt sich mit legalen Mitteln nicht aktivieren und wird ausdrücklich von der Microsoft EULA verboten.
Auch die Anwender von Windows XP, die noch zahlreich vertreten sind, haben in den Versionen Professional, Ultimate und Business die direkte Möglichkeit, die Remotedesktopverbindung (Remoteunterstützung) zu nutzen.
Home User müssen zunächst eine Verbindung anfordern, bevor diese dann eingeleitet werden kann.
Wie auch bei der Windows 7 Version, sollte über die Systemsteuerung / System / Erweiter / Remote die Verbindung aktiviert werden. Damit wird die Freigabe erzeugt und im Normalfall müssen keine weiteren Ports aktiviert werden.
Die Remotedesktopverbindung unter Windows ist ohne weitere Software nutzbar. Jedoch gibt es mittlerweile allerhand Alternativen.
- TeamViewer (Langsamere Verbindung als gewohnt, da hier ein externer Server verwendet wird, jedoch keine Ports freigegeben sein müssen) Download TeamViewer
- Real VCN (ebenfalls mit der gleichen Grundausstattung und Voraussetzungen, wie der TeamViewer) Download Rela VCN
- Radmin ( Eine sehr übersichtliche und ausführliche Möglichkeit, diese Funktionen zu nutzen, jedoch nicht kostenfrei) Radmin Webauftritt
Über Feedback und Ergänzungen freue ich mich.
Liebe Grüße
Bitte markiere auch die Kommentare, die zur Lösung des Beitrags beigetragen haben
Content-ID: 171185
Url: https://administrator.de/tutorial/remote-zugriff-desktop-verbindung-unter-windows-7-171185.html
Ausgedruckt am: 02.08.2025 um 07:08 Uhr
16 Kommentare
Neuester Kommentar
Moin,
Die Anleitung könnte man ja noch um ein paar Sätze zu RPD übers Internet per DynDNS oder fester IP erweitern.

Mit Microsoft Windows ist es ohne zusätzliche Kosten möglich, eine Remotedesktopverbindung herzustellen. Diese
ermöglicht es Ihnen per Internet oder Netzwerk (Beispiel Firmennutzung) auf einen anderen Computer zuzugreifen.
Wie richtet man diese ein? Was muss man beachten? Welche Einstellungen müssen vorab verändert werden? Diese Fragen
beantworten wir hier.
Du sprichst hier auch die Möglichkeit einer RDP-Verbindung übers Internet an, aber im Text wird es danach nicht weiter erwähnt!ermöglicht es Ihnen per Internet oder Netzwerk (Beispiel Firmennutzung) auf einen anderen Computer zuzugreifen.
Wie richtet man diese ein? Was muss man beachten? Welche Einstellungen müssen vorab verändert werden? Diese Fragen
beantworten wir hier.
Die Anleitung könnte man ja noch um ein paar Sätze zu RPD übers Internet per DynDNS oder fester IP erweitern.
Über Feedback und Ergänzungen freue ich mich.
Ergänzung siehe oben und ansonsten sehr detaillierte und gute Anleitung! Vielen Dank Liebe Grüße
Gruß zurück
Hallo,
hast du gut gemacht!
Mein Favorit für den Remotezugriff ist allerdings Radmin. Die Software ist jedoch nicht kostenlos.
Gruß
hast du gut gemacht!
Mein Favorit für den Remotezugriff ist allerdings Radmin. Die Software ist jedoch nicht kostenlos.
Gruß
Zitat von @by-elli:
Es schauen ja nicht nur Administratoren auf diese Seite, sondern auch Privatanwender
Es schauen ja nicht nur Administratoren auf diese Seite, sondern auch Privatanwender
Eben. Lass dich nicht verunsichern. Hier bekommen so viel Hinz und Kunz-"Administratoren" trotz lose dahingerotzter Fragen Antworten, da sind mit viel Mühe und übersichtlich aufgebaute Anleitungen eine erfreuliche Abwechslung.
Aloha,
Hm ... unter Windows 7 HP lässt sich der RDP ebenso jeder Zeit verwenden, ohne Probleme oder Einschränkungen, das Einzige, was die HP-Edition nicht kann, ist den Host spielen aber nach draußen geht es wohin man auch mag, oder wird das dann nur als Remoteunterstützung definiert (weil ja in den Registerkarten die Menüpunkte für Remotedesktop fehlen)?
greetz André
Wie weiter oben bereits beschrieben, ist die Remotedesktopverbindung unter Windows 7 mit der Enterprise, Business, Professional und Ultimate Version nach Aktivierung eine einfache Sache. Was die Anwender von Windows 7 Home Premium tun? Auf ein anderes (externes) Programm zurückgreifen oder ein Upgrade auf eine der anderen Versionen anstreben. Zwar ist die Möglichkeit zur Aktivierung wie bei allen anderen Versionen gegeben, der Terminalserver ist also vorhanden, jedoch ist dieser im Hintergrund deaktiviert. Dieser lässt sich mit legalen Mitteln nicht aktivieren und wird ausdrücklich von der Microsoft EULA verboten.
Hm ... unter Windows 7 HP lässt sich der RDP ebenso jeder Zeit verwenden, ohne Probleme oder Einschränkungen, das Einzige, was die HP-Edition nicht kann, ist den Host spielen aber nach draußen geht es wohin man auch mag, oder wird das dann nur als Remoteunterstützung definiert (weil ja in den Registerkarten die Menüpunkte für Remotedesktop fehlen)?
greetz André
Hallo by-elli,
Unabhängig von alldem schließe ich mich der Meinung von DerWoWusste an, das ist täglich Admin-Butterbrot.
Gruß, geTuemII
Es öffnet sich der Reiter *Remote*
Hier bitte den Haken setzen, dass die Remotedesktopverbindung genutzt werden möchte.
Du irrst. Der Haken, den du da setzt, betrifft ausschließlich die Remoteunterstützung. Die Einstellung hat keinerlei Einfluß auf den Remotedesktop. Ist übrigens auch dadurch erkennbar, daß über dem Bereich Remoteunterstützung steht, und Remotedesktop erst weiter unten. Der Unterschied zwischen Remotedesktop und Remoteunterstützung sollte einem Admin bekannt sein, übrigens IMHO auch einem Privatmenschen, der Techniken dieser Art nutzt.Hier bitte den Haken setzen, dass die Remotedesktopverbindung genutzt werden möchte.
Etwas weiter unten im Feld haben wir dann die Möglichkeit auszuwählen, in welcher Form die Remotedesktopverbindung von Windows 7 freigegeben werden soll.
... nämlich z. B. auch gar nicht, weshalb auch rein logisch das Häkchen oben für des Job überflüssig ist.Wählen wir also entweder die sichere oder die weniger sichere Variante aus und klicken anschließend auf *Übernehmen* und auf *Ok*
Wenn du das nun schon für Anfänger schreibst, wäre an dieser Stelle eine Entscheidungshilfe sinnvoll.Unabhängig von alldem schließe ich mich der Meinung von DerWoWusste an, das ist täglich Admin-Butterbrot.
Gruß, geTuemII
Also zuerst einmal: Du hast Real VCN geschrieben. Es heißt aber VNC (Virtual Network Computing).
Dann hat TeamViewer, Real VNC und Radmin eigentlich nichts mit RDP zu tun. Teamviewer benutzt ein eigenes propertiäres Protokoll. RealVNC benutzt VNC (ein open-source Protokoll) und Radmin kenne ich leider nicht (benutzt aber sicherlich kein RDP).
RDP ist ein propertiäres Protokoll der Firma MS und bietet viel mehr Funktionen als zum Beispiel VNC. Mit VNC kann man z. B. keine wirkliche "Session" auf dem Rechner eröffnen. Man sieht einfach nur das, was vom VNC-Server übetragen wird.
Deshalb würde ich das ganze nicht unter "Alternativen" schreiben, sondern das ganze schon ein bisschen erklären.
Edit:
Zum Beispiel wäre VNC keine Alternative zu RDP, wenn man es zu Fernwartungszwecken einsetzen möchte. Denn wenn ich einen Rechner fernwarte, wird die dort geöffnete Session beendet und eine neue geöffnet. Das bedeutet, ich kann mir den Fehler beim Benutzer nicht ansehen.
Umgekehrt ist VNC keine Alternative zu RDP, wenn man Terminal-Server hat. Es können sich keine 40 Leute per VNC auf einen Terminal-Server verbinden, da sie keine gesonderten Sessions haben. Alle 40 Leute würden als Administrator (bzw. der User, der angemeldet ist) auf der selben Oberfläche arbeiten. Die Maus und Tastatur zum Beispiel würde für jeden reagieren und alle Leute würden sich gegenseitig im Weg stehen (ihr wisst was ich mein :D - kanns nicht so gut erklären).
Das nur als zwei Fall-Beispiele.
Ansonsten top.
Dann hat TeamViewer, Real VNC und Radmin eigentlich nichts mit RDP zu tun. Teamviewer benutzt ein eigenes propertiäres Protokoll. RealVNC benutzt VNC (ein open-source Protokoll) und Radmin kenne ich leider nicht (benutzt aber sicherlich kein RDP).
RDP ist ein propertiäres Protokoll der Firma MS und bietet viel mehr Funktionen als zum Beispiel VNC. Mit VNC kann man z. B. keine wirkliche "Session" auf dem Rechner eröffnen. Man sieht einfach nur das, was vom VNC-Server übetragen wird.
Deshalb würde ich das ganze nicht unter "Alternativen" schreiben, sondern das ganze schon ein bisschen erklären.
Edit:
Zum Beispiel wäre VNC keine Alternative zu RDP, wenn man es zu Fernwartungszwecken einsetzen möchte. Denn wenn ich einen Rechner fernwarte, wird die dort geöffnete Session beendet und eine neue geöffnet. Das bedeutet, ich kann mir den Fehler beim Benutzer nicht ansehen.
Umgekehrt ist VNC keine Alternative zu RDP, wenn man Terminal-Server hat. Es können sich keine 40 Leute per VNC auf einen Terminal-Server verbinden, da sie keine gesonderten Sessions haben. Alle 40 Leute würden als Administrator (bzw. der User, der angemeldet ist) auf der selben Oberfläche arbeiten. Die Maus und Tastatur zum Beispiel würde für jeden reagieren und alle Leute würden sich gegenseitig im Weg stehen (ihr wisst was ich mein :D - kanns nicht so gut erklären).
Das nur als zwei Fall-Beispiele.
Ansonsten top.