Windows 10: Microsoft Edge: Wie ändert man die Standard-Suchmaschine?
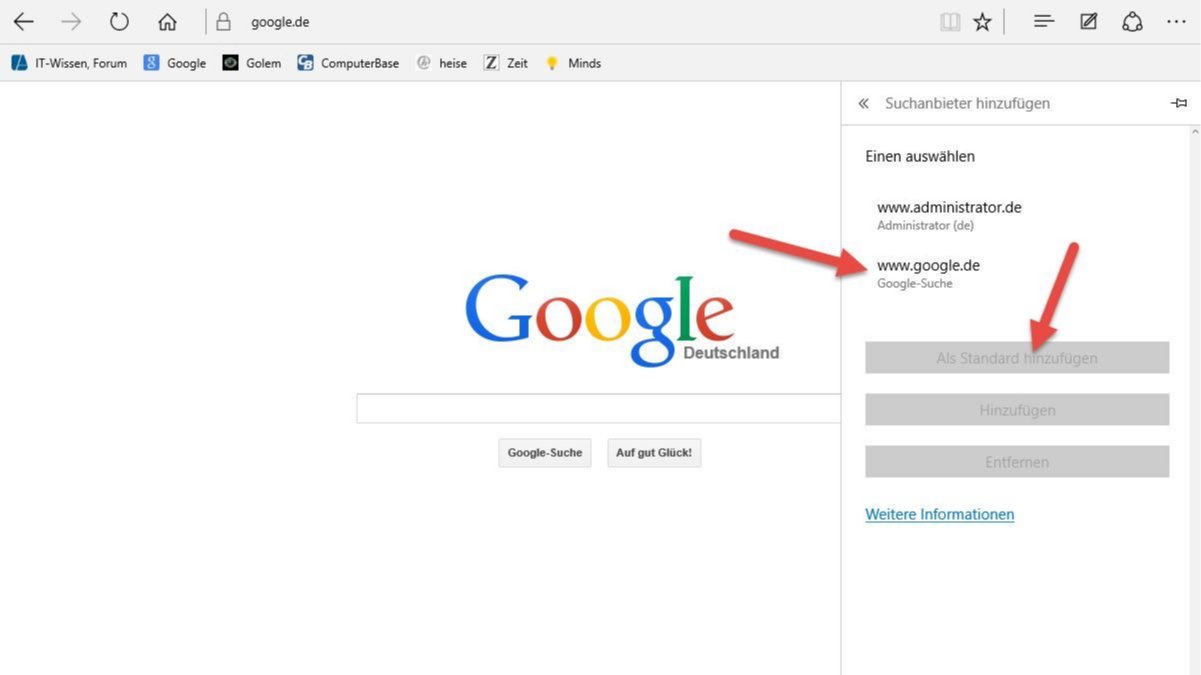
Im neuen Microsoft Edge Browser ist "Bing" die Standard-Suchmaschine. Wie stellt man nun die Suchmaschine z.B. auf Administrator.de oder Google.de um?
Dazu sollte man zwei Dinge wissen:
1) Öffne die Seite mit dem Suchprovider (in diesem Beispiel administrator.de). Alternativ funktioniert das natürlich genau so auch mit google.de.
2) Wenn die Seite geladen ist, öffne die Einstellungen von Edge (oben rechts die drei Punkte und dann auf Einstellungen klicken).
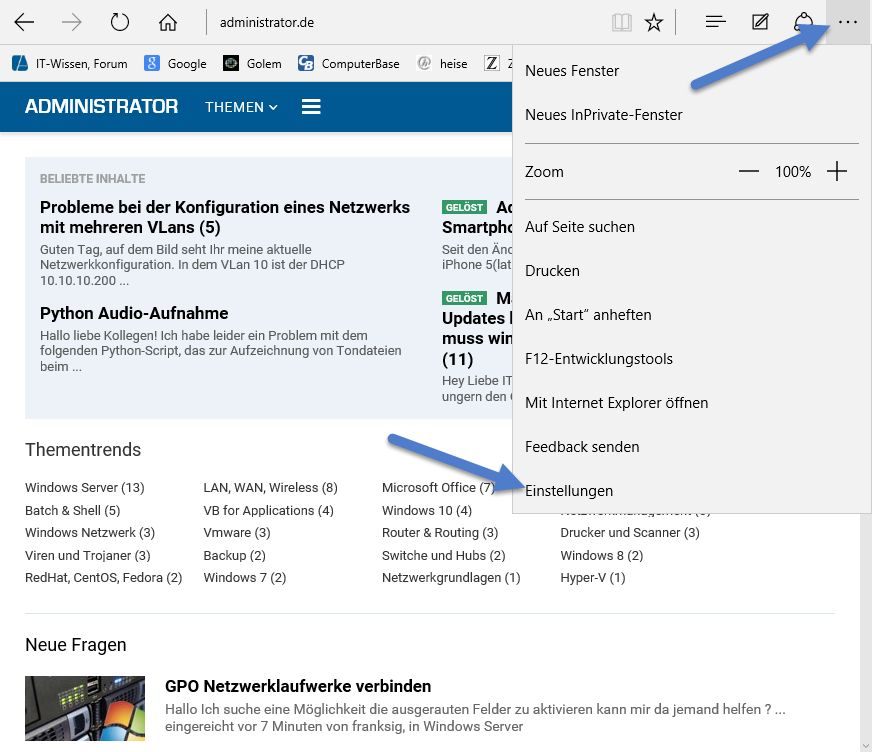
3) In den Einstellungen den Button "Erweiterte Einstellungen anzeigen" klicken.

4) Nun den Einstellungspunkt "In Adressleiste suchen mit" öffnen. Nun öffnet sich ein Pulldown mit den Punkten "Bing" und "Neu hinzufügen".

5) Auf "Neu hinzufügen" klicken. Jetzt erscheint der Text "Einen auswählen" und darunter die jeweiligen Suchprovider, die Edge auf der Webseite findet. In unserem Beispiel sollte jetzt "Administrator (de)" in der Liste erscheinen (wenn nicht, bitte prüfen, ob auch das HTTPS-Protokoll benutzt wurde).

Alternativ: Bei Google, steht hier natürlich der Google-Provider drin:

6) Jetzt "Administrator (de)" auswählen und auf den Button "Als Standard hinzufügen" klicken (Alternativ geht auch nur "Hinzufügen", dann wird der neue Such-Provider aber nicht automatisch aktiviert). Danach sollte im Pulldown für "In Adressleiste suchen mit" jetzt "Administrator (www.administrator.de)" stehen.

Nun kann man oben rechts mit dem "X" die Einstellungen schließen und ein neues Tab aufrufen. Nach Eingabe im globalen Suchfeld, wird jetzt automatisch auf Administrator.de (oder auf Google.de, je nach dem für was man sich entschieden hat) gesucht.

Hier das Ergebnis:

Fertig. Nun könnt ihr frei auswählen, welcher Suchprovider bei der globalen Suche genutzt werden soll.
Viel Spaß mit Edge. Verbesserungsvorschläge, Korrekturen oder Feedback sind herzlich willkommen
Gruß
Frank
Dazu sollte man zwei Dinge wissen:
- Man muss auf die Seite der Suchmaschine bzw. des Portals gehen, um die Suche bzw. den Suchprovider überhaupt hinzuzufügen. Diese Seite muss die OpenSearch 1.1 Spezifikation unterstützen (Google und auch Administrator.de machen das natürlich).
- Windows Edge fügt nur Suchmaschinen-Provider hinzu, wenn die Such-Seite HTTPS Verschlüsselt ist. Unter HTTP erscheint einfach kein Suchmaschinen-Provider in der Auswahlliste.
1) Öffne die Seite mit dem Suchprovider (in diesem Beispiel administrator.de). Alternativ funktioniert das natürlich genau so auch mit google.de.
2) Wenn die Seite geladen ist, öffne die Einstellungen von Edge (oben rechts die drei Punkte und dann auf Einstellungen klicken).
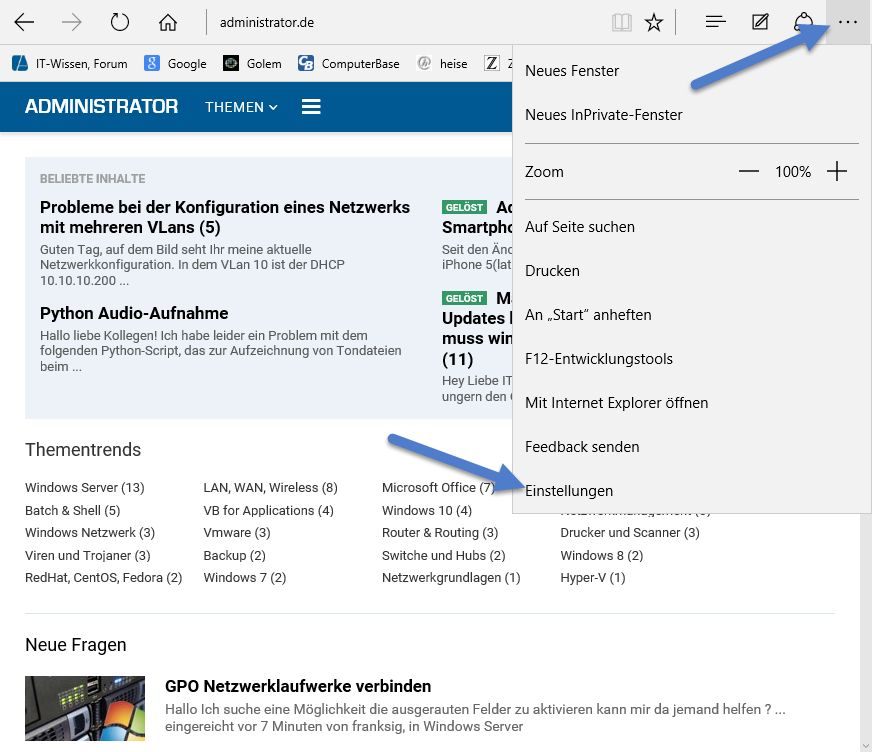
3) In den Einstellungen den Button "Erweiterte Einstellungen anzeigen" klicken.

4) Nun den Einstellungspunkt "In Adressleiste suchen mit" öffnen. Nun öffnet sich ein Pulldown mit den Punkten "Bing" und "Neu hinzufügen".

5) Auf "Neu hinzufügen" klicken. Jetzt erscheint der Text "Einen auswählen" und darunter die jeweiligen Suchprovider, die Edge auf der Webseite findet. In unserem Beispiel sollte jetzt "Administrator (de)" in der Liste erscheinen (wenn nicht, bitte prüfen, ob auch das HTTPS-Protokoll benutzt wurde).

Alternativ: Bei Google, steht hier natürlich der Google-Provider drin:

6) Jetzt "Administrator (de)" auswählen und auf den Button "Als Standard hinzufügen" klicken (Alternativ geht auch nur "Hinzufügen", dann wird der neue Such-Provider aber nicht automatisch aktiviert). Danach sollte im Pulldown für "In Adressleiste suchen mit" jetzt "Administrator (www.administrator.de)" stehen.

Nun kann man oben rechts mit dem "X" die Einstellungen schließen und ein neues Tab aufrufen. Nach Eingabe im globalen Suchfeld, wird jetzt automatisch auf Administrator.de (oder auf Google.de, je nach dem für was man sich entschieden hat) gesucht.

Hier das Ergebnis:

Fertig. Nun könnt ihr frei auswählen, welcher Suchprovider bei der globalen Suche genutzt werden soll.
Viel Spaß mit Edge. Verbesserungsvorschläge, Korrekturen oder Feedback sind herzlich willkommen
Gruß
Frank
Bitte markiere auch die Kommentare, die zur Lösung des Beitrags beigetragen haben
Content-ID: 277530
Url: https://administrator.de/tutorial/windows-10-microsoft-edge-wie-aendert-man-die-standard-suchmaschine-277530.html
Ausgedruckt am: 05.08.2025 um 06:08 Uhr
6 Kommentare
Neuester Kommentar
Moin Frank,
als Ergänzung dazu, kann man sich auf der folgende Internetseite noch mehr nützliche Tipps abholen:
zdnet.de/88239901/windows-10-tipps-und-tricks-zum-neuen-microsof ...
Gruss
Werner
als Ergänzung dazu, kann man sich auf der folgende Internetseite noch mehr nützliche Tipps abholen:
zdnet.de/88239901/windows-10-tipps-und-tricks-zum-neuen-microsof ...
Gruss
Werner
Zitat von @DerWoWusste:
Ich hoffe, es kommt noch eine Anleitung, wie man einen Werbeblocker einbaut. Schon rausgefunden?
Ich hoffe, es kommt noch eine Anleitung, wie man einen Werbeblocker einbaut. Schon rausgefunden?
Ich habe mal diesen Tipp ausprobiert:
winaero.com/blog/block-ads-in-microsoft-edge-browser-project-spa ...
Ist zwar eine Krücke, aber immerhin besser als nix.
Ja, wie erwartet. Zumindest was ich erwartet habe
Ich habe mal ein paar Seiten, die normalerweise mit Werbung überfrachtet sind, geprüft. Bisher werden ca. 95% der Werbeinhalte blockiert.
Ich finde das für so eine doch recht einfach gehaltene Lösung akzeptabel.
Ich bekomme Google als Suchmaschine nicht angezeigt, obwohl ich auf der Seite bin.