Windows 7 Backup
Liebe Administrator-Gemeinde,
in diesem Beitrag findet sich eine Auflistung und Anleitung zum Thema BackUp mit Windows 7.
Windows Backup ist nahezu für jeden Rechner interessant. Datensicherung kann wertvoll sein, wenn man keine externe Festplatten zur Hand hat.
Unter "Windows 7 Sicherung" stellt Microsoft dem Anwender ein umfangreiches Backup-Tool zur Verfügung.
Komplett überarbeitet, bietet die Sicherung unter Windows 7 deutlich mehr Funktionen und Inhalte, als die Vorgängerversionen Vista oder XP.
Mit einer Vielzahl von Funktionen macht die Sicherung von Windows 7 es zu einem Großteil unnötig, auf die Nutzung eines Drittanbieters zu greifen.
Bisher war es in keinem der Microsoft Betriebssysteme so leicht, eine Sicherung / ein Backup einzurichten und zu verwalten.
Inhaltlich gibt es die Möglichkeit, die komplette Bibliothek zu sichern (Dokumente, Bilder, Musik, Videos, Favoriten, etc.).
Es können jedoch auch ganze Festplatteninhalte (Komplettsicherung Beispiel Systemfestplatte C) gesichert werden.
Ebenfalls kann ein Systemabbild des jeweiligen Laufwerkes gesichert werden.
Die Backup-Funktion unter Windows 7 ist in den Systemdateien (C:\Windows\control.exe) verankert und findet sich für die Anwender in der Systemsteuerung unter "Sichern und Wiederherstellen" wieder.
Über "Start - Systemsteuerung - Sichern und wieder Herstellen" gelant man in die Startoption des Windows 7 Backups.
Direkt über die neue Suchfunktion von Windows 7 habe ich die Funktion mit dem Suchbegriff "Sicherung" gefunden. Das hat keine 3 Sekunden gedauert.
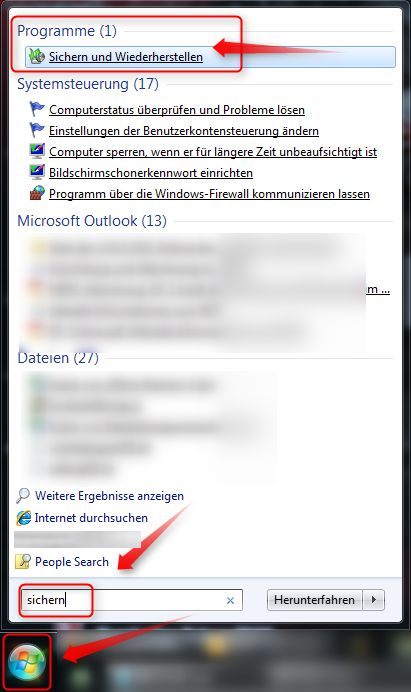
Über die Systemsteuerung den Punkt "Sichern und Wiederherstellen" starten und nachdem sich das neue Fenster geöffnet hat, auf der rechten Seite "Sicherung einrichten" starten.
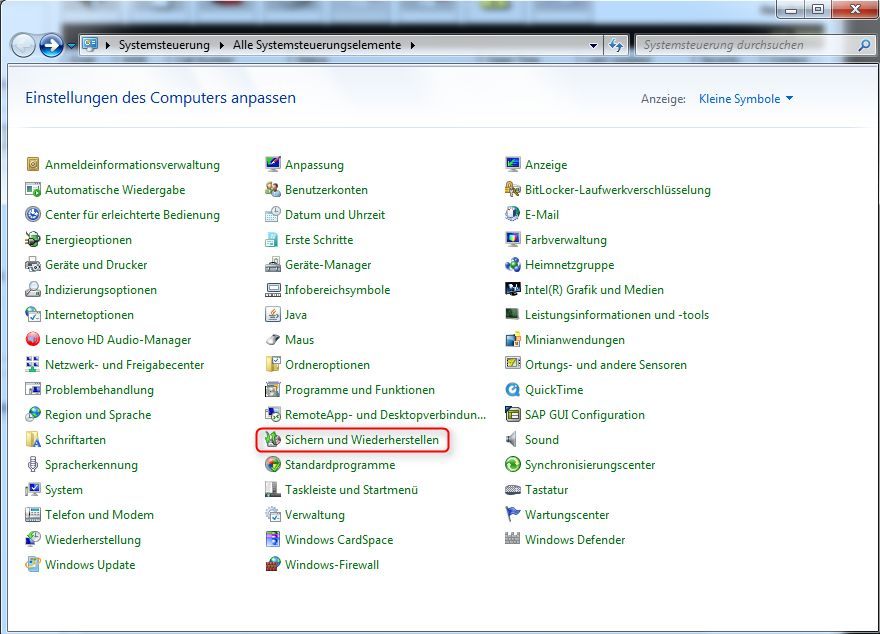
Der nächste Schritt beinhaltet die Sicherung einzurichten. Im Ausgangspunkt von Windows 7 ist diese abgeschaltet, bzw. noch nicht aktiviert.
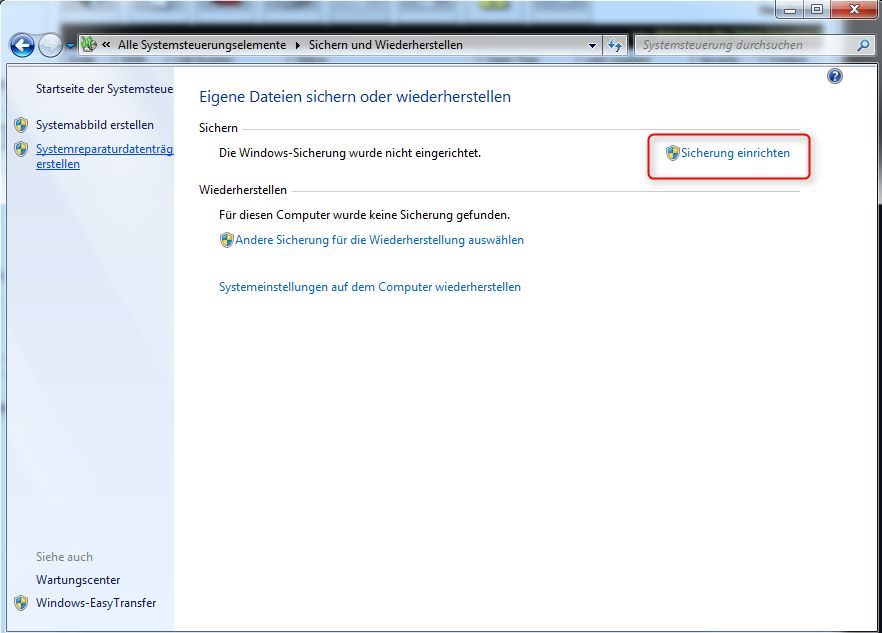
Im nächsten Schritt wird die Sicherung von Windows 7 nun eingerichtet. Dieser Vorgang kann einige Minuten in Anspruch nehmen.
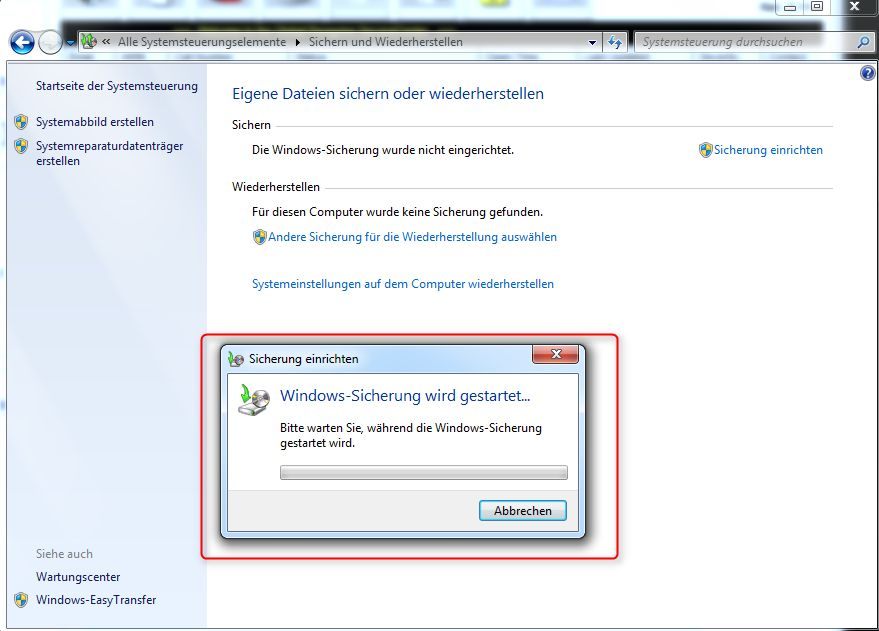
Nachdem die Sicherung erfolgreich eingerichtet wurde, springt Windows direkt zur ersten Auswahl.
Hier wählen Sie aus, an welchen Speicherort in Zukunft die Windows Sicherung abgelegt (abgespeichert) werden soll.
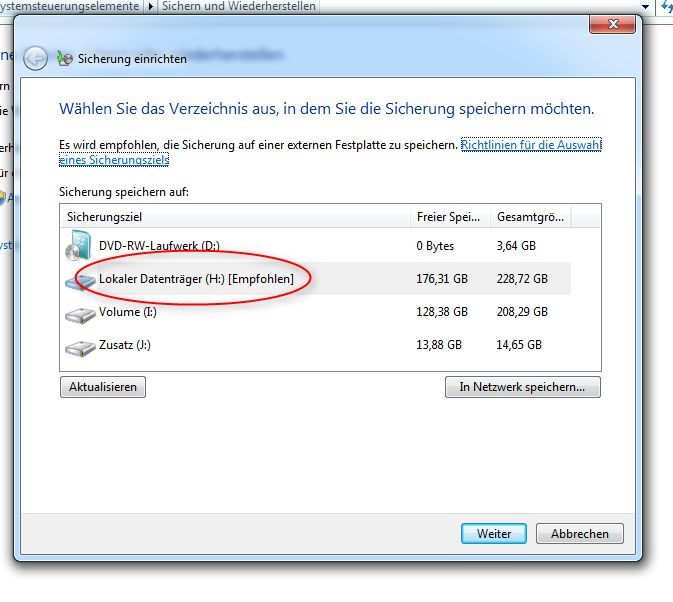
In diesem Fenster wird entschieden, ob man die Inhalte der Sicherung Microsoft überlassen oder selbst verwalten möchte.
Für unerfahrene Anwender empfiehlt es sich in jedem Fall Microsoft die Auswahl zu überlassen.
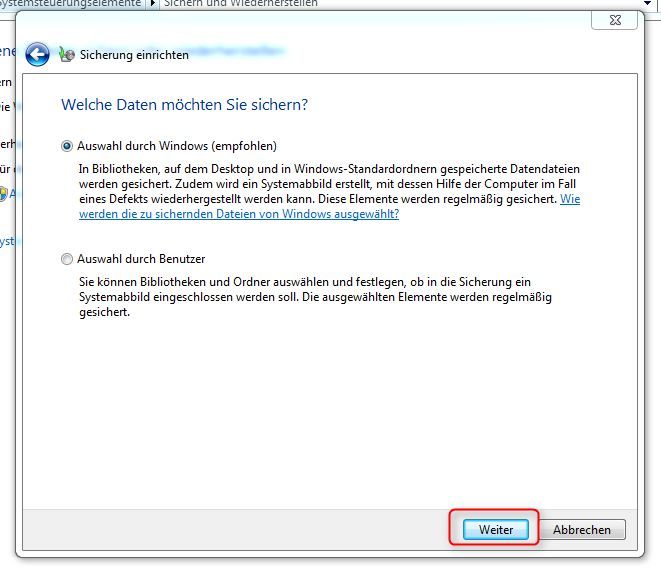
Hier wird man auf die Inhalte der Sicherheit hingewiesen und hat die Möglichkeit einen festen Zeitpunkt zur Sicherung einzustellen.
Wenn alle Einstellungen wie gewünscht angepasst sind, dann klickt man unten auf "Einstellungen speichern und Sicherung durchführen"
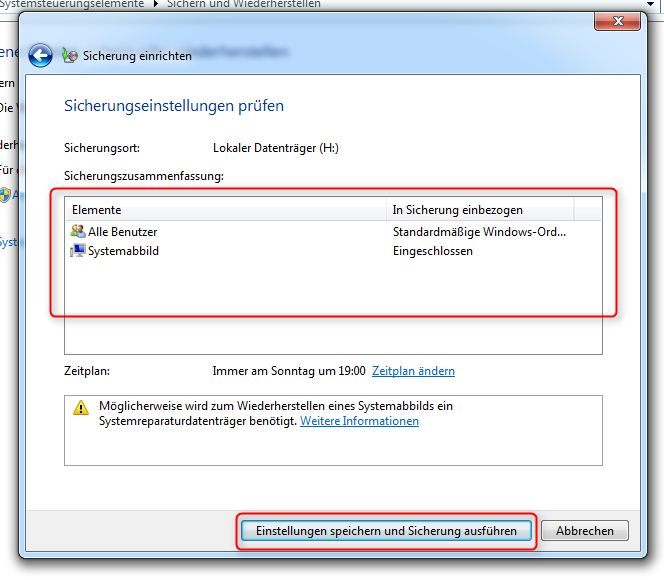
Windows springt automatisch zum ersten Fenster der Sicherung zurück. Hier stehen jedoch ab jetzt alle Informationen, die zur Nutzung und Einstellung der Windows-BackUp-Funktion notwendig sind.
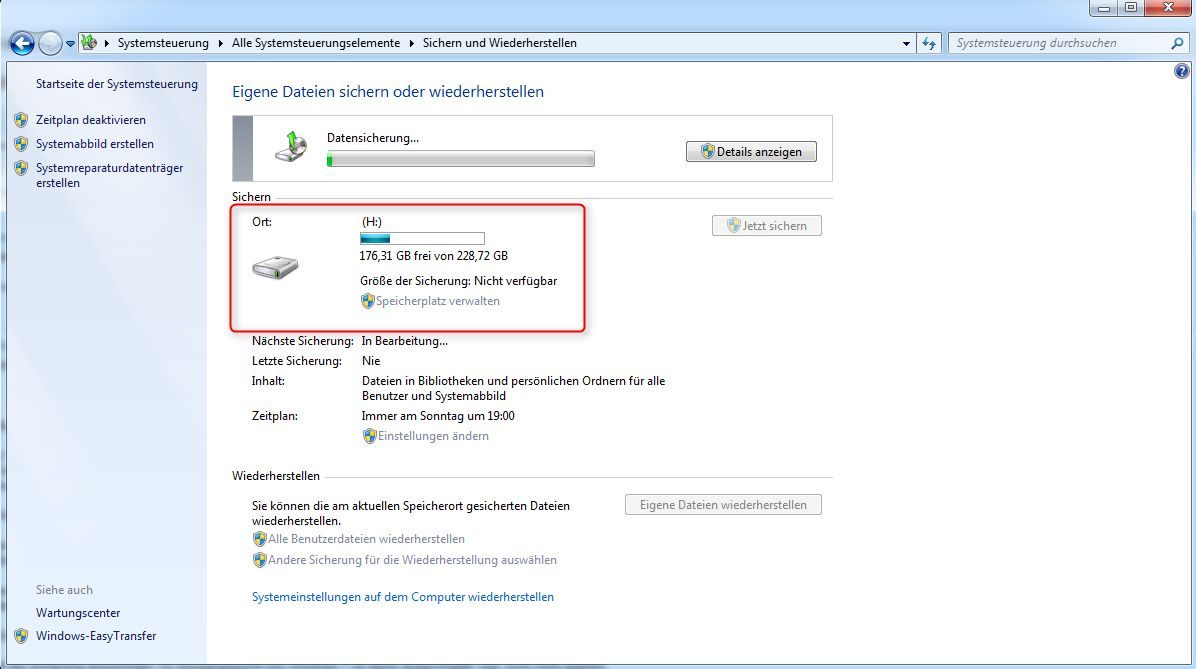
Mit Abschluss wurde die Sicherung erfolgreich eingerichtet, also für den zugreifenden Computer möglich gemacht.
 4. Kann ich auch gezielt (Beispiel: Nur gewisse Ordner oder Verzeichnisse) Teile meiner Festplatte/Partitionen sichern?
Ja. Das ist möglich, da bei den Backup-Einstellungen beispielsweise die Möglichkeit besteht, auch nur ein Medium anzuklicken. Oder in den weiteren Optionen per Setzen verschiedener Haken einige Inhalte auszulassen.
4. Kann ich auch gezielt (Beispiel: Nur gewisse Ordner oder Verzeichnisse) Teile meiner Festplatte/Partitionen sichern?
Ja. Das ist möglich, da bei den Backup-Einstellungen beispielsweise die Möglichkeit besteht, auch nur ein Medium anzuklicken. Oder in den weiteren Optionen per Setzen verschiedener Haken einige Inhalte auszulassen.
Es bleibt also jedem Anwender selbst überlassen, ob eine komplette Sicherung erfolgt, oder nur Teile der jeweiligen Festplatte gespeichert werden sollen.
In der Einrichtung des Backupes sollte man dann die Option "Auswahl durch Benutzer" auswählen und auf "Weiter" klicken
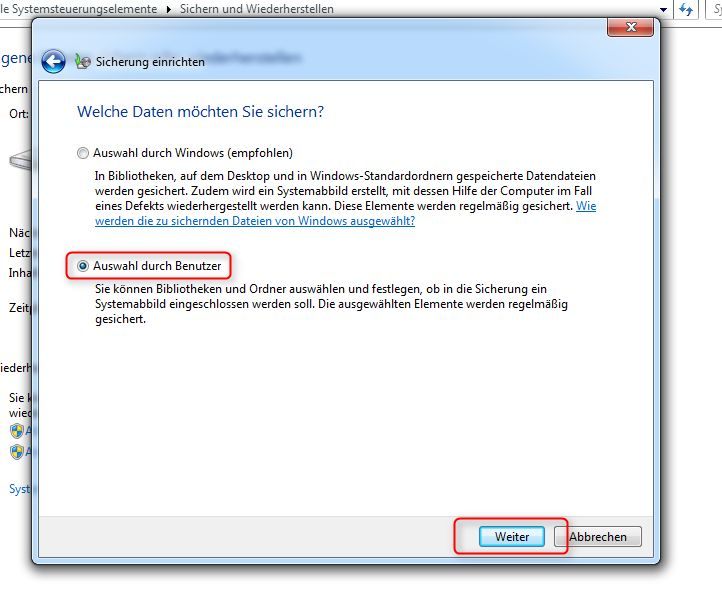
Im jetzigen Feld bieten sich also alle Auswahlmöglichkeiten, die zur Sicherung möglich sind.
Einfach alle gewünschten Felder anhaken und auf "Weiter" klicken.
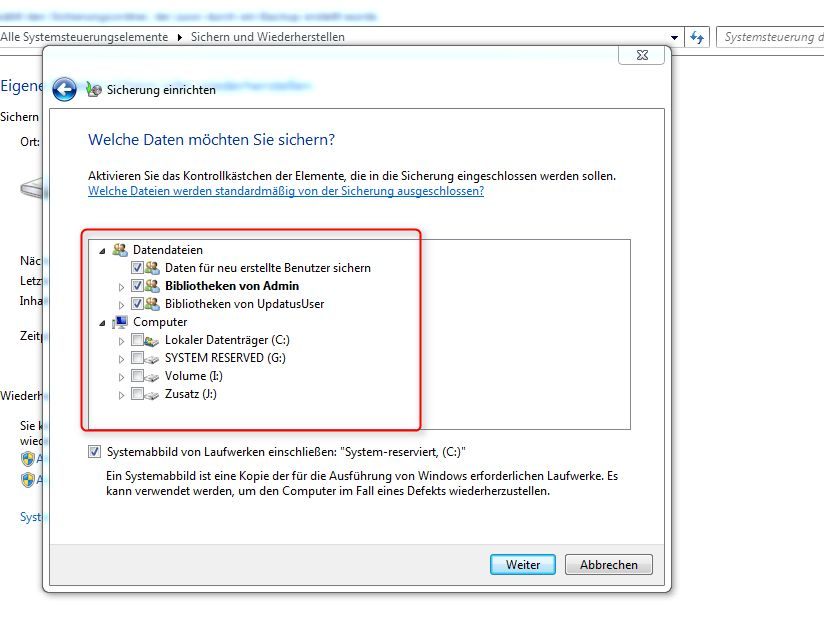
Demzufolge geht es nach diesen Schritten mit der normalen (wie oben beschriebenen) Optionsauswahl des Windwos 7 Backups weiter.
Ich habe keine Möglichkeit gefunden, einfach eine Partitionsauswahl zu treffen, jedoch kann, wie beschrieben, die Mediathek einzeln ausgewählt werden. Beispiel die eigenen Videos zu sichern, den Haken bei der eigenen Musik jedoch weg zu lassen und somit nicht in die aktuelle Sicherung einfließen zu lassen.
Das kommt natürlich auf die Größe der jeweiligen Medien an. Macht man ein komplettes Abbild seiner Daten kann das einige Zeit in Anspruch nehmen. Sichert man hingegen nur "mal schnell" die Eigenen Daten sind ja deutlich weniger Inhalte zu verarbeiten.
Nichts leichter als das: Nachdem über die Systemsteuerung wieder die Option "Sichern und Wiederherstellen" geöffnet wurde, werden umgehend alle Funktionen und Inhalte angezeigt, die sich aktuell wiederherstellen lassen.
Auch hier bietet Windows wieder die Wahl welche Dateien (zum Beispiel nur die Eigenen Dateien) für den Restore verwendet werden sollen.
Ebenfalls ist es möglich im nächsten Fenster auszuwählen, welcher Speicherort für die Wiederherstellung verwendet werden soll. Sollen die vorhandenen Ordner überschrieben werden oder vielleicht doch lieber von einem separaten Ort selbst sortiert werden.
Durch den anschließenden Klick auf "Weiter" wird der ausgewählte Restore dann an den vorab ausgewählten Speicherort übertragen.
Im Systemsteuerungsordner "Sichern und Wiederherstellen" findet sich im unteren Feld ab jetzt die Auswahlmöglichkeit der Wiederherstellung.
Hier entscheidet man sich, ob man auf Alles Wiederherstellen oder auf Eigene Dateien klickt. Jedoch auch über die Wiederherstellung der Eigenen Dateien kommen Sie an eine komplette Wiederherstellung.
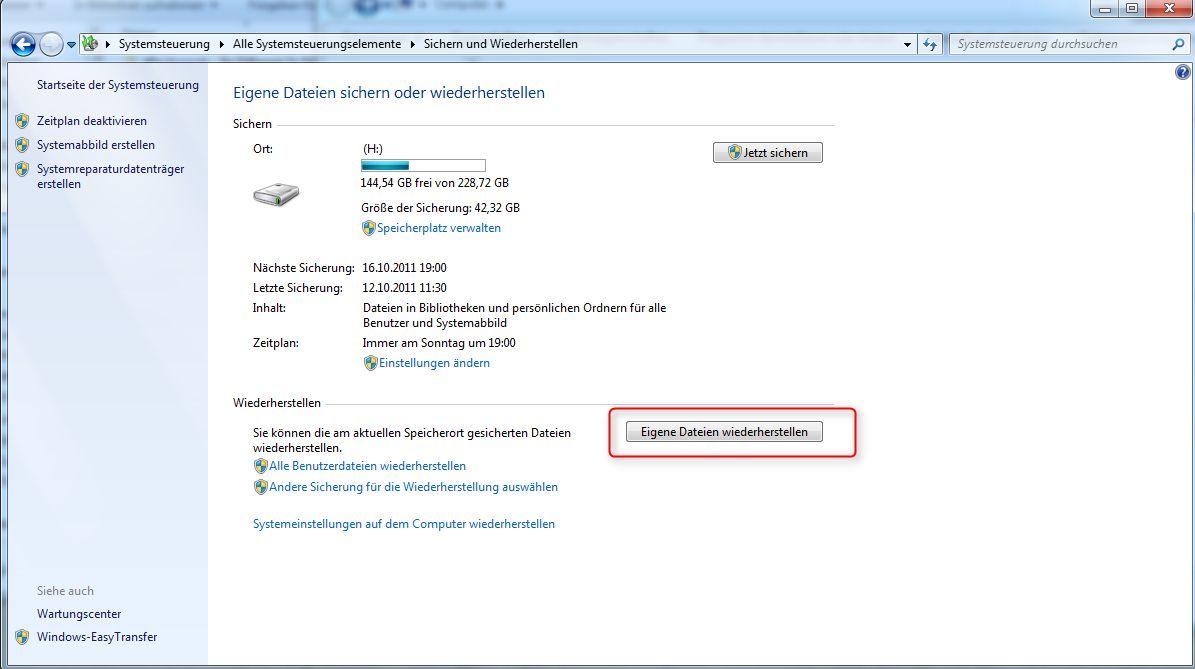
Hier ist es am leichtesten auszuwählen, dass nach Ordnern gesucht werden soll
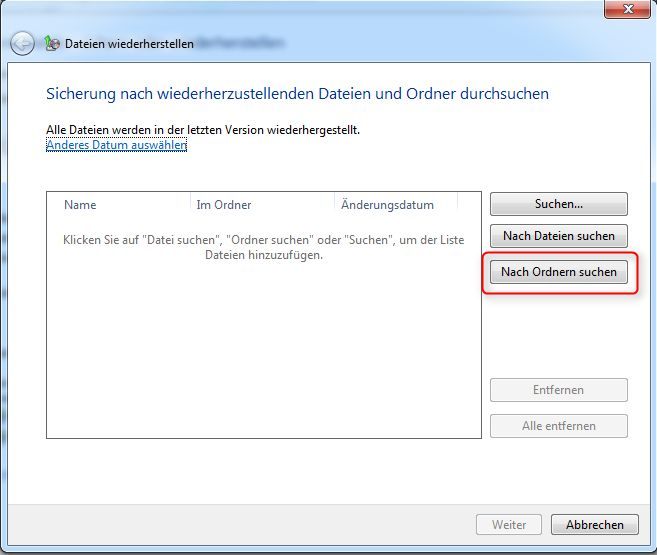
In der nächsten Option wird man dann gleich zum vorhandenen Speicherort geleitet (bitte hier darauf achten, dass der USB-Stick oder die externe Festplatte auch angeschlossen sind)
Nun kann man den ganzen Sicherungsordner auswählen, oder weiter in die Ordnerstruktur navigieren und nur Teile aussuchen.
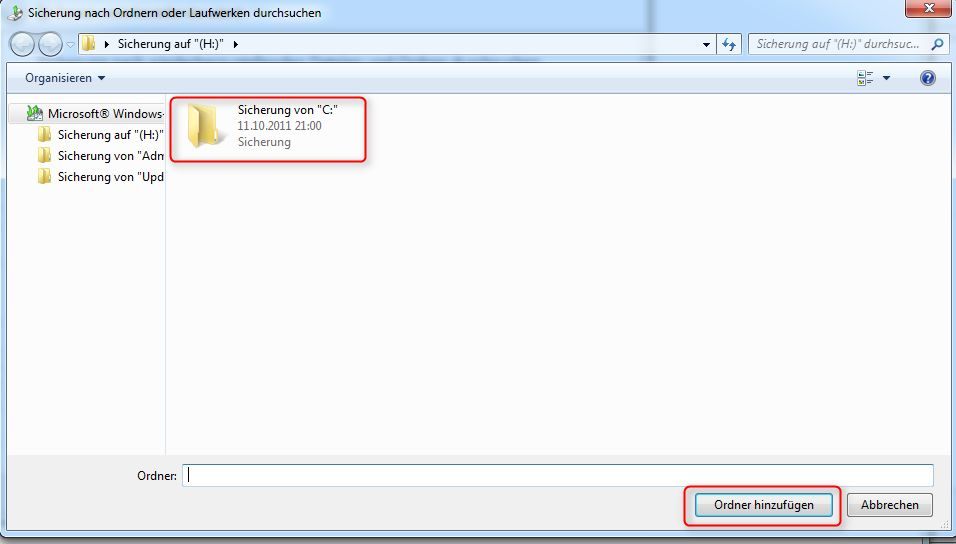
Zurück in der Sicherungsstruktur sieht man im Optionsfeld jetzt ausgewählt den Sicherungsordner, der zuvor durch ein Backup erstellt wurde.
Hier auf Weiter klicken.
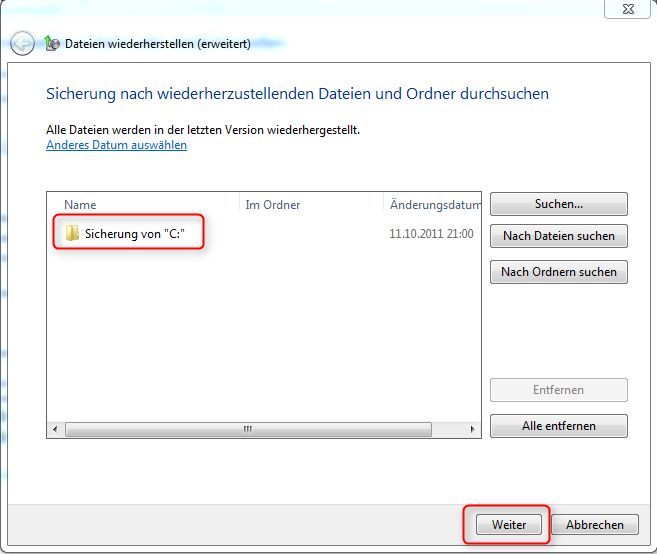
Jetzt gibt es die Auswahl, ob die Daten an den eigentlichen Speicherort wieder zurück sollen, oder ob die Daten komplett an einen selbstbestimmten Platz kommen.
Das bietet eine Doppelung der Dateien (zum Beispiel um Dateien miteinander zu vergleichen)
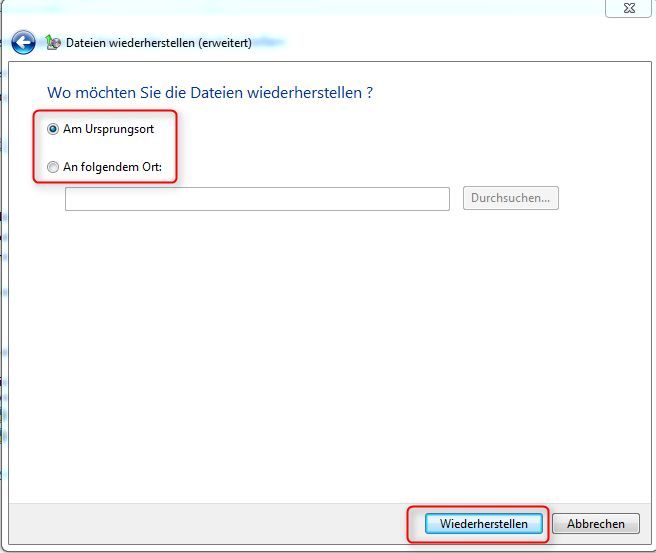
Durch den Klick auf "Wiederherstellen" werden die Daten jetzt an den bestimmten Speicherort transportiert. Anschließend lassen sich diese Daten wieder ganz normal verwenden.
Hier macht es uns Windows nicht besonders unbedingt leicht. Ein einfaches Klick-Deaktivieren ist nicht möglich, jedoch ist es nur notwendig, den Zeitplan für die Backups zu deaktivieren.
Hier gilt es zu beachten, dass ein Wiedereinlesen der bereits gespeicherten Daten natürlich möglich ist.
Sollte das jedoch kategorisch ausgeschlossen werden können, so empfiehlt sich die Löschung der bisher abgespeicherten Daten. Damit sparen sich in jedem Fall ein paar GB's.
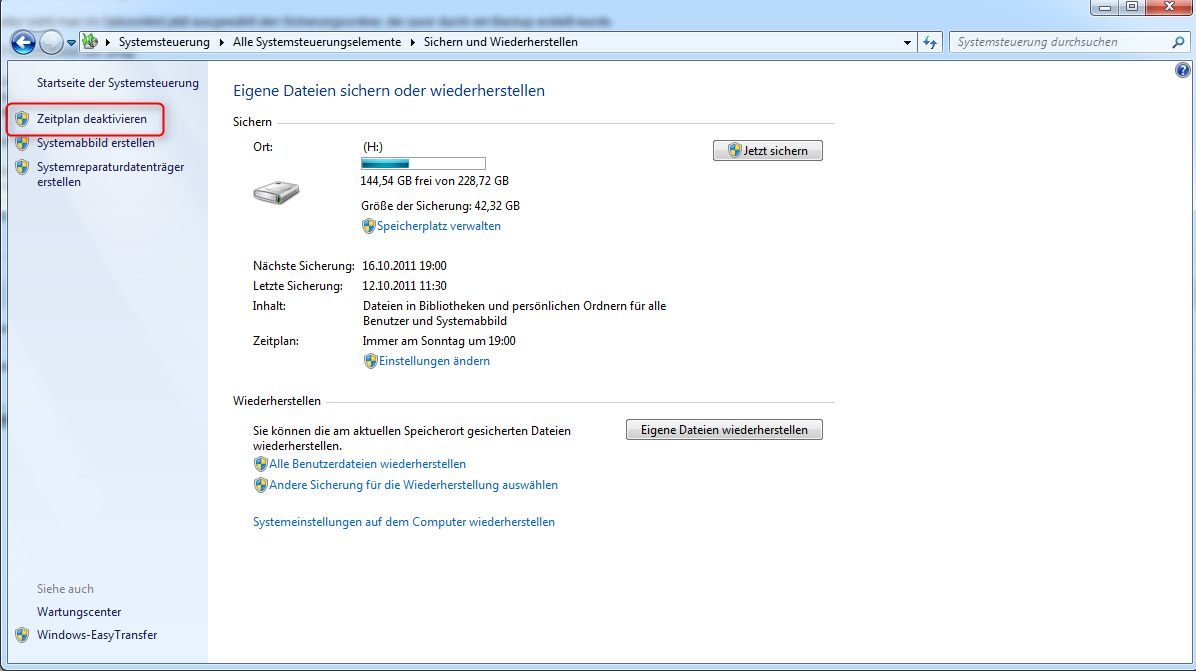
Die Backup-Funktion kann natürlich trotzdem verwendet werden. Einfach den Zeitplan an dieser Stelle wieder aktivieren oder eine manuelle Sicherung anstoßen.
Das Backup kann jedoch durch einen Registry Eintrag komplett abgeschaltet werden.
Registry-Pfad: HKey_Local_Machine\SOFTWARE\Microsoft\Windows\CurrentVersion\WindowsBackup
Hier sollte der Wert eine 1 bekommen. Damit werden Sie nicht mehr aufgefordert, das Backup zu nutzen. Und die Einstellungsmöglichkeiten im Sicherungscenter sind deaktiviert.
In der Registry-Datenbank sollten Sie nur etwas einstellen, wenn Sie sich sicher sind. Einige Einstellungen können Einfluss auf das funktionierende System haben.
Wenn man über den Windows-Startbutton in das Suchfenster "regedit" hineinschreibt, auf OK klickt, gelangt man in den Registrierungseditor.
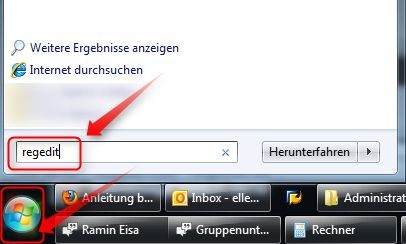
Jetzt also durchnavigieren bis: HKey_Local_Machine\SOFTWARE\Microsoft\Windows\CurrentVersion\WindowsBackup
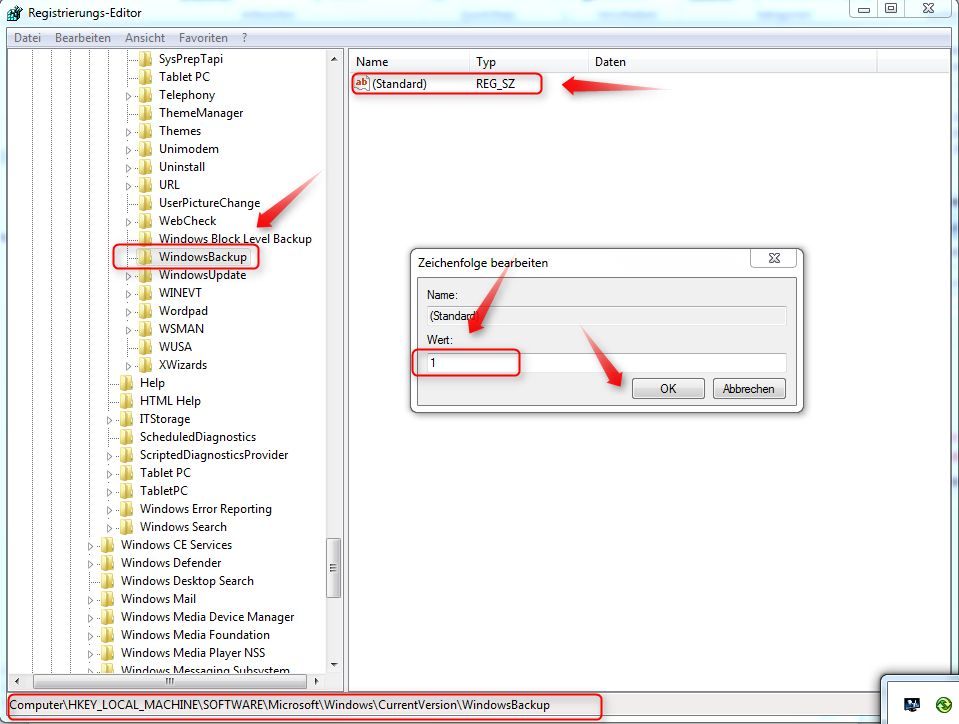
Den Wert auf 1 setzen und auf OK klicken.
Diese überarbeitete Form stellt eine wirkliche Alternative, auch zu den kostenpflichtigen Lösungen dar. Windows braucht sich mit der Lösung nicht mehr verstecken.
Angenehm ist es sicher, dass kein alternatives Programm mehr installiert werden muss und somit auch Speicherplatz gespart werden kann. Die Einstellungsmöglichkeiten sind einfach und übersichtlich. Jedoch eignet sich dieses Backup nicht für eine komplette Wiederherstellung eines Systems.
Ich freue mich auch, wenn ihr hier vielleicht die eine oder andere Erfahrung mit dem Windows 7 Backup postet, damit sich da eine gewisse Eigendynamik entwickelt.
in diesem Beitrag findet sich eine Auflistung und Anleitung zum Thema BackUp mit Windows 7.
Windows Backup ist nahezu für jeden Rechner interessant. Datensicherung kann wertvoll sein, wenn man keine externe Festplatten zur Hand hat.
Inhaltsverzeichnis
Unter "Windows 7 Sicherung" stellt Microsoft dem Anwender ein umfangreiches Backup-Tool zur Verfügung.
Komplett überarbeitet, bietet die Sicherung unter Windows 7 deutlich mehr Funktionen und Inhalte, als die Vorgängerversionen Vista oder XP.
Mit einer Vielzahl von Funktionen macht die Sicherung von Windows 7 es zu einem Großteil unnötig, auf die Nutzung eines Drittanbieters zu greifen.
Bisher war es in keinem der Microsoft Betriebssysteme so leicht, eine Sicherung / ein Backup einzurichten und zu verwalten.
Inhaltlich gibt es die Möglichkeit, die komplette Bibliothek zu sichern (Dokumente, Bilder, Musik, Videos, Favoriten, etc.).
Es können jedoch auch ganze Festplatteninhalte (Komplettsicherung Beispiel Systemfestplatte C) gesichert werden.
Ebenfalls kann ein Systemabbild des jeweiligen Laufwerkes gesichert werden.
Die Backup-Funktion unter Windows 7 ist in den Systemdateien (C:\Windows\control.exe) verankert und findet sich für die Anwender in der Systemsteuerung unter "Sichern und Wiederherstellen" wieder.
Über "Start - Systemsteuerung - Sichern und wieder Herstellen" gelant man in die Startoption des Windows 7 Backups.
Direkt über die neue Suchfunktion von Windows 7 habe ich die Funktion mit dem Suchbegriff "Sicherung" gefunden. Das hat keine 3 Sekunden gedauert.
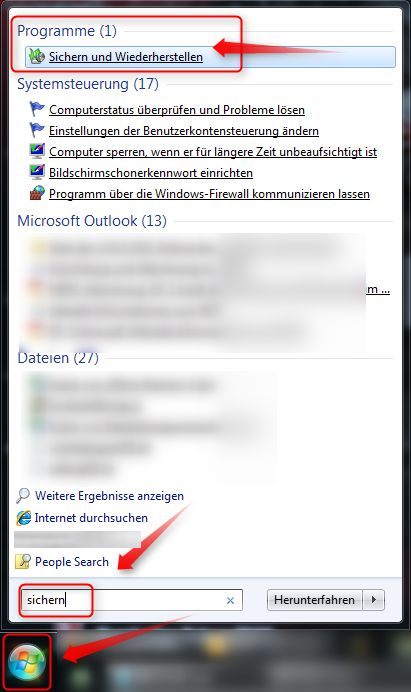
Über die Systemsteuerung den Punkt "Sichern und Wiederherstellen" starten und nachdem sich das neue Fenster geöffnet hat, auf der rechten Seite "Sicherung einrichten" starten.
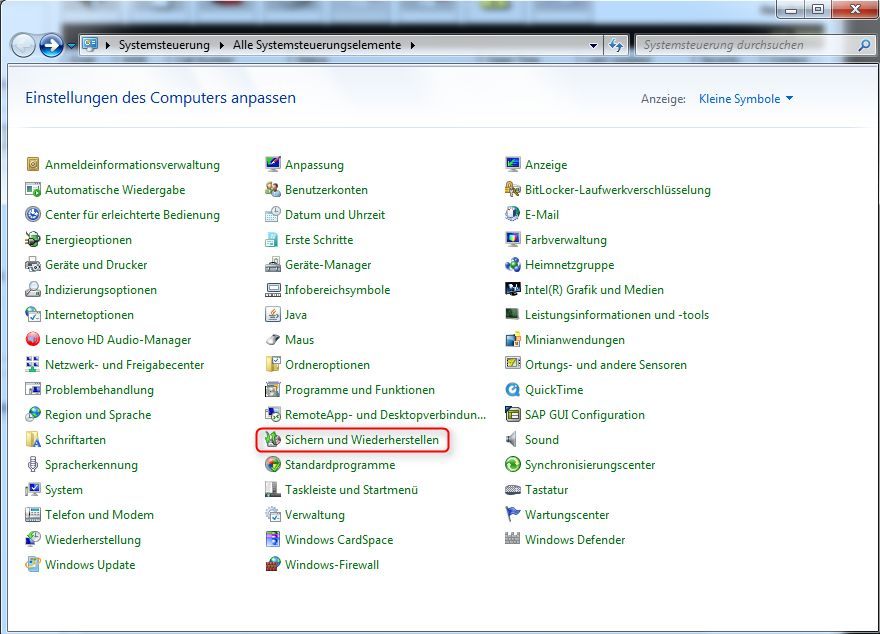
Der nächste Schritt beinhaltet die Sicherung einzurichten. Im Ausgangspunkt von Windows 7 ist diese abgeschaltet, bzw. noch nicht aktiviert.
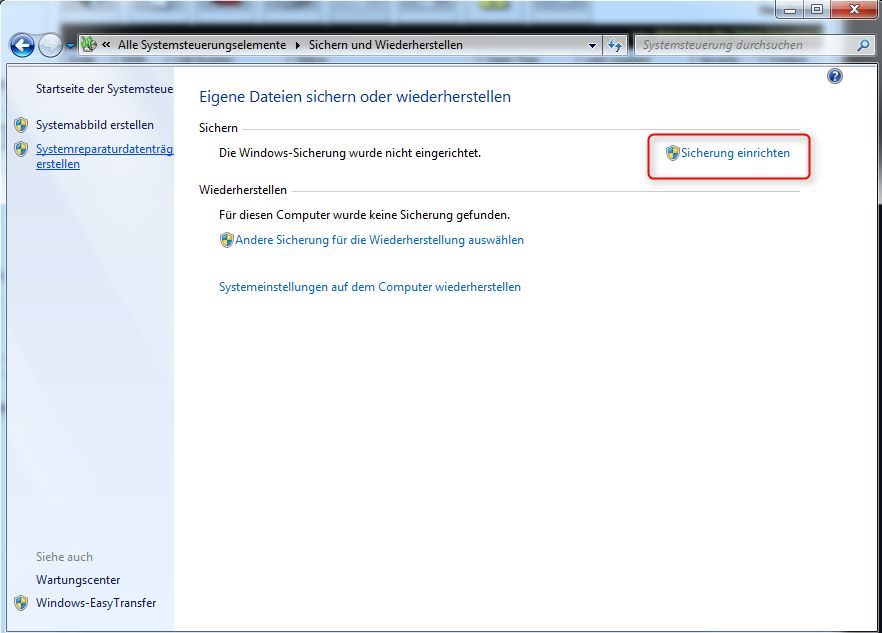
Im nächsten Schritt wird die Sicherung von Windows 7 nun eingerichtet. Dieser Vorgang kann einige Minuten in Anspruch nehmen.
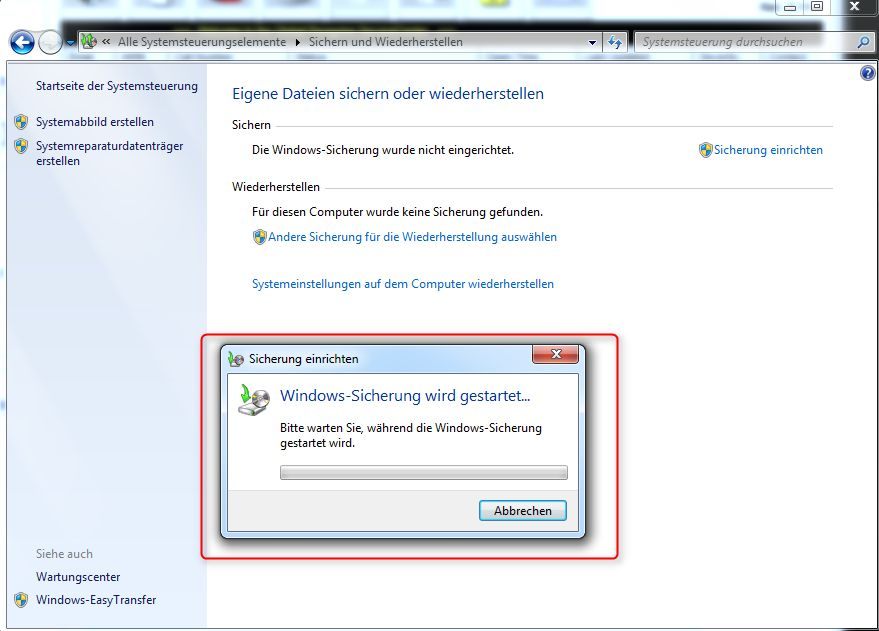
Nachdem die Sicherung erfolgreich eingerichtet wurde, springt Windows direkt zur ersten Auswahl.
Hier wählen Sie aus, an welchen Speicherort in Zukunft die Windows Sicherung abgelegt (abgespeichert) werden soll.
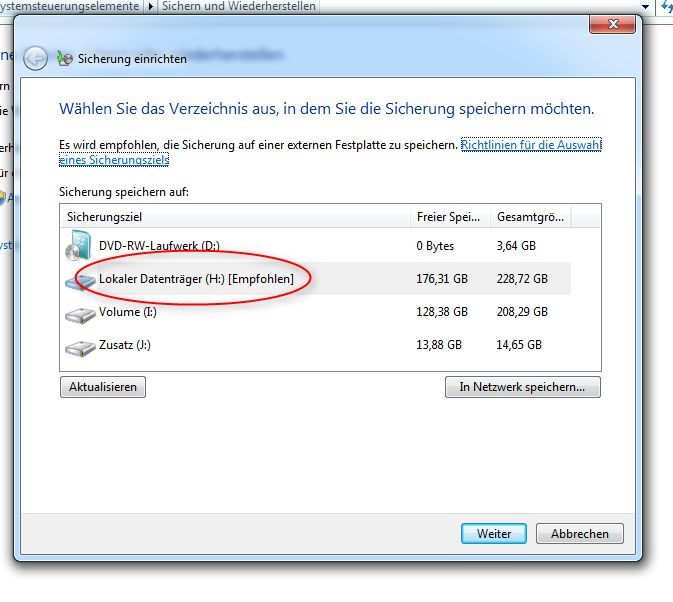
In diesem Fenster wird entschieden, ob man die Inhalte der Sicherung Microsoft überlassen oder selbst verwalten möchte.
Für unerfahrene Anwender empfiehlt es sich in jedem Fall Microsoft die Auswahl zu überlassen.
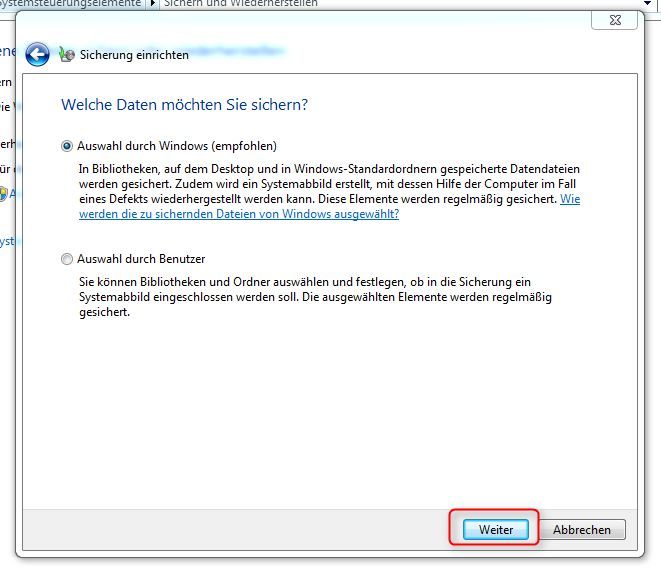
Hier wird man auf die Inhalte der Sicherheit hingewiesen und hat die Möglichkeit einen festen Zeitpunkt zur Sicherung einzustellen.
Wenn alle Einstellungen wie gewünscht angepasst sind, dann klickt man unten auf "Einstellungen speichern und Sicherung durchführen"
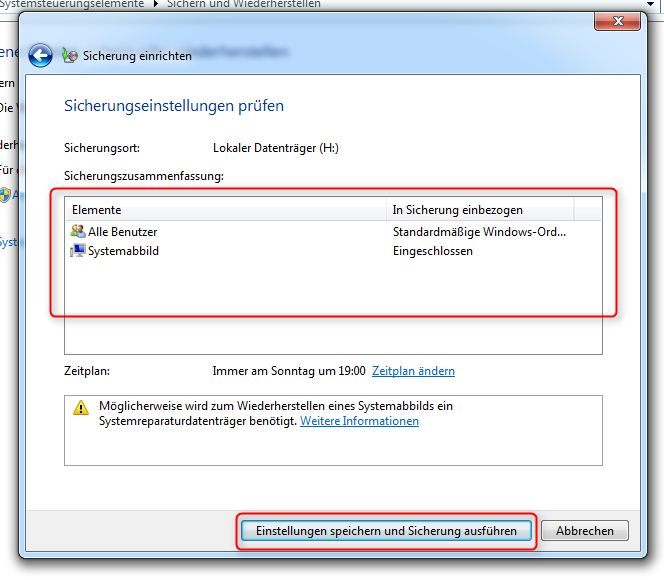
Windows springt automatisch zum ersten Fenster der Sicherung zurück. Hier stehen jedoch ab jetzt alle Informationen, die zur Nutzung und Einstellung der Windows-BackUp-Funktion notwendig sind.
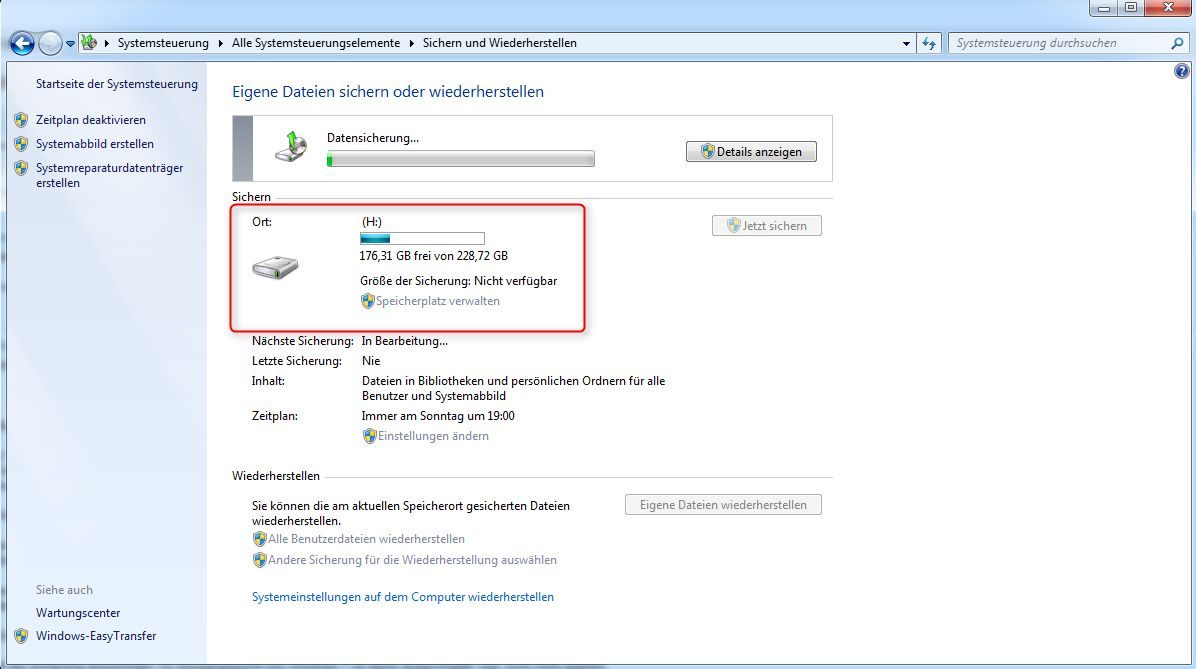
Mit Abschluss wurde die Sicherung erfolgreich eingerichtet, also für den zugreifenden Computer möglich gemacht.
Es bleibt also jedem Anwender selbst überlassen, ob eine komplette Sicherung erfolgt, oder nur Teile der jeweiligen Festplatte gespeichert werden sollen.
In der Einrichtung des Backupes sollte man dann die Option "Auswahl durch Benutzer" auswählen und auf "Weiter" klicken
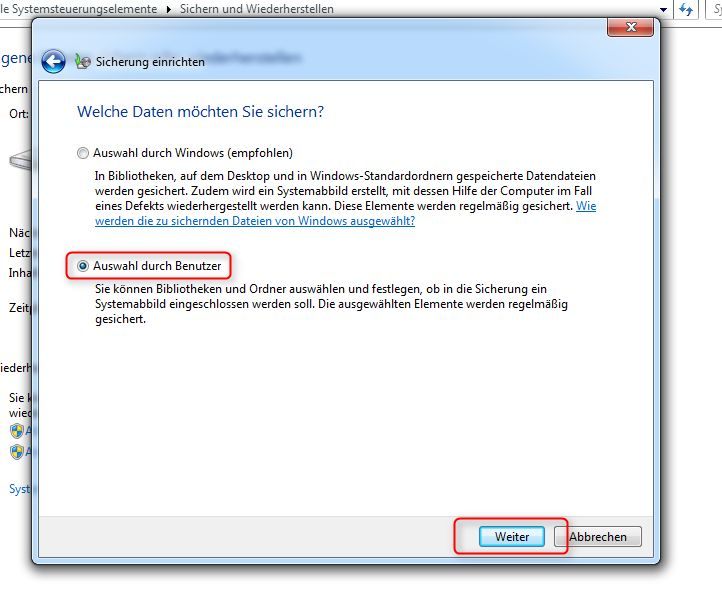
Im jetzigen Feld bieten sich also alle Auswahlmöglichkeiten, die zur Sicherung möglich sind.
Einfach alle gewünschten Felder anhaken und auf "Weiter" klicken.
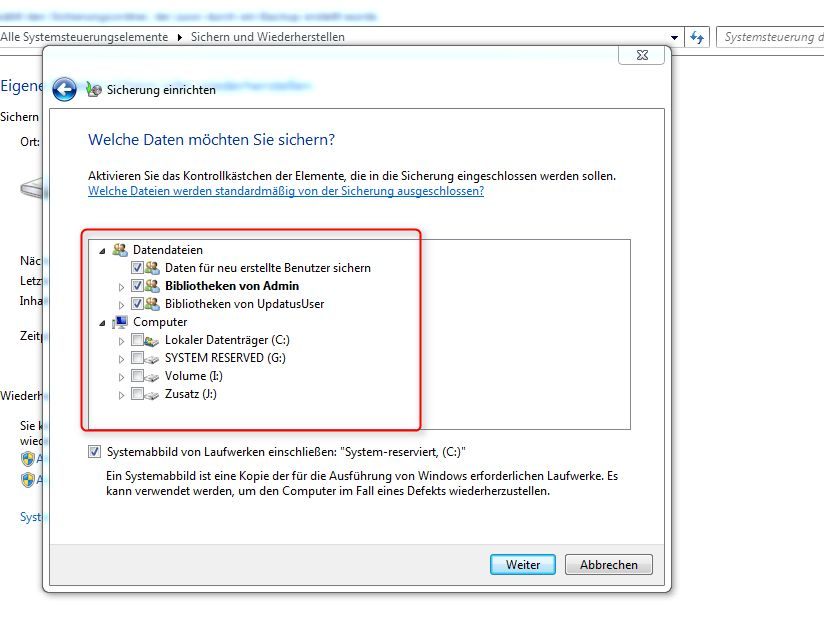
Demzufolge geht es nach diesen Schritten mit der normalen (wie oben beschriebenen) Optionsauswahl des Windwos 7 Backups weiter.
Ich habe keine Möglichkeit gefunden, einfach eine Partitionsauswahl zu treffen, jedoch kann, wie beschrieben, die Mediathek einzeln ausgewählt werden. Beispiel die eigenen Videos zu sichern, den Haken bei der eigenen Musik jedoch weg zu lassen und somit nicht in die aktuelle Sicherung einfließen zu lassen.
Das kommt natürlich auf die Größe der jeweiligen Medien an. Macht man ein komplettes Abbild seiner Daten kann das einige Zeit in Anspruch nehmen. Sichert man hingegen nur "mal schnell" die Eigenen Daten sind ja deutlich weniger Inhalte zu verarbeiten.
Nichts leichter als das: Nachdem über die Systemsteuerung wieder die Option "Sichern und Wiederherstellen" geöffnet wurde, werden umgehend alle Funktionen und Inhalte angezeigt, die sich aktuell wiederherstellen lassen.
Auch hier bietet Windows wieder die Wahl welche Dateien (zum Beispiel nur die Eigenen Dateien) für den Restore verwendet werden sollen.
Ebenfalls ist es möglich im nächsten Fenster auszuwählen, welcher Speicherort für die Wiederherstellung verwendet werden soll. Sollen die vorhandenen Ordner überschrieben werden oder vielleicht doch lieber von einem separaten Ort selbst sortiert werden.
Durch den anschließenden Klick auf "Weiter" wird der ausgewählte Restore dann an den vorab ausgewählten Speicherort übertragen.
Im Systemsteuerungsordner "Sichern und Wiederherstellen" findet sich im unteren Feld ab jetzt die Auswahlmöglichkeit der Wiederherstellung.
Hier entscheidet man sich, ob man auf Alles Wiederherstellen oder auf Eigene Dateien klickt. Jedoch auch über die Wiederherstellung der Eigenen Dateien kommen Sie an eine komplette Wiederherstellung.
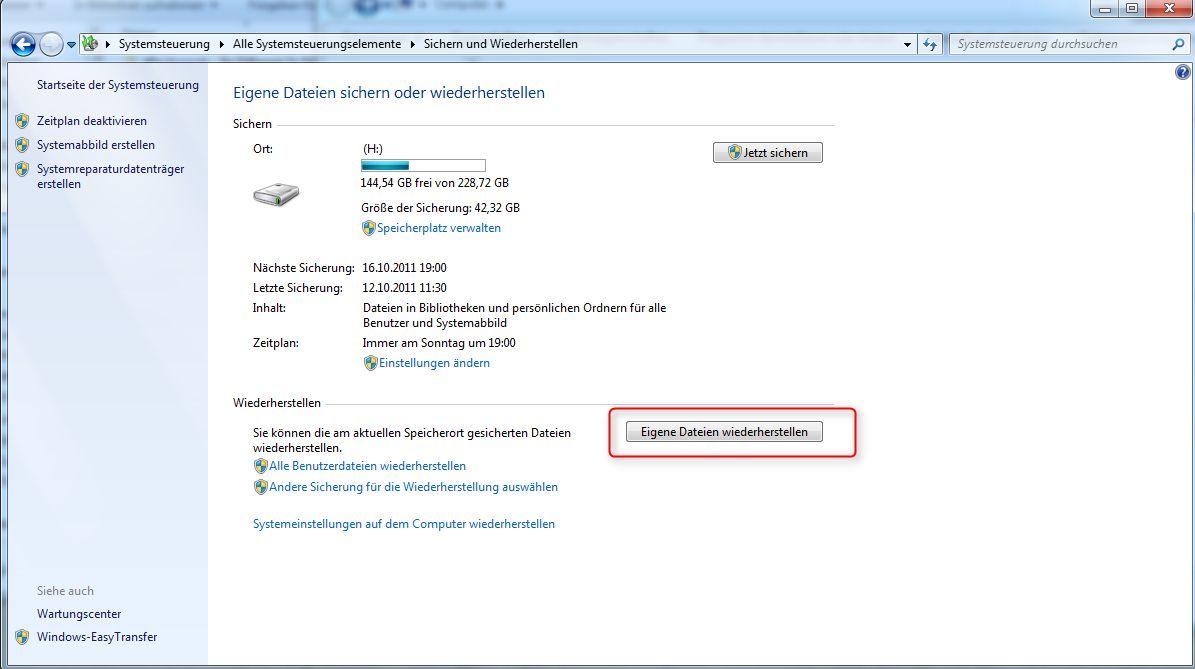
Hier ist es am leichtesten auszuwählen, dass nach Ordnern gesucht werden soll
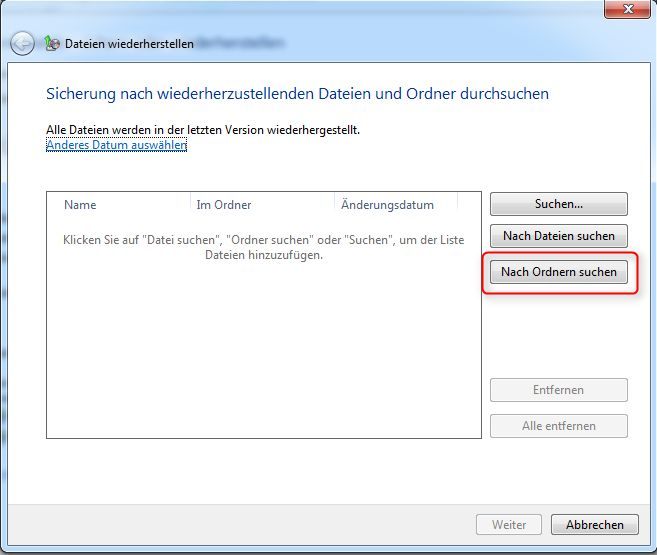
In der nächsten Option wird man dann gleich zum vorhandenen Speicherort geleitet (bitte hier darauf achten, dass der USB-Stick oder die externe Festplatte auch angeschlossen sind)
Nun kann man den ganzen Sicherungsordner auswählen, oder weiter in die Ordnerstruktur navigieren und nur Teile aussuchen.
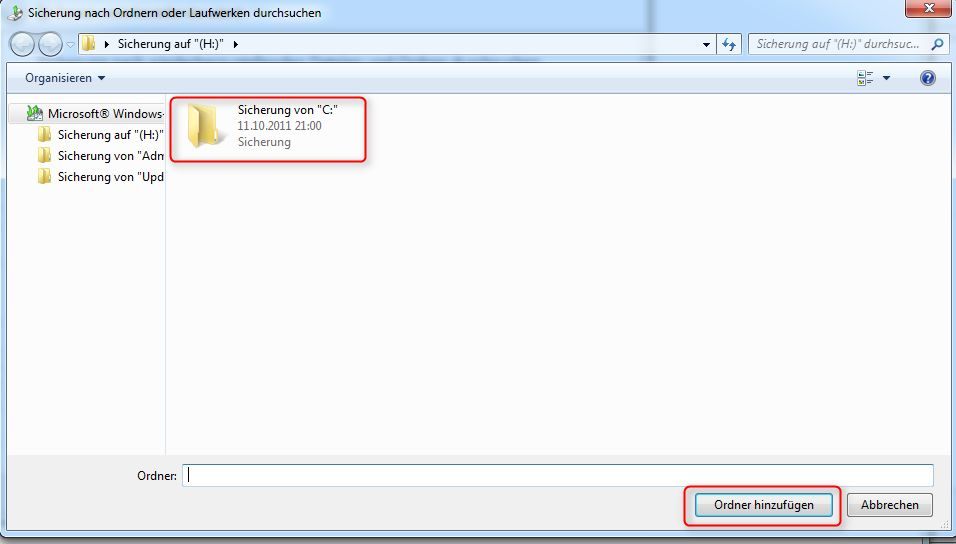
Zurück in der Sicherungsstruktur sieht man im Optionsfeld jetzt ausgewählt den Sicherungsordner, der zuvor durch ein Backup erstellt wurde.
Hier auf Weiter klicken.
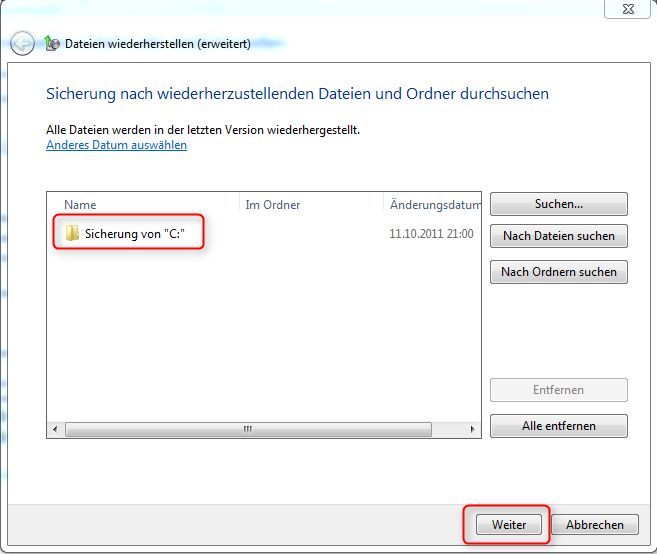
Jetzt gibt es die Auswahl, ob die Daten an den eigentlichen Speicherort wieder zurück sollen, oder ob die Daten komplett an einen selbstbestimmten Platz kommen.
Das bietet eine Doppelung der Dateien (zum Beispiel um Dateien miteinander zu vergleichen)
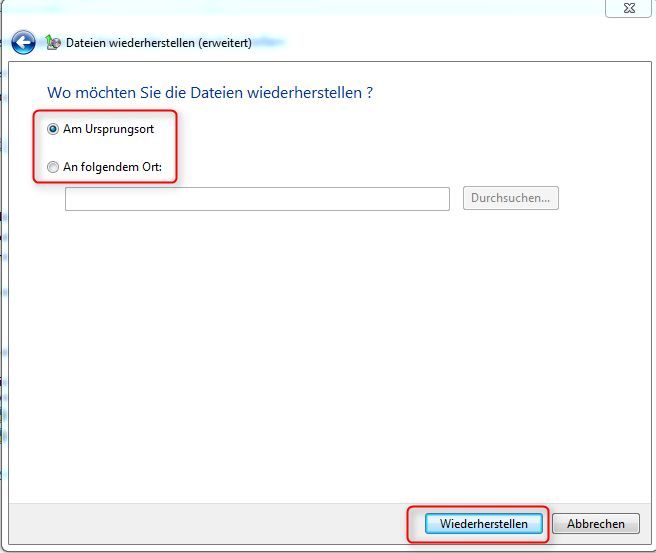
Durch den Klick auf "Wiederherstellen" werden die Daten jetzt an den bestimmten Speicherort transportiert. Anschließend lassen sich diese Daten wieder ganz normal verwenden.
Hier macht es uns Windows nicht besonders unbedingt leicht. Ein einfaches Klick-Deaktivieren ist nicht möglich, jedoch ist es nur notwendig, den Zeitplan für die Backups zu deaktivieren.
Hier gilt es zu beachten, dass ein Wiedereinlesen der bereits gespeicherten Daten natürlich möglich ist.
Sollte das jedoch kategorisch ausgeschlossen werden können, so empfiehlt sich die Löschung der bisher abgespeicherten Daten. Damit sparen sich in jedem Fall ein paar GB's.
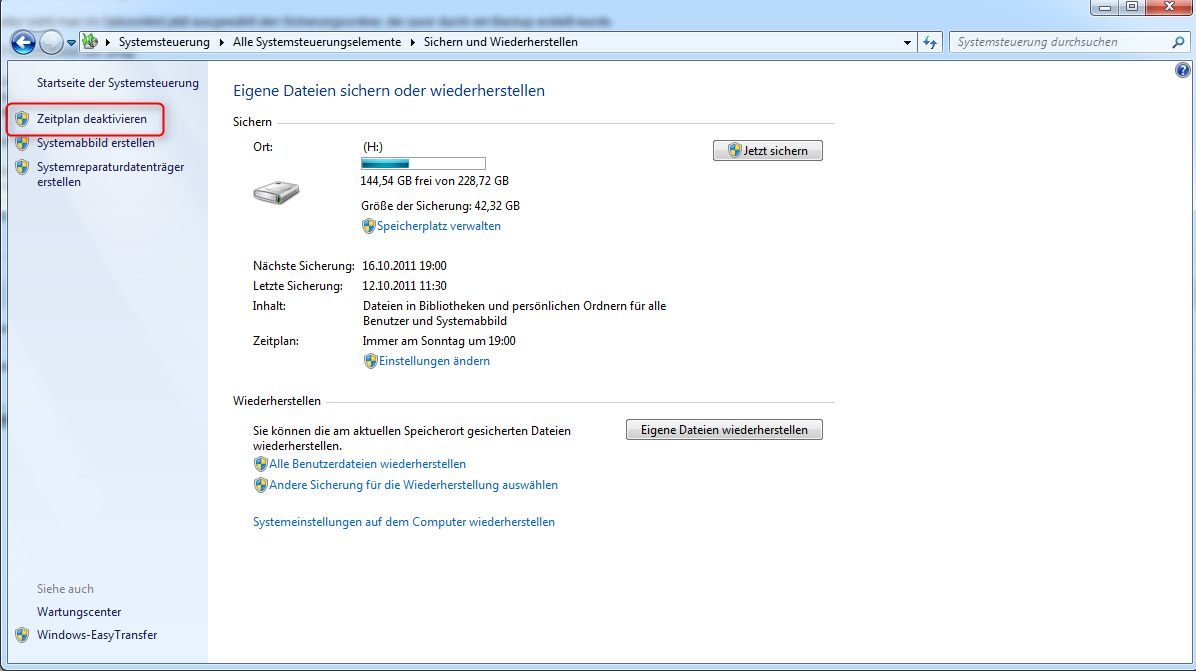
Die Backup-Funktion kann natürlich trotzdem verwendet werden. Einfach den Zeitplan an dieser Stelle wieder aktivieren oder eine manuelle Sicherung anstoßen.
Das Backup kann jedoch durch einen Registry Eintrag komplett abgeschaltet werden.
Registry-Pfad: HKey_Local_Machine\SOFTWARE\Microsoft\Windows\CurrentVersion\WindowsBackup
Hier sollte der Wert eine 1 bekommen. Damit werden Sie nicht mehr aufgefordert, das Backup zu nutzen. Und die Einstellungsmöglichkeiten im Sicherungscenter sind deaktiviert.
In der Registry-Datenbank sollten Sie nur etwas einstellen, wenn Sie sich sicher sind. Einige Einstellungen können Einfluss auf das funktionierende System haben.
Wenn man über den Windows-Startbutton in das Suchfenster "regedit" hineinschreibt, auf OK klickt, gelangt man in den Registrierungseditor.
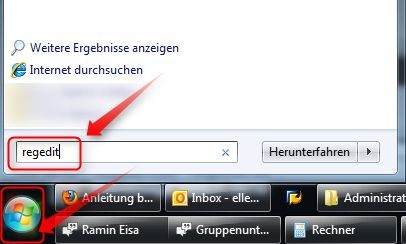
Jetzt also durchnavigieren bis: HKey_Local_Machine\SOFTWARE\Microsoft\Windows\CurrentVersion\WindowsBackup
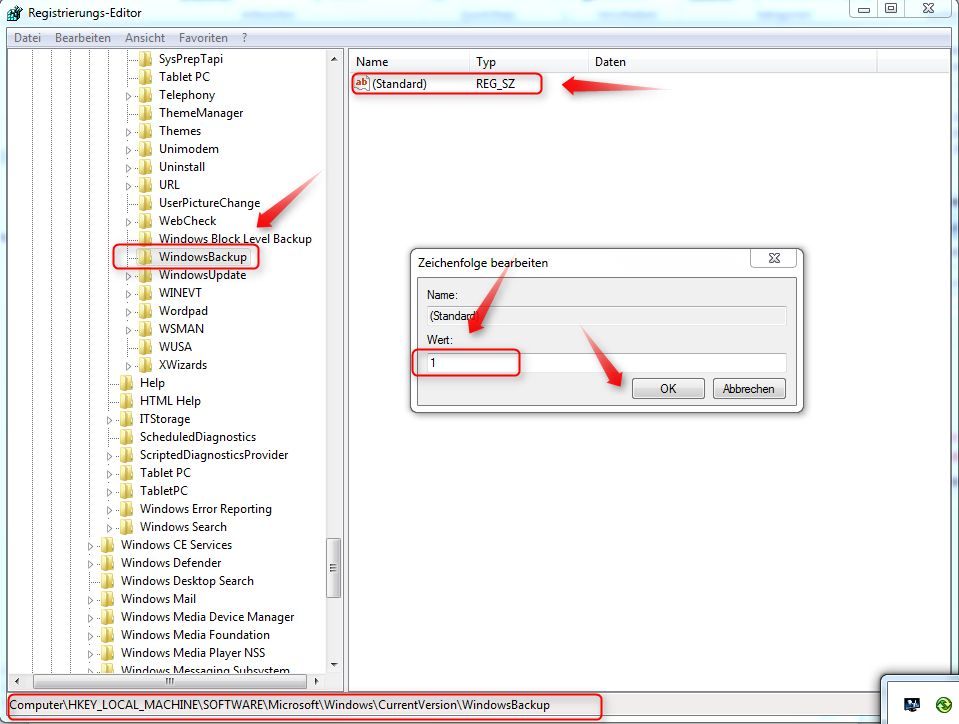
Den Wert auf 1 setzen und auf OK klicken.
Diese überarbeitete Form stellt eine wirkliche Alternative, auch zu den kostenpflichtigen Lösungen dar. Windows braucht sich mit der Lösung nicht mehr verstecken.
Angenehm ist es sicher, dass kein alternatives Programm mehr installiert werden muss und somit auch Speicherplatz gespart werden kann. Die Einstellungsmöglichkeiten sind einfach und übersichtlich. Jedoch eignet sich dieses Backup nicht für eine komplette Wiederherstellung eines Systems.
Ich freue mich auch, wenn ihr hier vielleicht die eine oder andere Erfahrung mit dem Windows 7 Backup postet, damit sich da eine gewisse Eigendynamik entwickelt.
Bitte markiere auch die Kommentare, die zur Lösung des Beitrags beigetragen haben
Content-ID: 173320
Url: https://administrator.de/tutorial/windows-7-backup-173320.html
Ausgedruckt am: 04.08.2025 um 06:08 Uhr
3 Kommentare
Neuester Kommentar
Moin by,elly,
Mehrere BackupZiele (eins je Partition) können mit Einstellungen ändern ausgewählt werden.
Auf den Inhalt früherer oder anderer Backups wird mit Andere Sicherung für die Wiederherstellung auswählen zugegriffen.
Mit Seicherplatz verwalten
Zur Wiederherstellung ungelöschter Ordner und Dateien:
Rechtsklick -> Vorgangerversionen wiederherstellen.
Was verstehst Du unter "vollständiges Backup"? Das der Sicherungsjob fertig ist oder alle Daten gesichert werden?
Wichtig wäre vllt noch die Erstellung eine "Systemabbildes", wobei einzelne Partitionen auch einbezogen werden können.
Mit diesem ist es dann möglich über
Gruß Phil
Mehrere BackupZiele (eins je Partition) können mit Einstellungen ändern ausgewählt werden.
Auf den Inhalt früherer oder anderer Backups wird mit Andere Sicherung für die Wiederherstellung auswählen zugegriffen.
Mit Seicherplatz verwalten
- Werden Backupzeitpunkte mit Datum und Größe angezeigt
- Seperates Löschen von alten/oder unvollständigen Backup
- nur letztes Systemabbild lassen oder alle löschen
Zur Wiederherstellung ungelöschter Ordner und Dateien:
Rechtsklick -> Vorgangerversionen wiederherstellen.
Was verstehst Du unter "vollständiges Backup"? Das der Sicherungsjob fertig ist oder alle Daten gesichert werden?
Wichtig wäre vllt noch die Erstellung eine "Systemabbildes", wobei einzelne Partitionen auch einbezogen werden können.
Mit diesem ist es dann möglich über
Wiederherstellung -> Erweiterte Wiederherstellungsmethoden ein zuvor erstelltes Systemabbild wiederherzustellen
oder auch einen "Totalschaden" am Betriebsystem mittels Neuinstallation und anschliessender Wiederherstellung mit geringem Zeitaufwand durchzuführen.Gruß Phil
Schade ist, das die Backup Funktion unter W7HP sehr stark eingeschränkt ist:
Es ist KEIN Backup auf ein Netzlaufwerk möglich!
Es ist KEIN Backup auf ein Netzlaufwerk möglich!
Unter 7 Pro kann man auch auf Netzlaufwerke sichern. Gibt es da auch eine Möglichkeit der automatischen Konsolidierung, sobald der Speicherplatz knapp wird? So wie bei lokal angeschlossenen Platten? Ich muss beim Sichern auf CIFS nämlich immer der Platz von Hand freiräumen (per Sicherungsdateien löschen), und das nervt. Ansonsten funktioniert die Windows-Sicherung erstaunlich gut und hat schon meinen A.., ähm meine Daten gerettet.
Alternativ wüsste ich sonst gerne ein anderes zuverlässiges Sicherungsprogramm für Desaster-Recovery (außer dem Acronis-Dr...), wo das klappt. Für einen PC.
Noch eine Anmerkung: Wenn zusätzlich zur Dateisicherung auch ein Systemimage angelegt werden soll, muss das Ziel auf NTFS oder CIFS liegen. Bei FAT32 als Speicherort für die Sicherung wird das Anlegen eines Images erst gar nicht angeboten.
Alternativ wüsste ich sonst gerne ein anderes zuverlässiges Sicherungsprogramm für Desaster-Recovery (außer dem Acronis-Dr...), wo das klappt. Für einen PC.
Noch eine Anmerkung: Wenn zusätzlich zur Dateisicherung auch ein Systemimage angelegt werden soll, muss das Ziel auf NTFS oder CIFS liegen. Bei FAT32 als Speicherort für die Sicherung wird das Anlegen eines Images erst gar nicht angeboten.