Teams error code caa5009d
Moin,
bei einigen Kollegen funktioniert Teams nicht:
Einmal Anmelden nach der Installation geht (Erste Schritte -> Username -> PW -> Erlauben, dass Org verwaltet -> Teams startet). Wird der Rechner neu gestartet, dann funktioniert Teams nicht mehr. Nachdem der User seinen Benutzernamen eingegeben hat, kommt es zu der Meldung "Leider ist ein Problem aufgetreten." Man soll sich abmelden (keine Wirkung) und neu starten (keine Wirkung). Unten rechts steht der o. g. Error-Code.
Im Netz habe ich folgende Vorschläge gefunden:
Credentials via Systemsteuerung -> Anmeldeinsformationsverwaltung löschen. Keine Wirkung.
Teams Cache löschen. Dafür habe ich ein Skript gefunden, das das übernimmt. Keine Wirkung.
Ich habe Teams dann neu installiert. Das hat bei einigen Usern (z. B. bei mir) zur dauerhaften Behebung des Fehlers geführt. Bei anderen nicht. Es handelt sich bei den betroffenen Geräten um Windows 10 1909 oder 20H2.
Hat jemand eine Idee oder gar eine Lösung?
Liebe Grüße
Erik
bei einigen Kollegen funktioniert Teams nicht:
Einmal Anmelden nach der Installation geht (Erste Schritte -> Username -> PW -> Erlauben, dass Org verwaltet -> Teams startet). Wird der Rechner neu gestartet, dann funktioniert Teams nicht mehr. Nachdem der User seinen Benutzernamen eingegeben hat, kommt es zu der Meldung "Leider ist ein Problem aufgetreten." Man soll sich abmelden (keine Wirkung) und neu starten (keine Wirkung). Unten rechts steht der o. g. Error-Code.
Im Netz habe ich folgende Vorschläge gefunden:
Credentials via Systemsteuerung -> Anmeldeinsformationsverwaltung löschen. Keine Wirkung.
Teams Cache löschen. Dafür habe ich ein Skript gefunden, das das übernimmt. Keine Wirkung.
Ich habe Teams dann neu installiert. Das hat bei einigen Usern (z. B. bei mir) zur dauerhaften Behebung des Fehlers geführt. Bei anderen nicht. Es handelt sich bei den betroffenen Geräten um Windows 10 1909 oder 20H2.
Hat jemand eine Idee oder gar eine Lösung?
Liebe Grüße
Erik
Bitte markiere auch die Kommentare, die zur Lösung des Beitrags beigetragen haben
Content-ID: 660615
Url: https://administrator.de/forum/teams-error-code-caa5009d-660615.html
Ausgedruckt am: 26.07.2025 um 03:07 Uhr
14 Kommentare
Neuester Kommentar
Wir haben das gleiche Problem. Das Problem ist bei Microsoft schon bekannt....ein Ticket ist bei den schon offen. Scheint ein Fehler bei der AzureAD Anbindung zu sein.
Das hat man uns als Workaround gegeben -> ist ja beinahe dein verlinktes Skript
1. Teams Ordner löschen – WICHTIG: Teams und Outlook muss komplett beendet sein!
Teams und Outlook Desktop App über den Task Manager schließen und löschen Sie den Ordner „Teams“ in %appdata%\Microsoft
2. Update.exe ausführen – WICHTIG: Teams muss komplett beendet sein!
Die Update.exe finden Sie wie folgt -> C:\Username\AppData\Local\Microsoft\Teams\Update.exe
3. Anschließend Microsoft Teams Desktop App erneut starten und zwar unter dem Ordner current und Teams.exe
Wenn man in der cmd dsregcmd /status durchlaufen lässt, muss bei AzureADJoined Yes stehen
Das hat man uns als Workaround gegeben -> ist ja beinahe dein verlinktes Skript
1. Teams Ordner löschen – WICHTIG: Teams und Outlook muss komplett beendet sein!
Teams und Outlook Desktop App über den Task Manager schließen und löschen Sie den Ordner „Teams“ in %appdata%\Microsoft
2. Update.exe ausführen – WICHTIG: Teams muss komplett beendet sein!
Die Update.exe finden Sie wie folgt -> C:\Username\AppData\Local\Microsoft\Teams\Update.exe
3. Anschließend Microsoft Teams Desktop App erneut starten und zwar unter dem Ordner current und Teams.exe
Wenn man in der cmd dsregcmd /status durchlaufen lässt, muss bei AzureADJoined Yes stehen
Hi Erik,
wir kämpfen mit dem gleichen Problem und haben folgende Lösung gefunden:
1. Teams und alle anderen Office-Programme beenden
2. Das "Geschäfts- oder Schulkonto" löschen
3. Im Microsoft 365 admin center den betroffenen Benutzer von allen Office 365 Sitzungen abmelden (siehe bild1)
4. Zur Sicherheit 2 Minuten warten
5. Teams starten -> Teams sollte nach den Zugangsdaten fragen = Geschäfts- oder Schulkonto wird wieder hinzugefügt
6. Bei dem Fenster "Bei all Ihren Apps angemeldet bleiben" den Harken "Verwaltung der meines Geräts durch meine Organisation zulassen" entfernen und dann auf ok oder auf "Nein, nur bei dieser App anmelden" klicken.
Hat bei uns das Problem bisher bei allen Usern gelöst.
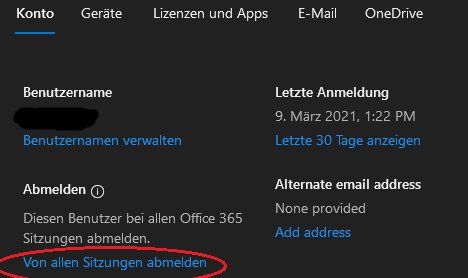
wir kämpfen mit dem gleichen Problem und haben folgende Lösung gefunden:
1. Teams und alle anderen Office-Programme beenden
2. Das "Geschäfts- oder Schulkonto" löschen
3. Im Microsoft 365 admin center den betroffenen Benutzer von allen Office 365 Sitzungen abmelden (siehe bild1)
4. Zur Sicherheit 2 Minuten warten
5. Teams starten -> Teams sollte nach den Zugangsdaten fragen = Geschäfts- oder Schulkonto wird wieder hinzugefügt
6. Bei dem Fenster "Bei all Ihren Apps angemeldet bleiben" den Harken "Verwaltung der meines Geräts durch meine Organisation zulassen" entfernen und dann auf ok oder auf "Nein, nur bei dieser App anmelden" klicken.
Hat bei uns das Problem bisher bei allen Usern gelöst.
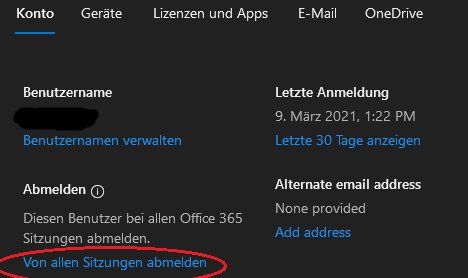
Hi Erik,
nein leider nicht. Bei uns verhält es sich ebenso. Hintergrund ist der Neuaufbau des Teams Cache.
Kannst Du das näher erläutern?
Und ich mit dem Gemeckere.
Mahlzeit,
ich weiß nicht ob du meine Lösung getestet hast, aber bei uns funktioniert die auch nur zu 95%.
Was bis jetzt zu 100% funktioniert - also seit 2 Tagen und einer Handvoll Usern - ist bei dieser Datei
C:\Users\...\AppData\Local\Microsoft\Teams\current\Teams.exe
den Kompatibilitätsmodus für Windows 8 zu aktivieren.
Alternativ kann man auch beider dieser Datei:
C:\Users\...\AppData\Local\Microsoft\Teams\Update.exe
den Kompatibilitätsmodus aktivieren. Wir sind uns noch nicht sicher was besser bzw. wirklich von Dauer ist.
Grüße
FullMetal
ich weiß nicht ob du meine Lösung getestet hast, aber bei uns funktioniert die auch nur zu 95%.
Was bis jetzt zu 100% funktioniert - also seit 2 Tagen und einer Handvoll Usern - ist bei dieser Datei
C:\Users\...\AppData\Local\Microsoft\Teams\current\Teams.exe
den Kompatibilitätsmodus für Windows 8 zu aktivieren.
Alternativ kann man auch beider dieser Datei:
C:\Users\...\AppData\Local\Microsoft\Teams\Update.exe
den Kompatibilitätsmodus aktivieren. Wir sind uns noch nicht sicher was besser bzw. wirklich von Dauer ist.
Grüße
FullMetal
Bei mir hat mein Workaround auch nur bis Vorgestern gehalten. Danach ging nichts mehr.
Eine dauerhafte Lösung soll übrigens das Löschen des folgenden Ordners sein ->
"C:\Users\....\AppData\Local\Packages\Microsoft.AAD.BrokerPlugin_cw5n1h2txyewy"
Der darin befindliche Ordner AC kann nur mit Admin Rechten gelöscht werden. Sollte das nicht der Fall sein, nur den Inhalt von AC löschen und alle anderen Ordner unterhalb von Microsoft.AAD.BrokerPlugin_cw5n1h2txyewy"
Eine dauerhafte Lösung soll übrigens das Löschen des folgenden Ordners sein ->
"C:\Users\....\AppData\Local\Packages\Microsoft.AAD.BrokerPlugin_cw5n1h2txyewy"
Der darin befindliche Ordner AC kann nur mit Admin Rechten gelöscht werden. Sollte das nicht der Fall sein, nur den Inhalt von AC löschen und alle anderen Ordner unterhalb von Microsoft.AAD.BrokerPlugin_cw5n1h2txyewy"