WDS - WIM-Dateien mounten
Moin,
ich versuche aktuell die Standard-Apps von Windows 10 in meinem Installationsabbild zu entfernen.
Das blöde ist, ich finde kein Image ... zumindest keine WIM-Datei die ich für mein Installationsabbild mounten kann.
Ja, es gibt eine ~6MB große WIM-Datei die heißt auch wie mein Image bzw. meine Aufzeichnung: Windows_10_1809_v1.wim
Die lässt sich aber nicht mounten, wie auch bei 6MB. (Ressourcenabschnitt fehlt).
- Auf eine install.wim greift der WDS meiner Meinung nach nicht zu wenn ich ein aufgezeichnetes Image verwende.
- Boot.wim kann ich zwar mounten, dort sind aber die Apps nicht enthalten.
- Es gibt noch eine Res.RWM, die wächst ja bekanntlich stetig sofern man neue Aufzeichnungen macht. Aber die kann man natürlich auch nicht mounten.
Was also muss ich mounten, um mein Installationsabbild (Windows_10_1809_v1.wim) zu bearbeiten?
ich versuche aktuell die Standard-Apps von Windows 10 in meinem Installationsabbild zu entfernen.
Das blöde ist, ich finde kein Image ... zumindest keine WIM-Datei die ich für mein Installationsabbild mounten kann.
Ja, es gibt eine ~6MB große WIM-Datei die heißt auch wie mein Image bzw. meine Aufzeichnung: Windows_10_1809_v1.wim
Die lässt sich aber nicht mounten, wie auch bei 6MB. (Ressourcenabschnitt fehlt).
- Auf eine install.wim greift der WDS meiner Meinung nach nicht zu wenn ich ein aufgezeichnetes Image verwende.
- Boot.wim kann ich zwar mounten, dort sind aber die Apps nicht enthalten.
- Es gibt noch eine Res.RWM, die wächst ja bekanntlich stetig sofern man neue Aufzeichnungen macht. Aber die kann man natürlich auch nicht mounten.
Was also muss ich mounten, um mein Installationsabbild (Windows_10_1809_v1.wim) zu bearbeiten?
Bitte markiere auch die Kommentare, die zur Lösung des Beitrags beigetragen haben
Content-ID: 397914
Url: https://administrator.de/forum/wds-wim-dateien-mounten-397914.html
Ausgedruckt am: 17.07.2025 um 09:07 Uhr
5 Kommentare
Neuester Kommentar
Zieh dir ne vernünftige ISO von Windows 10 da findest du auch eine install.wim drin,
Z.b. hier : tb.rg-adguard.net/public.php?lang=de-DE
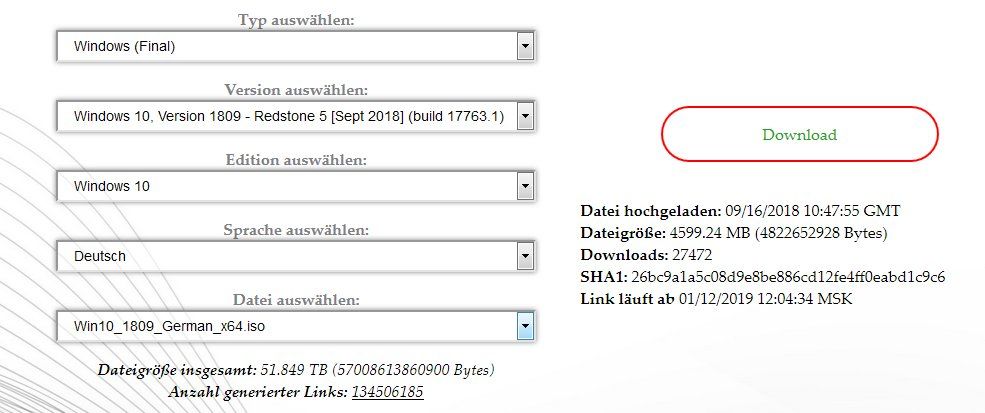
Oder mit UserAgentFaker und Linux OS-String auf die MS Downloadseite gehen dann bekommt man auch eine vernünftige ISO angeboten ...
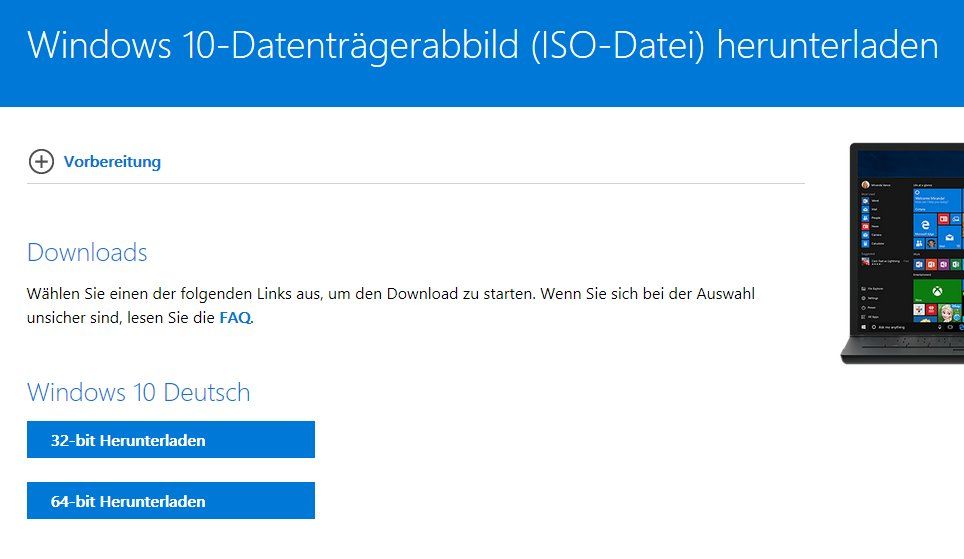
Oder über Windows ISO Downloader
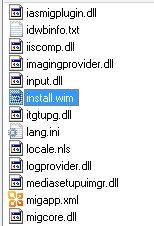
Wenn man stattdessen ein Abbild mit dem MCT lädt muss man erst eine Umwandlung vornehmen, also besser gleich vernünftige ISO ziehen!
Gruß A.
Z.b. hier : tb.rg-adguard.net/public.php?lang=de-DE
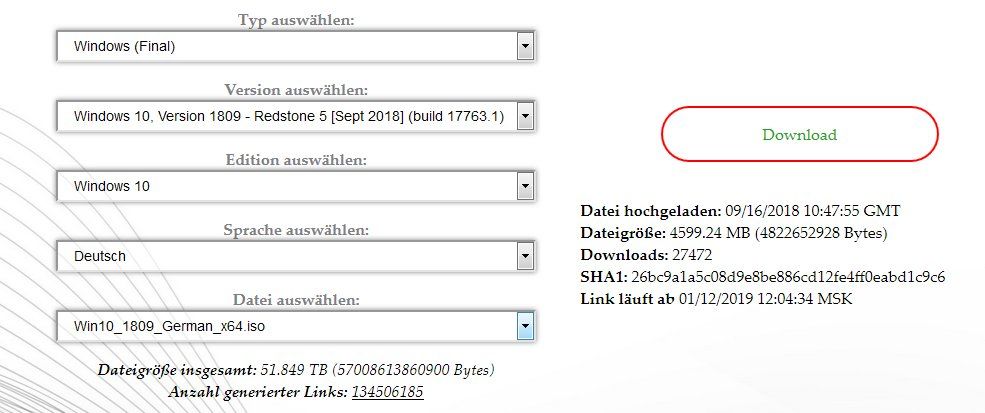
Oder mit UserAgentFaker und Linux OS-String auf die MS Downloadseite gehen dann bekommt man auch eine vernünftige ISO angeboten ...
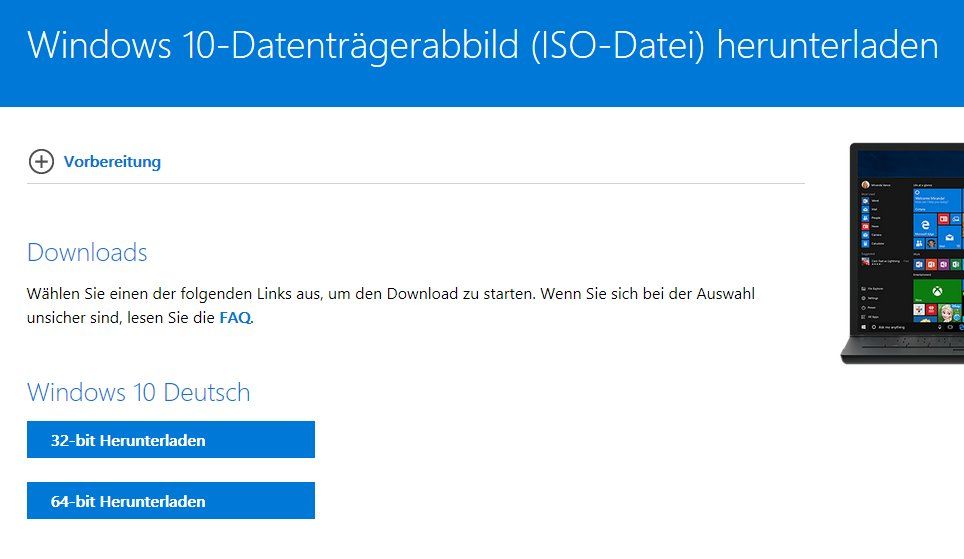
Oder über Windows ISO Downloader
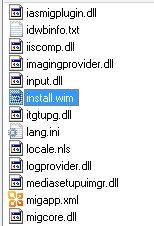
Wenn man stattdessen ein Abbild mit dem MCT lädt muss man erst eine Umwandlung vornehmen, also besser gleich vernünftige ISO ziehen!
Gruß A.
Zitat von @Fiasko:
Dessen bin ich mir bewusst, nur muss ich so halt mein schon fertig erstelltes Image komplett neu bauen.
Da ich das nicht zwingend möchte, interessiert mich halt wie ich mein "fertiges" Image anpassen kann.
Das fertige Image hast du womit aufgezeichnet?Dessen bin ich mir bewusst, nur muss ich so halt mein schon fertig erstelltes Image komplett neu bauen.
Da ich das nicht zwingend möchte, interessiert mich halt wie ich mein "fertiges" Image anpassen kann.
Ohne WIM keine Anpassung.
Lass dir nicht alles aus der Nase ziehen bitte, heute ist Freitag...
Ich habe die Antwort hier gefunden:
[1] deadaffebeef.com/blog/wds-windows-updates-treiber-zu-wim-abbild- ...
Für mich ist es wie folgt am einfachsten gewesen:
1. In der GUI zum WDS auf dem gewünschten Image einen Rechtsklick ausführen, "Export Image" wählen, z.B. nach D:\image.wim exportieren. Das erspart mir die Kommandozeile "wdsutil -Export-Image ..." aus [1]
Das Exportieren dauert bei großen Images eine Zeitlang.
2. Die in 1. erstellte wim-Datei ist jetzt unabhängig von der Image-Group und kann gemountet werden mit:
Der Ordner D:\Mount sollte leer sein und ist vorher zu erstellen.
Das Mounten dauert bei großen Images eine ganze Weile.
Hinweis: Die Hilfe weist den / als Einleitung zu einer Befehlsoption aus. Ich benutze deshalb diese Einleitung, anders als die Quelle [1]
3. Jetzt kann man über den Mount-Point D:\Mount auf das Image zugreifen und Änderungen dort vornehmen:
3a Änderungen im Dateisystem mittels des Windows-Explorers
3b Windows-Updates laut [1] mittels
3c Treiber-Updates laut [1] mit:
Hinweis: Es gibt auch eine Rekursive Option, die durchsucht einen Ordner und alle Unterordner nach Treibern:
4. Änderungen speichern (commit) und unmounten:
Wenn man Murks an dem gemounteten Image gemacht hat, dann kommt man aus der Nummer mit einem Discard heraus. Discard verwirft alle Änderungen an dem Image:
5. Zuletzt das Image bei D:\image.wim entweder über die GUI vom WDS als neues Image hinzufügen, oder mit Rechtsklick auf einem bestehenden Image das alte Image durch das geänderte bei D:\image.wim ersetzen. Die GUI erspart uns den Schritt 6) in [1]
Auch wenn das alles prima funktioniert, dauern alle Schritte für sich genommen recht lange, wenn man ein großes Image hat. In der Zeit kann ich auch ein neues Image aufzeichnen. Anders sieht es aus, wenn man die obigen Schritte mit einem Skript automatisiert und alles unbeaufsichtigt durchführen lässt.
Michael
[1] deadaffebeef.com/blog/wds-windows-updates-treiber-zu-wim-abbild- ...
Für mich ist es wie folgt am einfachsten gewesen:
1. In der GUI zum WDS auf dem gewünschten Image einen Rechtsklick ausführen, "Export Image" wählen, z.B. nach D:\image.wim exportieren. Das erspart mir die Kommandozeile "wdsutil -Export-Image ..." aus [1]
Das Exportieren dauert bei großen Images eine Zeitlang.
2. Die in 1. erstellte wim-Datei ist jetzt unabhängig von der Image-Group und kann gemountet werden mit:
dism /Mount-Wim /WimFile:D:\image.wim /Index:1 /MountDir:D:\MountDas Mounten dauert bei großen Images eine ganze Weile.
Hinweis: Die Hilfe weist den / als Einleitung zu einer Befehlsoption aus. Ich benutze deshalb diese Einleitung, anders als die Quelle [1]
3. Jetzt kann man über den Mount-Point D:\Mount auf das Image zugreifen und Änderungen dort vornehmen:
3a Änderungen im Dateisystem mittels des Windows-Explorers
3b Windows-Updates laut [1] mittels
dism /Image:D:\Mount /Add-Package /PackagePath:<Pfad_und_Dateiname>dism /Image:D:\Mount /Add-Driver /Driver:<Pfad>dism /Image:D:\Mount /Add-Driver /Driver:<Pfad> /recursive4. Änderungen speichern (commit) und unmounten:
dism /Unmount-Wim /Commit /MountDir:D:\Mountdism /Unmount-Wim /Discard /MountDir:D:\Mount5. Zuletzt das Image bei D:\image.wim entweder über die GUI vom WDS als neues Image hinzufügen, oder mit Rechtsklick auf einem bestehenden Image das alte Image durch das geänderte bei D:\image.wim ersetzen. Die GUI erspart uns den Schritt 6) in [1]
Auch wenn das alles prima funktioniert, dauern alle Schritte für sich genommen recht lange, wenn man ein großes Image hat. In der Zeit kann ich auch ein neues Image aufzeichnen. Anders sieht es aus, wenn man die obigen Schritte mit einem Skript automatisiert und alles unbeaufsichtigt durchführen lässt.
Michael