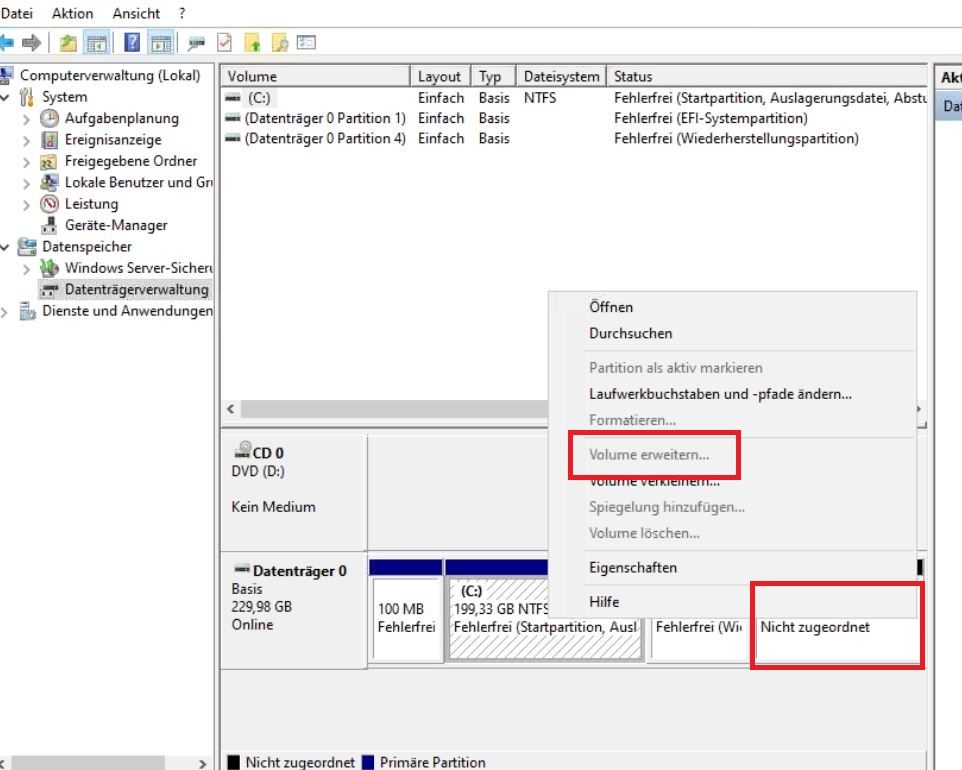Windows 10 in Hyper V Systempartition vergrößern
Hallo,
ich möchte ein Windows 10 Hyper V Systempartion vergrößern. Die Hyper V Platte ist ja kein Problem.
Aber wie kann ich nun per Diskpart in der virtuellen Windows10 instanz die zus. GB der Systempartition zuordnen.
Geht das überhaupt mit Boardmittel?
In der Datenträgerverwaltung ist es scheinbar nicht möglich. Oder gibt es da einen Trick?
Per DiskPart hab ich es auch nicht hinbekommen.!?
Ich finde da nur Tools die das könnten.
Geht es mit DiskPart? Wenn ja wie bekomm ich das hin?
Besten Dank.
ich möchte ein Windows 10 Hyper V Systempartion vergrößern. Die Hyper V Platte ist ja kein Problem.
Aber wie kann ich nun per Diskpart in der virtuellen Windows10 instanz die zus. GB der Systempartition zuordnen.
Geht das überhaupt mit Boardmittel?
In der Datenträgerverwaltung ist es scheinbar nicht möglich. Oder gibt es da einen Trick?
Per DiskPart hab ich es auch nicht hinbekommen.!?
Ich finde da nur Tools die das könnten.
Geht es mit DiskPart? Wenn ja wie bekomm ich das hin?
Besten Dank.
Bitte markiere auch die Kommentare, die zur Lösung des Beitrags beigetragen haben
Content-ID: 1494285044
Url: https://administrator.de/forum/windows-10-in-hyper-v-systempartition-vergroessern-1494285044.html
Ausgedruckt am: 02.08.2025 um 07:08 Uhr
17 Kommentare
Neuester Kommentar
Moin,
und vieles andere mehr.
lks
- Minitool Partition Wizard
- EasUS Partition master Free
- Gparted live
- knoppix mit gparted.
- c-t Notfall-Windows , enthält das Minitool.
und vieles andere mehr.
lks
Hi, vergrößern sollte in der Datenträgerverwaltung problemlos funktionieren (eben in einer VM mit Win10-20H2 gemacht). Wie @SlainteMhath sagt: Was geht nicht? Fehlermeldung?
/pp
/pp
Es darf halt keine Partition direkt rechts von der Systempartition anliegen. Dann geht es nur wie @Lochkartenstanzer gepostet hat. Da du auch von Datenpartition sprichst, wird diese vermutlich dort liegen und rechts davon Platz sein.
VG
VG
Natürlich geht das nicht problemlos, wir haben's doch mit Windows zu tun.
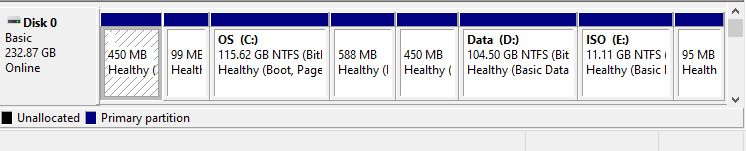 Dann mal los, vergrößere c:, wenn der freie Platz rechts ist.
Dann mal los, vergrößere c:, wenn der freie Platz rechts ist.
Umweg: Image von c: machen, Windows neu installieren mit der gewünschten Größe, Image von c: zurückspielen.
Umweg 2: sehr kompliziert mit Bordmitteln. Finde die Doku gerade nicht. Umweg 1 war besser.
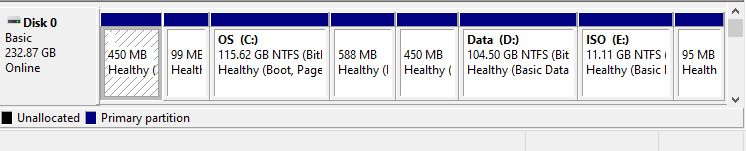
Umweg: Image von c: machen, Windows neu installieren mit der gewünschten Größe, Image von c: zurückspielen.
Umweg 2: sehr kompliziert mit Bordmitteln. Finde die Doku gerade nicht. Umweg 1 war besser.
Hier Nachtrag zu Umweg 2:
woshub.com/extend-volume-blocked-by-windows-recovery-partition/
woshub.com/extend-volume-blocked-by-windows-recovery-partition/
In der Windows 10 VM sollte das aber auch problemslos gehen, C:\ sollte da ja eine eigenständige VHDX sein und der freie Platz direkt anschliesen.
Wahrscheinlich hat der TO nur vergessen die VHDX im Hyper-V Manager zu vergrößern oder mal zu rebooten.
/Thomas
Wahrscheinlich hat der TO nur vergessen die VHDX im Hyper-V Manager zu vergrößern oder mal zu rebooten.
/Thomas
Zitat von @factxy:
Hallo Slainte,
nö die Funktion selbst ist da, aber ausgegraut. Die zu erweiternde Partition hab ich schon gelöscht bzw. als Partition
definiert (also alle Konstellazionen) aber die Funktion bleibt ausgegraut.!?
Hallo Slainte,
nö die Funktion selbst ist da, aber ausgegraut. Die zu erweiternde Partition hab ich schon gelöscht bzw. als Partition
definiert (also alle Konstellazionen) aber die Funktion bleibt ausgegraut.!?
MOin,
den nicht zugeordneten Platz kann man nicht "erweitern", deswegen ist das auch ausgegraut. Und die Systempartition kannst Du auch nicht erweitern, weil da eine "fehlerfreie" Wiederherstellungspartition dranhängt.
Wenn Du einfach die Wiederhestellungspartition löscht, kannst Du die Systempartition ohne weiteres erweitern.
Oder Du nimmst die Tools von oben, die ich oben genannt habe. Damit kannst Du die Widerhestellungspartition an das Ende der "Platte" schieben und dann die Systempartition vergrößern.
lks
Zitat von @Th0mKa:
In der Windows 10 VM sollte das aber auch problemslos gehen, C:\ sollte da ja eine eigenständige VHDX sein und der freie Platz direkt anschliesen.
In der Windows 10 VM sollte das aber auch problemslos gehen, C:\ sollte da ja eine eigenständige VHDX sein und der freie Platz direkt anschliesen.
Nein, Windows packt da immer eine Wiederhestellungspartition hinter die Systempartition. Deswegen kann man die selten ohne Probleme vergrößern, selbst in einer VHDX.
lks
Zitat von @factxy:
Hallo Slainte,
nö die Funktion selbst ist da, aber ausgegraut. Die zu erweiternde Partition hab ich schon gelöscht bzw. als Partition
definiert (also alle Konstellazionen) aber die Funktion bleibt ausgegraut.!?
Hallo Slainte,
nö die Funktion selbst ist da, aber ausgegraut. Die zu erweiternde Partition hab ich schon gelöscht bzw. als Partition
definiert (also alle Konstellazionen) aber die Funktion bleibt ausgegraut.!?
Die Recovery Partition liegt wohl noch hinter C, kannst du ja mal mit dispart prüfen. Ich lösche die weil ich sie eh nicht benötige, wenn du sie benötigst kannst du es wie in dieser Anleitung beschrieben machen.
/Thomas
Ja, aber nur wenn man Third Party Tools nutzen mag.
/Thomas
Zitat von @Bingo61:
Neue Festplatte im Hyper V Manger anlegen, diese zur Vm hinzufügen, in der Laufwerksverwaltung Windows die Partion erweitern fertisch
Neue Festplatte im Hyper V Manger anlegen, diese zur Vm hinzufügen, in der Laufwerksverwaltung Windows die Partion erweitern fertisch
hast Du das noch nie wirklich selbst gemacht.
lks
PS. Thread vorher lesen würde helfen zu vestehen, wo das genaue Problem liegt.
Ich habe ja beschrieben, wie es mit Bordmitteln geht ("Umweg 2")
Grauenhaft.
Besser Umweg 1.
An die, bei denen es einfach klappt: wenn Ihr mit MBR-Platten arbeitet, ist das kein Problem. Empfohlen und Standard sind aber schon lange (und auch in VMs) GPT-Platten.
Grauenhaft.
Besser Umweg 1.
An die, bei denen es einfach klappt: wenn Ihr mit MBR-Platten arbeitet, ist das kein Problem. Empfohlen und Standard sind aber schon lange (und auch in VMs) GPT-Platten.