Add an Outlook 2019 IMAP account - No more username in settings - Solution
Another curiosity under Office 2019 just hit me hard. I wanted to add a normal IMAP/SMTP account to Outlook 2019. But that was so difficult that I failed on the first try - and that's in 2021. Super job Microsoft.
Every other email program like Apple Mail, Thunderbird or Postbox recognized and set it up immediately via auto-detection after entering email and password. Only the good old Outlook 2019 did not want that.
The mail server is a Linux server (Postfix and Dovecot) and so the username for login on the IMAP server is not the same as the email address. But Microsoft seems to think that this is state of the art. In the "normal" account settings with "Add account" there is no field for the IMAP username anymore. It first asks for the email address and then directly for the password. Of course, this doesn't work and Outlook reports an error.
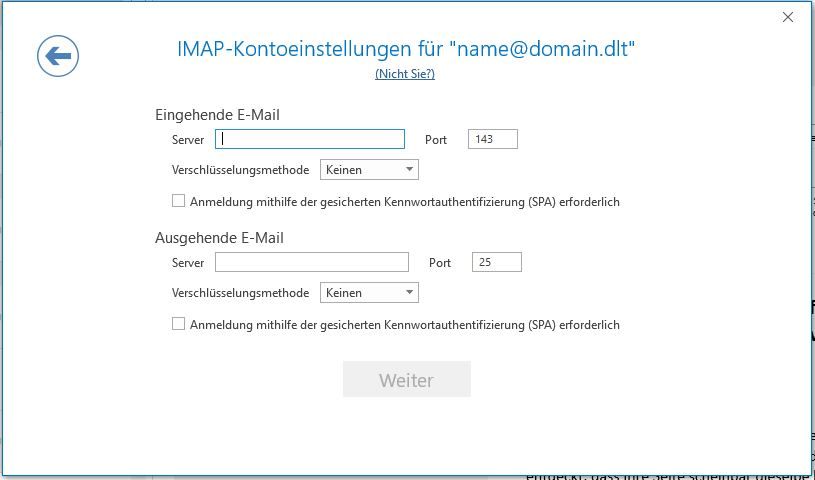
But now instead of offering me a field with the IMAP username there is only the option to retry the operation (lol) or specify a different account type. After trying every option, I figured the error couldn't be me.
After 20 minutes of searching the net, I found a solution. If you enter the following in Powershell in the Outlook directory, you end up in the old mail setup, where you could still enter all the data like username etc (close the Outlook program completely before):
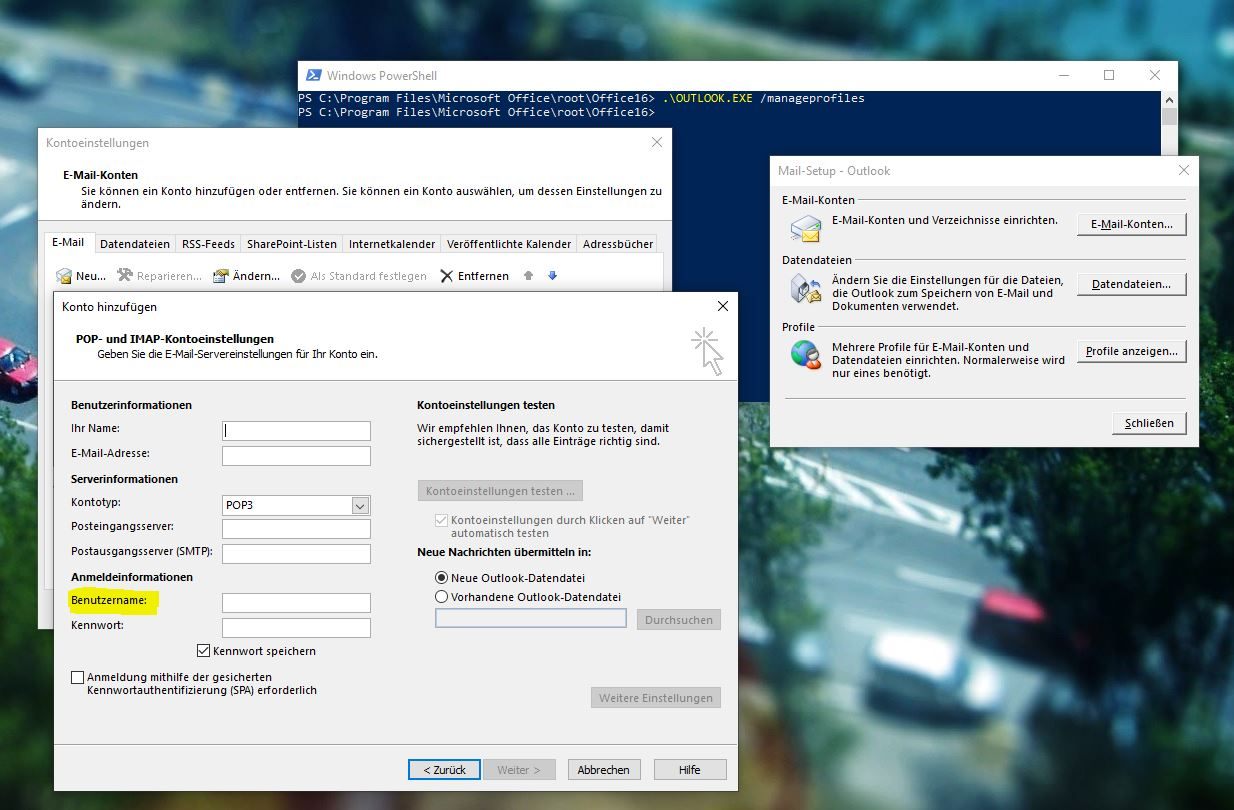
Here I was able to enter the username and an email address. The account was created and worked immediately. It even sent the good old Microsoft Outlook test message. It's the same dialog that comes up when you go to Account Settings and change anything in the account.
Why Microsoft decided not to ask for the IMAP username in the new mail setup after selecting IMAP remains a mystery to me. Seems like the knowledge about IMAP is dwindling at Microsoft or an trainee is responsible for the new setup. Personally, this little thing just cost me one hour of my life. I would like to have that back.
Every other email program like Apple Mail, Thunderbird or Postbox recognized and set it up immediately via auto-detection after entering email and password. Only the good old Outlook 2019 did not want that.
The mail server is a Linux server (Postfix and Dovecot) and so the username for login on the IMAP server is not the same as the email address. But Microsoft seems to think that this is state of the art. In the "normal" account settings with "Add account" there is no field for the IMAP username anymore. It first asks for the email address and then directly for the password. Of course, this doesn't work and Outlook reports an error.
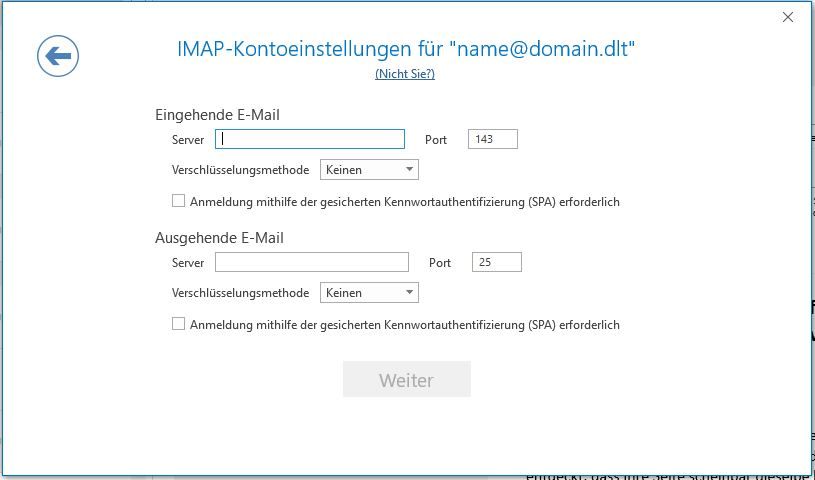
But now instead of offering me a field with the IMAP username there is only the option to retry the operation (lol) or specify a different account type. After trying every option, I figured the error couldn't be me.
After 20 minutes of searching the net, I found a solution. If you enter the following in Powershell in the Outlook directory, you end up in the old mail setup, where you could still enter all the data like username etc (close the Outlook program completely before):
PS C:\Program Files\Microsoft Office\root\Office16> .\OUTLOOK.EXE /manageprofiles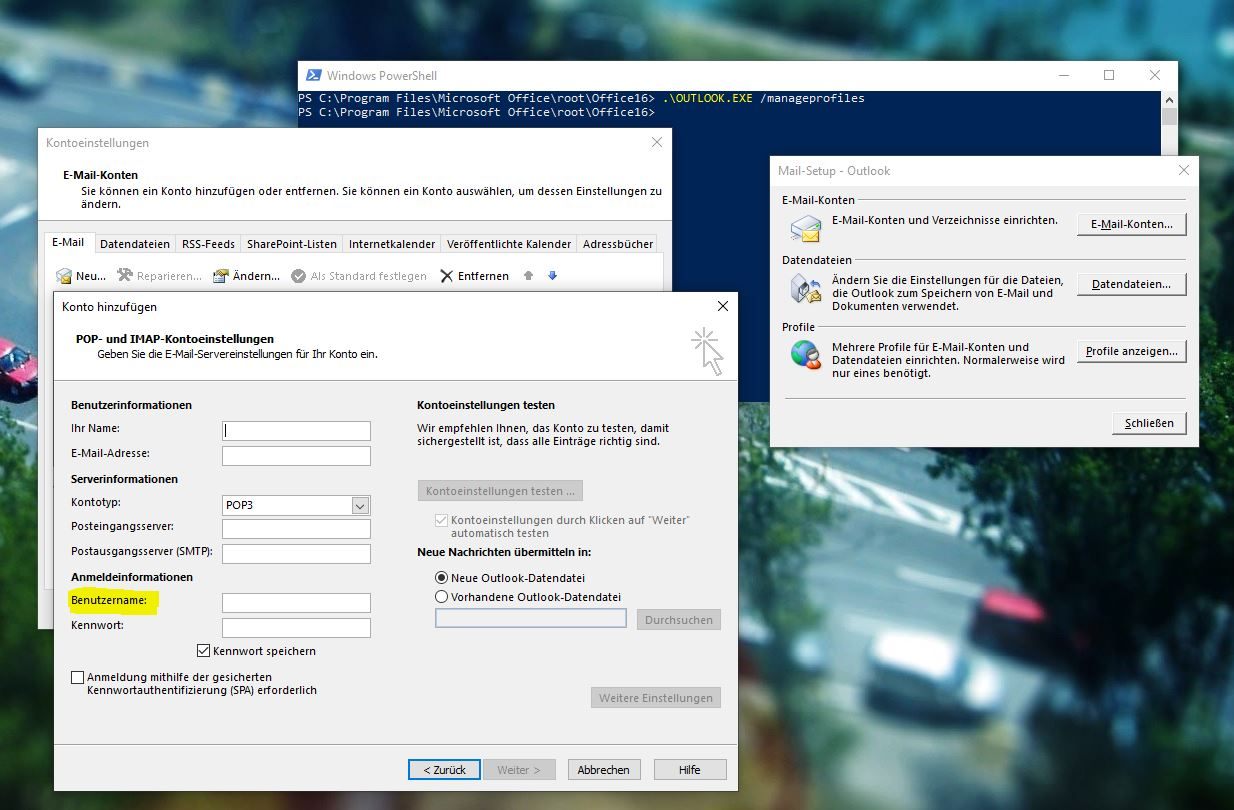
Here I was able to enter the username and an email address. The account was created and worked immediately. It even sent the good old Microsoft Outlook test message. It's the same dialog that comes up when you go to Account Settings and change anything in the account.
Why Microsoft decided not to ask for the IMAP username in the new mail setup after selecting IMAP remains a mystery to me. Seems like the knowledge about IMAP is dwindling at Microsoft or an trainee is responsible for the new setup. Personally, this little thing just cost me one hour of my life. I would like to have that back.
Bitte markiere auch die Kommentare, die zur Lösung des Beitrags beigetragen haben
Content-ID: 1288175287
Url: https://administrator.de/knowledge/add-an-outlook-2019-imap-account-no-more-username-in-settings-solution-1288175287.html
Ausgedruckt am: 14.07.2025 um 04:07 Uhr
3 Kommentare
Neuester Kommentar
Open Outlook and select File > Add Account. On the next screen, enter your email address, select Advanced options, then check the box for Let me set up my account manually and select Connect. Select your account type. Most of the time when you need to use this option, you'll select IMAP.
Regards,
Peter
Regards,
Peter