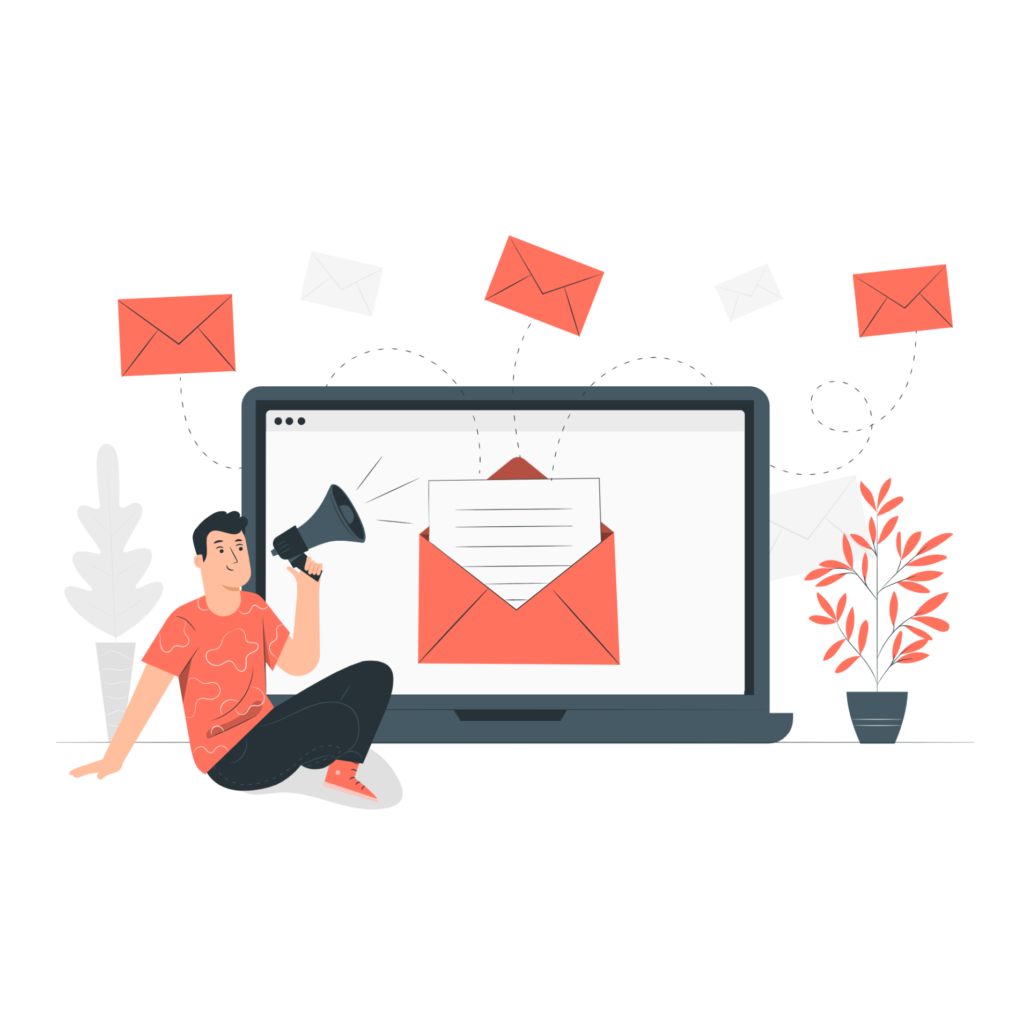How to setup a Mail server on Ubuntu
A mail server allows you to send and receive email. Setting up your own mail server on Ubuntu gives you more control over your email and increases privacy and security. However, managing your own mail server requires a bit more technical knowledge.
This comprehensive guide will walk you through all the steps to create a fully-functioning mail server on Ubuntu 20.04/22.04 from start to finish.
Prerequisites
Before getting started, you’ll need the following:
A Ubuntu 20.04/22.04 server with a static public IP address. Using a VPS is recommended.
A registered domain name. This will be used to send and receive emails from your mail server.
Administrative access to your Ubuntu server.
Basic knowledge of the Linux command line.
We’ll be using Postfix for the SMTP server, Dovecot for IMAP/POP3, and OpenDMARC for email authentication. A MySQL database will also be configured to store information like virtual domains and users.
Let’s start by updating the package repository and installing some dependencies on our Ubuntu server:
$ sudo apt update
$ sudo apt install postfix postfix-mysql dovecot-imapd dovecot-pop3d mariadb-server openssl openssl-blacklist
Next, we’ll go through the steps to configure each component.Configuring Postfix
Postfix handles the SMTP service for sending and receiving emails. We need to update some settings in the main Postfix configuration file.
Open the file with:
$ sudo nano /etc/postfix/main.cfmyhostname = mail.example.commydomain = example.commyorigin = $mydomaininet_interfaces = all
inet_protocols = allNow find the mydestination parameter and set it to the following:
mydestination = $myhostname, localhost.$mydomain, $mydomainSave and close the file when you are done editing.
Next, we need to set up SMTP authentication. Generate a password file for Postfix with the postmap command:
$ sudo postmap /etc/postfix/sasl_passwd$ sudo nano /etc/postfix/sasl_passwdmail.example.com username@example.com
mail.example.com password123Now edit the Postfix SASL configuration:
$ sudo nano /etc/postfix/sasl/smtpd.confpwcheck_method: saslauthd
mech_list: plain loginRestart Postfix to load the new configuration:
$ sudo systemctl restart postfixConfiguring Dovecot
Dovecot will be used to handle IMAP and POP3 protocols for accessing emails from mail clients like Outlook or Thunderbird.
Open the Dovecot configuration file:
$ sudo nano /etc/dovecot/dovecot.confprotocols = imap pop3disable_plaintext_auth = yesmail_location = maildir:/var/mail/%d/%n$ sudo nano /etc/dovecot/conf.d/10-auth.confauth_mechanisms = plain loginFinally, open the permissions file:
$ sudo nano /etc/dovecot/conf.d/10-mail.confmail_access_groups = mailSave and restart Dovecot:
$ sudo systemctl restart dovecotMySQL Database Setup
Next, we’ll set up a MySQL database to store virtual domains and users for our mail server.
Log into the MySQL shell:
$ sudo mysqlCREATE DATABASE mailserver;GRANT SELECT,INSERT,UPDATE,DELETE ON mailserver.* TO 'mailuser'@'127.0.0.1' IDENTIFIED BY 'password123';
Exit MySQL:quit$ sudo mysql mailserver < /etc/postfix/mysql/postfix_db.sqlVirtual Domains and Users
With the database configured, we can create virtual domains and users.
A virtual domain allows you to host multiple domains from a single mail server.
First, open the Postfix virtual domain configuration file:
$ sudo nano /etc/postfix/mysql-virtual_domains.cfconfig_directory = /etc/postfix/mysql$ sudo mysql mailserver -pINSERT INTO `virtual_domains` (`id` ,`name`) VALUES ('1', 'example.com'); Next, open the virtual users file:
$ sudo nano /etc/postfix/mysql-virtual_mailboxes.cfconfig_directory = /etc/postfix/mysqlEnter MySQL again:
$ sudo mysql mailserver -p INSERT INTO `virtual_users` (`id`, `domain_id`, `password` , `email`) VALUES ('1', '1', ENCRYPT('password123', CONCAT('$6$', SUBSTRING(SHA(RAND()), -16))), 'username@example.com'); Now we need to allow the user to access mailboxes. Insert a row into virtual_aliases:
INSERT INTO `virtual_aliases` (`id`, `domain_id`, `source`, `destination`) VALUES ('1', '1', 'username@example.com', 'username@example.com'); $ sudo systemctl restart postfixOpenDMARC
OpenDMARC implements the DMARC email authentication standard. This helps improve security and prevent spam and phishing.
First, install OpenDMARC:
$ sudo apt install opendmarc opendmarc-tools$ sudo nano /etc/opendmarc.confAuthservID mail.example.com
Enable logging and reporting:Socket inet:8893@localhost
LogLevel debug
Syslog true
RejectFailures false
ReportFailures true
HistoryFile /var/lib/opendmarc/opendmarc.dat
StatsSocket /var/run/opendmarc/opendmarc.sock
MinServers 3
ServerInterval 60
This logs activity to syslog and enables daily report emails.
Add your domain as the From address:
/etc/opendmarc/ignore.hosts
mail.example.com
Now enable OpenDMARC:
$ sudo systemctl enable opendmarc
$ sudo systemctl start opendmarc$ sudo opendmarc-gen-policy --domain example.com --policy none --report email:postmaster@example.comOpenDMARC is now active and will validate incoming emails.
Testing the Mail Server
Our Ubuntu mail server should now be properly configured. Let’s do some testing to validate that it works.
First, send a test email from the server itself with:
$ echo "This is a test" | mail -s Testing username@example.com $ sudo ls -l /var/mailNext, configure an email client like Thunderbird to connect to the mail server. Add a new account using the IMAP and SMTP credentials you configured.
Send a test message to the email address on your domain. It should be delivered to the user’s inbox folder on the Ubuntu server.
You can also use Telnet to manually connect to Postfix SMTP and send a message:
$ telnet mail.example.com 25Check /var/log/mail.log and /var/log/syslog for any errors with Postfix, Dovecot, MySQL or OpenDMARC during testing. Debug and resolve any issues that come up.
When everything is working as expected, your Ubuntu mail server is ready for use!
Bitte markiere auch die Kommentare, die zur Lösung des Beitrags beigetragen haben
Kommentar vom Moderator colinardo am 07.05.2024 um 16:30:21 Uhr
The content of a tutorial must not come from another website or another author. This violates our board rules!
=> Trash
=> Trash
Content-ID: 93734328301
Url: https://administrator.de/en/how-to-setup-a-mail-server-on-ubuntu-93734328301.html
Ausgedruckt am: 05.02.2025 um 04:02 Uhr
1 Kommentar
Hi
Why do you just post the contents of
https://www.webhi.com/how-to/install-mail-server-ubuntu-debian-linux/
Looks like copy&paste
lks
Why do you just post the contents of
https://www.webhi.com/how-to/install-mail-server-ubuntu-debian-linux/
Looks like copy&paste
lks