ISO-Datei DAUERHAFT als optisches Laufwerk mounten
Hallo in die Runde!
Unter Windows 10 kann man ja ISO-Dateien als optisches Laufwerk bereitstellen. Leider hebt ein Neustart diese Bereitstellung auf. Kann ich die Bereitstellung irgendwie als "dauerhaft" einstellen? Oder kann ich per Script beim Neustart eine ISO-Datei als Laufwerk bereitstellen und zugleich den Laufwerksbuchstaben für das virtuelle Laufwerk ändern (ich brauche es auf X, nicht auf dem ersten freien Laufwerksbuchstaben)?
Schöne Grüße von der Elbe!
Winfried
Unter Windows 10 kann man ja ISO-Dateien als optisches Laufwerk bereitstellen. Leider hebt ein Neustart diese Bereitstellung auf. Kann ich die Bereitstellung irgendwie als "dauerhaft" einstellen? Oder kann ich per Script beim Neustart eine ISO-Datei als Laufwerk bereitstellen und zugleich den Laufwerksbuchstaben für das virtuelle Laufwerk ändern (ich brauche es auf X, nicht auf dem ersten freien Laufwerksbuchstaben)?
Schöne Grüße von der Elbe!
Winfried
Bitte markiere auch die Kommentare, die zur Lösung des Beitrags beigetragen haben
Content-ID: 458579
Url: https://administrator.de/forum/iso-datei-dauerhaft-als-optisches-laufwerk-mounten-458579.html
Ausgedruckt am: 25.07.2025 um 04:07 Uhr
10 Kommentare
Neuester Kommentar
docs.microsoft.com/en-us/powershell/module/storage/mount-diskima ...
Mit bisschen mehr geht das auch auf immer auf den Buchstaben X:
Mount-DiskImage -ImagePath 'D:\datei.iso' aha ... sehr nützliche "Hilfe"
Liefer ich dir gleich wenn du es nicht selbst findest, dem Herrn der nicht selbst nachschlagen will ... und es aufs Silbertablett wünscht Zitat von @Winfried-HH:
aber die erfordert Admin-Rechte. Aber der Normaluser hat die natürlich nicht.
Ein Volume zu mounten erfordert nunmal Admin-Rechte für den Prozess der es vornimmt. Damit das ein Normalouser kann bedarf es einer Privilegierten Session, was z.B. über ein "Startskript" anstatt einem Loginskript geschehen kann das läuft nämlich als System.aber die erfordert Admin-Rechte. Aber der Normaluser hat die natürlich nicht.
Dann kannst du mountvol
$path = 'C:\test.iso'
$volid = Mount-Diskimage -ImagePath $path -PassThru -NoDriveLetter | Get-Volume | select -Expand UniqueId
mountvol X: $volid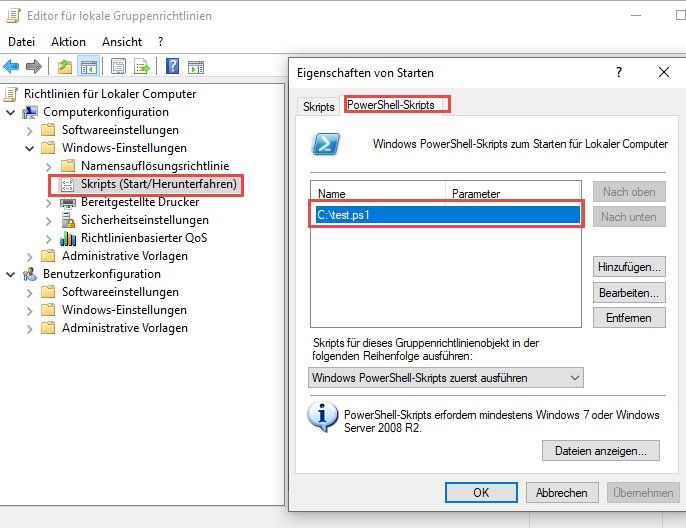
Fertig, funktioniert hier testweise problemlos.
Moin,
auch wen der Beitrag schon gelöst ist, wäre ein anderer Ansatz über die explorer.exe:
Damit wird die ISO im Windows Explorer bereitgestellt.
Grundsätzlich wären keine Rechte des Administrator notwendig. Ich habe allerdings kein Plan, mit welchen Paramter man den Laufwerksbuchstaben vorgeben kann.
Gruß,
Dani
auch wen der Beitrag schon gelöst ist, wäre ein anderer Ansatz über die explorer.exe:
explorer.exe "Pfad zur ISO-DAtei\Dateiname.iso Grundsätzlich wären keine Rechte des Administrator notwendig. Ich habe allerdings kein Plan, mit welchen Paramter man den Laufwerksbuchstaben vorgeben kann.
Gruß,
Dani
Für ganz Doofe wie mich:
in der WindowsPowershell eingeben:
powershell_ise.exe
Es öffnet sich der Editor, in den ich dann eingebe
Diese Datei dann als "*.ps1" speichern.
Dannn in Gruppenrichtlinen unter Windowseinstellungen und Skripst Start als Powershell-Skript eintragen.
Dann Neustart.
Aber: die ISO wird nicht unter F: gemountet - was mache ich falsch?
Vorsroglich: anstelle SO image.iso habe ich natürlich den richtigen Pfad mit Dateinamen.iso eingetragen ...
in der WindowsPowershell eingeben:
powershell_ise.exe
Es öffnet sich der Editor, in den ich dann eingebe
# ISO image - ersetzen mit dem Zielpfad und Name der ISO-Datei, die gemounted werden soll
$isoImg = "ISO image.iso"
# Drive letter - hier das Ziellaufwerk eingeben
$driveLetter = "F:"
# ISO mounten ohne Buchstaben / Ziellaufwerk zuzuweisen
$diskImg = Mount-DiskImage -ImagePath $isoImg -NoDriveLetter
# Get mounted ISO volume
$volInfo = $diskImg | Get-Volume
# Mount volume with specified drive letter (requires Administrator access)
mountvol $driveLetter $volInfo.UniqueIdDiese Datei dann als "*.ps1" speichern.
Dannn in Gruppenrichtlinen unter Windowseinstellungen und Skripst Start als Powershell-Skript eintragen.
Dann Neustart.
Aber: die ISO wird nicht unter F: gemountet - was mache ich falsch?
Vorsroglich: anstelle SO image.iso habe ich natürlich den richtigen Pfad mit Dateinamen.iso eingetragen ...