Verschiedene Monitore Einstellen
Hallo Community,
ich habe Folgendes Problem bei dem ich eure Hilfe gebrauchen könnte.
An meinem PC habe ich 3 Monitore am Motherboard angeschlossen
Monitor 1=Hauptmonitor (WQHD) [DisplayPort 1] als Hauptmonitor
Monitor 2=Zweitmonitor (Full HD) [HDMI 1.0] als 2. Bildschirm
Monitor 3=Beamer (4K) [HDMI 2.0] für Filme und Serien
Alle Monitore/Beamer werden in den Anzeigeeinstellungen von Windows erkannt.
Nun habe ich mir überlegt nicht immer alle 3 Monitore gleichzeitig laufen zu lassen, da dies wahrscheinlich meine Grafikkarte und auch den Stromverbrauch ziemlich ausreizen. Ich wollte ein Tool verwenden um automatisch unterschiedliche Monitore/Beamer zusammen zu Verwenden.
Ich wollte eine Datei oder z.B. ein Script erstellen welche beim Ausführen unterschiedliche Monitore aktiviert bzw. deaktiviert.
In meinem Fall:
Script 1/Programm 1 "Zocken" nur ein Ausgangssignal auf meinen Hauptmonitor
Script 2/Programm 2 "arbeiten" zwei Ausgangssignale auf mein Hauptmonitor und mein 2. Monitor als Erweiterung
Script 3/Programm 3 "Filme/Serien gucken" zwei Ausgangssignale auf mein Hauptmonitor und mein Beamer dupliziert
Meine Idee war es die Powershell ISE zu benutzen um ein Script zu erstellen welches beim ausführen meine Anzeigeeinstellung wie oben angegeben ausführt. Ich habe zuerst meine Powershell mit dem Befehl der Skript-Datei die Ausführung erlaubt und die Einstellung mit überprüft. Dies hat auch sofort geklappt. Probleme habe ich aber schon mit dem öffnen der Anzeigeeinstellung da ich nur den Pfad C:\Windows\ImmersiveControlPanel\SystemSettings.exe gefunden habe und somit in der 1. Zeile der Powershell stehen habe. Diese lässt sich zwar ausführen aber das Einstellungsfenster öffnet sich dennoch nicht.
Die weiteren Zeilen will ich mit der Bedingung der Einstellungen schreiben. Ist das Bedienen des Einstellungsprogramms über die Powershell überhaupt möglich? Sollte ich für diese Programmierung ein anderes Tool benutzen? Ich bin für jegliche Hilfe euch dankbar.
Ich entschuldige mich im Vorhinein für Rechtschreibfehler und/oder falsche Fachbegriffe. :D
MfG DanielderAnfaenger
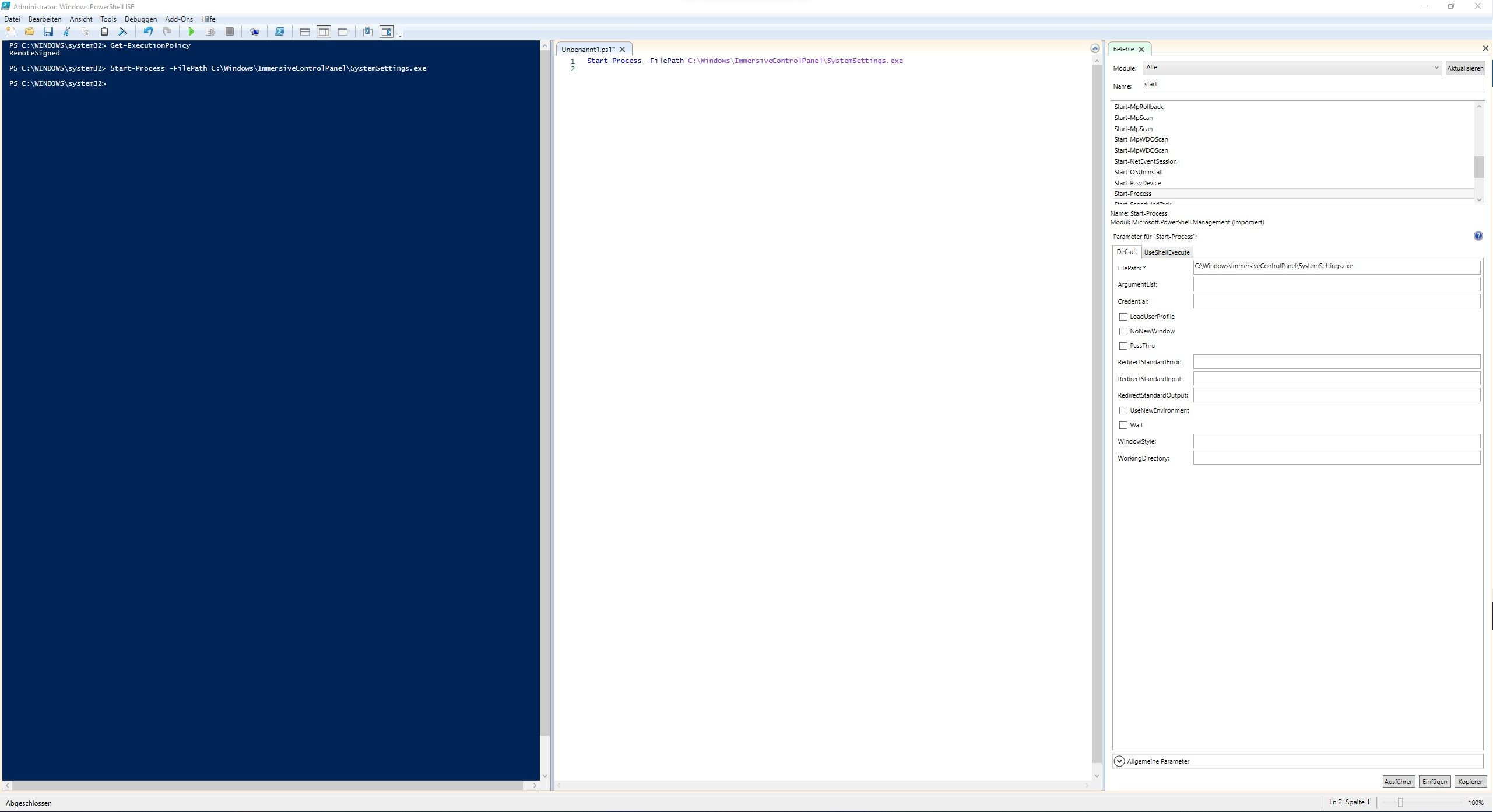
ich habe Folgendes Problem bei dem ich eure Hilfe gebrauchen könnte.
An meinem PC habe ich 3 Monitore am Motherboard angeschlossen
Monitor 1=Hauptmonitor (WQHD) [DisplayPort 1] als Hauptmonitor
Monitor 2=Zweitmonitor (Full HD) [HDMI 1.0] als 2. Bildschirm
Monitor 3=Beamer (4K) [HDMI 2.0] für Filme und Serien
Alle Monitore/Beamer werden in den Anzeigeeinstellungen von Windows erkannt.
Nun habe ich mir überlegt nicht immer alle 3 Monitore gleichzeitig laufen zu lassen, da dies wahrscheinlich meine Grafikkarte und auch den Stromverbrauch ziemlich ausreizen. Ich wollte ein Tool verwenden um automatisch unterschiedliche Monitore/Beamer zusammen zu Verwenden.
Ich wollte eine Datei oder z.B. ein Script erstellen welche beim Ausführen unterschiedliche Monitore aktiviert bzw. deaktiviert.
In meinem Fall:
Script 1/Programm 1 "Zocken" nur ein Ausgangssignal auf meinen Hauptmonitor
Script 2/Programm 2 "arbeiten" zwei Ausgangssignale auf mein Hauptmonitor und mein 2. Monitor als Erweiterung
Script 3/Programm 3 "Filme/Serien gucken" zwei Ausgangssignale auf mein Hauptmonitor und mein Beamer dupliziert
Meine Idee war es die Powershell ISE zu benutzen um ein Script zu erstellen welches beim ausführen meine Anzeigeeinstellung wie oben angegeben ausführt. Ich habe zuerst meine Powershell mit dem Befehl
Set-ExecutionPolicy RemoteSignedGet-ExecutionPolicyStart-Process -FilePath C:\Windows\ImmersiveControlPanel\SystemSettings.exeDie weiteren Zeilen will ich mit der Bedingung der Einstellungen schreiben. Ist das Bedienen des Einstellungsprogramms über die Powershell überhaupt möglich? Sollte ich für diese Programmierung ein anderes Tool benutzen? Ich bin für jegliche Hilfe euch dankbar.
Ich entschuldige mich im Vorhinein für Rechtschreibfehler und/oder falsche Fachbegriffe. :D
MfG DanielderAnfaenger
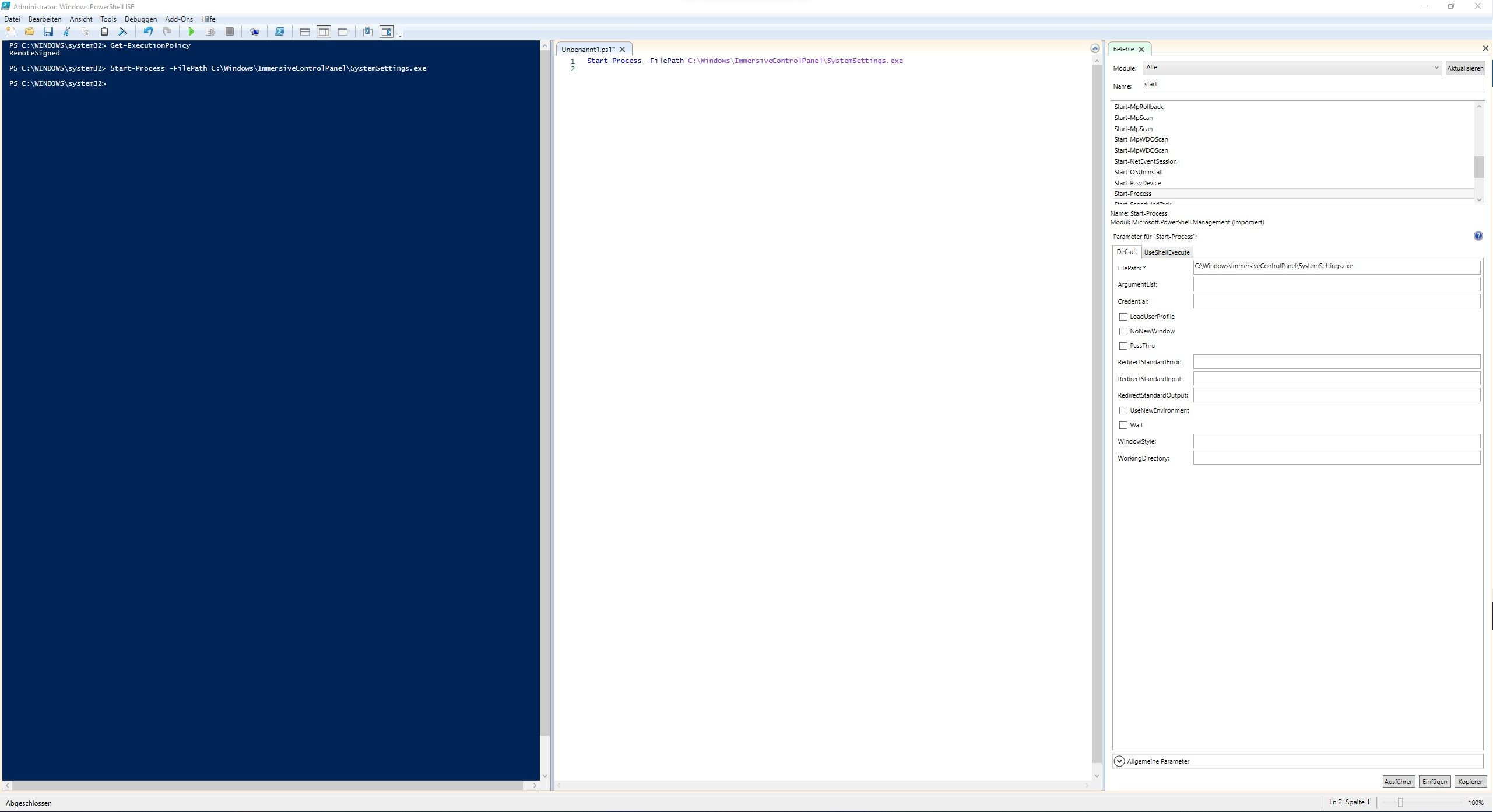
Bitte markiere auch die Kommentare, die zur Lösung des Beitrags beigetragen haben
Content-ID: 2813875685
Url: https://administrator.de/forum/verschiedene-monitore-einstellen-2813875685.html
Ausgedruckt am: 17.07.2025 um 06:07 Uhr
8 Kommentare
Neuester Kommentar
Hi,
mit der Powershelll kannst du keine GUI fernbedienen. Autohotkey könnte das.
Die GUI führt aber auch nur Befehle aus, die du per Powershell ebenfalls ausführen kannst. Such also nach diesen Befehlen.
z.B.
tenforums.com/graphic-cards/170286-powershell-request-turn-off-i ...
mit der Powershelll kannst du keine GUI fernbedienen. Autohotkey könnte das.
Die GUI führt aber auch nur Befehle aus, die du per Powershell ebenfalls ausführen kannst. Such also nach diesen Befehlen.
z.B.
tenforums.com/graphic-cards/170286-powershell-request-turn-off-i ...
Moin
Powershell kann das im Prinzip auch, wenn ich nicht komfortabel. Kurzes Beispiel:
Was passiert hier?
Zeile 1 erstellt dir ein neues Objekt, was du dann gleich brauchst
Zeile 2,4 und 6 warten einfach 2 Sekunden
Zeile 3,5 und 7 senden, wie der Name schon sagt, Tastaturkombinationen an deinen Rechner:
Im detail:
Zeile 3 Strg + Esc = Windowstaste
Zeile 5 schreibt "System"
Zeile 7 drückt für dich Enter.
Ergebnis: Die Systemsteuerung öffnet sich, als würdest du die Windowstaste drücken, System eingeben und Enter drücken. Das ganze funktioniert natürlich nur, wenn sich die entsprechenden Fenster innerhalb von 2 Sekunden öffnen und du nicht zwischendurch irgendwohin klickst. Da du damit im Prinzip jedes Menü steuern kannst und dich mit Tab und co. durch alles durchhangeln kannst, kannst du dir auf diese Art alle Einstellungen vornehmen. Du musst halt nur einmal händisch die Schritte durchführen und dabei notieren was du wann und wie oft machst.
Wenn du in der Systemsteuerung bist, musst du zum Beispiel einfach 2 x nach rechts und 7 x nach unten um System zu öffnen. Dann Tab und Enter für die Bildschirmeinstellungen und so weiter. Leg einfach die Maus weg und mach über die Tastatur alles was du machen willst, schreib es dir auf und bau es mit sendkeys nach.
Alle Sondertasten findest du hier:
docs.microsoft.com/en-us/previous-versions/office/developer/offi ...
Gruß
Doskias
Und ja.... streng genommen macht es nicht Powershell
Zitat von @NordicMike:
mit der Powershelll kannst du keine GUI fernbedienen. Autohotkey könnte das.
Die GUI führt aber auch nur Befehle aus, die du per Powershell ebenfalls ausführen kannst. Such also nach diesen Befehlen.
z.B.
tenforums.com/graphic-cards/170286-powershell-request-turn-off-i ...
mit der Powershelll kannst du keine GUI fernbedienen. Autohotkey könnte das.
Die GUI führt aber auch nur Befehle aus, die du per Powershell ebenfalls ausführen kannst. Such also nach diesen Befehlen.
z.B.
tenforums.com/graphic-cards/170286-powershell-request-turn-off-i ...
Powershell kann das im Prinzip auch, wenn ich nicht komfortabel. Kurzes Beispiel:
$wshell = New-Object -ComObject wscript.shell
sleep 2
$wshell.SendKeys('^{ESC}')
sleep 2
$wshell.SendKeys('system')
sleep 2
$wshell.SendKeys('~') Was passiert hier?
Zeile 1 erstellt dir ein neues Objekt, was du dann gleich brauchst
Zeile 2,4 und 6 warten einfach 2 Sekunden
Zeile 3,5 und 7 senden, wie der Name schon sagt, Tastaturkombinationen an deinen Rechner:
Im detail:
Zeile 3 Strg + Esc = Windowstaste
Zeile 5 schreibt "System"
Zeile 7 drückt für dich Enter.
Ergebnis: Die Systemsteuerung öffnet sich, als würdest du die Windowstaste drücken, System eingeben und Enter drücken. Das ganze funktioniert natürlich nur, wenn sich die entsprechenden Fenster innerhalb von 2 Sekunden öffnen und du nicht zwischendurch irgendwohin klickst. Da du damit im Prinzip jedes Menü steuern kannst und dich mit Tab und co. durch alles durchhangeln kannst, kannst du dir auf diese Art alle Einstellungen vornehmen. Du musst halt nur einmal händisch die Schritte durchführen und dabei notieren was du wann und wie oft machst.
Wenn du in der Systemsteuerung bist, musst du zum Beispiel einfach 2 x nach rechts und 7 x nach unten um System zu öffnen. Dann Tab und Enter für die Bildschirmeinstellungen und so weiter. Leg einfach die Maus weg und mach über die Tastatur alles was du machen willst, schreib es dir auf und bau es mit sendkeys nach.
Alle Sondertasten findest du hier:
docs.microsoft.com/en-us/previous-versions/office/developer/offi ...
Gruß
Doskias
Und ja.... streng genommen macht es nicht Powershell
Servus.
Oh Oh, gewagte Aussage 😉. Habe ich hier schon diverse Male gezeigt wie das geht...
Windows 10 - Lautstärkepopup entfernen
Verknüpfungsziel nicht vorhanden. Abfrage nach Löschung der Verknüpfung unterdrücken ?
Usw.
Autohotkey nutzt auch nur die Win32 Funktionen genau das kann auch die PowerShell.
Fertig gibst fur dich schon hier für die Konsole
nirsoft.net/articles/turn-off-monitor.html
Btw. Sendkeys ist schon ziemlich altbacken, vernünftiger und vor allem zuverlässiger geht es mit den echten Win32 Funktionen.
Grüße Uwe
Oh Oh, gewagte Aussage 😉. Habe ich hier schon diverse Male gezeigt wie das geht...
Windows 10 - Lautstärkepopup entfernen
Verknüpfungsziel nicht vorhanden. Abfrage nach Löschung der Verknüpfung unterdrücken ?
Usw.
Autohotkey nutzt auch nur die Win32 Funktionen genau das kann auch die PowerShell.
Die GUI führt aber auch nur Befehle aus, die du per Powershell ebenfalls ausführen kannst. Such also nach diesen Befehlen.
Jepp, immer die bessere Wahl.Fertig gibst fur dich schon hier für die Konsole
nirsoft.net/articles/turn-off-monitor.html
Btw. Sendkeys ist schon ziemlich altbacken, vernünftiger und vor allem zuverlässiger geht es mit den echten Win32 Funktionen.
Grüße Uwe
Zitat von @colinardo:
Btw. Sendkeys ist schon ziemlich altbacken, vernünftiger und vor allem zuverlässiger geht es mit den echten Win32 Funktionen.
Btw. Sendkeys ist schon ziemlich altbacken, vernünftiger und vor allem zuverlässiger geht es mit den echten Win32 Funktionen.
Dem kann, will und werde ich nicht widersprechen
Zitat von @DanielderAnfaenger:
Danke für die Antwort, funktioniert schon genau so wie du gesagt hats und super Erklärung zu den einzelnen Zeilen. Hab auch sofort verstanden wie es funktioniert, das einzige was nicht damit machbar ist ist in der GUI den ersten monitor nach links oder rechts zu verschieben da die eine drag and drop Eingabe ist.
Danke für die Antwort, funktioniert schon genau so wie du gesagt hats und super Erklärung zu den einzelnen Zeilen. Hab auch sofort verstanden wie es funktioniert, das einzige was nicht damit machbar ist ist in der GUI den ersten monitor nach links oder rechts zu verschieben da die eine drag and drop Eingabe ist.
Doch ging
Aber dennoch bin ich schlauer geworden wie man die Powershell noch benutzen kann um Keybordeingaben zu steuern 
Wie schon gesagt ist das allerdings etwas veraltet. Powershell greift hier auf die Windows Scripting Shell zurück mit all seinen Krankheiten und Fehleranfälligkeiten. Kleinste Abweichung, falsches Fenster, ein Klick zwischendurch und die Befehle laufen bestenfalls ins leere, im schlimmsten Fall in ein anderes Fesnter.