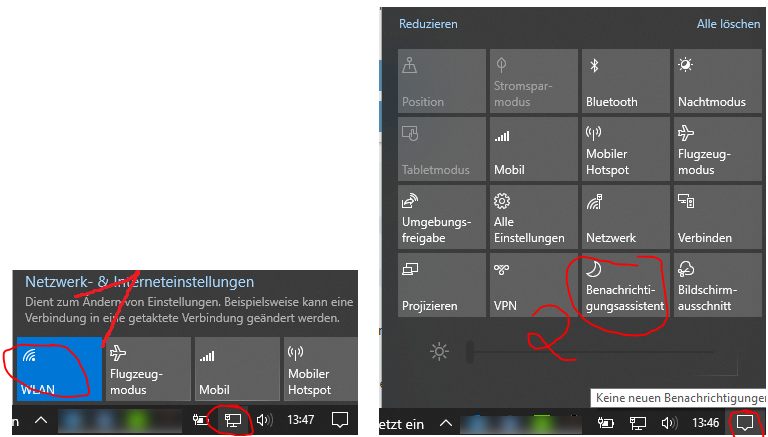Windows 10 DJ-Modus (ON OFF)
Tach ihr Digitalfreunde,
ein Kumpel von mir ist DJ, und legt auf mit seinem Win10-Notebook. Das klappt so weit ganz gut.
Aber neulich fand sein Notebook währen der Arbeit ein offenes WLan und schwupp, zog es Updates die es dann mitten während der Arbeit installieren wollte. Ein Desaster!
Ich hätte gern für ihn ein Powershell Script, was das verhindert. Er muss es eben vor dem beginn seiner Arbeit ausführen (dj-mode-on.ps1) und später wieder (dj-mode-off.ps1). Er soll es dann vom Desktop aus einfach aufrufen, und fertig. Er hat auf den Notebook Admin-Rechte.
Das sollte updates abschalten, Systemsounds abschalten, Energiesparen abschalten (auch im Akkubetrieb, aber er hat da IMMER Strom zur verfügung), Bildschirmschoner aus, etc.). Und das ganze wie gehabt wiederherstellen.
Hat jemand sowas zufällig eh fertig?
Hat da jemand einen Vorschlag?
Übrigens: Flugmodus oder sowas reicht leider nicht aus.
Danke für die Tips im Voraus.
Achja: Wenn jemand schon gleich ein Script parat hat bitte bitte bitte so weit es geht im Script kommentieren. Das hilft ungemein das dann auch zu verstehen.
Kreuzberger
ein Kumpel von mir ist DJ, und legt auf mit seinem Win10-Notebook. Das klappt so weit ganz gut.
Aber neulich fand sein Notebook währen der Arbeit ein offenes WLan und schwupp, zog es Updates die es dann mitten während der Arbeit installieren wollte. Ein Desaster!
Ich hätte gern für ihn ein Powershell Script, was das verhindert. Er muss es eben vor dem beginn seiner Arbeit ausführen (dj-mode-on.ps1) und später wieder (dj-mode-off.ps1). Er soll es dann vom Desktop aus einfach aufrufen, und fertig. Er hat auf den Notebook Admin-Rechte.
Das sollte updates abschalten, Systemsounds abschalten, Energiesparen abschalten (auch im Akkubetrieb, aber er hat da IMMER Strom zur verfügung), Bildschirmschoner aus, etc.). Und das ganze wie gehabt wiederherstellen.
Hat jemand sowas zufällig eh fertig?
Hat da jemand einen Vorschlag?
Übrigens: Flugmodus oder sowas reicht leider nicht aus.
Danke für die Tips im Voraus.
Achja: Wenn jemand schon gleich ein Script parat hat bitte bitte bitte so weit es geht im Script kommentieren. Das hilft ungemein das dann auch zu verstehen.
Kreuzberger
Bitte markiere auch die Kommentare, die zur Lösung des Beitrags beigetragen haben
Content-ID: 3960302940
Url: https://administrator.de/forum/windows-10-dj-modus-on-off-3960302940.html
Ausgedruckt am: 17.07.2025 um 09:07 Uhr
12 Kommentare
Neuester Kommentar
Dafür gibt's doch den Präsentationsmodus, der schaltet per Default diverse Dinge automatisch ab...
howto-connect.com/enable-presentation-mode-windows-10/
Starten lässt sich das auch automatisch hiermit
und abschalten mit
Netzwerkadapter abschalten sollte ja ehrlich gesagt kein Problem sein  . Oder wie soll Windows im Flugmodus Updates ziehen?! Der Zeitraum wann Windows Updates installiert kannst du ja in den Einstellungen festlegen.
. Oder wie soll Windows im Flugmodus Updates ziehen?! Der Zeitraum wann Windows Updates installiert kannst du ja in den Einstellungen festlegen.
Cheers
certguy
howto-connect.com/enable-presentation-mode-windows-10/
Starten lässt sich das auch automatisch hiermit
presentationsettings /startpresentationsettings /stopCheers
certguy
Hallo,
Hier muss nichts verändert werden:
Anstatt Ethernet 4 muss der Name des Netzwerkadapters von Deinem Laptop dort hinein
den findet man indem man; Desktop > Netzwerk rechtsklick und auf Eigenschaften > links Adaptereinstellungen
anklickt (auswählt) und dann sich den Namen von dem Netzwerkadapter (NIC) notiert.
Das selbe wie bei dem obigen Netzwerkadapter.
Ich will gar nicht sagen dass es nicht bequem ist ein Verknüpfung auf dem Desktop mittels eines Rechtsklicks
mit Administratorrechten anzustoßen, geht eben schnell und ist bequem.
Nur den Screensaver aus zu machen, WLAN zu deaktivieren und die Stromspareigenschaften abzuschalten
ebenso wie auf den Akku klicke und auf beste Leistung ziehen ist eben nur einmalig gemacht immer wirksam.
Dobby
Hier muss nichts verändert werden:
#Turn Off ScreenSaver
Set-ItemProperty -Path ‘HKCU:\Software\Policies\Microsoft\Windows\Control Panel\Desktop\’ -Name ScreenSaveTimeOut -Value 0
Set-ItemProperty -Path ‘HKCU:\Software\Policies\Microsoft\Windows\Control Panel\Desktop\’ -Name ScreenSaveActive -Value 0
Set-ItemProperty -Path ‘HKCU:\Software\Policies\Microsoft\Windows\Control Panel\Desktop\’ -Name ScreenSaverIsSecure -Value 0Anstatt Ethernet 4 muss der Name des Netzwerkadapters von Deinem Laptop dort hinein
den findet man indem man; Desktop > Netzwerk rechtsklick und auf Eigenschaften > links Adaptereinstellungen
anklickt (auswählt) und dann sich den Namen von dem Netzwerkadapter (NIC) notiert.
#Turn Off Networkadapter Power Management
Disable-NetAdapterPowerManagement -Name "Ethernet 4" -NoRestart Das selbe wie bei dem obigen Netzwerkadapter.
# Disable Networkadapter WLAN
Disable-NetAdapter -Name "your network adapter name" -Confirm:$false Ich will gar nicht sagen dass es nicht bequem ist ein Verknüpfung auf dem Desktop mittels eines Rechtsklicks
mit Administratorrechten anzustoßen, geht eben schnell und ist bequem.
Nur den Screensaver aus zu machen, WLAN zu deaktivieren und die Stromspareigenschaften abzuschalten
ebenso wie auf den Akku klicke und auf beste Leistung ziehen ist eben nur einmalig gemacht immer wirksam.
Dobby
Ob man dazu nun zwei schippte braucht oder nur eines wäre mir ja Wurscht. es muss eben für den Nutzer so eifach wie es möglich ist sein.
Was ist denn an den zwei Klicks von @em-pie nicht einfach?
Moin,
möglicherweise kannst du das über lokale GPOs lösen.
Bei Powershell gibt es die Befehle Backup-GPO und Restore-GPO.
Ich habe es selbst allerdings nicht getestet, das müsstest du mal ausprobieren.
Viele Grüße
P.S.: Oder per LGPO
woshub.com/backupimport-local-group-policy-settings/
möglicherweise kannst du das über lokale GPOs lösen.
Bei Powershell gibt es die Befehle Backup-GPO und Restore-GPO.
Ich habe es selbst allerdings nicht getestet, das müsstest du mal ausprobieren.
Viele Grüße
P.S.: Oder per LGPO
woshub.com/backupimport-local-group-policy-settings/
Moin Kreuzberger,
dj-mode-on.ps1
dj-mode-off.ps1
Beste Grüsse aus BaWü
Alex
Ich hätte gern für ihn ein Powershell Script, was das verhindert. Er muss es eben vor dem beginn seiner Arbeit ausführen (dj-mode-on.ps1) und später wieder (dj-mode-off.ps1). Er soll es dann vom Desktop aus einfach aufrufen, und fertig. Er hat auf den Notebook Admin-Rechte.
dj-mode-on.ps1
# Windows Update Dienst stoppen
Stop-Service -Name „wuauserv“
# Windows Update Dienst deaktivieren
Set-Service -Name „wuauserv“ -StartUpType Disabled
# Systemsounds deaktivieren
Stop-Service -Name „beep“
# W-LAN NIC deaktivieren
Disable-NetAdapter -Name "W-LAN-NIC-NAME" dj-mode-off.ps1
# Windows Update Dienst reaktivieren
Set-Service -Name „wuauserv“ -StartUpType Manual
# Systemsounds aktivieren
Start-Service -Name „beep“
# W-LAN NIC aktivieren
Enable-NetAdapter -Name "W-LAN-NIC-NAME" Beste Grüsse aus BaWü
Alex
Set-Service -Name „wuauserv“ -StartUpType Disabled
Bringt nichts mehr zumindest nicht auf Dauer, Windows aktiviert den Dienst von selbst regelmäßig wieder über einen versteckten Task im TaskScheduler des Systemprofiles auch wenn der Dienst deaktiviert wurde, den musst du dann auch deaktivieren.
Moin certguy,
das ist aber dann wahrscheinlich nur bei Windows 10/11 so.
Wenn ich das auf einem Server machen, dann bleibt der Dienst deaktiviert bis ich diesen wieder reaktiviere.
Gruss Alex
Set-Service -Name „wuauserv“ -StartUpType Disabled
Bringt nichts mehr zumindest nicht auf Dauer, Windows aktiviert den Dienst von selbst regelmäßig wieder über einen versteckten Task im TaskScheduler des Systemprofiles auch wenn der Dienst deaktiviert wurde, den musst du dann auch deaktivieren.das ist aber dann wahrscheinlich nur bei Windows 10/11 so.
Wenn ich das auf einem Server machen, dann bleibt der Dienst deaktiviert bis ich diesen wieder reaktiviere.
Gruss Alex
Darum geht's ja hier
thewindowsclub.com/windows-10-update-enables-even-turning-off
thewindowsclub.com/windows-10-update-enables-even-turning-off