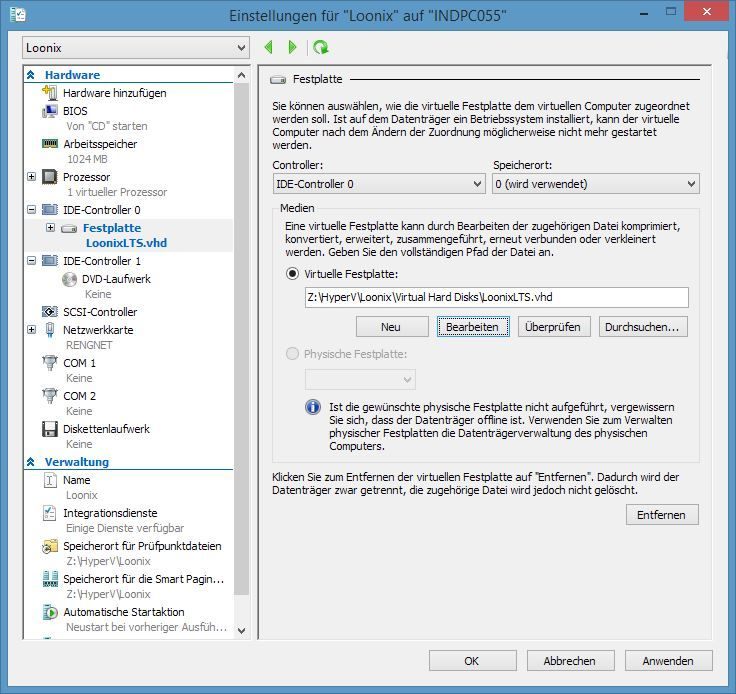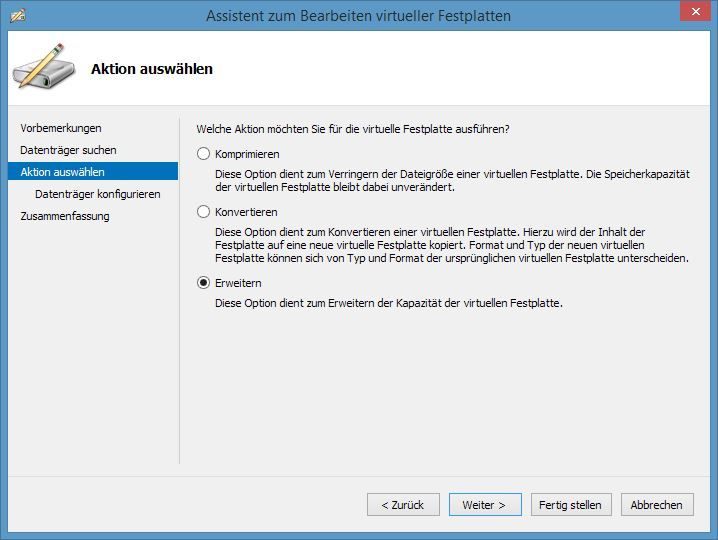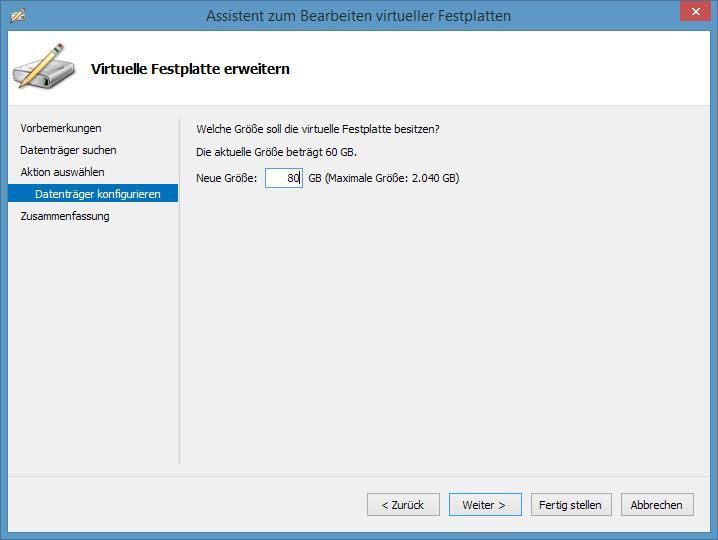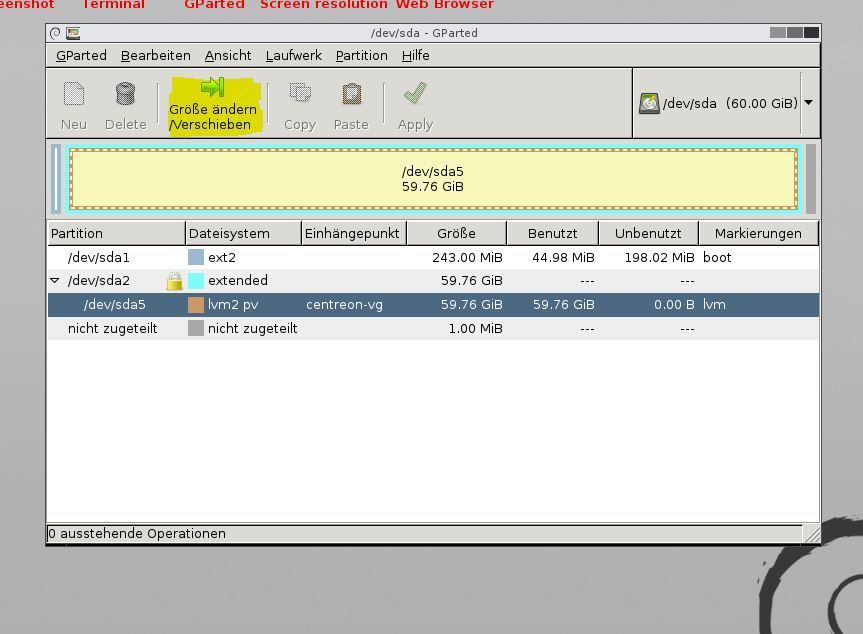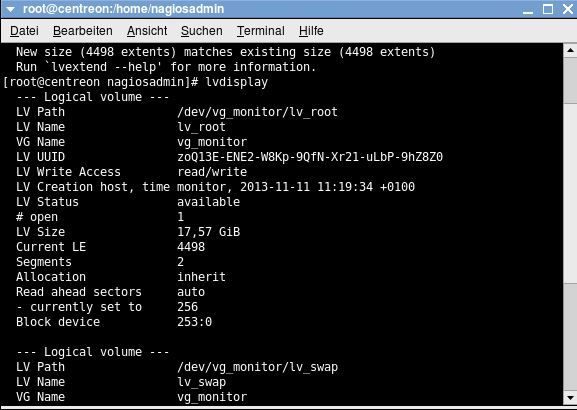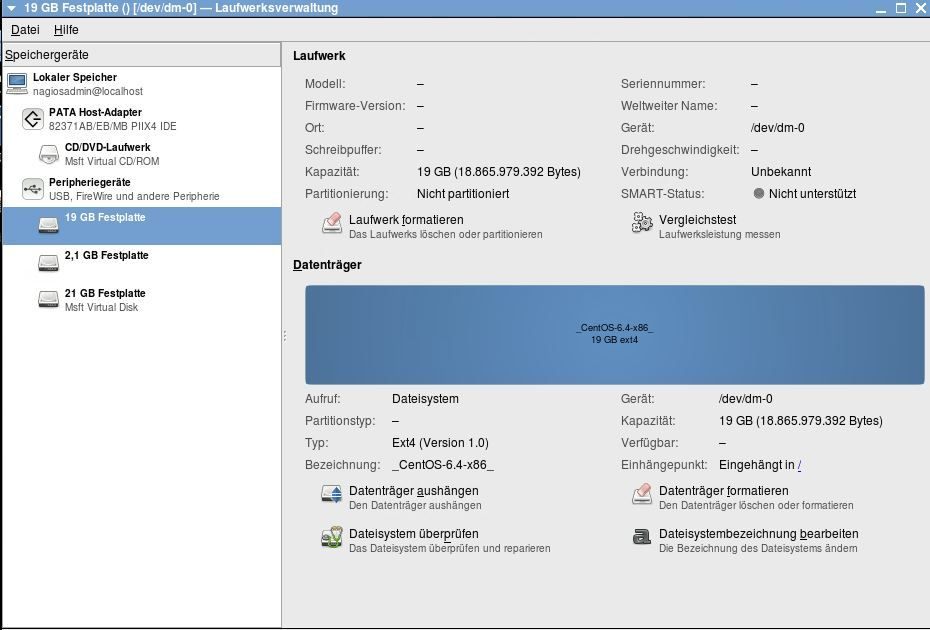CentOS 6 Linux auf HyperV - Festplatten Größe erweitern
Folgende Problemstellung musste ich lösen: Unsere CentOS 6 Installation die für Nagios/Nagvis/Centreon gedacht war, wurde auf einer 10 GB VHD mit fester Größe auf einem HyperV 2012 R2 installiert.
Das ganze war etwas komplizierter als gedacht, daher hier diese Anleitung, falls jemand vor einem ähnlichen Problem steht. Sollte für andere Linux Distributionen ähnlich funktionieren.
Das ganze find an mit der Meldung:"Standardkonfiguration für die Gnome Energieverwaltung wurde nicht korrekt installiert!", eine Anmeldung war nicht mehr möglich, nur eine Wiederherstellung einer Sicherung konnte Abhilfe schaffen. Die Systempartition war vollgelaufen, drum trat der Fehler auf.
Folgende Schritte wurden durchgeführt.
1. HyperV VHD erweitern
Das geht am einfachsten über die GUI. Einstellungen der VM aufrufen, dann im folgenden Bild bearbeiten der VHD.
"Erweitern" auswählen.
Dann die gewünschte Größe wählen und bestätigen. Die Größenänderung wird sofort durchgeführt. Dafür muss die Virtuelle Maschine ausgeschalten sein.
2. Partitionsgröße mit GParted ändern.
Als nächstes muss die Partition vergrößert werden, das machen wir mit einer GParted Live ISO. Diese kann unter gparted.org frei heruntergeladen werden.
Über resize wird die Partition auf die gewünschte Größe erweitert. Dann wird mit Apply die Änderung ausgeführt und das System gebootet.
3. Logische Volumes und Filesystemgröße anpassen
Im System muss noch das Logische Volume angepasst werden, um die volle Größe der Partition auszunutzen.
Dazu müssen wir erst mal rausfinden wie das Volume heißt. lvdisplay zeigt uns die Informationen über die vorhandenen logischen Volumes an.
Die Partition die wir vergrößern möchten ist zu finden unter /dev/vg_monitor/lv_root.
Die Änderungen müssen als root durchgeführt werden, also wechseln wir mit su in den Root-Modus.
Um das Volume zu resizen wenden wir folgende Befehle an:
lvextend vergrößert das logische Volume, hier kann auch eine feste Größe angegeben werden falls noch freier Speicherplatz für andere Aufgaben verbleiben soll.
resize2fs passt das Dateisystem an die Größe des logischen Volumes an.
Damit ist die Erweiterung abgeschlossen. In der Laufwerksverwaltung wird nun die Root Partition mit der neuen Größe angezeigt.
Das ganze war etwas komplizierter als gedacht, daher hier diese Anleitung, falls jemand vor einem ähnlichen Problem steht. Sollte für andere Linux Distributionen ähnlich funktionieren.
Das ganze find an mit der Meldung:"Standardkonfiguration für die Gnome Energieverwaltung wurde nicht korrekt installiert!", eine Anmeldung war nicht mehr möglich, nur eine Wiederherstellung einer Sicherung konnte Abhilfe schaffen. Die Systempartition war vollgelaufen, drum trat der Fehler auf.
Folgende Schritte wurden durchgeführt.
1. HyperV VHD erweitern
Das geht am einfachsten über die GUI. Einstellungen der VM aufrufen, dann im folgenden Bild bearbeiten der VHD.
"Erweitern" auswählen.
Dann die gewünschte Größe wählen und bestätigen. Die Größenänderung wird sofort durchgeführt. Dafür muss die Virtuelle Maschine ausgeschalten sein.
2. Partitionsgröße mit GParted ändern.
Als nächstes muss die Partition vergrößert werden, das machen wir mit einer GParted Live ISO. Diese kann unter gparted.org frei heruntergeladen werden.
Über resize wird die Partition auf die gewünschte Größe erweitert. Dann wird mit Apply die Änderung ausgeführt und das System gebootet.
3. Logische Volumes und Filesystemgröße anpassen
Im System muss noch das Logische Volume angepasst werden, um die volle Größe der Partition auszunutzen.
Dazu müssen wir erst mal rausfinden wie das Volume heißt. lvdisplay zeigt uns die Informationen über die vorhandenen logischen Volumes an.
Die Partition die wir vergrößern möchten ist zu finden unter /dev/vg_monitor/lv_root.
Die Änderungen müssen als root durchgeführt werden, also wechseln wir mit su in den Root-Modus.
Um das Volume zu resizen wenden wir folgende Befehle an:
[root@system1]# lvextend -l +100%free /dev/vg_monitor/lv_root
[root@system1]# resize2fs /dev/vg_monitor/lv_root
lvextend vergrößert das logische Volume, hier kann auch eine feste Größe angegeben werden falls noch freier Speicherplatz für andere Aufgaben verbleiben soll.
resize2fs passt das Dateisystem an die Größe des logischen Volumes an.
Damit ist die Erweiterung abgeschlossen. In der Laufwerksverwaltung wird nun die Root Partition mit der neuen Größe angezeigt.
Bitte markiere auch die Kommentare, die zur Lösung des Beitrags beigetragen haben
Content-ID: 270029
Url: https://administrator.de/tutorial/centos-6-linux-auf-hyperv-festplatten-groesse-erweitern-270029.html
Ausgedruckt am: 01.06.2025 um 10:06 Uhr
1 Kommentar
Hallo rzlbrnft,
vielleicht ist auch noch interessant, dass man unter CentOS 7 und Hyper-V 2012R2 ein LVM problemlos online ohne Reboot erweitern kann.
1. Festplatte im laufenden Betrieb vergrößern (wird automatisch nach wenigen Sekunden erkannt)
2. neue Partition erzeugen
3. Partitionen neu einlesen
4. neue Partition zum LVM hinzufügen
5. Physical Volume "/dev/sda4" zur Volume Group "centos" hinzufügen
6. Logical Volume "root" auf maximale Größe vergrößern
7. Filesystem am Mountpoint "/" vergrößern
Die CentOS 7 VM wurde hier als Gen2 angelegt und funktioniert dank der hervorragenden Hyper-V Integration absolut problemlos.
Das ist natürlich etwas unschön, da man hier eine zusätzliche Partition anlegen muss, lässt sich aber nicht vermeiden.
VG
Val
vielleicht ist auch noch interessant, dass man unter CentOS 7 und Hyper-V 2012R2 ein LVM problemlos online ohne Reboot erweitern kann.
1. Festplatte im laufenden Betrieb vergrößern (wird automatisch nach wenigen Sekunden erkannt)
2. neue Partition erzeugen
fdisk /dev/sdapartprobepvcreate /dev/sda4vgextend centos /dev/sda4lvextend -l +100%free /dev/centos/rootxfs_growfs /Die CentOS 7 VM wurde hier als Gen2 angelegt und funktioniert dank der hervorragenden Hyper-V Integration absolut problemlos.
Das ist natürlich etwas unschön, da man hier eine zusätzliche Partition anlegen muss, lässt sich aber nicht vermeiden.
VG
Val