Daten aus einer Liste einfügen z.B. einer Art.-Nummer die Beschreibung zuordnen
Hallo zusammen!
Aufgrund einer Frage in diesem Forum, habe ich mich entschlossen, eine Anleitung zu schreiben. Sie soll erklären wie man z.B. duch die Eingabe einer Artikelnummer in den Feldern daneben oder sonst wo die Beschreibung und den Preis einfügen lassen kann.
Dies ist meine erste Anleitung, also bitte nicht böse wenn nicht perfekt .
.
Ziel dieser Anleitung ist es, zu erklären wie man Probleme wie das, was ich als Beispiel nehme, lösen kann.
Ausgangposition:
Aufgrund einer Frage in diesem Forum, habe ich mich entschlossen, eine Anleitung zu schreiben. Sie soll erklären wie man z.B. duch die Eingabe einer Artikelnummer in den Feldern daneben oder sonst wo die Beschreibung und den Preis einfügen lassen kann.
Dies ist meine erste Anleitung, also bitte nicht böse wenn nicht perfekt
Ziel dieser Anleitung ist es, zu erklären wie man Probleme wie das, was ich als Beispiel nehme, lösen kann.
Ausgangposition:
- Man hat eine Tabelle in die die Artikelnummer (oder was auch immer) reingeschrieben wird
- Daneben gibt es freie Felder wo automatisch die Daten hineinsollen.
- Das sollte etwa so aussehen:
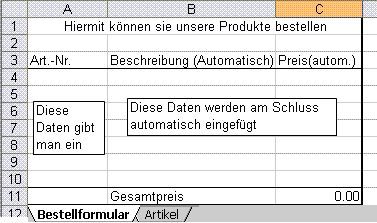
- Man hat eine Liste mit folgendem Aufbau (diese Liste muss als Tabelle im Excel-Dokument sein, Hier im Beispiel in Artikel):
- In der Ersten Spalte steht der Wert, dem beliebig viele weitere zugeordnet sind
- im Beispiel die Artikel-Nr.
- In den Darauffolgenden Spalten stehen die Daten, die dem Wert der ersten Spalte zugeordnet sind.
- Im Beispiel die Produktbeschreibung und der Preis
- Das ganze sollte in etwa so aussehen:
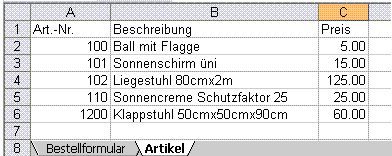
- Die Zellennamen sind aus den ersten Bildern zu sehen
- Art.-Nr. ist der "Erkennwert" (das was eingegeben werden muss) und Beschreibung und Preis die "Ausgabe-Werte" (das was automatisch kommen soll)
- Die Tabelle Artikel entspricht der Tabelle mit der Liste
- Die Tabelle Bestellformular enspricht der Tabelle in die die Daten kopiert werden sollen
- Der Inhalt der Bearbeitungsleiste sollte sich nur in Zellen- und Tabellennamen unterscheiden
- Auf das erste Feld klicken, in das automatisch Daten kopiert werden sollen. (hier B4)
- In die Bearbeitungsleiste klicken (das mit dem "fx" davor)
- "=INDEX(" eingeben (ohne die "")
- In die Tabelle Artikel wechseln
- Oben in der Bearbeitungsleiste sollte nun "=INDEX(Artikel!" stehen (ohne die "")
- Also:
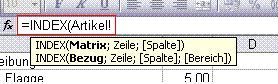
- Die Spalte mit der Beschreibung markieren
- So:
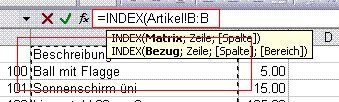
- ";VERGLEICH(" eingeben (ohne die "")
- In die Tabelle Bestellformular wechseln
- Oben in der Bearbeitungsleiste sollte nun "=INDEX(Artikel!B:B;VERGLEICH(Bestellformular!" stehen (ohne die "")
- Also:

- Auf das Feld klicken zu dessen Inhalt Daten zugeordnet werden sollen (hier das Feld mit der Art.-Nr.; A4)
- Drücke die Funktionstaste "F4" dreimal
- Vor dem Zellenname der am Schluss in der Formelzeile steht, sollte ein "$"-Zeichen erschienen sein
- Also so:

- ";" eingeben (ohne die "")
- In die Tabelle Artikel wechseln
- Oben in der Bearbeitungsleiste sollte nun "=INDEX(Artikel!B:B;VERGLEICH(Bestellformular!$A4;Artikel!" stehen (ohne die "")
- Also:

- Die Spalte mit den Art.-Nr. markieren
- So:
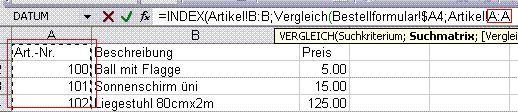
- Drücke die Funktionstaste "F4"
- Vor dem Spaltenname der am Schluss in der Formelzeile steht, sollte ein "$"-Zeichen erschienen sein
- Also:

- ";0))" eingeben (ohne die "")
- Eingabetaste (Enter) drücken
- Nun sollte es in die Tabelle Bestellformular springen und folgendes Anzeigen:

- Feld markieren und mit dem Schwarzen Viereck nach unten (Ende der "Einfüg-Liste") ziehen (hier B10)
- Dann nach rechts ziehen, dass es alle Spalten abdeckt, in die Daten eingefügt werden sollen (hier C10)
- Das "Viereck":

- In allen "Daten-einfüg-Zellen" (hier B4:C10) sollte nun "#NV" stehen
- So:
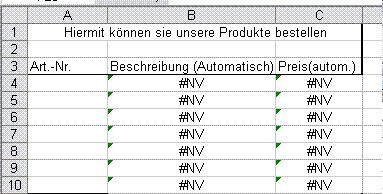
- Fertig! Nun kann man in die Eingabefelder (hier A4:A10) eine Art.-Nr. eingeben und Beschreibung und Preis erscheinen.
So wirds gemacht:
Hoffe es ist verständlich, würde mich über Feedback freuen
Mathe172
Bitte markiere auch die Kommentare, die zur Lösung des Beitrags beigetragen haben
Content-ID: 146917
Url: https://administrator.de/tutorial/daten-aus-einer-liste-einfuegen-z-b-einer-art-nummer-die-beschreibung-zuordnen-146917.html
Ausgedruckt am: 20.07.2025 um 02:07 Uhr
4 Kommentare
Neuester Kommentar
Hi,
danke für die Anleitung. Kann hier sicher mal wieder jemand gebrauchen.
Beim erstellen der Anleitung hättest du aber auch "Anleitung" auswählen sollen und nicht "Frage", dann wärs auch bei den Anleitungen gelandet und nicht bei den Fragen ;)
Vielleicht kanns einer der Admins verschieben.
Gruß
//Edit: Sorry, mein Fehler, ist eh eine Anleitung. Habe nicht gewusst, dass sie auch bei neue Beiträge auf der Startseite angezeigt werden ;)
danke für die Anleitung. Kann hier sicher mal wieder jemand gebrauchen.
Beim erstellen der Anleitung hättest du aber auch "Anleitung" auswählen sollen und nicht "Frage", dann wärs auch bei den Anleitungen gelandet und nicht bei den Fragen ;)
Vielleicht kanns einer der Admins verschieben.
Gruß
//Edit: Sorry, mein Fehler, ist eh eine Anleitung. Habe nicht gewusst, dass sie auch bei neue Beiträge auf der Startseite angezeigt werden ;)
Hallo Mathe172,
was Du erreichen willst, lässt sich auch mit der Funktion SVerweis lösen:
SVERWEIS(Suchkriterium;Matrix;Spaltenindex;Bereich_Verweis)
SVerweis durchsucht die erste Spalte von Matrix nach dem Suchkriterium. Wird es gefunden, geht SVerweis in der Zeile, in der die Übereinstimmung gefunden wurde, nach rechts in die Spalte Spaltenindex und gibt den dortigen Wert zurück.
Der Parameter Bereich_Verweis ist optional, default ist 1. Dann liefert die Funktion, wenn kein exakter Treffer gefunden wird, allerdings den nächstgrößeren Wert in Matrix. Setzt man Bereich_Verweis auf 0, werden nur exakte Treffer zurückgeliefert.
SVerweis durchsucht Matrix Spaltenweise, zum Suchen in Zeilen gibt es WVerweis.
Gruß
Friemler
was Du erreichen willst, lässt sich auch mit der Funktion SVerweis lösen:
SVERWEIS(Suchkriterium;Matrix;Spaltenindex;Bereich_Verweis)
SVerweis durchsucht die erste Spalte von Matrix nach dem Suchkriterium. Wird es gefunden, geht SVerweis in der Zeile, in der die Übereinstimmung gefunden wurde, nach rechts in die Spalte Spaltenindex und gibt den dortigen Wert zurück.
Der Parameter Bereich_Verweis ist optional, default ist 1. Dann liefert die Funktion, wenn kein exakter Treffer gefunden wird, allerdings den nächstgrößeren Wert in Matrix. Setzt man Bereich_Verweis auf 0, werden nur exakte Treffer zurückgeliefert.
SVerweis durchsucht Matrix Spaltenweise, zum Suchen in Zeilen gibt es WVerweis.
Gruß
Friemler
... und etwas aufwändiger (dafür wird's aber auch hybscher  ) mit Verwendung einiger "
) mit Verwendung einiger "
Mit ein paar (per
Wenn dann noch für den Datenbereich (im Beispiel oben "Artikel!$A$2:$C$6") ein passender Name (etwa "Artikeldaten") vergeben wird, sähe das so aus:
Durch das Prüfen der Artikelnummern-Zelle auf "leer" (erstes "
Grüße
bastla
WENN()" (am Beispiel der Zelle B4):=WENN($A4<>"";WENN(ISTNV(SVERWEIS($A4;Artikel!$A$2:$C$6;2;0));"Artikel nicht gefunden!";SVERWEIS($A4;Artikel!$A$2:$C$6;2;0));"")
Alt+Enter gesetzten) Zeilenumbrüchen lässt sich diese Formel auch so schreiben:=WENN($A4<>"";
WENN(ISTNV(SVERWEIS($A4;Artikel!$A$2:$C$6;2;0));
"Artikel nicht gefunden!";
SVERWEIS($A4;Artikel!$A$2:$C$6;2;0));
"") =WENN($A4<>"";
WENN(ISTNV(SVERWEIS($A4;Artikeldaten;2;0));
"Artikel nicht gefunden!";
SVERWEIS($A4;Artikeldaten;2;0));
"") WENN()") lassen sich gleich mehrere Zeilen in den Spalten B und C mit den entsprechenden Formeln vorbelegen.Grüße
bastla