Deutsche PC Tastatur am Apple Mac einrichten

Getestet mit dem aktuellen Mac OS X 10.9 und einer Microsoft 3000 Tastatur (kabelgebunden)
In der Regel liefert Apple zu allen Mac Rechnern (außer dem Mac mini) eine schönen und flache Aluminium Tastatur mit. Beim Mac mini muss man sie allerdings für 49 Euro (kabelgebunden) oder 69 Euro (wireless) kaufen. Für den "normal" User ist die Apple Tastatur hervorragend geeignet.
Für mich als Programmierer oder auch als Administrator, der z.B. oft zwischen der Linux und der Apple Welt hin- und her wechseln muss, ist die Apple Tastatur allerdings recht gewöhnungsbedürftig. Als Programmierer muss man oft raten, wo die einzelnen Sonderzeichen liegen, als Linux Admin muss man im Hinterkopf andauernd zwischen dem PC und Apple Layout hin- und her wechseln (wo war noch gleich die @ Taste etc.). Das kann auf Dauer nerven und Zeit kosten.
Es gibt aber eine sehr einfache Lösung für das Problem: Man kann jede moderne PC-Tastatur auch an den Apple Rechner anschließen. Leider entsteht damit auch ein neues Problem: Die Beschriftung der PC Tasten funktioniert nicht mehr richtig unter OS X. Drückt man z.B. das bekannte "Alt Gr + Q" für ein "@" kann es schon passieren, das ein Mac Programm geschlossen wird. Es funktionieren fast alle Sonderzeichen oder Tastaturkombinationen nicht so, wie man es aus der PC-Welt her kennt (oder wie es auf den PC-Tasten steht). Kurzum, das Tastatur-Layout passt einfach nicht.
Für dieses Problem gibt es eine recht einfache Lösung. Als erstes sollte man die PC Tastatur an den Mac anschließen.
Ich habe ein generelles PC-Tastatur Layout erstellt. Die Datei heißt "pc_tastatur.keylayout". Dieses Layout benutze ich z.B. für meine Microsoft 3000 Tastatur. Sie sollte mit allen modernen PC-Tastaturen funktionieren (wenn nicht, kann man sie sehr einfach modifizieren, siehe unten "Das Tastatur Layout selbst bearbeiten"). Das Layout könnt ihr hier herunterladen (ist eine XML Datei).
Es gibt zwei Möglichkeiten das Layout "pc_tastatur.keylayout" zu speichern:
Ich wähle Punkt 2. Die Library des jeweiligen Users könnt ihr über das Apple Menü "Gehe zu" (ganz oben) erreichen. Dazu müsst ihr allerdings noch die "Alt"-Taste (je nach Tastatur kann es auch die "Windows" Taste sein) gedrückt lassen. Erst dann erscheint in dem Menü "Gehe zu" die Auswahl "Library":
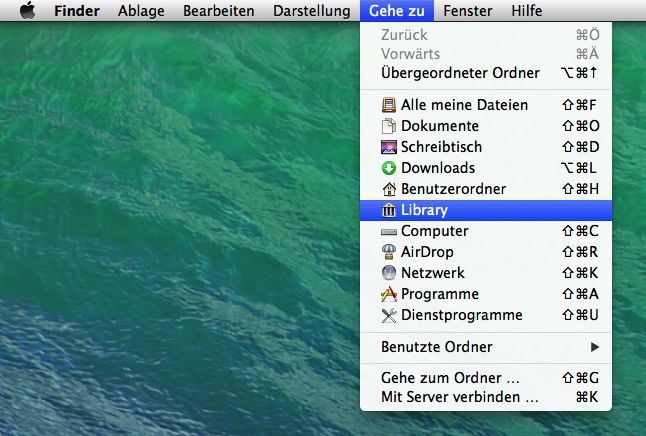
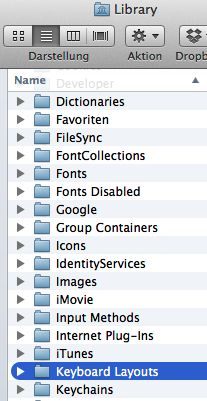
Unter "Library" wird nun der Ordner "Keyboard Layouts" geöffnet und die "pc_tastatur.keylayout" Datei gespeichert (oder verschoben).
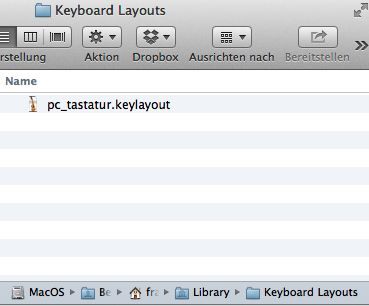
Jetzt muss das Layout aktiviert werden. Dazu öffnet man die Systemeinstellungen von Max OS X und wählt den Punkt "Tastatur" und dann das Tab "Eingabequellen" aus. Jetzt öffnet man mit den "Plus" Symbol unten links die Liste der möglichen Tastatur-Layouts. Dort wählt man den Punkt "Andere" aus und dann den Punkt "PC Tastatur, Deutsch" (sollte dieser Punkt nicht verfügbar sein, hat das Kopieren in den Library Ordner nicht funktioniert. Evtl noch einmal den User ab und wieder anmelden).
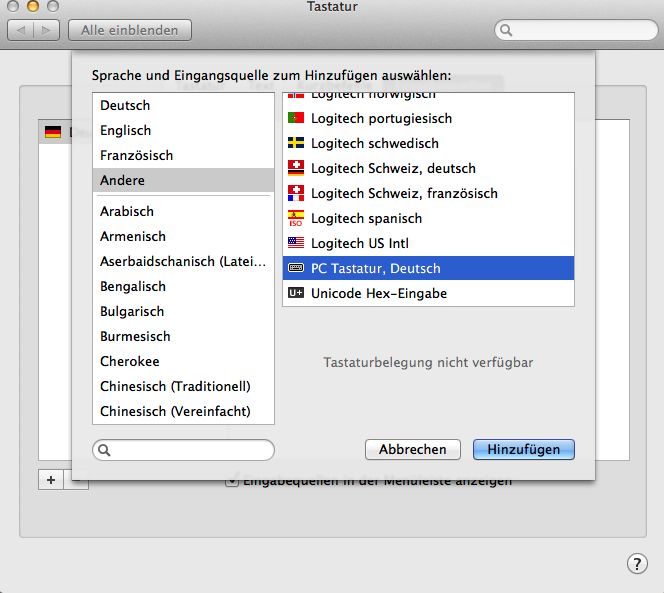
Nun sollte in der linken Spalte der Punkt "PC Tastatur, Deutsch" erscheinen. Unten im Fenster noch den Punkt "Eingabequelle in der Menüleiste anzeigen" auswählen.
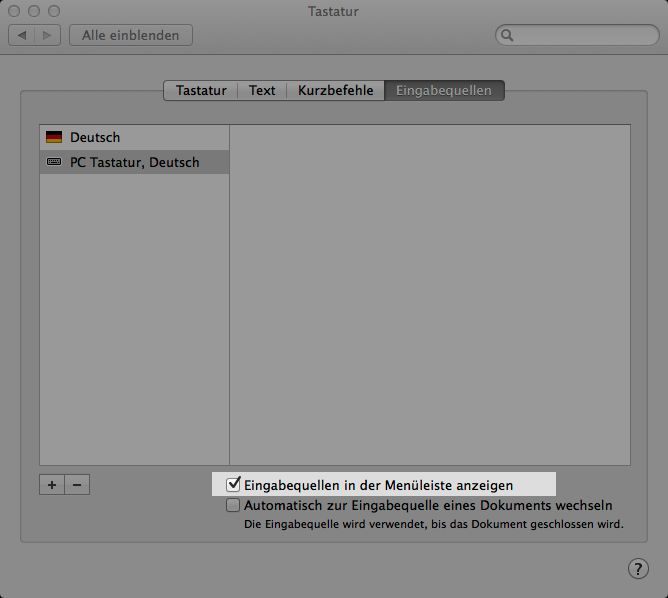
Jetzt erscheint oben rechts im globalen Menü ein kleines Icon mit der deutschen Flagge. Auf dieses Icon klicken und den Punkt "PC Tastatur, Deutsch" auswählen. Nun sollte das neue Layout aktiv sein (evtl. muss man sich noch einmal bei seinem Mac ab und dann wieder anmelden, damit alle Programme das auch mitbekommen haben).
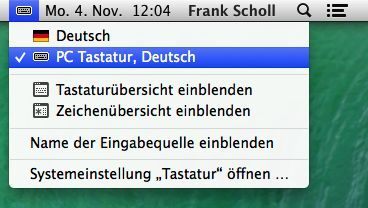
Die "Windows Taste" soll die neue "Befehlstaste Taste" werden. Allerdings sind per Default die "Windows Taste" und die ALT Taste vertauscht. Um das Problem zu lösen öffnet man unter "Systemeinstellungen" wieder den Punkt "Tastatur" und klickt auf "Sondertasten" (unter dem Tab "Tastatur"). Nun wählt man unter der "Wahltaste" die "Befehlstaste" aus und unter der "Befehlstaste" die "Wahltaste" aus (also einmal über Kreuz). Fertig, jetzt hat die "Windows Taste" die Funktion der "Befehlstaste" und ALT (und ALT GR) funktionieren wie gewünscht.
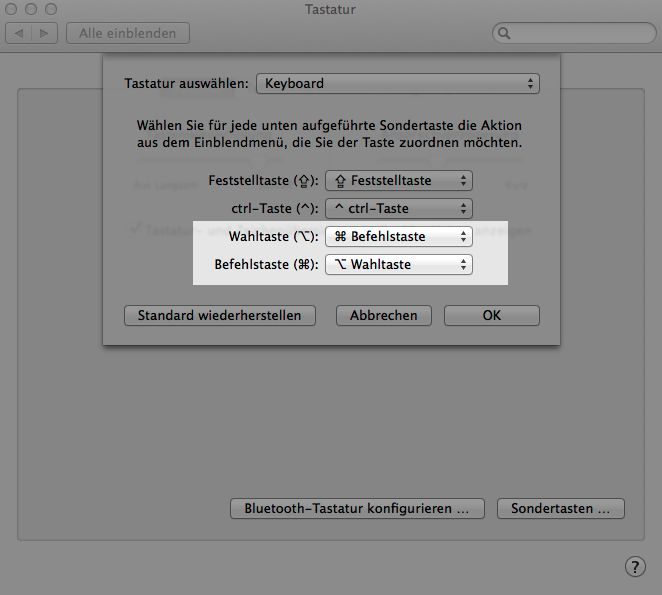
Sollte mein fertiges Layout aus irgendwelchen Gründen nicht mit allen Tastaturen funktionieren, kann man die Datei "pc_tastatur.keylayout" auch selbst sehr einfach bearbeiten. Dazu lädt man das Programm "Ukelele" von dieser Seite herunter. Einmal installiert (die Datei Ukelele einfach in den Programm Ordner verschieben), öffnet man die "Bearbeitung" mit einem Doppelklick auf die Datei "pc_tastatur.keylayout".
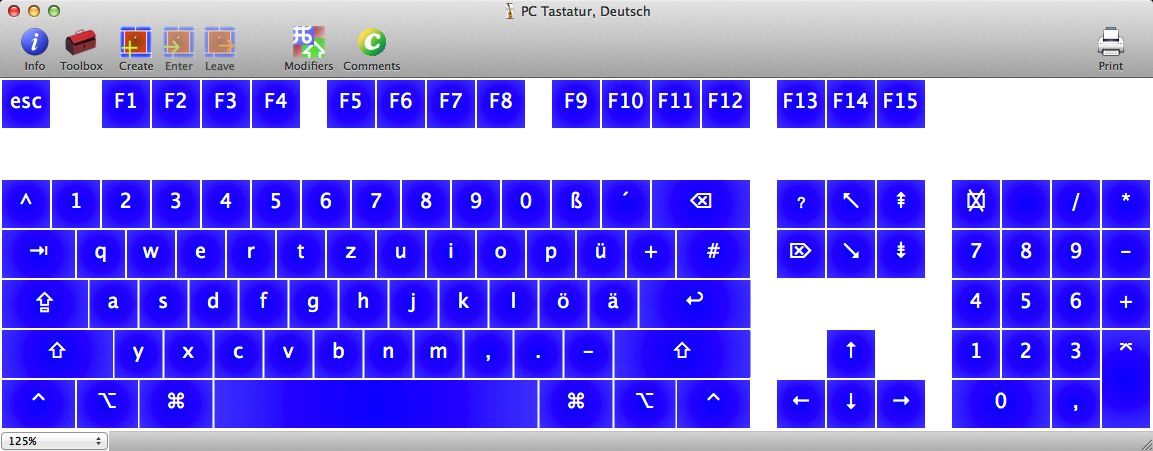
Jetzt kann man die Tasten bearbeiten und sein Layout speichern, umbenennen oder anpassen.
Die Sondertasten F1 bis F8 kann man frei belegen. Unter Mac OS X werden die Tasten F9 bis F12 aber fest vergeben und können auch nicht geändert werden. Die Sondertasten für die Lautstärke (plus, minus, still) haben unter meiner Tastatur (Microsoft 3000, kabelgebunden) sofort funktioniert. Die Spezial Tasten "Play, Pause, Stop, etc." leider nicht. Noch habe ich dafür auch keine Lösung (oder KeyMaps) gefunden. Sollte jemand also das Problem mit diesen "Spezial"-Tasten gelöst haben, würde ich mich über ein kurzes Feedback freuen.
Viel Spaß mit der PC Tastatur am Mac

Update: Es gibt jetzt eine einfachere Möglichkeit, das PC-Layout einzustellen: Deutsche PC Tastatur in macOS einrichten (mit PC-Layout)
Gruß
Frank
In der Regel liefert Apple zu allen Mac Rechnern (außer dem Mac mini) eine schönen und flache Aluminium Tastatur mit. Beim Mac mini muss man sie allerdings für 49 Euro (kabelgebunden) oder 69 Euro (wireless) kaufen. Für den "normal" User ist die Apple Tastatur hervorragend geeignet.
Für mich als Programmierer oder auch als Administrator, der z.B. oft zwischen der Linux und der Apple Welt hin- und her wechseln muss, ist die Apple Tastatur allerdings recht gewöhnungsbedürftig. Als Programmierer muss man oft raten, wo die einzelnen Sonderzeichen liegen, als Linux Admin muss man im Hinterkopf andauernd zwischen dem PC und Apple Layout hin- und her wechseln (wo war noch gleich die @ Taste etc.). Das kann auf Dauer nerven und Zeit kosten.
Es gibt aber eine sehr einfache Lösung für das Problem: Man kann jede moderne PC-Tastatur auch an den Apple Rechner anschließen. Leider entsteht damit auch ein neues Problem: Die Beschriftung der PC Tasten funktioniert nicht mehr richtig unter OS X. Drückt man z.B. das bekannte "Alt Gr + Q" für ein "@" kann es schon passieren, das ein Mac Programm geschlossen wird. Es funktionieren fast alle Sonderzeichen oder Tastaturkombinationen nicht so, wie man es aus der PC-Welt her kennt (oder wie es auf den PC-Tasten steht). Kurzum, das Tastatur-Layout passt einfach nicht.
Für dieses Problem gibt es eine recht einfache Lösung. Als erstes sollte man die PC Tastatur an den Mac anschließen.
Inhaltsverzeichnis
Ich habe ein generelles PC-Tastatur Layout erstellt. Die Datei heißt "pc_tastatur.keylayout". Dieses Layout benutze ich z.B. für meine Microsoft 3000 Tastatur. Sie sollte mit allen modernen PC-Tastaturen funktionieren (wenn nicht, kann man sie sehr einfach modifizieren, siehe unten "Das Tastatur Layout selbst bearbeiten"). Das Layout könnt ihr hier herunterladen (ist eine XML Datei).
Es gibt zwei Möglichkeiten das Layout "pc_tastatur.keylayout" zu speichern:
- in die globale Library unter "Keyboard Layouts". Damit steht das Layout allen Usern auf dem Mac zu Verfügung.
- in die User Library unter "Keyboard Layouts". Damit steht das Layout nur dem User zu Verfügung, in dessen Library das Keyboard Layout installiert wurde.
Ich wähle Punkt 2. Die Library des jeweiligen Users könnt ihr über das Apple Menü "Gehe zu" (ganz oben) erreichen. Dazu müsst ihr allerdings noch die "Alt"-Taste (je nach Tastatur kann es auch die "Windows" Taste sein) gedrückt lassen. Erst dann erscheint in dem Menü "Gehe zu" die Auswahl "Library":
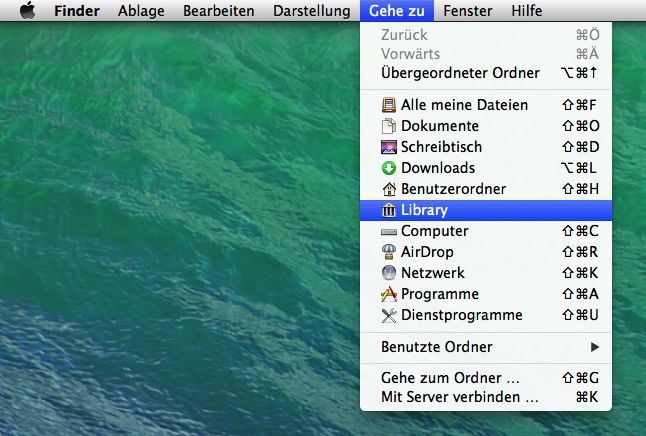
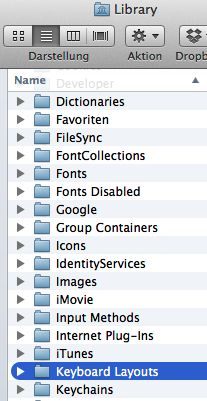
Unter "Library" wird nun der Ordner "Keyboard Layouts" geöffnet und die "pc_tastatur.keylayout" Datei gespeichert (oder verschoben).
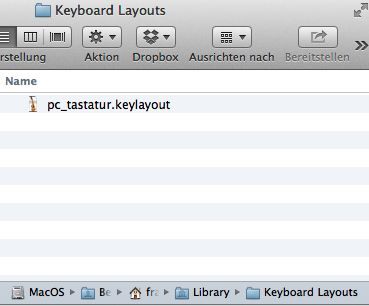
Jetzt muss das Layout aktiviert werden. Dazu öffnet man die Systemeinstellungen von Max OS X und wählt den Punkt "Tastatur" und dann das Tab "Eingabequellen" aus. Jetzt öffnet man mit den "Plus" Symbol unten links die Liste der möglichen Tastatur-Layouts. Dort wählt man den Punkt "Andere" aus und dann den Punkt "PC Tastatur, Deutsch" (sollte dieser Punkt nicht verfügbar sein, hat das Kopieren in den Library Ordner nicht funktioniert. Evtl noch einmal den User ab und wieder anmelden).
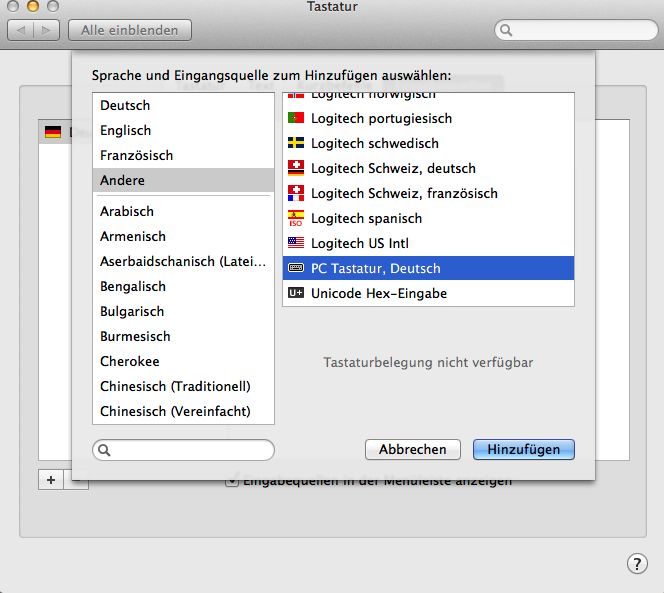
Nun sollte in der linken Spalte der Punkt "PC Tastatur, Deutsch" erscheinen. Unten im Fenster noch den Punkt "Eingabequelle in der Menüleiste anzeigen" auswählen.
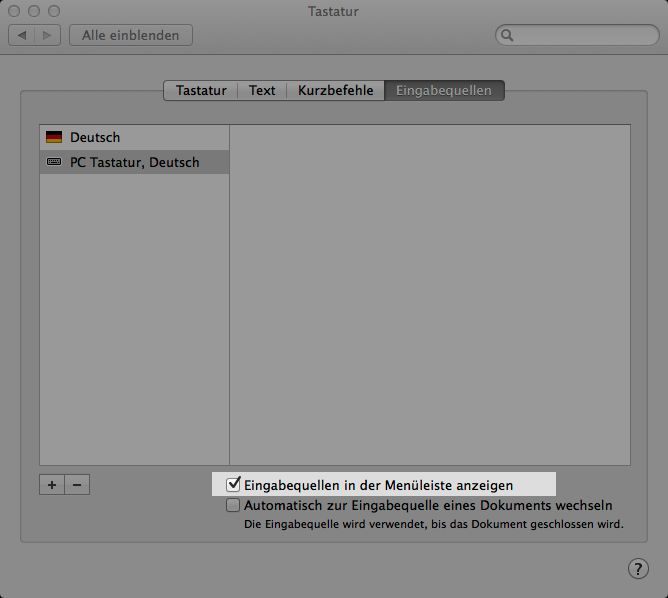
Jetzt erscheint oben rechts im globalen Menü ein kleines Icon mit der deutschen Flagge. Auf dieses Icon klicken und den Punkt "PC Tastatur, Deutsch" auswählen. Nun sollte das neue Layout aktiv sein (evtl. muss man sich noch einmal bei seinem Mac ab und dann wieder anmelden, damit alle Programme das auch mitbekommen haben).
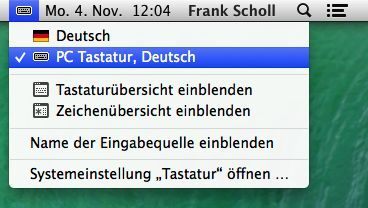
Die "Windows Taste" soll die neue "Befehlstaste Taste" werden. Allerdings sind per Default die "Windows Taste" und die ALT Taste vertauscht. Um das Problem zu lösen öffnet man unter "Systemeinstellungen" wieder den Punkt "Tastatur" und klickt auf "Sondertasten" (unter dem Tab "Tastatur"). Nun wählt man unter der "Wahltaste" die "Befehlstaste" aus und unter der "Befehlstaste" die "Wahltaste" aus (also einmal über Kreuz). Fertig, jetzt hat die "Windows Taste" die Funktion der "Befehlstaste" und ALT (und ALT GR) funktionieren wie gewünscht.
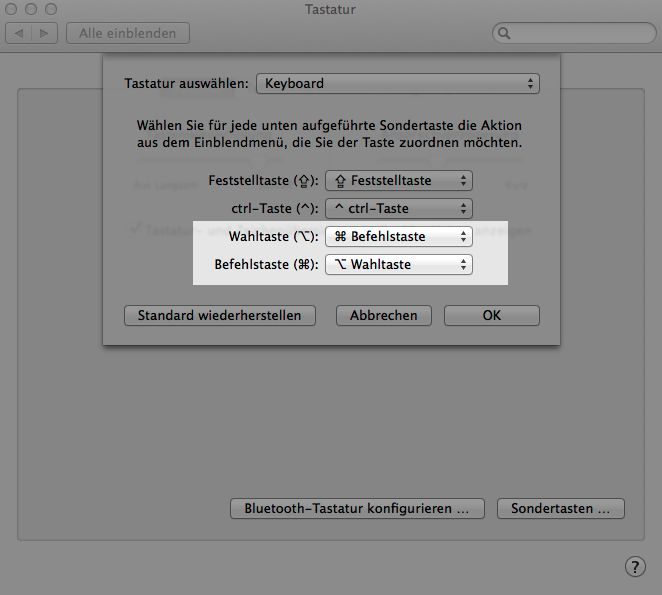
Sollte mein fertiges Layout aus irgendwelchen Gründen nicht mit allen Tastaturen funktionieren, kann man die Datei "pc_tastatur.keylayout" auch selbst sehr einfach bearbeiten. Dazu lädt man das Programm "Ukelele" von dieser Seite herunter. Einmal installiert (die Datei Ukelele einfach in den Programm Ordner verschieben), öffnet man die "Bearbeitung" mit einem Doppelklick auf die Datei "pc_tastatur.keylayout".
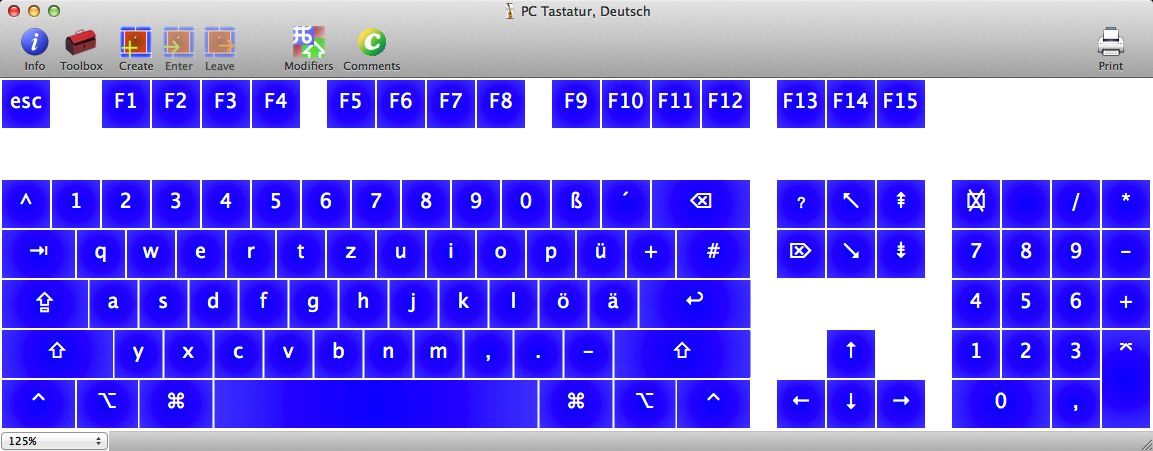
Jetzt kann man die Tasten bearbeiten und sein Layout speichern, umbenennen oder anpassen.
Die Sondertasten F1 bis F8 kann man frei belegen. Unter Mac OS X werden die Tasten F9 bis F12 aber fest vergeben und können auch nicht geändert werden. Die Sondertasten für die Lautstärke (plus, minus, still) haben unter meiner Tastatur (Microsoft 3000, kabelgebunden) sofort funktioniert. Die Spezial Tasten "Play, Pause, Stop, etc." leider nicht. Noch habe ich dafür auch keine Lösung (oder KeyMaps) gefunden. Sollte jemand also das Problem mit diesen "Spezial"-Tasten gelöst haben, würde ich mich über ein kurzes Feedback freuen.
Viel Spaß mit der PC Tastatur am Mac
Update: Es gibt jetzt eine einfachere Möglichkeit, das PC-Layout einzustellen: Deutsche PC Tastatur in macOS einrichten (mit PC-Layout)
Gruß
Frank
Bitte markiere auch die Kommentare, die zur Lösung des Beitrags beigetragen haben
Content-ID: 221078
Url: https://administrator.de/tutorial/deutsche-pc-tastatur-am-apple-mac-einrichten-221078.html
Ausgedruckt am: 26.07.2025 um 02:07 Uhr
11 Kommentare
Neuester Kommentar
Das problem mit deinem Tastaturlayout ist dass es kein Deadkeys unterstützen. Ich schreibe Italienisch und Deutsch und ich brauchte das. Ich hab dein Layout verändert mit der Ukulele App , und damit kann man è und é und so weiter schreiben.
dl.dropboxusercontent.com/u/117878/pc_tastatur_deadkey_punkt.key ...
(falls den Download nicht klappen, schreiben mir einfach eine persönliche Nachricht!)
Tschüß!
Michael
dl.dropboxusercontent.com/u/117878/pc_tastatur_deadkey_punkt.key ...
(falls den Download nicht klappen, schreiben mir einfach eine persönliche Nachricht!)
Tschüß!
Michael
Hi Frank,
das Layout ist super und macht vorallem das Entwickeln von Software einfacher. (z.B. Backslash ist wie gewohnt AltGr + 7 statt umständlich Alt + Shift + 7)
Das einzigste was mir auffällt ist das die Taste rechts von Shift ( < > | ) mit der links von der 1 ( ° ^ ) vertauscht ist.
Aber sonst ist es ne große Erleichterung. Danke nochmal
Viele Grüße
pelzfrucht
das Layout ist super und macht vorallem das Entwickeln von Software einfacher. (z.B. Backslash ist wie gewohnt AltGr + 7 statt umständlich Alt + Shift + 7)
Das einzigste was mir auffällt ist das die Taste rechts von Shift ( < > | ) mit der links von der 1 ( ° ^ ) vertauscht ist.
Aber sonst ist es ne große Erleichterung. Danke nochmal
Viele Grüße
pelzfrucht
Betreibe seit Kurzem neben meinem Windows-PC noch einen Mac an der gleichen Tastatur (Bildschirm, Maus), genau das habe ich gesucht. Tolle Erklärung, hat super funktioniert.
Ein Frage: ich bin strg+c und strg+v für copy&paste gewohnt. Liegt bei mir auf dem Mac dann in Win+c und Win+v. Kriegt man das auch noch hingebogen?
Viele Grüße
Thorsten
Ein Frage: ich bin strg+c und strg+v für copy&paste gewohnt. Liegt bei mir auf dem Mac dann in Win+c und Win+v. Kriegt man das auch noch hingebogen?
Viele Grüße
Thorsten