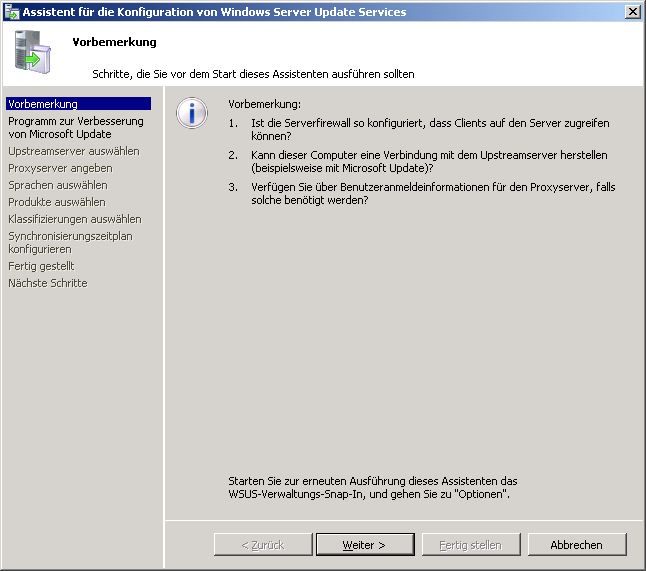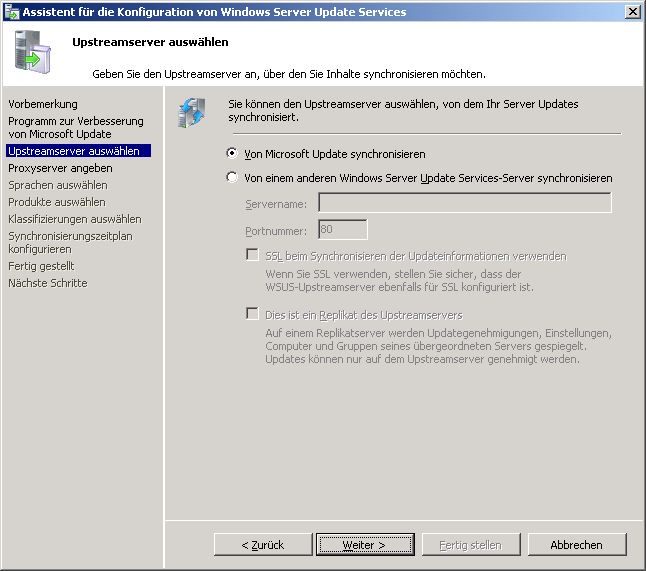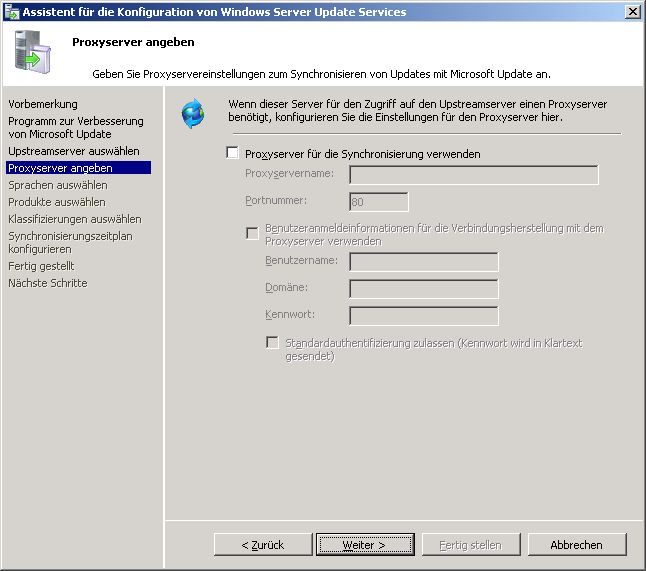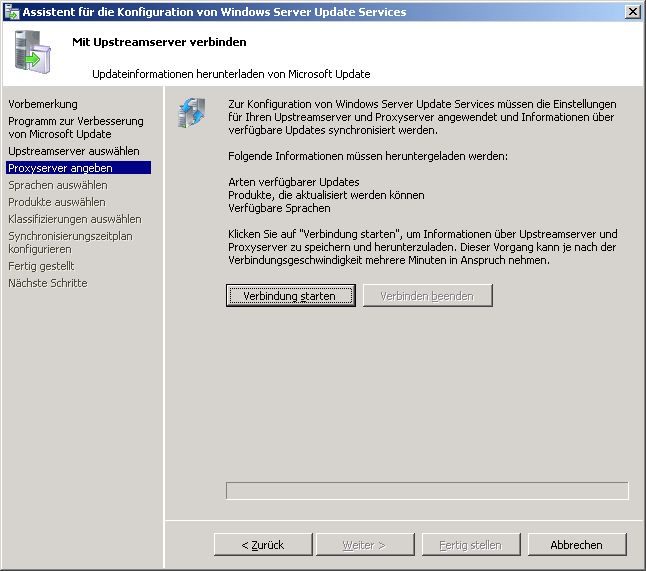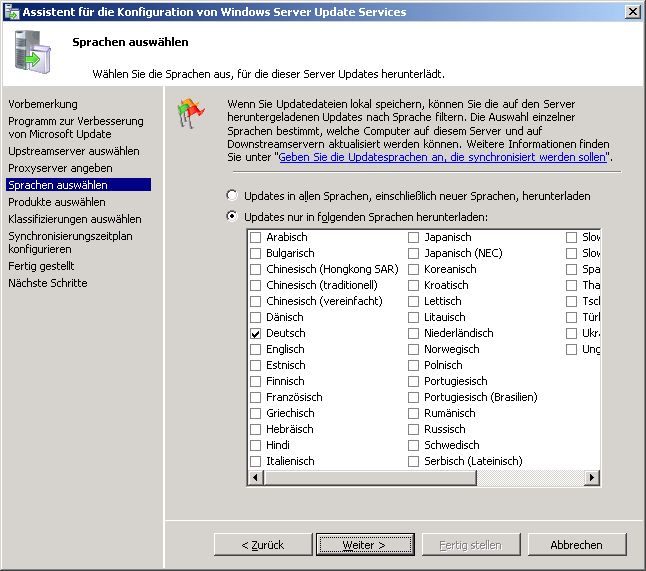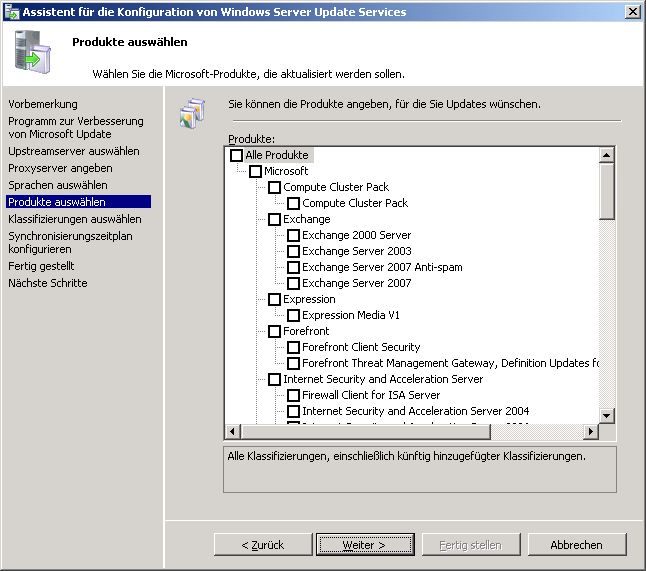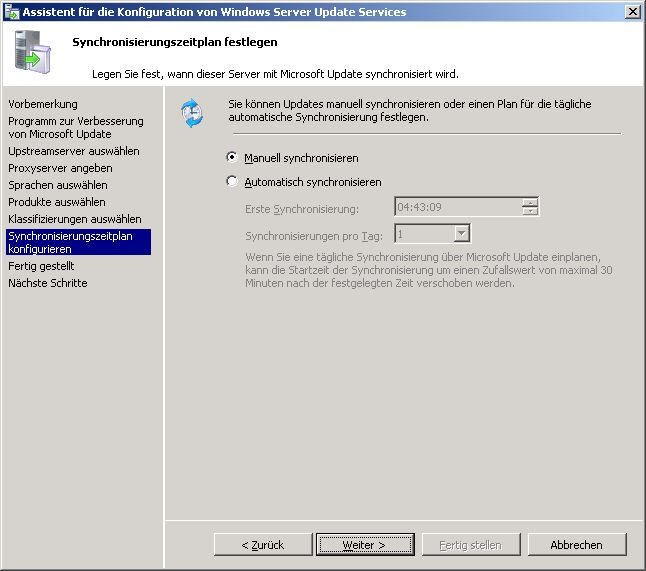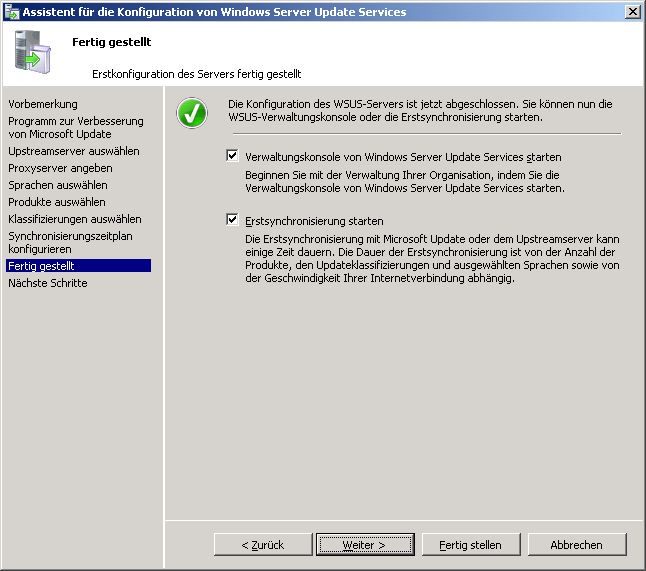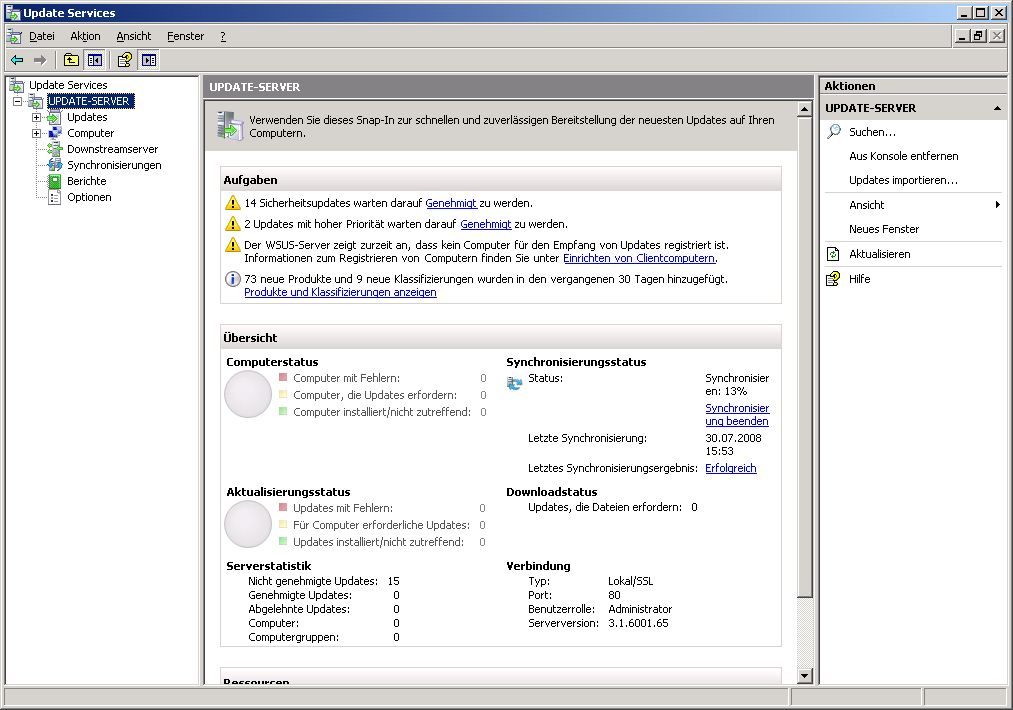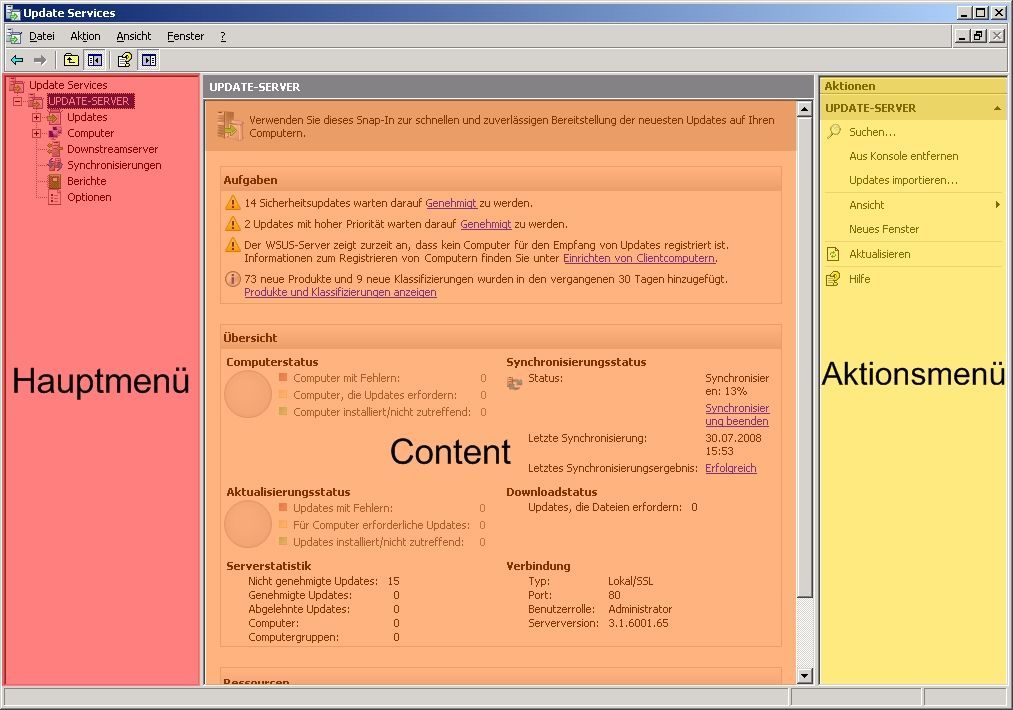22010
15.01.2007, aktualisiert am 21.06.2010
Installation und Konfiguration eines Windows Update Servers mit WSUS - Teil 2
Dies ist der zweite Teil einer dreiteiligen Tutorialreihe zum Thema "Installation und Konfiguration eines Windows Update Servers mit WSUS".
Nach einer erfolgreichen Installation der Windows Server Update Services (WSUS) öffnet sich der „Assistent für die Konfiguration von Windows Server Update Services“.
Klicken Sie bitte auf „Weiter >“.
Die WSUS bekommen alle Update-Informationen von Microsoft aus dem Internet. Diese Informationen beinhalten den Namen des Updates, die Klassifizierung, eine Beschreibung, die unterstützten Betriebssysteme …
Das downloaden dieser Informationen wird als „Synchronisieren“ bezeichnet. Dabei werden spezielle Katalog-Dateien (Datenbanken) von den Microsoft Servern heruntergeladen.
Wählen Sie bitte, ob die WSUS von den Microsoft Servern synchronisieren sollen, oder ob ein bereits vorhandener WSUS Server gespiegelt werden soll und klicken Sie auf „Weiter >“.
Falls in Ihrem Netzwerk ein Proxyserver verwendet wird, können Sie diesen nun eintragen. Falls in Ihrem Netzwerk kein Proxyserver verwendet wird, lassen Sie diese Option deaktiviert.
Klicken Sie bitte auf „Weiter >“.
Der Installationsassistent fordert Sie nun zum testen der Internetverbindung auf. Bei diesem Test werden Information wie Arten verfügbarer Updates, Produkte, die aktualisiert werden können und Verfügbare Sprachen heruntergeladen.
Klicken Sie bitte auf „Verbindung starten“.
Klicken Sie bitte nach dem Vorgang auf „Weiter >“.
Anschließend werden Sie gebeten, die verwendeten Betriebssystemsprachen auszuwählen.
Falls in Ihrem Netzwerk Windows-Betriebssysteme oder bestimmte Microsoft Anwendungen oder Dienste in anderen Sprachen als Deutsch installiert sind, müssen Sie nun diese Sprachen auswählen.
Je mehr Sprachen versorgt werden müssen, desto mehr Updates muss der WSUS verarbeiten. Daher empfiehlt sich eine genaue Auswahl.
Klicken Sie bitte auf „Weiter >“.
Wählen Sie nun die in Ihrem Netzwerk vorhandenen Microsoft Produkte aus.
Je nach Auswahl wird dann für Ihr Netzwerk eine personalisierte Synchronisierungsliste erstellt.
Klicken Sie bitte auf „Weiter >“.
Sie müssen nun die Update-Klassifizierungen festlegen.
Microsoft Klassifiziert seine Updates in verschiedene Gruppen:
Definitionsupdates: Dient derzeit nur Aktualisierungen für Windows Defender
Feature Packs: Sind Erweiterungen für Windows, die die Systemverwaltung bzw. das Arbeiten mit dem System verbessern sollen
Service Packs: Sind Update-Pakete in denen mehrere Updates zusammengefasst sind. Es können allerdings auch neue Funktionen enthalten sein
Sicherheitsupdates: Sind Updates, die verschiedene Sicherheitslücken stopfen sollen
Tools: Sind Erweiterungen für das Betriebssystem Windows oder andere Microsoft Produkte
Treiber: Sind Programme, die die Interaktion zwischen Hardware und Software ermöglichen
Update-Rollups: Sind Update-Pakete in denen nur Updates und keine weiteren Funktionen enthalten sind
Updates: Sind einfache Aktualisierungen des Betriebssystems oder anderer Software
Wichtige Updates: Sind wichtige Aktualisierungen des Betriebssystems oder andere Software
Sie sollten nun den Synchronisierungszeitplan festlegen.
Der Synchronisierungszeitplan legt fest, wann und wie oft sich die WSUS synchronisieren.
Es empfiehlt sich die Synchronisierung auf die späten Abend- oder frühen Morgenstunden festzulegen.
Sie haben folgende Optionen:
Manuell synchronisieren
Wenn Sie diese Option wählen, sind Sie selbst für den Synchronisationsvorgang verantwortlich. Um die WSUS auf dem aktuellen Stand zu halten, müssen Sie persönlich die Synchronisation auslösen.
Diese Option empfiehlt sich z.B. bei unregelmäßiger Internetverbindung.
Wählen Sie hierfür bitte die Option „Manuell synchronisieren“.
Automatisch synchronisieren
Wenn Sie diese Option wählen, aktualisieren sich die WSUS vollautomatisch nach dem von Ihnen erstellten Zeitplan. Ein Eingreifen Ihrerseits ist nicht notwendig.
Diese Option empfiehlt sich z.B. um den Verwaltungsaufwand durch Automation der WSUS zu verringern.
Wählen Sie hierfür die Option „Automatisch synchronisieren“.
Geben Sie anschließend den Zeitpunkt der ersten Synchronisation in dem Feld „Erste Synchronisation“ an und legen Sie anschließend fest, wie oft synchronisiert werden soll.
Beachten Sie bitte hierbei, dass die WSUS bei täglicher Synchronisation, diese um bis zu 30 Minuten nach dem festgelegten Zeitpunkt verschieben können. Dies soll bei dem Einsatz mehrerer WSUS Server ein gleichzeitiges Synchronisieren verhindern.
Klicken Sie bitte auf „Weiter >“.
Sie haben nun alle benötigten Einstellungen getätigt.
Klicken Sie bitte auf „Fertig stellen“, um die Einstellungen zu übernehmen.
Falls Sie die Checkbox „Erstsynchronisation starten“ im Konfigurationsassistenten, wie im Bild oben, aktiviert gelassen haben, wird nun die erste Synchronisation gestartet.
Die Benutzeroberfläche gestaltet sich, nicht zuletzt durch die ab der WSUS Version 3 verwendete Management Console, als sehr übersichtlich.
Sie ist in 3 große Bereiche gegliedert:
Hauptmenü
Das Funktionsverzeichnis der WSUS.
Über dieses Menü gelangen Sie zu den Einzelnen Funktionen wie z.B. Optionen oder Updates.
Content
Hier werden die einzelnen, aufgerufenen Funktionen dargestellt.
Aktionsmenü
Hier finden Sie zu der aktuell geöffneten Funktion, wie z.B. Updates, einen Schnellzugriff auf wichtige Aktionen, wie z.B. „Genehmigen“.
Im Content Bereich sehen Sie nun eine Zusammenfassung der WSUS-Statistiken.
Unter dem Punkt "Aufgaben" finden Sie aktuelle Ereignisse bzw. Hinweise zu den von Ihnen noch zu erledigenden WSUS Aufgaben.
z.B. das aktualisieren von Klassifizierungen oder das genehmigen von Updates.
Unter dem Punkt "Übersicht" finden Sie verschiedene Informationen über die WSUS Verwalteten Computer und Updates.
Hier finden Sie den "Computerstatus", welcher Ihnen angibt, wie viele Computer Updates erfordern bzw. bei wie vielen Computern Updatefehler aufgetreten sind.
Des Weiteren finden Sie hier den "Synchronisierungsstatus", durch den Sie die Update-Verteil-Aktualität Ihres WSUS Servers erfahren.
Unter dem Punkt "Aktualisierungsstatus" werden Ihnen Informationen zum aktuellen Update-Verteil-Status angezeigt. Durch diesen erfahren Sie z.B. wie viele Updates noch von Computern benötigt werden.
Der Punkt "Downloadstatus" finden Sie die Anzahl der noch von Microsoft zu beziehenden Updates sowie die Gesamtgröße der Dateien.
Über den Punkt "Verbindung" erhalten Sie Informationen über die aktuell von Ihnen zum WSUS hergestellte Management-Verbindung und der Punkt "Serverstatistik" verrät Ihnen Informationen zum Genehmigungsstatus von Updates.
Wsus_29
Diese Funktion unterteilt sich in die Updateansichten „Alle Updates“, „Updates mit hoher Priorität“, „Sicherheitsupdates“ und „WSUS-Updates“. Außerdem finden Sie hier die von Ihnen erstellten Updateansichten.
Im Content Bereich sehen Sie nun eine Zusammenfassung der Updatestatistiken.
Nun haben Sie die Benutzeroberfläche der Windows Server Update Services kennen gelernt.
* KB Nummer: Jedes Update erhält von Microsoft eine Identifikationsnummer oder auch KB Nummer genannt.
Bei Fragen stehe ich Ihnen gern zur Verfügung.
Alle Beiträge zum Thema WSUS:
Version 3.2.6
 Konfiguration und Verwaltung
Konfiguration und Verwaltung
Inhaltsverzeichnis
 Erstkonfiguration
Erstkonfiguration
Nach einer erfolgreichen Installation der Windows Server Update Services (WSUS) öffnet sich der „Assistent für die Konfiguration von Windows Server Update Services“.
Klicken Sie bitte auf „Weiter >“.
Die WSUS bekommen alle Update-Informationen von Microsoft aus dem Internet. Diese Informationen beinhalten den Namen des Updates, die Klassifizierung, eine Beschreibung, die unterstützten Betriebssysteme …
Das downloaden dieser Informationen wird als „Synchronisieren“ bezeichnet. Dabei werden spezielle Katalog-Dateien (Datenbanken) von den Microsoft Servern heruntergeladen.
Wählen Sie bitte, ob die WSUS von den Microsoft Servern synchronisieren sollen, oder ob ein bereits vorhandener WSUS Server gespiegelt werden soll und klicken Sie auf „Weiter >“.
Falls in Ihrem Netzwerk ein Proxyserver verwendet wird, können Sie diesen nun eintragen. Falls in Ihrem Netzwerk kein Proxyserver verwendet wird, lassen Sie diese Option deaktiviert.
Klicken Sie bitte auf „Weiter >“.
Der Installationsassistent fordert Sie nun zum testen der Internetverbindung auf. Bei diesem Test werden Information wie Arten verfügbarer Updates, Produkte, die aktualisiert werden können und Verfügbare Sprachen heruntergeladen.
Klicken Sie bitte auf „Verbindung starten“.
Klicken Sie bitte nach dem Vorgang auf „Weiter >“.
Anschließend werden Sie gebeten, die verwendeten Betriebssystemsprachen auszuwählen.
Falls in Ihrem Netzwerk Windows-Betriebssysteme oder bestimmte Microsoft Anwendungen oder Dienste in anderen Sprachen als Deutsch installiert sind, müssen Sie nun diese Sprachen auswählen.
Je mehr Sprachen versorgt werden müssen, desto mehr Updates muss der WSUS verarbeiten. Daher empfiehlt sich eine genaue Auswahl.
Klicken Sie bitte auf „Weiter >“.
Wählen Sie nun die in Ihrem Netzwerk vorhandenen Microsoft Produkte aus.
Je nach Auswahl wird dann für Ihr Netzwerk eine personalisierte Synchronisierungsliste erstellt.
Klicken Sie bitte auf „Weiter >“.
Sie müssen nun die Update-Klassifizierungen festlegen.
Microsoft Klassifiziert seine Updates in verschiedene Gruppen:
Definitionsupdates: Dient derzeit nur Aktualisierungen für Windows Defender
Feature Packs: Sind Erweiterungen für Windows, die die Systemverwaltung bzw. das Arbeiten mit dem System verbessern sollen
Service Packs: Sind Update-Pakete in denen mehrere Updates zusammengefasst sind. Es können allerdings auch neue Funktionen enthalten sein
Sicherheitsupdates: Sind Updates, die verschiedene Sicherheitslücken stopfen sollen
Tools: Sind Erweiterungen für das Betriebssystem Windows oder andere Microsoft Produkte
Treiber: Sind Programme, die die Interaktion zwischen Hardware und Software ermöglichen
Update-Rollups: Sind Update-Pakete in denen nur Updates und keine weiteren Funktionen enthalten sind
Updates: Sind einfache Aktualisierungen des Betriebssystems oder anderer Software
Wichtige Updates: Sind wichtige Aktualisierungen des Betriebssystems oder andere Software
Sie sollten nun den Synchronisierungszeitplan festlegen.
Der Synchronisierungszeitplan legt fest, wann und wie oft sich die WSUS synchronisieren.
Es empfiehlt sich die Synchronisierung auf die späten Abend- oder frühen Morgenstunden festzulegen.
Sie haben folgende Optionen:
Manuell synchronisieren
Wenn Sie diese Option wählen, sind Sie selbst für den Synchronisationsvorgang verantwortlich. Um die WSUS auf dem aktuellen Stand zu halten, müssen Sie persönlich die Synchronisation auslösen.
Diese Option empfiehlt sich z.B. bei unregelmäßiger Internetverbindung.
Wählen Sie hierfür bitte die Option „Manuell synchronisieren“.
Automatisch synchronisieren
Wenn Sie diese Option wählen, aktualisieren sich die WSUS vollautomatisch nach dem von Ihnen erstellten Zeitplan. Ein Eingreifen Ihrerseits ist nicht notwendig.
Diese Option empfiehlt sich z.B. um den Verwaltungsaufwand durch Automation der WSUS zu verringern.
Wählen Sie hierfür die Option „Automatisch synchronisieren“.
Geben Sie anschließend den Zeitpunkt der ersten Synchronisation in dem Feld „Erste Synchronisation“ an und legen Sie anschließend fest, wie oft synchronisiert werden soll.
Beachten Sie bitte hierbei, dass die WSUS bei täglicher Synchronisation, diese um bis zu 30 Minuten nach dem festgelegten Zeitpunkt verschieben können. Dies soll bei dem Einsatz mehrerer WSUS Server ein gleichzeitiges Synchronisieren verhindern.
Klicken Sie bitte auf „Weiter >“.
Sie haben nun alle benötigten Einstellungen getätigt.
Klicken Sie bitte auf „Fertig stellen“, um die Einstellungen zu übernehmen.
Falls Sie die Checkbox „Erstsynchronisation starten“ im Konfigurationsassistenten, wie im Bild oben, aktiviert gelassen haben, wird nun die erste Synchronisation gestartet.
 Die Benutzeroberfläche
Die Benutzeroberfläche
Die Benutzeroberfläche gestaltet sich, nicht zuletzt durch die ab der WSUS Version 3 verwendete Management Console, als sehr übersichtlich.
Sie ist in 3 große Bereiche gegliedert:
Hauptmenü
Das Funktionsverzeichnis der WSUS.
Über dieses Menü gelangen Sie zu den Einzelnen Funktionen wie z.B. Optionen oder Updates.
Content
Hier werden die einzelnen, aufgerufenen Funktionen dargestellt.
Aktionsmenü
Hier finden Sie zu der aktuell geöffneten Funktion, wie z.B. Updates, einen Schnellzugriff auf wichtige Aktionen, wie z.B. „Genehmigen“.
Im Content Bereich sehen Sie nun eine Zusammenfassung der WSUS-Statistiken.
Unter dem Punkt "Aufgaben" finden Sie aktuelle Ereignisse bzw. Hinweise zu den von Ihnen noch zu erledigenden WSUS Aufgaben.
z.B. das aktualisieren von Klassifizierungen oder das genehmigen von Updates.
Unter dem Punkt "Übersicht" finden Sie verschiedene Informationen über die WSUS Verwalteten Computer und Updates.
Hier finden Sie den "Computerstatus", welcher Ihnen angibt, wie viele Computer Updates erfordern bzw. bei wie vielen Computern Updatefehler aufgetreten sind.
Des Weiteren finden Sie hier den "Synchronisierungsstatus", durch den Sie die Update-Verteil-Aktualität Ihres WSUS Servers erfahren.
Unter dem Punkt "Aktualisierungsstatus" werden Ihnen Informationen zum aktuellen Update-Verteil-Status angezeigt. Durch diesen erfahren Sie z.B. wie viele Updates noch von Computern benötigt werden.
Der Punkt "Downloadstatus" finden Sie die Anzahl der noch von Microsoft zu beziehenden Updates sowie die Gesamtgröße der Dateien.
Über den Punkt "Verbindung" erhalten Sie Informationen über die aktuell von Ihnen zum WSUS hergestellte Management-Verbindung und der Punkt "Serverstatistik" verrät Ihnen Informationen zum Genehmigungsstatus von Updates.
Wsus_29
 Updates
Updates
Diese Funktion unterteilt sich in die Updateansichten „Alle Updates“, „Updates mit hoher Priorität“, „Sicherheitsupdates“ und „WSUS-Updates“. Außerdem finden Sie hier die von Ihnen erstellten Updateansichten.
Im Content Bereich sehen Sie nun eine Zusammenfassung der Updatestatistiken.
 Computer
Computer
 Downstreamserver
Downstreamserver
 Synchronisierungen
Synchronisierungen
 Berichte
Berichte
 Optionen
Optionen
Nun haben Sie die Benutzeroberfläche der Windows Server Update Services kennen gelernt.
* KB Nummer: Jedes Update erhält von Microsoft eine Identifikationsnummer oder auch KB Nummer genannt.
Bei Fragen stehe ich Ihnen gern zur Verfügung.
Alle Beiträge zum Thema WSUS:
- Installation und Konfiguration eines Windows Update Servers mit WSUS - Teil 1
- Installation und Konfiguration eines Windows Update Servers mit WSUS - Teil 2
- Installation und Konfiguration eines Windows Update Servers mit WSUS - Teil 3
Version 3.2.6
Bitte markiere auch die Kommentare, die zur Lösung des Beitrags beigetragen haben
Content-ID: 48867
Url: https://administrator.de/tutorial/installation-und-konfiguration-eines-windows-update-servers-mit-wsus-teil-2-48867.html
Ausgedruckt am: 19.05.2025 um 04:05 Uhr