Windows 7 Profil kopieren und anwenden
Hier finden Sie eine ausführliche Anleitung, wie Sie Ihr Windows Profil kopieren und vorkonfigurieren können.
System: Windows 7 Ultimate 64 Bit
Hallo,
bereits seit der Version XP von Microsoft Windows ist es möglich ein angelegtes Benutzerprofil (User) zu kopieren und dieses als Standard für weitere Benutzer zu definieren.
Haben Sie ein definiertes Benutzerprofil als Standard eingerichtet, werden alle folgenden Einrichtungen diese „Vorlage“ verwenden.
Öffnen Sie Ihre Computerverwaltung über den Windows Startbutton.
Geben Sie bei "Programme und Dateien durchsuchen" das Wort "Computer" ein.
Die Windows 7 Suche wird Ihnen die Computerverwaltung als Suchergebnis anbieten.
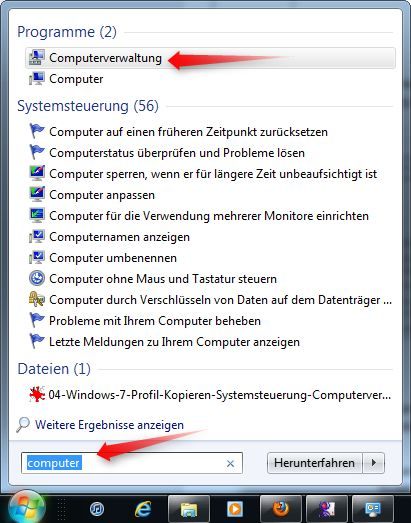
Navigieren Sie hier bitte zu dem Menüpunkt „Lokale Benutzer und Gruppen“
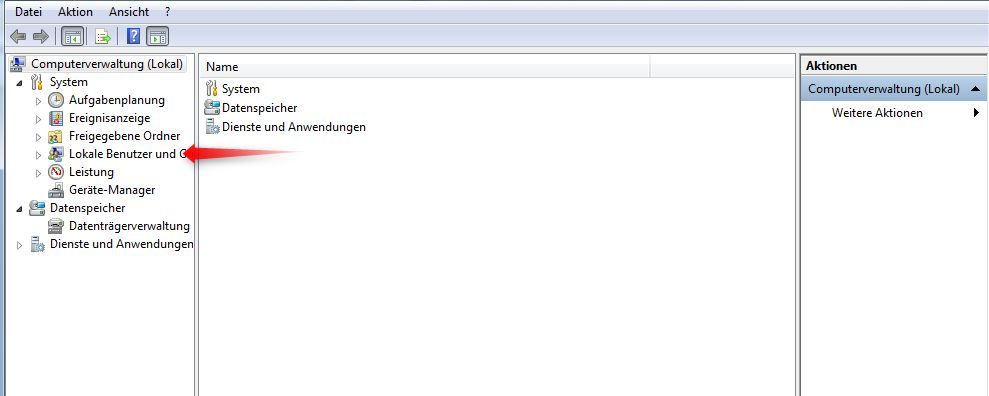
Machen Sie in das freie Feld einen Rechtsklick und klicken dann auf „Neuer Benutzer“
Richten Sie Namen und Verwendung ein.
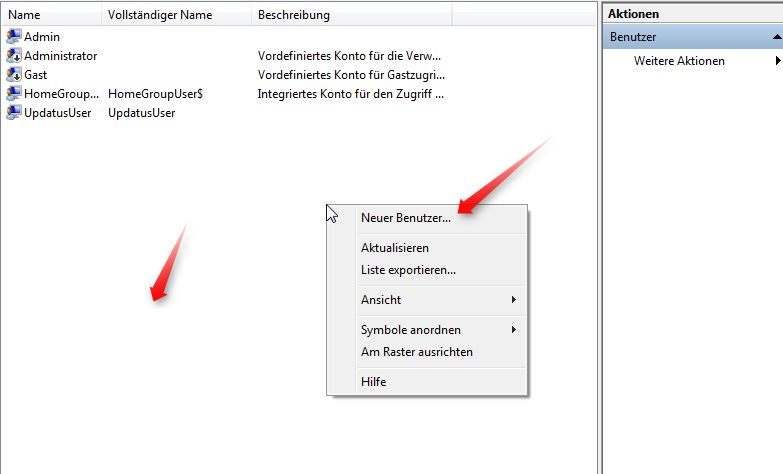
Nehmen Sie bitte den Haken bei „Kennwort muss bei der ersten Anmeldung geändert werden“ raus und setzen ihn dafür bei „Konto läuft nie ab“
Schließen Sie diese Einrichtung damit ab, dass Sie mit „Erstellen“ dieses Fenster verlassen.
Wichtig: Die Funktion "Kennwört läuft nie ab" ist daher wichtig, dass alle folgenden Benutzer in Zukunft dieses vorgefertigte Kennwort eingeben müssten und Sie als Anwender da erst nach Einrichtung eine Möglichkeit zur Änderung hätten. Nachdem Sie das Profil als Vorlage gespeichert haben, einen neuen Benutzer anlegen, können Sie selbstverständlich über die Benutzerverwaltung jederzeit ein Kennwort vergeben.
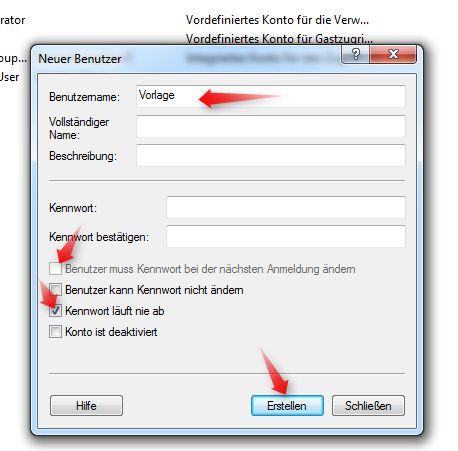
Melden Sie sich danach mit dem neu erstellten Benutzer an und konfigurieren Sie dieses Konto nach Ihren Wünschen und Einstellungen.
Wichtig: Das neu angelegte Profil wird unter C:\Benutzer erst sichtbar, wenn Sie damit einmal angemeldet waren, bzw auch Konfigurationen vorgenommen haben.
Melden Sie sich danach wieder als Benutzer mit Änderungsrechten (Administrator) an Ihrem Computer an.
Nun öffnen Sie bitte den „Computer“ mit Festplattenansicht.
Klicken Sie nun auf die „Alt“ Taste und navigieren Sie dann zu „Extras – Ordneroptionen“
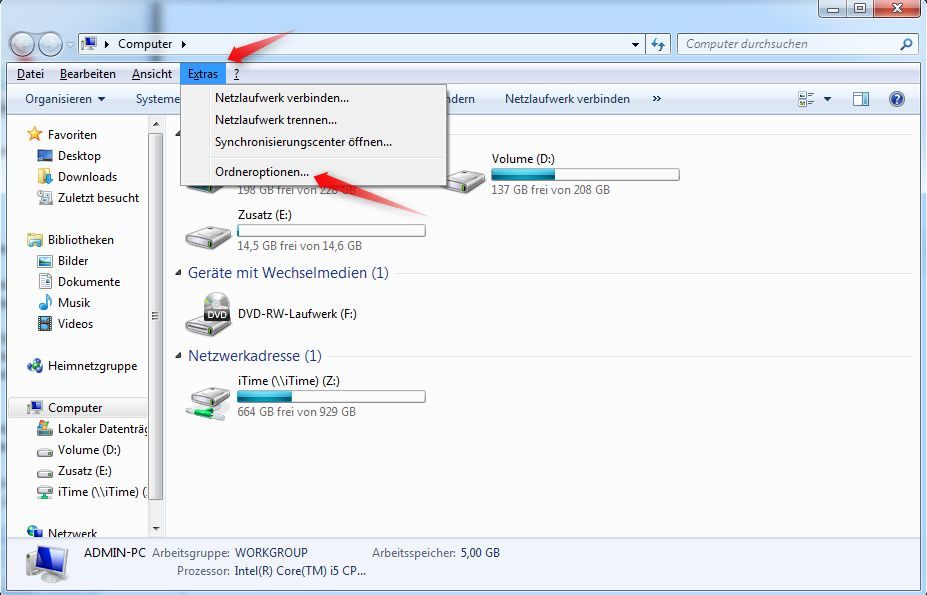
Hier klicken Sie bitte auf „Ansicht“
Entfernen Sie den Haken bei „Geschützte Systemdateien ausblenden“
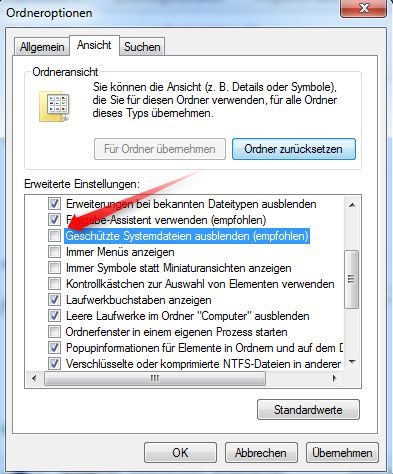
Etwas weiter unten finden Sie den Punkt „Alle Ordner anzeigen“ Hier setzen Sie den Haken bitte.
Dann auf „Übernehmen“ und auf „OK“ Damit stellen Sie sicher, dass Sie alle vorhandenen Dateien und Inhalte sehen können.
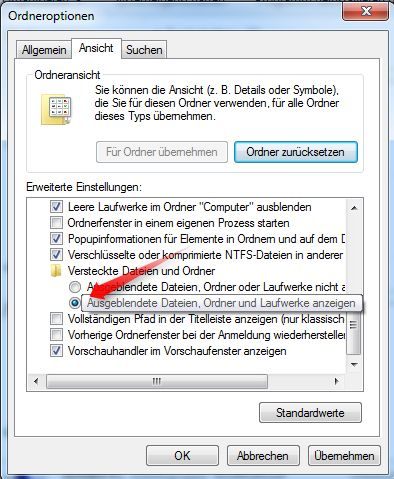
Jetzt navigieren Sie bitte zu C:\Benutzer
Hier werden Ihnen alle vorhandenen und angelegten Benutzer angezeigt.
Den Ordner Default sehen Sie nur, wenn Sie vorab die Einstellungen zur Sichtbarkeit der ausgeblendeten Ordner aktiviert haben.
Hier sehen Sie jetzt das von Ihnen erstellte Profil "Vorlage" und das Profil "Default"
1. Benennen Sie das Profil Default um in Default_old
2. Benennen Sie das Profil Vorlage um in Default.
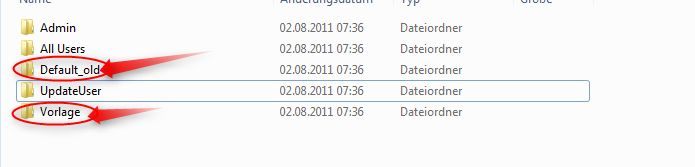
*Wichtig: Den Profilordner "Default" werden Sie erst nach Änderungen den Ordneroptionen sehen können.
Öffnen Sie jetzt bitte die Systemeinstellungen.
Dafür gehen Sie zurück auf die Computeransicht und klicken im oberen Menübereich auf Systemeigenschaften.
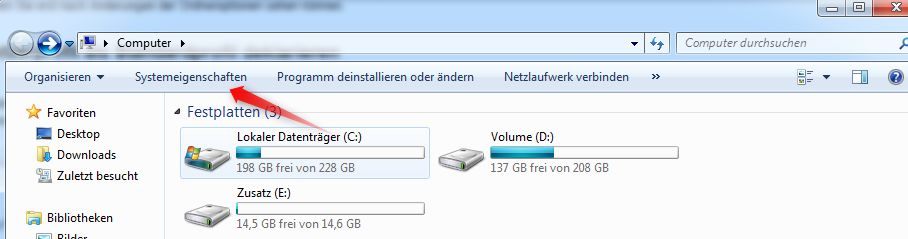
Danach öffnet sich das Hauptfenster „System“ auf der linken Seite finden Sie den Punkt „Erweiterte Systemeinstellungen“
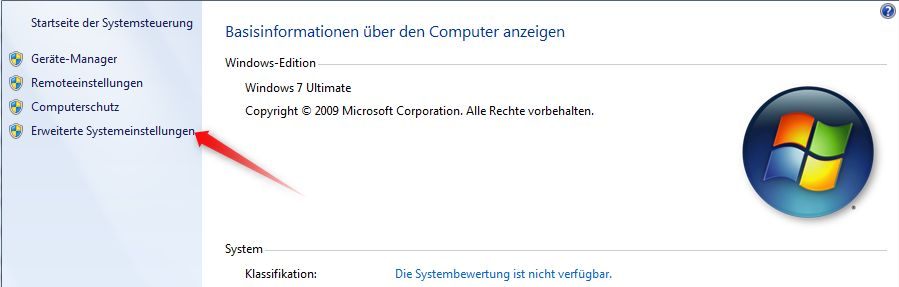
Öffnen Sie den Menüpunkt Erweiterte Systemeinstellungen.
Unter „Erweitert“ finden Sie als zweiten Eintrag „Benutzerprofile“ Klicken Sie hier bitte auf Einstellungen.
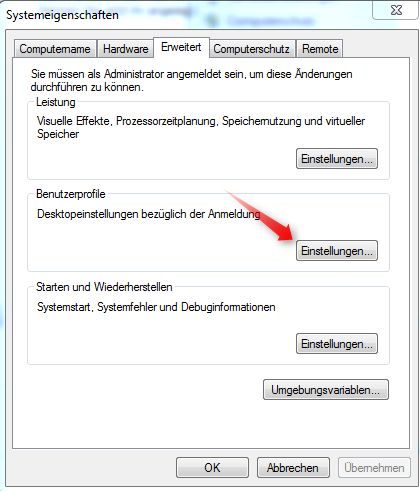
Sie finden hier den Eintrag „Standardprofil“
Klicken Sie einmal auf Standardprofil und anschließend auf „Kopieren nach“
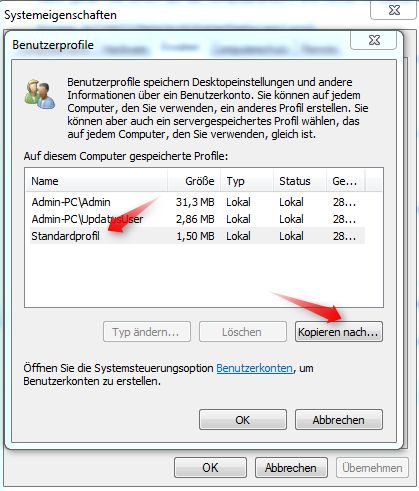
Es öffnet sich ein weiteres Fenster zur Verwendung.
Klicken Sie hier auf durchsuchen und wählen unter C:\Benutzer den von Ihnen als Default umbenannten Benutzer aus.
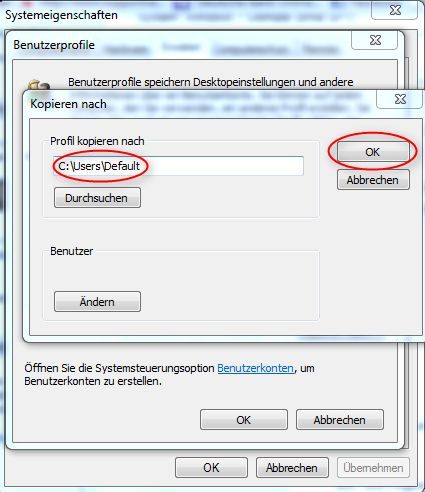
Das Fenster springt wieder zur eigentlichen Auswahl des Profiles zurück.
Im Eingabefeld sehen Sie jetzt den Pfad, der sich auf das von Ihnen erstellte Profil bezieht.
Klicken Sie auf "Ok"
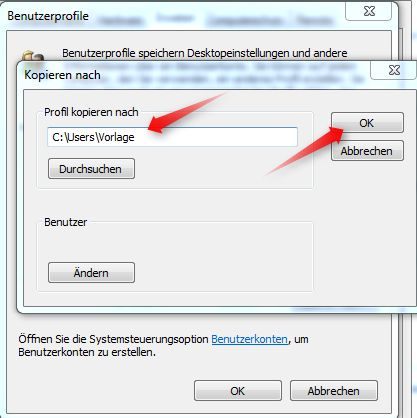
Die Änderung kann einige Minuten in Anspruch nehmen. Das Fenster wird sich nach Abschluss der Änderung selbst schließen und Sie automatisch wieder zur Übersicht der angelegten Profile leiten.
Navigieren Sie jetzt wieder zurück zu C:\Benutzer und nehmen Sie die Änderung der Namen/Ordner wieder zurück.
Sie nennen also das jetzige Default Profil wieder Vorlage und das Default_old nennen Sie bitte wieder Default.
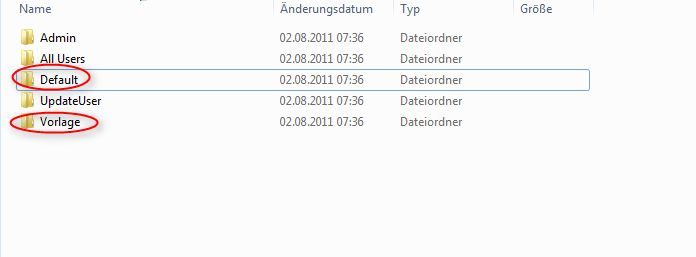
*Diese Veränderung der Profilordner im letzten Abschnitt hat auf die Auswahl des Standardprofiles keine Auswirkungen.
Die Umbenennung des erstellten Vorlage Profiles dient einzig dafür, dass Windows an dieser Stelle überlistet werden kann.
Sie haben alle Einstellungen und Anpassungen damit erfolgreich abgeschlossen.
Sollten Sie in Zukunft ein neues Profil anlegen, wird dieses mit den von Ihnen getätigten Einstellungen automatisch konfiguriert.
***Wichtig: Bitte setzen Sie die Einstellung, geschützte Systemdateien einblenden wieder zurück. Sonst werden Ihnen alle Ordner, die Sie eigentlich nicht sehen, als leicht ausgegraut angezeigt.
Unter Punkt 2 - Default Profil anlegen finden Sie den Weg, wie Sie diesen Haken wieder setzen können.
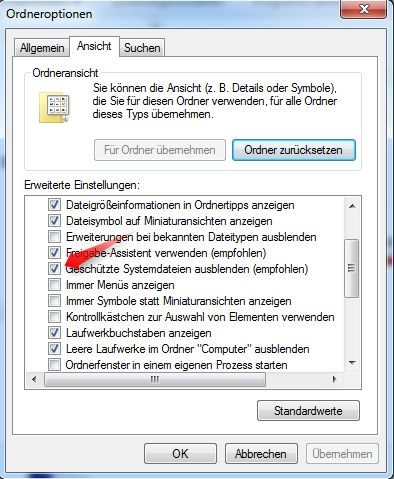
System: Windows 7 Ultimate 64 Bit
Hallo,
bereits seit der Version XP von Microsoft Windows ist es möglich ein angelegtes Benutzerprofil (User) zu kopieren und dieses als Standard für weitere Benutzer zu definieren.
Haben Sie ein definiertes Benutzerprofil als Standard eingerichtet, werden alle folgenden Einrichtungen diese „Vorlage“ verwenden.
Inhaltsverzeichnis
Öffnen Sie Ihre Computerverwaltung über den Windows Startbutton.
Geben Sie bei "Programme und Dateien durchsuchen" das Wort "Computer" ein.
Die Windows 7 Suche wird Ihnen die Computerverwaltung als Suchergebnis anbieten.
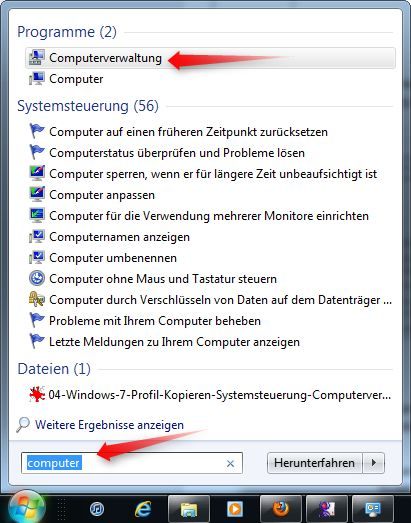
Navigieren Sie hier bitte zu dem Menüpunkt „Lokale Benutzer und Gruppen“
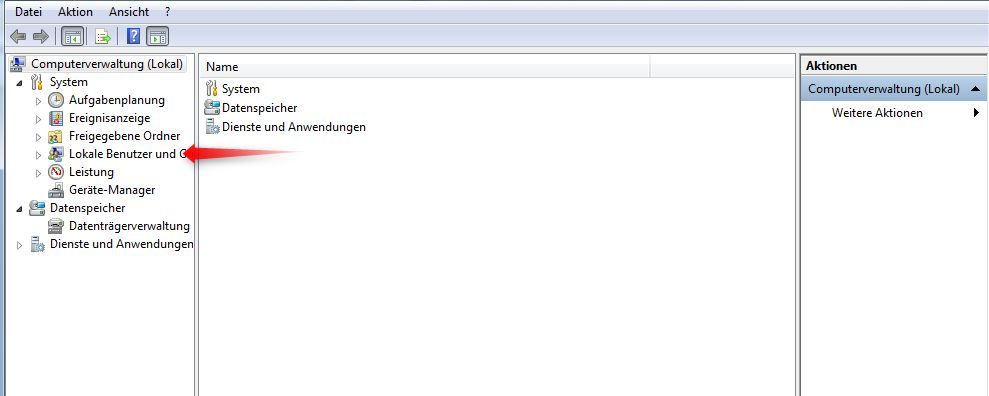
Machen Sie in das freie Feld einen Rechtsklick und klicken dann auf „Neuer Benutzer“
Richten Sie Namen und Verwendung ein.
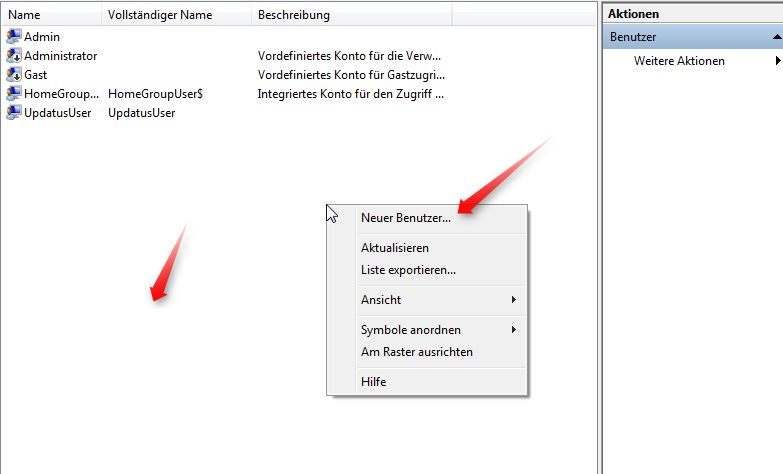
Nehmen Sie bitte den Haken bei „Kennwort muss bei der ersten Anmeldung geändert werden“ raus und setzen ihn dafür bei „Konto läuft nie ab“
Schließen Sie diese Einrichtung damit ab, dass Sie mit „Erstellen“ dieses Fenster verlassen.
Wichtig: Die Funktion "Kennwört läuft nie ab" ist daher wichtig, dass alle folgenden Benutzer in Zukunft dieses vorgefertigte Kennwort eingeben müssten und Sie als Anwender da erst nach Einrichtung eine Möglichkeit zur Änderung hätten. Nachdem Sie das Profil als Vorlage gespeichert haben, einen neuen Benutzer anlegen, können Sie selbstverständlich über die Benutzerverwaltung jederzeit ein Kennwort vergeben.
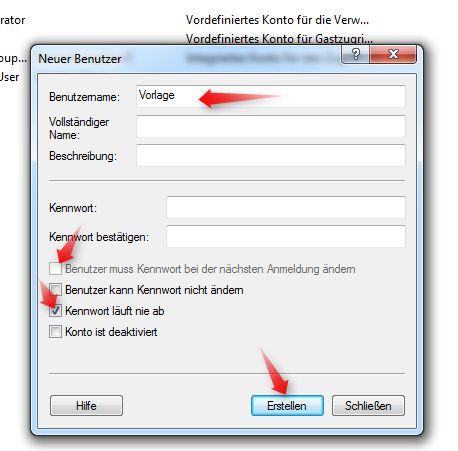
Melden Sie sich danach mit dem neu erstellten Benutzer an und konfigurieren Sie dieses Konto nach Ihren Wünschen und Einstellungen.
Wichtig: Das neu angelegte Profil wird unter C:\Benutzer erst sichtbar, wenn Sie damit einmal angemeldet waren, bzw auch Konfigurationen vorgenommen haben.
Melden Sie sich danach wieder als Benutzer mit Änderungsrechten (Administrator) an Ihrem Computer an.
Nun öffnen Sie bitte den „Computer“ mit Festplattenansicht.
Klicken Sie nun auf die „Alt“ Taste und navigieren Sie dann zu „Extras – Ordneroptionen“
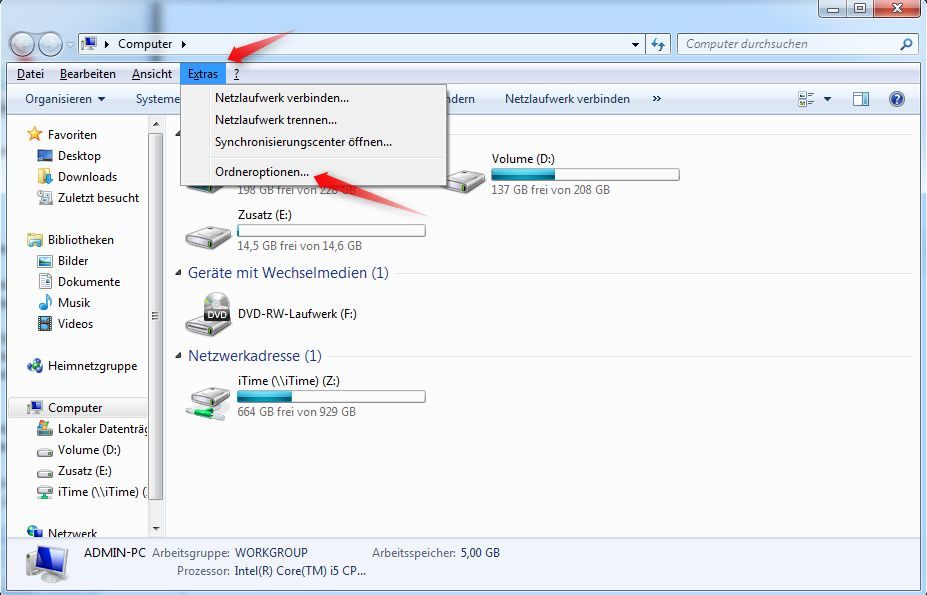
Hier klicken Sie bitte auf „Ansicht“
Entfernen Sie den Haken bei „Geschützte Systemdateien ausblenden“
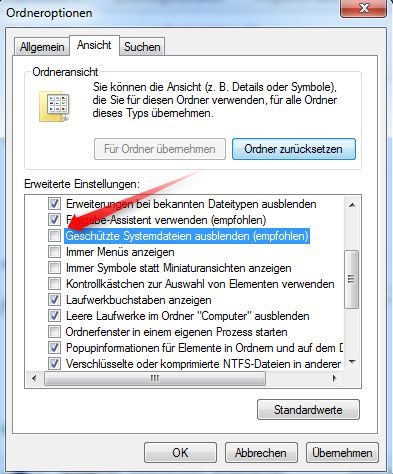
Etwas weiter unten finden Sie den Punkt „Alle Ordner anzeigen“ Hier setzen Sie den Haken bitte.
Dann auf „Übernehmen“ und auf „OK“ Damit stellen Sie sicher, dass Sie alle vorhandenen Dateien und Inhalte sehen können.
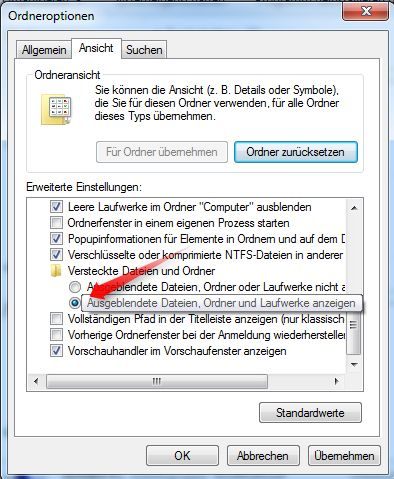
Jetzt navigieren Sie bitte zu C:\Benutzer
Hier werden Ihnen alle vorhandenen und angelegten Benutzer angezeigt.
Den Ordner Default sehen Sie nur, wenn Sie vorab die Einstellungen zur Sichtbarkeit der ausgeblendeten Ordner aktiviert haben.
Hier sehen Sie jetzt das von Ihnen erstellte Profil "Vorlage" und das Profil "Default"
1. Benennen Sie das Profil Default um in Default_old
2. Benennen Sie das Profil Vorlage um in Default.
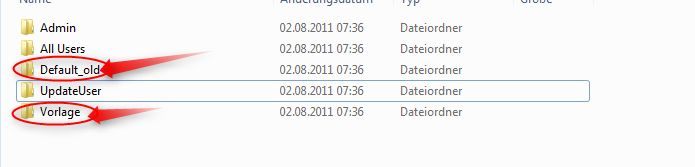
*Wichtig: Den Profilordner "Default" werden Sie erst nach Änderungen den Ordneroptionen sehen können.
Öffnen Sie jetzt bitte die Systemeinstellungen.
Dafür gehen Sie zurück auf die Computeransicht und klicken im oberen Menübereich auf Systemeigenschaften.
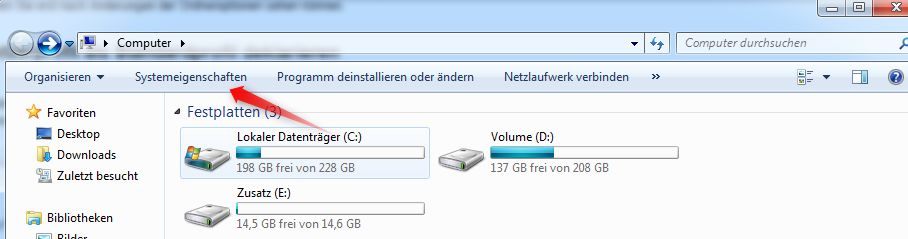
Danach öffnet sich das Hauptfenster „System“ auf der linken Seite finden Sie den Punkt „Erweiterte Systemeinstellungen“
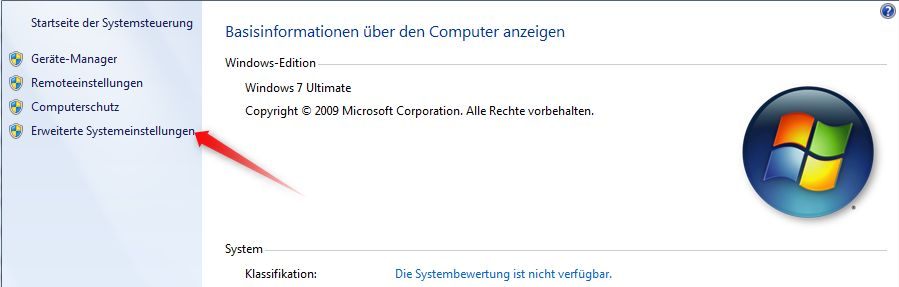
Öffnen Sie den Menüpunkt Erweiterte Systemeinstellungen.
Unter „Erweitert“ finden Sie als zweiten Eintrag „Benutzerprofile“ Klicken Sie hier bitte auf Einstellungen.
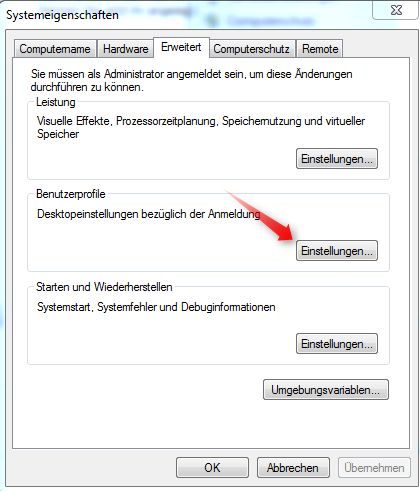
Sie finden hier den Eintrag „Standardprofil“
Klicken Sie einmal auf Standardprofil und anschließend auf „Kopieren nach“
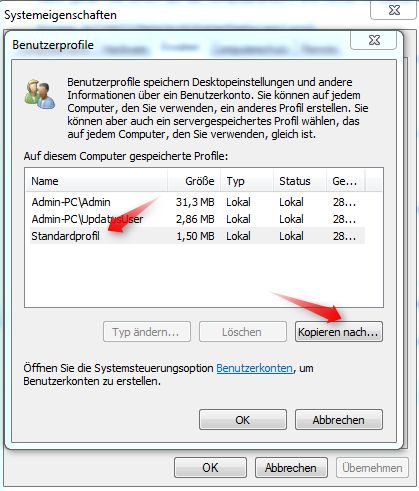
Es öffnet sich ein weiteres Fenster zur Verwendung.
Klicken Sie hier auf durchsuchen und wählen unter C:\Benutzer den von Ihnen als Default umbenannten Benutzer aus.
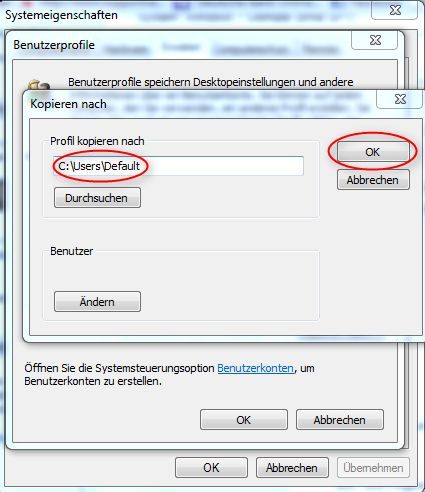
Das Fenster springt wieder zur eigentlichen Auswahl des Profiles zurück.
Im Eingabefeld sehen Sie jetzt den Pfad, der sich auf das von Ihnen erstellte Profil bezieht.
Klicken Sie auf "Ok"
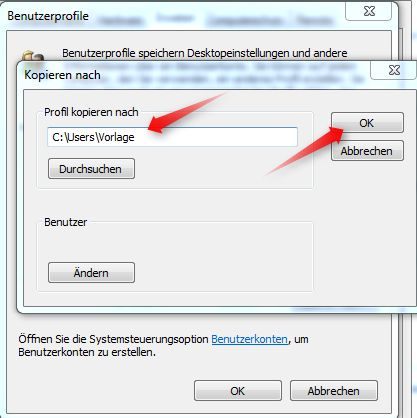
Die Änderung kann einige Minuten in Anspruch nehmen. Das Fenster wird sich nach Abschluss der Änderung selbst schließen und Sie automatisch wieder zur Übersicht der angelegten Profile leiten.
Navigieren Sie jetzt wieder zurück zu C:\Benutzer und nehmen Sie die Änderung der Namen/Ordner wieder zurück.
Sie nennen also das jetzige Default Profil wieder Vorlage und das Default_old nennen Sie bitte wieder Default.
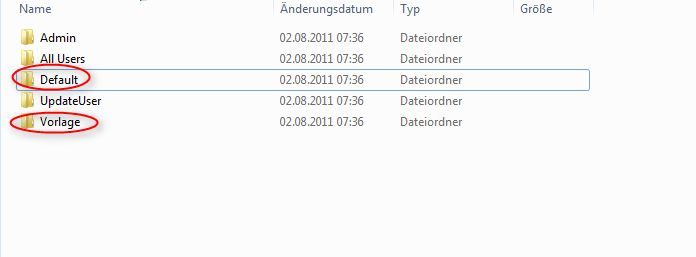
*Diese Veränderung der Profilordner im letzten Abschnitt hat auf die Auswahl des Standardprofiles keine Auswirkungen.
Die Umbenennung des erstellten Vorlage Profiles dient einzig dafür, dass Windows an dieser Stelle überlistet werden kann.
Sie haben alle Einstellungen und Anpassungen damit erfolgreich abgeschlossen.
Sollten Sie in Zukunft ein neues Profil anlegen, wird dieses mit den von Ihnen getätigten Einstellungen automatisch konfiguriert.
***Wichtig: Bitte setzen Sie die Einstellung, geschützte Systemdateien einblenden wieder zurück. Sonst werden Ihnen alle Ordner, die Sie eigentlich nicht sehen, als leicht ausgegraut angezeigt.
Unter Punkt 2 - Default Profil anlegen finden Sie den Weg, wie Sie diesen Haken wieder setzen können.
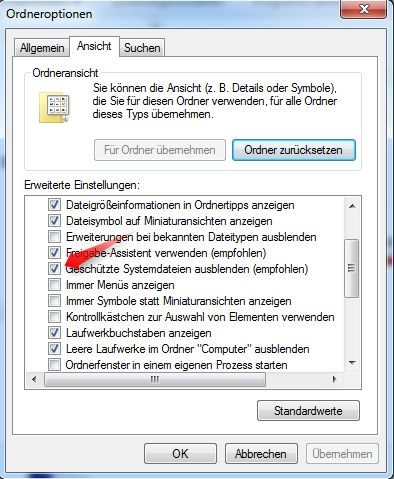
Bitte markiere auch die Kommentare, die zur Lösung des Beitrags beigetragen haben
Content-ID: 170556
Url: https://administrator.de/tutorial/windows-7-profil-kopieren-und-anwenden-170556.html
Ausgedruckt am: 30.07.2025 um 21:07 Uhr
5 Kommentare
Neuester Kommentar
Ich habs direkt mal ausprobiert und funktioniert ganz gut. Die einzige Merkwürdigkeit ist, ich habe ich meiner Vorlage ein eignes Desktopbild, welches in c:\windows\web\wallpaper\OrdnerX liegt definiert. Melde ich mich jetzt als irgendein anderer Benutzer an ist der Desktop immer bilderlos schwarz und ich muss erstmal das Bild reinnehmen.
genau das konnte ich auch schon feststellen. Alles ok nur der Desktop-Hintergrund fehlt...
Und meiner Erfahrung nach muss man die Sache mit dem "Öffnen Sie den Menüpunkt Erweiterte Systemeinstellungen.
Unter „Erweitert“ finden Sie als zweiten Eintrag „Benutzerprofile“ Klicken Sie hier bitte auf Einstellungen. " gar nicht machen.
Es reicht, wenn man das Vorlagen-Profil fertig konfiguriert hat, sich als ein anderer Benutzer anzumelden (sicherheitshalber per Reboot), dann das Default-Profil umzubenennen (z.B. Default.bak)und das Vorlagen Profil zu kopieren und in Default umzubenennen.
Das hat den gleichen Effekt.
Aber wenn jemand weiß wie ich das Hindergundbild in das neue Default-Profil bekommen, darf er sich gerne zu Wort melden
VG
Und meiner Erfahrung nach muss man die Sache mit dem "Öffnen Sie den Menüpunkt Erweiterte Systemeinstellungen.
Unter „Erweitert“ finden Sie als zweiten Eintrag „Benutzerprofile“ Klicken Sie hier bitte auf Einstellungen. " gar nicht machen.
Es reicht, wenn man das Vorlagen-Profil fertig konfiguriert hat, sich als ein anderer Benutzer anzumelden (sicherheitshalber per Reboot), dann das Default-Profil umzubenennen (z.B. Default.bak)und das Vorlagen Profil zu kopieren und in Default umzubenennen.
Das hat den gleichen Effekt.
Aber wenn jemand weiß wie ich das Hindergundbild in das neue Default-Profil bekommen, darf er sich gerne zu Wort melden
VG
Ich habe die Lösung gefunden!!
- Start - Ausführen - mmc eingeben und mit OK bestätigen.
- Strg+M auf der Tastatur eingeben.
- Das Snap-In Gruppenrichtlinienobjekt-Editor hinzufügen und für Lokaler Computer bestätigen.
- Unter Richtlinien für Lokaler Computer - Benutzerkonfiguration - Administrative Vorlagen - Desktop - Desktop
Dort "Active Desktop aktivieren" -Aktiviert
"Active Desktop deaktivieren" -Deagtiviert
"Keine Änderung zulassen" -Aktiviert
"Nur Bitmap zulassen" -Deaktiviert
einstellen. Danach bei "Desktophintergrund" mit Pfadangabe das Hintergrundbild festlegen und
aktivieren.
- Nun noch unter Benutzerkonfiguration - Administrative Vorlagen - Windows Komponenten - Windows Explorer
die Richtlinie "Klassische Shell aktivieren" deaktivieren und es sollte alles passen.
Hintergrund warum der Hintergrund einfarbig ist:
Das liegt daran, das für animierte, HTML und JPEG Hintergründe Active Desktop
benötigt wird. Da dieses standardmäßig deaktiviert ist, stellt er bei den neuen
Usern den Desktop-Hintergrund nur einfarbig da.
- Start - Ausführen - mmc eingeben und mit OK bestätigen.
- Strg+M auf der Tastatur eingeben.
- Das Snap-In Gruppenrichtlinienobjekt-Editor hinzufügen und für Lokaler Computer bestätigen.
- Unter Richtlinien für Lokaler Computer - Benutzerkonfiguration - Administrative Vorlagen - Desktop - Desktop
Dort "Active Desktop aktivieren" -Aktiviert
"Active Desktop deaktivieren" -Deagtiviert
"Keine Änderung zulassen" -Aktiviert
"Nur Bitmap zulassen" -Deaktiviert
einstellen. Danach bei "Desktophintergrund" mit Pfadangabe das Hintergrundbild festlegen und
aktivieren.
- Nun noch unter Benutzerkonfiguration - Administrative Vorlagen - Windows Komponenten - Windows Explorer
die Richtlinie "Klassische Shell aktivieren" deaktivieren und es sollte alles passen.
Hintergrund warum der Hintergrund einfarbig ist:
Das liegt daran, das für animierte, HTML und JPEG Hintergründe Active Desktop
benötigt wird. Da dieses standardmäßig deaktiviert ist, stellt er bei den neuen
Usern den Desktop-Hintergrund nur einfarbig da.
Hallo,
ich kann nach leidvoller Erfahrung nur davon abraten, unter Win7 das Profil so zu kopieren.
Es bleiben Registry-Einträge, die noch auf den "alten" Benutzer verweisen. Daher muss das von Microsoft empfohlene Verfahren mit dem Tool sysprep verwendet werden (ist ein Albtraum, geht aber nicht sauber anders)
Thomas
ich kann nach leidvoller Erfahrung nur davon abraten, unter Win7 das Profil so zu kopieren.
Es bleiben Registry-Einträge, die noch auf den "alten" Benutzer verweisen. Daher muss das von Microsoft empfohlene Verfahren mit dem Tool sysprep verwendet werden (ist ein Albtraum, geht aber nicht sauber anders)
Thomas
Hier sehen Sie jetzt das von Ihnen erstellte Profil "Vorlage" und das Profil "Default"
1. Benennen Sie das Profil Default um in Default_old
2. Benennen Sie das Profil Vorlage um in Default.
1. Benennen Sie das Profil Default um in Default_old
2. Benennen Sie das Profil Vorlage um in Default.
...
Das Fenster springt wieder zur eigentlichen Auswahl des Profiles zurück.
Im Eingabefeld sehen Sie jetzt den Pfad, der sich auf das von Ihnen erstellte Profil bezieht.
Klicken Sie auf "Ok"
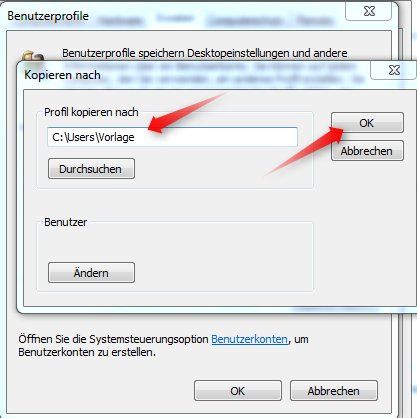
Die Änderung kann einige Minuten in Anspruch nehmen. Das Fenster wird sich nach Abschluss der Änderung selbst
schließen und Sie automatisch wieder zur Übersicht der angelegten Profile leiten.
Wie kann denn da der Ordner "c:\users\vorlage" erscheinen, wenn der weiter oben in "Default" umbenannt wurde ?
Bernd