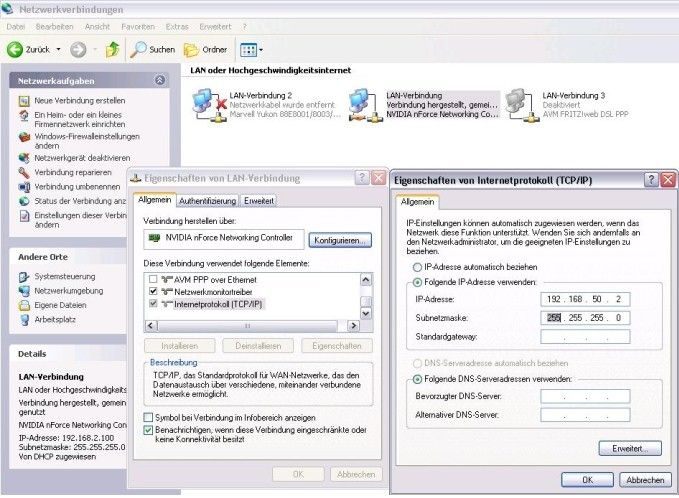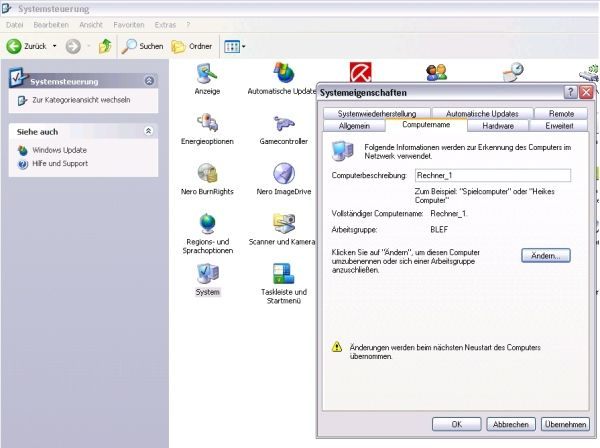Einrichten einer Direktverbindung zwischen zwei Pcs
 Tutorial für das Verbinden von 2 Pcs per Crossover-Kabel oder Einrichten eines Heimnetzwerkes
Tutorial für das Verbinden von 2 Pcs per Crossover-Kabel oder Einrichten eines Heimnetzwerkes
Betriebssystem:
Win XP Home Edition/Professional
(Win 2000/NT verläuft analog, allerdings sind dort einige der benötigten Funktionen (z.b. Netzwerkverbindungen) an anderer Stelle zu finden).
Benötigte Hardware:
- 2 Netzwerkkarten (1 pro Pc)
- 1 Crossover-Patchkabel bzw:
- 2 Lan-Kabel
Hinweis: Es wird ein Crossover Patchkabel benötigt und kein gewöhnliches Patchkabel; Ein Crossover-Kabel unterscheidet sich im Aufbau von einem gewöhnlichen Lan-Kabel.
Übersicht
Erste Schritte
I IP-Adresse einrichten
II Einrichten der Benutzerkonten
III Einrichten der Arbeitsgruppe
IV Überprüfen der Konnektivität
V Ausführen des Netzwerkinstallationsassistenten
Erste Schritte
Melden Sie sich als Administrator unter Win XP an und verbinden Sie die beiden Pcs (Rechner_1 und Rechner_2) über ihr Crossover-Kabel. Nun führen Sie für jeden der beiden Rechner die folgenden Aktionen durch:
Bevor Sie beginnen, sollten Sie in jedem Fall jegliche Art von Firewall vorerst einmal vollständig deaktivieren, um dies als Fehlerquelle auszuschließen. Die Windows Firewall lässt sich über Systemsteuerung/Windows Firewall kurzzeitig deaktivieren.
I
Öffnen Sie unter Systemsteuerung/Netzwerkverbindungen den verwendeten Lan-Anschluss und öffnen Sie die Eigenschaften. Wählen Sie den Eintrag "TCP/IP-Protokoll" aus und öffnen Sie diesen. Weisen Sie nun dem Rechner eine eindeutige IP-Adresse zu, indem Sie die Einstellung "IP-Adresse manuell zuweisen" auswählen und folgende Daten eingeben:
Rechner_1:
IP-Adresse: 192.168.50.2
Subnetzmaske: 255.255.255.0
Standardgateway: frei lassen
Rechner_2:
IP-Adresse: 192.168.50.3
Subnetzmaske: 255.255.255.0
Standardgateway: frei lassen
Bestätigen Sie mit "Ok" und schließen Sie die Eigenschaften.
Öffnen Sie anschließend die Eingabeaufforderung und überprüfen Sie per Ipconfig, ob ihre Einstellungen übernommen wurden.
Die Ausgabe sollte in etwa dieser hier entsprechen:
Ethernetadapter LAN-Verbindung 2:
Verbindungsspezifisches DNS-Suffix:
IP-Adresse. . . . . . . . . . . . : 192.168.50.2
Subnetzmaske. . . . . . . . . . . : 255.255.255.0
Standardgateway . . . . . . . . . :
II
Wechseln Sie in der Systemsteuerung in die Benutzerverwaltung und legen Sie einen neuen Benutzer mit eingeschränkten Rechten an (User) und weisen Sie diesem ein Passwort zu. Ihr Administratorkonto / bzw. momentan genutztes Konto (Admin) sollte ebenfalls ein Passwort erhalten.
Konto: User
Passwort: test
Konto: Admin
Passwort : mypass
Damit existieren auf jedem ihrer Pcs nun mindestens zwei Benutzer:
Rechner_1:
1.
Kontoname: User
PW: test
2.
Konto: Admin
PW: mypass
Rechner_2:
1.
Konto: User
PW: test
2.
Konto: Admin
PW: mypass
Achten Sie darauf, dass die Namen und Passwörter (Groß-/Kleinschreibung!) übereinstimmen. Die Konten werden benötigt um sich auf dem jeweils anderen Rechner zu authentifizieren.
Anstatt jeweils ein zweites Benutzerkonto anzulegen, können Sie auch das Gastkonto aktivieren.
III
Wechseln Sie in der Systemsteuerung in die Rubrik System und gehen Sie hier auf den Reiter Computername. Vergeben Sie für ihren Computernamen einen sprechenden Namen, z.B. "Daten-PC" und "Client". Ändern Sie die Arbeitsgruppe auf einen beliebigen Namen um, z.B. den Namen ihrer Firma, ihrer Familie oder ihrer Stadt (z.B. Gotrax,Meier,Berlin)
Achten Sie darauf, dass die Arbeitsgruppe auf beiden Pcs identisch ist!
IV
Öffnen Sie ein Eingabeaufforderungsfenster per "cmd" über Ausführen und geben Sie auf Rechner_1 mit der IP 192.168.50.2 den Befehl ein:
ping 192.168.50.3
Auf Rechner_2 geben Sie den analogen Befehl ein:
ping 192.168.50.2
Es sollte jeweils eine positive Rückmeldung, ähnlich der folgenden Meldung zurückgegeben werden:
Ping wird ausgeführt für 192.168.50.2 mit 32 Bytes Daten:
Antwort von 192.168.50.2: Bytes=32 Zeit<1ms TTL=64
Antwort von 192.168.50.2: Bytes=32 Zeit<1ms TTL=64
Antwort von 192.168.50.2: Bytes=32 Zeit<1ms TTL=64
Antwort von 192.168.50.2: Bytes=32 Zeit<1ms TTL=64
Ping-Statistik für 192.168.50.2:
Pakete: Gesendet = 4, Empfangen = 4, Verloren = 0 (0% Verlust),
Ca. Zeitangaben in Millisek.:
Minimum = 0ms, Maximum = 0ms, Mittelwert = 0msZeitüberschreitung der Anforderung.
Wiederholen Sie den Schritt I noch einmal und versichern Sie sich per
Ausführen -> cmd -> ipconfig dass ihre Rechner die gewünschten Adressen haben.
Überprüfen Sie außerdem, ob alle Firewalls deaktiviert wurden.
V
Führen Sie nun den Netzwerkinstallationsassistenten aus und folgen Sie den Anweisungen. Hier folgen einige Hinweise zum Netzwerkinstallationsassistenten, welche ich für meine eigene Netzwerkverbindung nutze:
Verbindungsmethode:
Wählen Sie hier den zweiten Eintrag aus:
"Dieser Computer stellt eine Verbindung mit dem Internet über ein lokales Gateway oder einen anderen Computer des eigenen Netzwerks her"
Datei- und Druckerfreigabe
Aktivieren Sie hier den ersten Eintrag "Datei- und Druckerfreigabe aktivieren"
Geben Sie nun die gewünschten Ordner frei und überprüfen Sie in der Eingabeaufforderung per net view, ob die Pcs ins Netzwerk eingebunden wurden. Sie sollten eine ähnliche Ausgabe erhalten:
C:Dokumente und EinstellungenLocal_user>net view
Servername Beschreibung
-------------------------------------------------------------------------------
\Rechner_1
\Rechner_2
Der Befehl wurde erfolgreich ausgeführt.Sie können nun auf Rechner_1 über die Kommandozeile mit den Befehl net use T: "\Rechner_2Ordner" den freigegebenen Ordner auf Rechner_2 auf ihrem Pc als Netzlaufwerk mit dem Laufwerksbuchstaben T: einbinden. Achten Sie bitte darauf keine schon belegten Laufwerksbuchstaben zu verwenden. (z.b A:, C:)
Nun sollte ihre Crossoververbindung funktionieren.
Gruß
Tolwyn
Bitte markiere auch die Kommentare, die zur Lösung des Beitrags beigetragen haben
Content-ID: 64089
Url: https://administrator.de/tutorial/einrichten-einer-direktverbindung-zwischen-zwei-pcs-64089.html
Ausgedruckt am: 18.04.2025 um 10:04 Uhr
9 Kommentare
Neuester Kommentar
Hi Towlyn
Gutes Tutorial und aus meiner Sicht DAU-fähig
Hier meine konstruktive Kritik:
- Benutzer-Namen sind nicht casesensitiv (Gross-/Kleinschreibung) nur die Passwörter
- Die Computerbeschreibung (Systemeigenschaften > Computername) ist irrelevant
- Die Arbeitsgruppe muss nicht zwingend identisch sein
- Bitte einheitliche Computernamen (Rechner_1/Rechner_2 oder csps/cspc2) verwenden
gertz drop
Gutes Tutorial und aus meiner Sicht DAU-fähig
Hier meine konstruktive Kritik:
- Benutzer-Namen sind nicht casesensitiv (Gross-/Kleinschreibung) nur die Passwörter
- Die Computerbeschreibung (Systemeigenschaften > Computername) ist irrelevant
- Die Arbeitsgruppe muss nicht zwingend identisch sein
- Bitte einheitliche Computernamen (Rechner_1/Rechner_2 oder csps/cspc2) verwenden
gertz drop
Hi,
ich find's auch OK. Nur eine Bitte hätte ich auch: Könntest du die Screenshots etwas schrumpfen?
Psycho
ich find's auch OK. Nur eine Bitte hätte ich auch: Könntest du die Screenshots etwas schrumpfen?
Psycho
erstmal gute Anleitung!!
Wenn du neuere Netzwerkarten hast, kannst du auch ein normales PATCH-Kabel verwenden.
Und die IP musst man nicht zwingend selbst konfigurieren, da WIN das doch sebststädig erledigen kann, man ist dann eben nur in einem anderen SUB-Netz. Nur ist das bei einer Direktverbindung nicht störend (meiner meinung nach).
mfg happyman
Wenn du neuere Netzwerkarten hast, kannst du auch ein normales PATCH-Kabel verwenden.
Und die IP musst man nicht zwingend selbst konfigurieren, da WIN das doch sebststädig erledigen kann, man ist dann eben nur in einem anderen SUB-Netz. Nur ist das bei einer Direktverbindung nicht störend (meiner meinung nach).
mfg happyman
Hi Tolwyn,
dann schauen wir in den Forenrichtlinien mal nach:
Regel Nr. 2: Beiträge und Kommentare
Wenn zur Darstellung des Problems notwendig, können dem Beitrag Bilder (Screenshots etc.) hinzugefügt werden. Diese sind so zu gestalten, dass sie das Seitenlayout nicht sprengen (max. Breite 600px ) und nicht größer als 100 KB sind.
Quelle: Diskussionsrichtlinien - die Regeln zu unseren Inhalten
Aber ich werde es veranlassen, diese Infos auch in den Formatierungshilfen einarbeiten zu lassen. Vielleicht auch ein Hinweis beim Bildupload.
Grüße
Dani
dann schauen wir in den Forenrichtlinien mal nach:
Regel Nr. 2: Beiträge und Kommentare
Wenn zur Darstellung des Problems notwendig, können dem Beitrag Bilder (Screenshots etc.) hinzugefügt werden. Diese sind so zu gestalten, dass sie das Seitenlayout nicht sprengen (max. Breite 600px ) und nicht größer als 100 KB sind.
Quelle: Diskussionsrichtlinien - die Regeln zu unseren Inhalten
Aber ich werde es veranlassen, diese Infos auch in den Formatierungshilfen einarbeiten zu lassen. Vielleicht auch ein Hinweis beim Bildupload.
Grüße
Dani
Hallo, vielen Dank für die detaillierte Anleitung. Ich bin auch schon gut weitergekommen. Bis zu dem Punkt: net view- da wird immer nur ein Rechner angezeigt und zwar auf beiden Rechnern der gleiche. Wie bekomme ich den anderen Rechner auch ans Netz? Noch mal: Pings haben von beiden Seiten in beide Richtungen funktioniert, Firewall ist ausgeschaltet und ganz C: ist freigegeben auf beiden Rechner.
Vielen Dank für die Bemühungen!
WinXP home
Netzwerk onboard
Vielen Dank für die Bemühungen!
WinXP home
Netzwerk onboard