Monitoring Uptime Kuma installieren
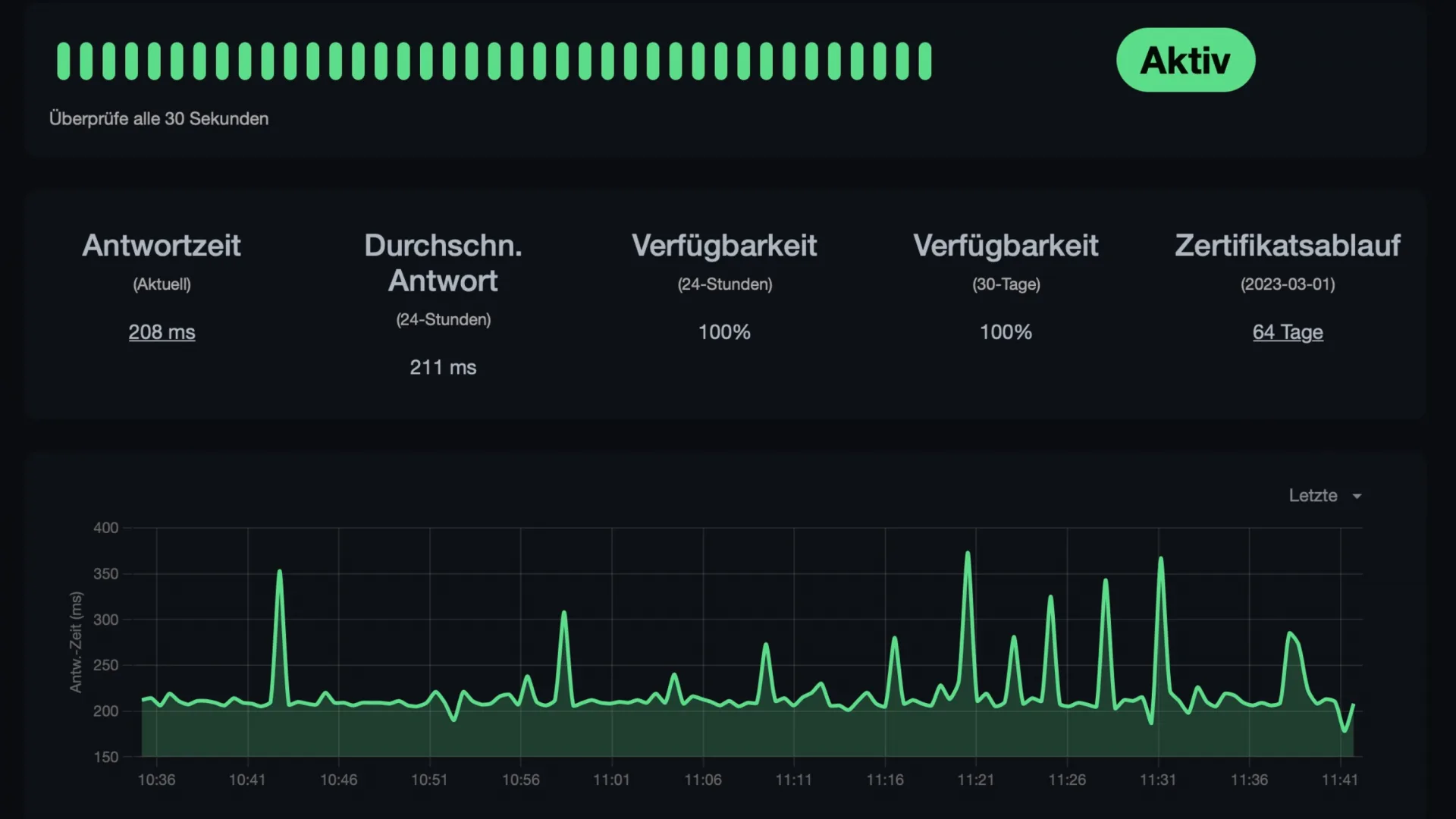
Ich bin schon seit einiger Zeit auf der Suche nach einem einfachen Überwachungsprogramm für unsere Website. Dank der Hilfe unserer User habe ich in einem Beitrag die Monitoring Software Uptime Kuma gefunden.
Uptime Kuma ist ein Webserver, der über verschiedene Monitortypen (HTTP(s), TCP Ports, Keywords, Ping, DNS, Push, etc.) den Status der überwachten Hard- oder Software aufzeichnet, überprüft und gegebenenfalls über Benachrichtigungen verschiedener Art (Telegram, Discord, Signal, Slack, Pushover, Email (SMTP), etc.) warnt. Die Software ist einfach zu bedienen und kann zusätzlich eigene Statusübersichten erstellen. Man kann es über Docker oder direkt installieren. Hier ist meine Anleitung für die Installation ohne Docker.
Wenn Sie Node und npm bereits auf Ihrem System installiert haben, können Sie diesen Schritt überspringen.
Node und npm sollt man mit einem Version Manager installieren (nvm). Damit behält man einen Überblick der vielen Versionen. Siehe dazu auch: github.com/nvm-sh/nvm
Das Terminal muss neu gestartet werden, damit die Umgebungsvariablen funktionieren. Danach sollte der Befehl "nvm" verfügbar sein. Kurzer Check:
Nun installieren wir die aktuelle Version von Node:
Nach dem automatischen Download und Install prüfen wir das mit:
Jetzt sind alle Voraussetzungen erfüllt (nvm, npm und node).
Details, Quellcode und Konfiguration findet ihr unter: github.com/louislam/uptime-kuma
Jetzt überprüfen wir noch mal auf die aktuelle npm Version und installieren ggf. die neueste Version:
Dann laden wir den Quellcode von Git und starten die Installation:
Wenn die Meldung "Done" erscheint, braucht es noch ein paar Minuten bis die Eingabe wieder erscheint. Vorher nicht abbrechen!
Der "Uptime Kuma" Server ist zum Start bereit. Ihr könnt ihn direkt mit folgenden Befehl starten:
Ich persönliche finde es aber besser, wenn der Server im Hintergrund läuft und verwaltet wird. Dazu installieren wie einen Prozess Manager (pm2):
Jetzt starten wir den "Uptime Kuma" Server mit Hilfe von pm2:
Die Standardeinstellung dazu sind: "localhost" und Port "3001":
Man kann den Port und den Host natürlich anpassen:
Nach dem Start sollte das jetzt so aussehen:
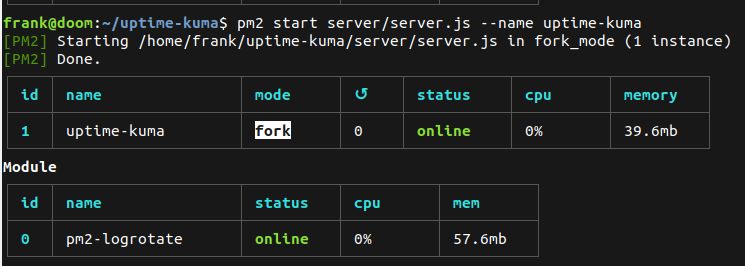
Die Installation ist fertig. Die Uptime Kuma Admin-Webseite erreicht ihr unter:
Mit dem Prozess Manager pm2 könnt ihr den Server steuern:
Damit Uptime Kuma beim nächsten Neustart automatisch startet, gibt man folgenden Befehl ein:
Nun erscheint ein generierter Befehl. Diesen Befehl nun komplett in die Shell per Copy&Paste einfügen und ausführen:
Damit startet der Server beim nächsten Neustart mit.
Tipp: Um den Autostart des Server wieder loszuwerden folgendes eingeben:
Solltet die Ubuntu Firewall aktiv sein, müsst ihr natürlich noch den Port 3001 freigeben:
Beim ersten Start fragt die GUI nach der Sprache und legt einen neuen User an:
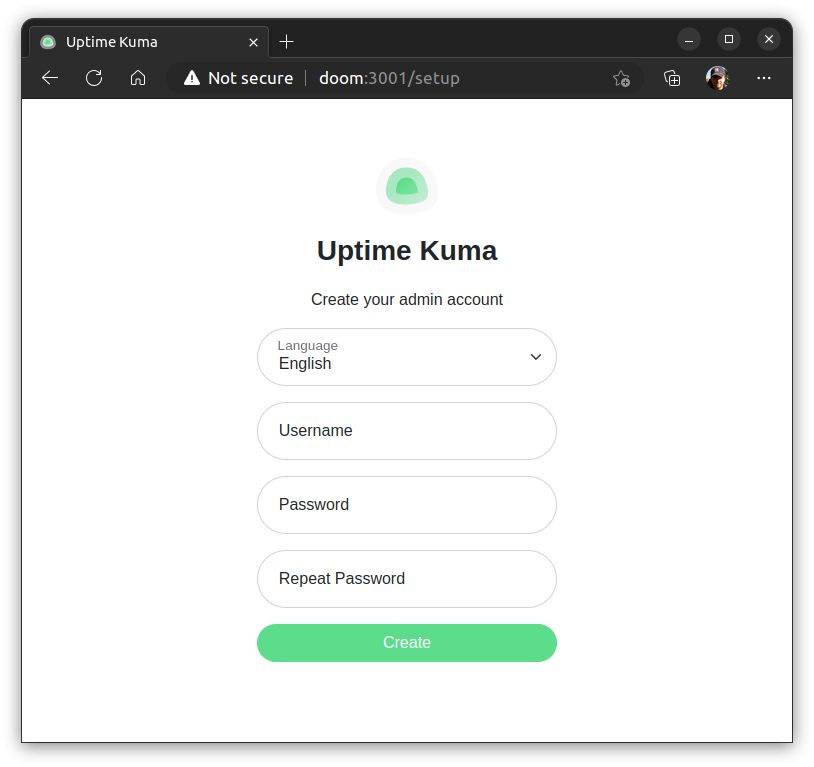
Danach startet man im Dashboard. Hier kann man einen neuen Monitor anlegen:
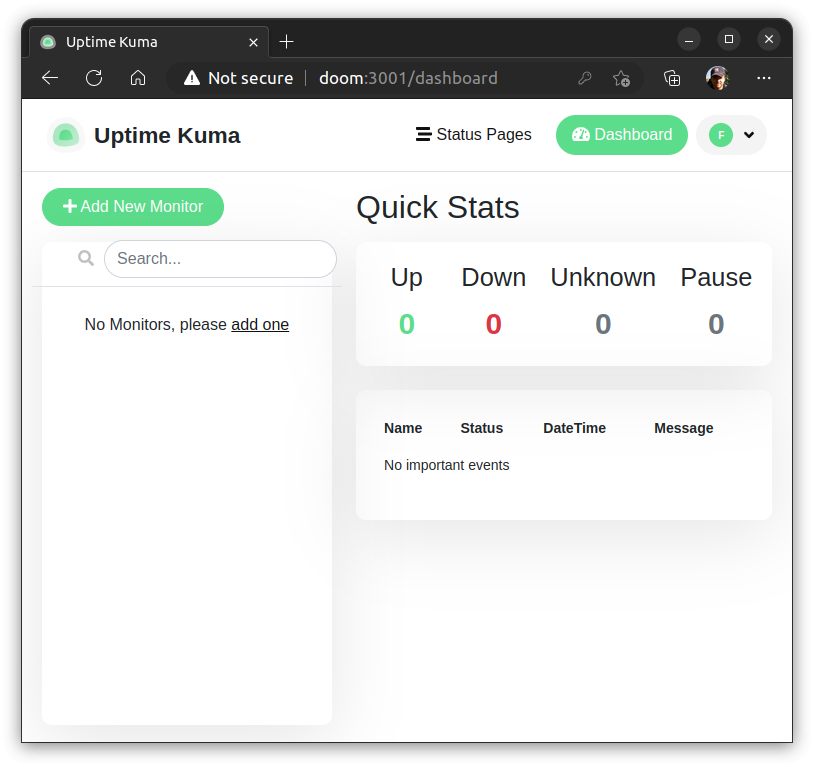
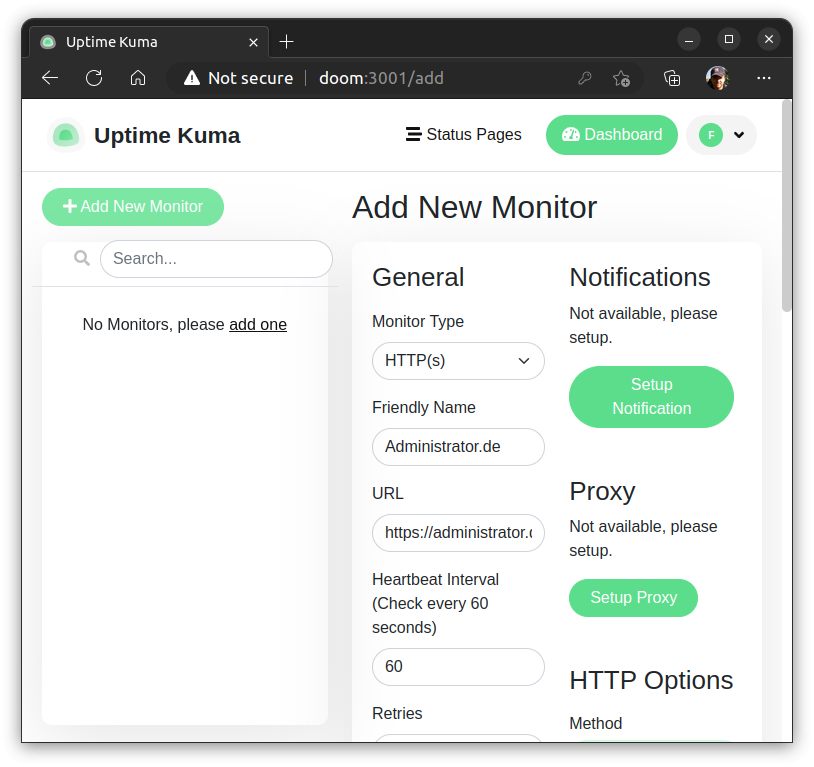
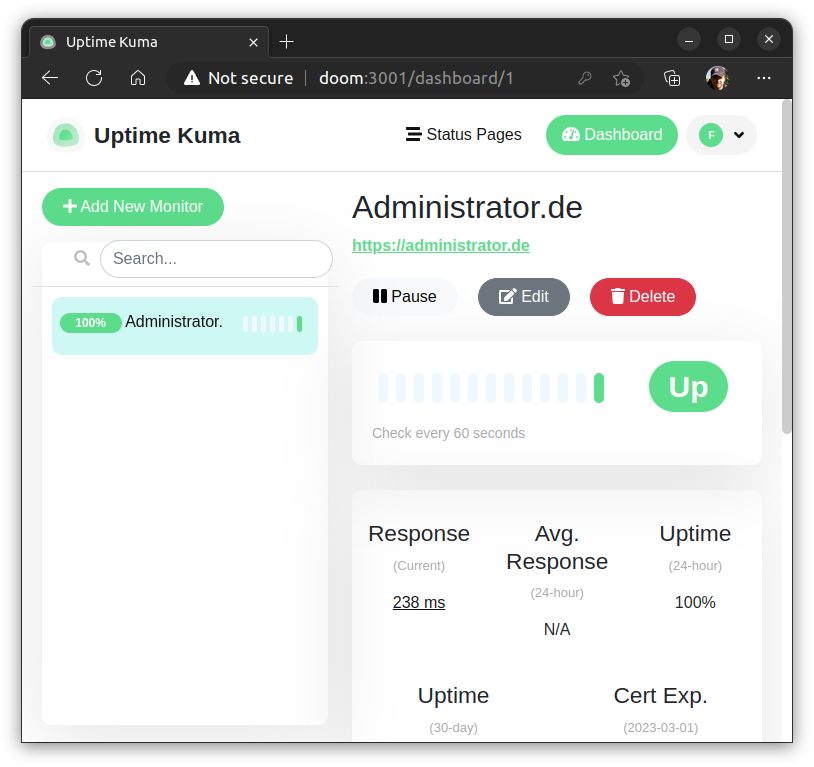
Das wars
Feedback, Fragen und Ergänzungen sind herzlich Willkommen. Sollte die Anleitung gefallen, freue ich mich über jeden Like (klick aufs Herzchen).
Gruß
Frank
Uptime Kuma ist ein Webserver, der über verschiedene Monitortypen (HTTP(s), TCP Ports, Keywords, Ping, DNS, Push, etc.) den Status der überwachten Hard- oder Software aufzeichnet, überprüft und gegebenenfalls über Benachrichtigungen verschiedener Art (Telegram, Discord, Signal, Slack, Pushover, Email (SMTP), etc.) warnt. Die Software ist einfach zu bedienen und kann zusätzlich eigene Statusübersichten erstellen. Man kann es über Docker oder direkt installieren. Hier ist meine Anleitung für die Installation ohne Docker.
Inhaltsverzeichnis
- Ubuntu Linux 22.04.1 LTS auf einem Rechner oder einer VM die immer läuft (man will ja eine durchgehende Überwachung).
- Die Installation sollte als eigenständigen User ausgeführt werden und nicht als root-User. In meinem Beispiel ist es immer der User 'frank'.
- node, npm, nvm, pm2
- git
Wenn Sie Node und npm bereits auf Ihrem System installiert haben, können Sie diesen Schritt überspringen.
Node und npm sollt man mit einem Version Manager installieren (nvm). Damit behält man einen Überblick der vielen Versionen. Siehe dazu auch: github.com/nvm-sh/nvm
curl -o- https://raw.githubusercontent.com/nvm-sh/nvm/v0.39.2/install.sh | bashDas Terminal muss neu gestartet werden, damit die Umgebungsvariablen funktionieren. Danach sollte der Befehl "nvm" verfügbar sein. Kurzer Check:
frank@doom:~ nvm --version
0.39.2Nun installieren wir die aktuelle Version von Node:
nvm install nodeNach dem automatischen Download und Install prüfen wir das mit:
frank@doom:~ node -v
v19.3.0
frank@doom:~ npm -v
9.2.0Jetzt sind alle Voraussetzungen erfüllt (nvm, npm und node).
Details, Quellcode und Konfiguration findet ihr unter: github.com/louislam/uptime-kuma
Jetzt überprüfen wir noch mal auf die aktuelle npm Version und installieren ggf. die neueste Version:
npm install npm -gDann laden wir den Quellcode von Git und starten die Installation:
git clone https://github.com/louislam/uptime-kuma.git
cd uptime-kuma
npm run setupWenn die Meldung "Done" erscheint, braucht es noch ein paar Minuten bis die Eingabe wieder erscheint. Vorher nicht abbrechen!
Der "Uptime Kuma" Server ist zum Start bereit. Ihr könnt ihn direkt mit folgenden Befehl starten:
node server/server.jsIch persönliche finde es aber besser, wenn der Server im Hintergrund läuft und verwaltet wird. Dazu installieren wie einen Prozess Manager (pm2):
npm install pm2 -g && pm2 install pm2-logrotateJetzt starten wir den "Uptime Kuma" Server mit Hilfe von pm2:
Die Standardeinstellung dazu sind: "localhost" und Port "3001":
pm2 start server/server.js --name uptime-kumaMan kann den Port und den Host natürlich anpassen:
pm2 start server/server.js --name uptime-kuma -- --port=80 --host=0.0.0.0Nach dem Start sollte das jetzt so aussehen:
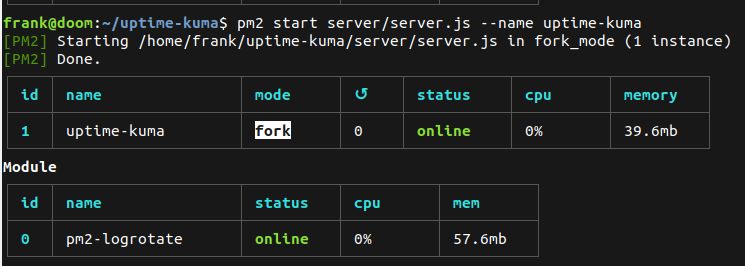
Die Installation ist fertig. Die Uptime Kuma Admin-Webseite erreicht ihr unter:
http://localhost:3001Mit dem Prozess Manager pm2 könnt ihr den Server steuern:
pm2 start uptime-kuma
pm2 status uptime-kuma
pm2 stop uptime-kuma
pm2 restart uptime-kumaDamit Uptime Kuma beim nächsten Neustart automatisch startet, gibt man folgenden Befehl ein:
pm2 save && pm2 startupNun erscheint ein generierter Befehl. Diesen Befehl nun komplett in die Shell per Copy&Paste einfügen und ausführen:
sudo env PATH=$PATH:/home/frank/.nvm/versions/node/v19.3.0/bin /home/frank/.nvm/versions/node/v19.3.0/lib/node_modules/pm2/bin/pm2 startup systemd -u frank --hp /home/frankDamit startet der Server beim nächsten Neustart mit.
Tipp: Um den Autostart des Server wieder loszuwerden folgendes eingeben:
pm2 unstartup systemdSolltet die Ubuntu Firewall aktiv sein, müsst ihr natürlich noch den Port 3001 freigeben:
ufw allow 3001http://localhost:3001Beim ersten Start fragt die GUI nach der Sprache und legt einen neuen User an:
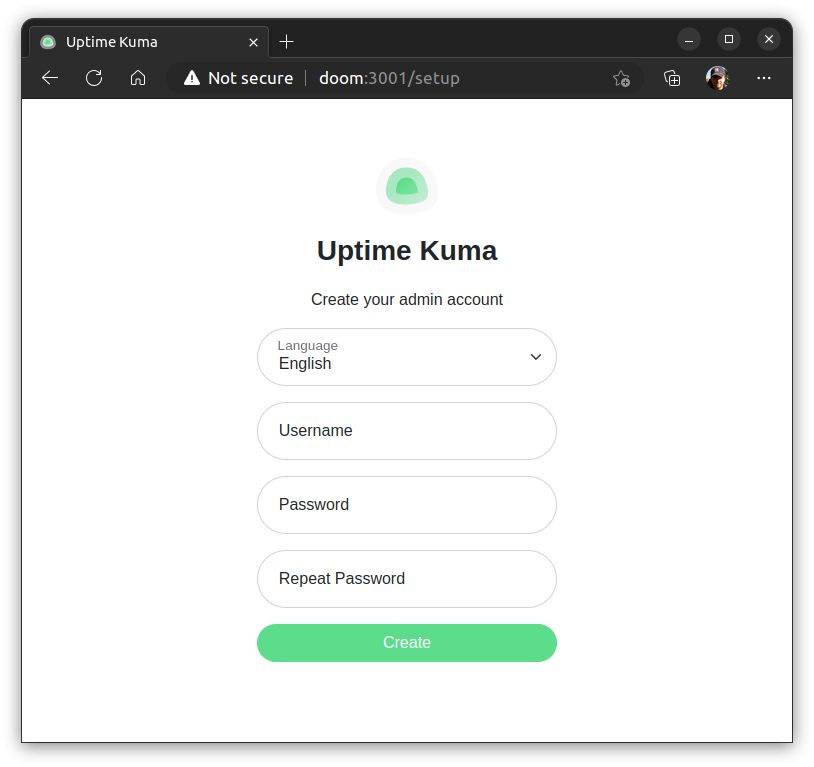
Danach startet man im Dashboard. Hier kann man einen neuen Monitor anlegen:
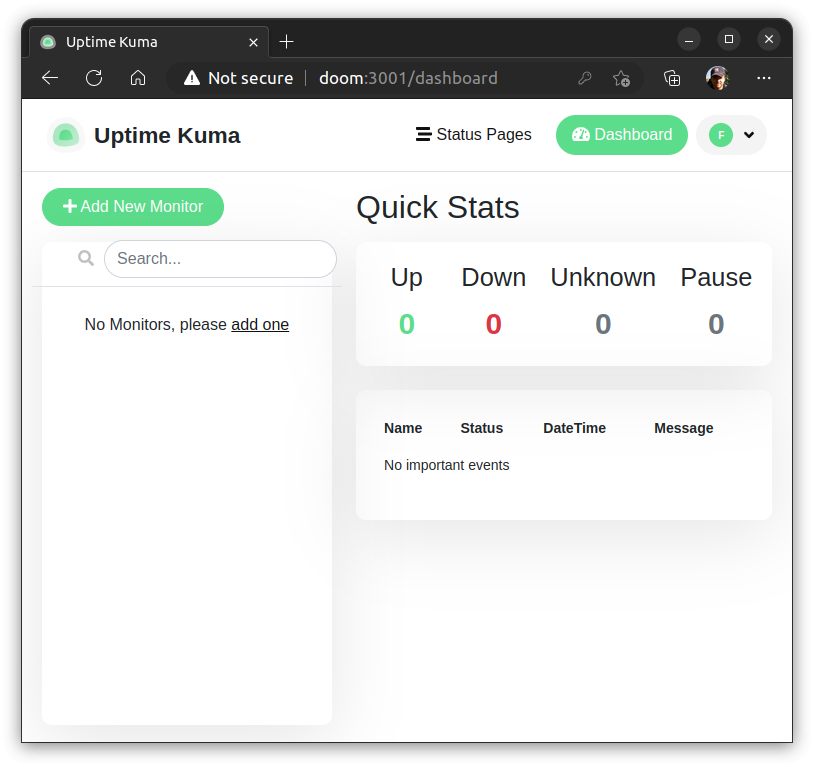
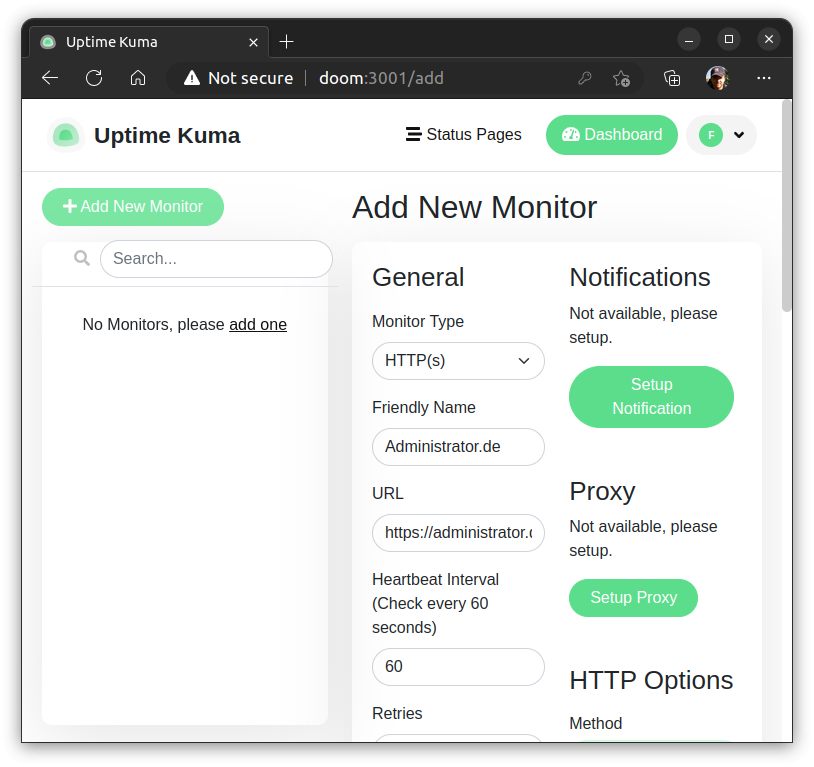
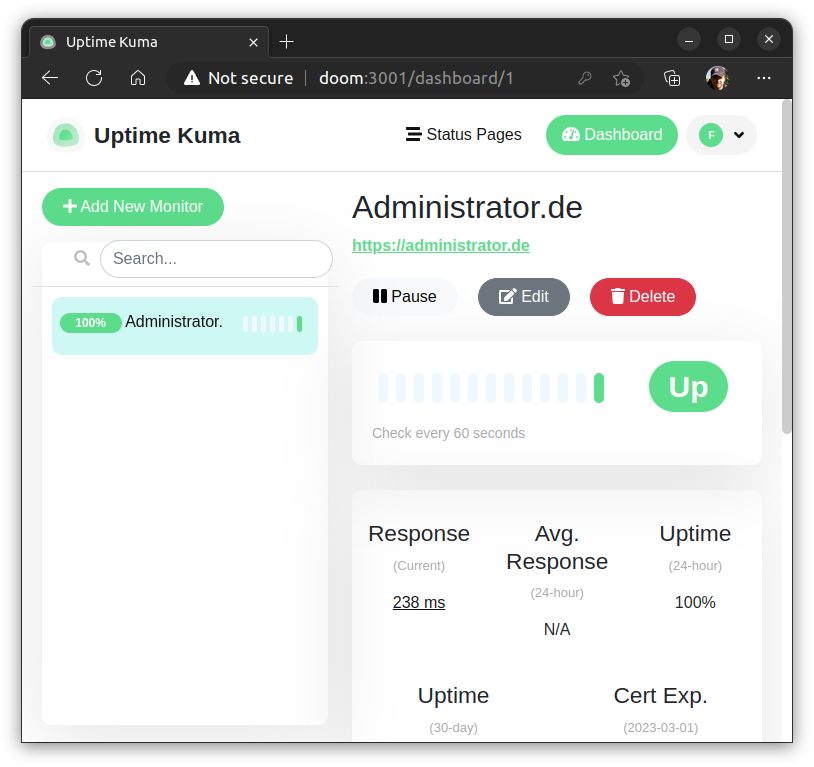
Das wars
Feedback, Fragen und Ergänzungen sind herzlich Willkommen. Sollte die Anleitung gefallen, freue ich mich über jeden Like (klick aufs Herzchen).
Gruß
Frank
Bitte markiere auch die Kommentare, die zur Lösung des Beitrags beigetragen haben
Content-ID: 5045294339
Url: https://administrator.de/tutorial/monitoring-uptime-kuma-installieren-5045294339.html
Ausgedruckt am: 03.08.2025 um 15:08 Uhr
3 Kommentare
Neuester Kommentar
Hallo zusammen,
ich bin hier im Forum zufällig auf dieses Tool gestoßen und habe es gleich auf einer Synology als Docker (wollte ich schon immer mal für etwas sinnvolles nutzen/ausprobieren) installiert.
Installation und Konfigiration hat recht schnell funktioniert.
Jetzt wollte ich unter Einstellungen, Sicherung die Konfiguration sichern. Dort ist aber der Hinweiß, dass die Sicherungsfunktion nicht mehr gepflegt wird und man statdessen den Datenordner "./data/" sichern soll.
Nun die Frage: wo finde ich diesen Ordner auf der NAS?
In der "File Station" gibt es zwar nen Ordner "docker", der ist aber leer.
Die NAS ist eine "DS1823xs+" DSM 7.2.1-69057 Update 1
Der meiste Speicher wird von einem BackUpserver über iSCSI genutzt. Auf der NAS sind aber noch 2TB frei.
Nachtrag: Problem gelöst. Siehe hier.
ich bin hier im Forum zufällig auf dieses Tool gestoßen und habe es gleich auf einer Synology als Docker (wollte ich schon immer mal für etwas sinnvolles nutzen/ausprobieren) installiert.
Installation und Konfigiration hat recht schnell funktioniert.
Jetzt wollte ich unter Einstellungen, Sicherung die Konfiguration sichern. Dort ist aber der Hinweiß, dass die Sicherungsfunktion nicht mehr gepflegt wird und man statdessen den Datenordner "./data/" sichern soll.
Nun die Frage: wo finde ich diesen Ordner auf der NAS?
In der "File Station" gibt es zwar nen Ordner "docker", der ist aber leer.
Die NAS ist eine "DS1823xs+" DSM 7.2.1-69057 Update 1
Der meiste Speicher wird von einem BackUpserver über iSCSI genutzt. Auf der NAS sind aber noch 2TB frei.
Nachtrag: Problem gelöst. Siehe hier.
Serie: Ubuntu
Ubuntu 25.04 Plucky Puffin: What to Expect in the New Update (englisch)Ubuntu 24.04 LTS Noble Numbat available (englisch)Ubuntu 24.04 LTS Noble Numbat verfügbar1Monitoring Uptime Kuma installieren3Ubuntu: Build Redisearch v2 module for Redis from source code (englisch)Ubuntu 22.04.1 LTS available - Focal LTS to Jammy LTS upgrade now possible (englisch)Ubuntu 22.04.1 LTS verfügbar - Focal LTS zu Jammy LTS Upgrade jetzt möglich4Ubuntu 22.04 Werbevideo veröffentlicht1Ubuntu 21.04 veröffentlicht1Ubuntu 20.10 "Groovy Gorilla" mit GNOME 3.38 und Kernel 5.8 veröffentlicht20Windows Subsystem for Linux: Installation des WSL und Konfiguration von Gnome unter Windows 101