Windows Subsystem for Linux: Installation des WSL und Konfiguration von Gnome unter Windows 10
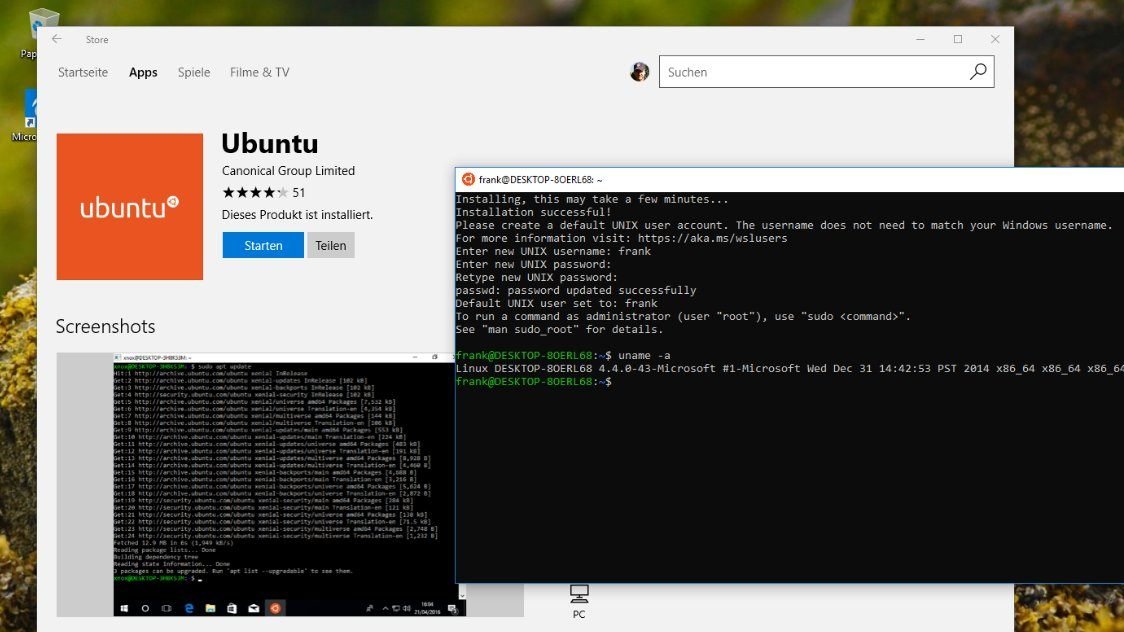
Dank dem aktuellen Windows Subsystem for Linux (WSL) läuft theoretisch jede Gnome bzw. X-Anwendungen unter Windows 10 (wie z.B. der Gnome Filemanager Nautilus oder auch KDE). WSL wird mit Ubuntu 16.04 LTS, openSUSE Leap 42 oder SUSE Linux Enterprise Server 12 ausgeliefert.
Damit Gnome Anwendungen laufen, müssen folgende Programme installiert werden: WSL, die jeweilige Linux-Distribution, ein X-Server für Windows, Gnome oder sonstige Linux-Anwendung. Hier eine kurze Anleitung dazu. Getestet unter Windows 10 Build 1709.
Starte die PowerShell als Administrator und gebe folgendes ein:
Nach dem Restart des Rechners muss noch die eigentliche Linux Distribution installiert werden. Starte dazu den Windows Store und suche nach "Linux". Wähle Ubuntu aus (geht sicher auch mit Suse, aber ich habe es nur mit Ubuntu getestet). Ubuntu wird nun herunter geladen. Danach bitte auf "Installieren" klicken und Ubuntu wird installiert. Jetzt wird noch nach einem Linux Usernamen und ein Passwort gefragt. Danach befindet man sich in der Bash von Linux. Mit dem Befehl "uname -a" kann man die Version des Linux-Kernel auslesen. Mit "exit" kann man die Bash beenden und mit "bash" sie jederzeit aus der Powershell heraus wieder starten.
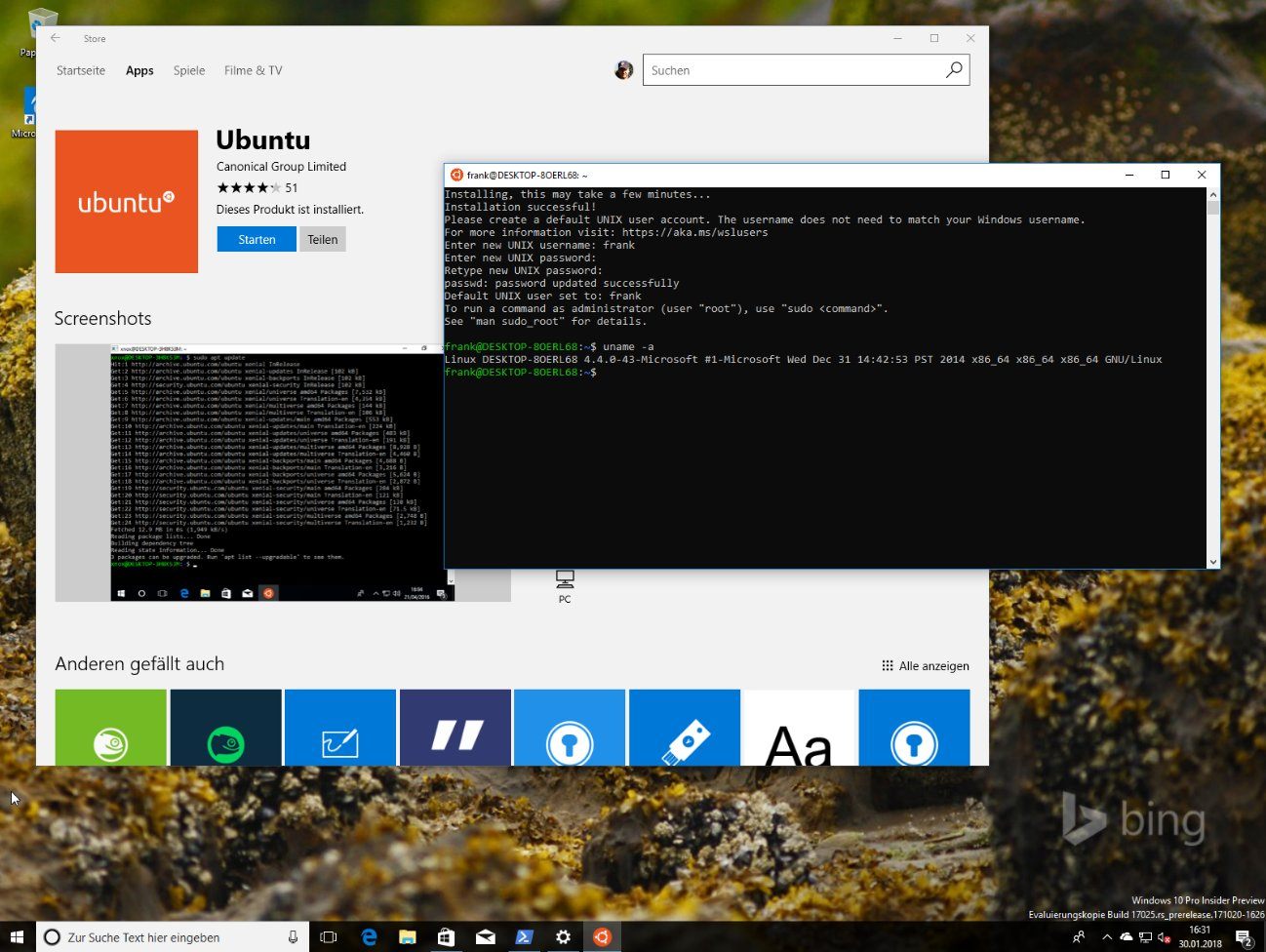
Damit ist WSL erfolgreich installiert.
Hier die offizielle Dokumentation von Microsoft: Windows Subsystem for Linux
Lade den X-Server für Windows VcXsrv herunter und installiere ihn.
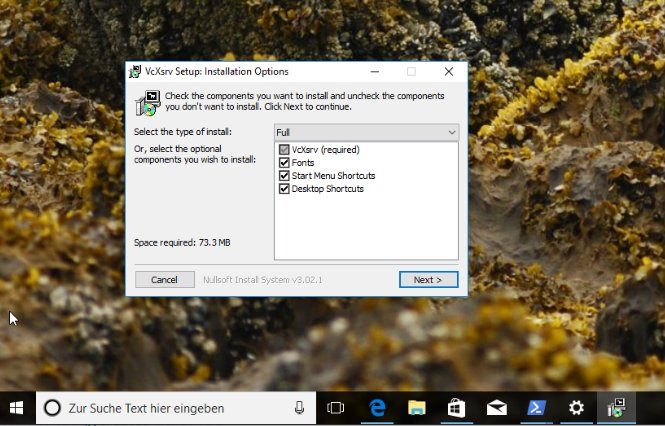
Es erscheinen nun zwei Icons auf dem Desktop. Klicke auf "XLaunch" und wähle deine Config. Man wählt die jeweiligen Punkte mit den Cusor-Tasten aus, mit der Maus hat es bei mir nicht funktioniert. Ich habe mich für "Multiple Windows" entschieden, ansonsten immer mit "Weiter" bestätigen, bis die Config abgeschlossen ist.
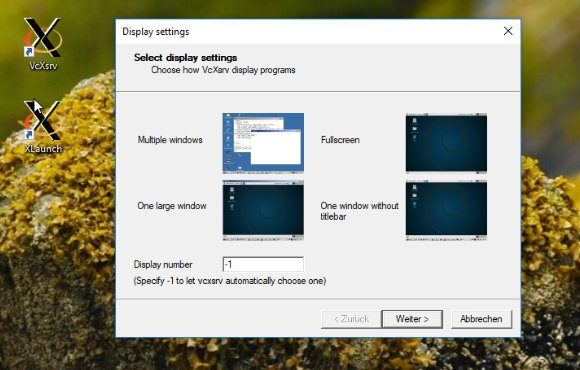
Da die Kommunikation des X-Servers über das Netzprotokoll läuft muss man VcXsrv für die Firewall freigeben. Sonst funktioniert es nicht.
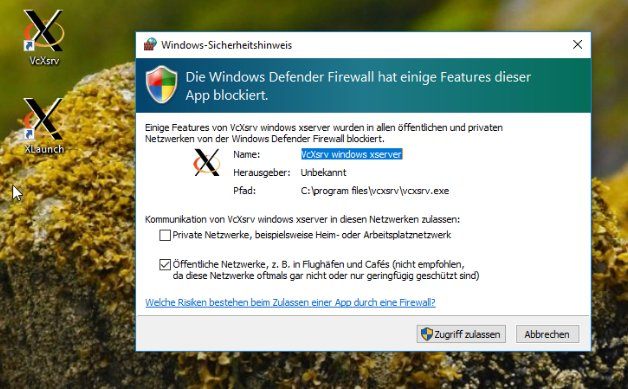
Danach erscheint im System-Tray das X-Icon. Hier kann man bereits testen, ob der X-Server läuft. Dazu einfach im System-Tray mit der rechten Maustaste auf das X-Icon klicken und unter "Application"-> "xcalc" auswählen. Nun sollte sich das "xcalc" Programm öffnen. Wenn nicht, läuft evtl. der X-Server noch nicht und man sollte noch einmal auf das "XLaunch"-Icon klicken.
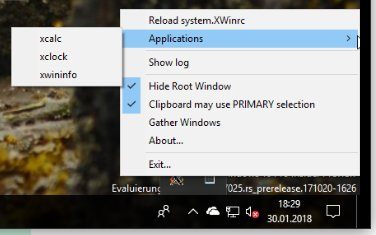
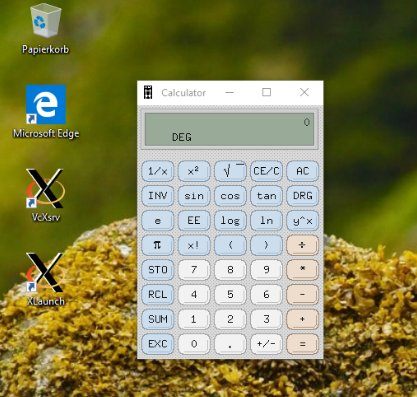
Ich habe es mit Gnome Files (Nautilus) und der Linux Version vom Firefox getestet. Dazu öffnet man die Powershell, gibt "bash" ein und danach folgendes:
Durch das "Sudo" bekommt man unter Linux Admin-Rechte für die Installation. Jetzt das Linux Passwort des Users (das von der WSL Installation) eingeben. Nun werden viele Pakete nachinstalliert. Mit "Y" bestätigen und eine Zeit lang warten.
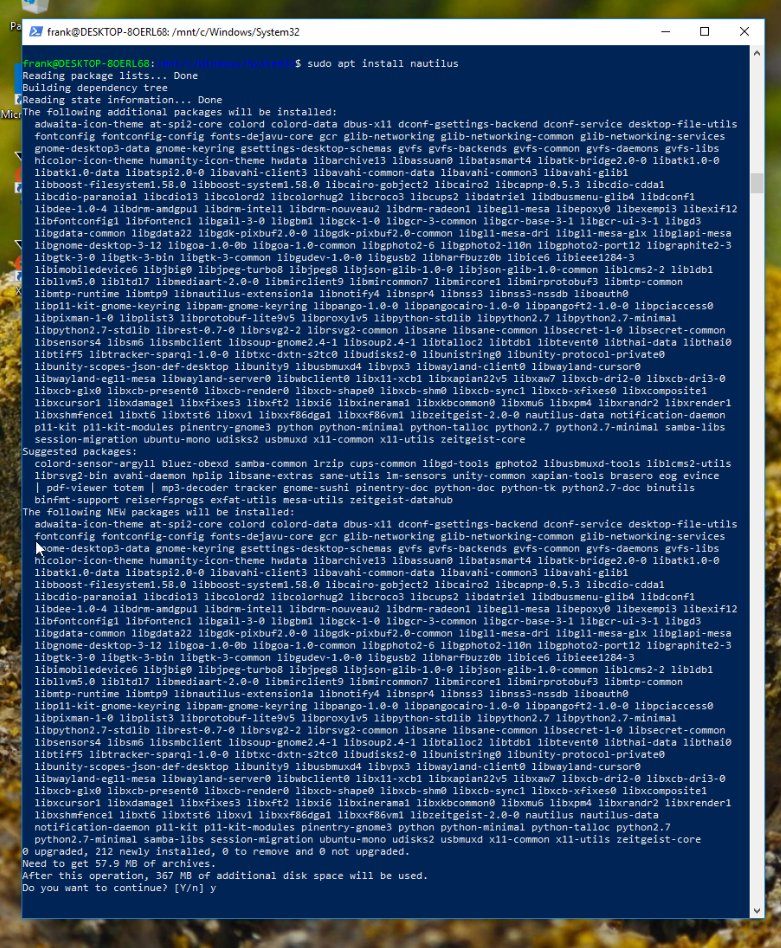
Ist alles installiert müssen wir dem X-Server noch eine DISPLAY Variable zuordnen. Das machen wir innerhalb der "bash" mit:
Jetzt können die Linux GUI Programme getestet werden. Dazu einfach in der Bash folgendes eingeben:
oder
Danach öffnet sich ein Fenster mit der jeweilige Applikation dazu.
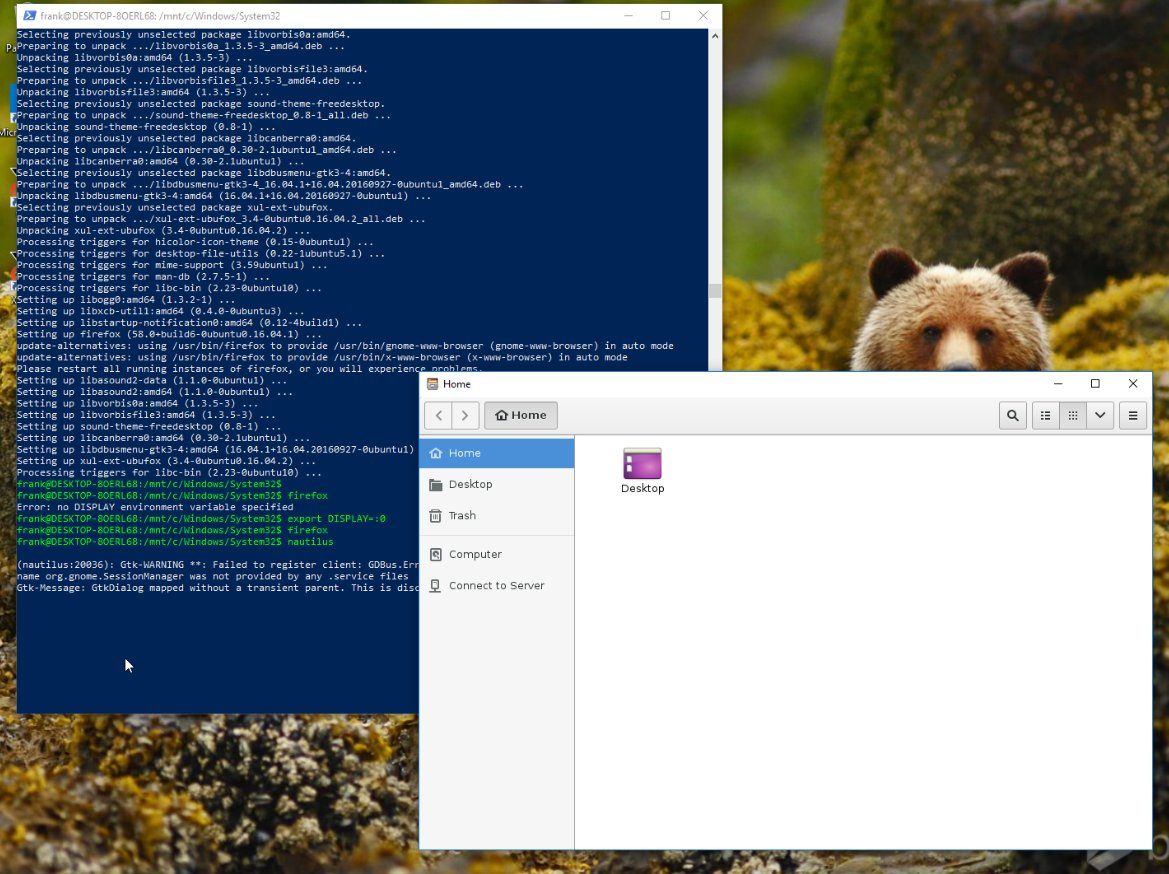
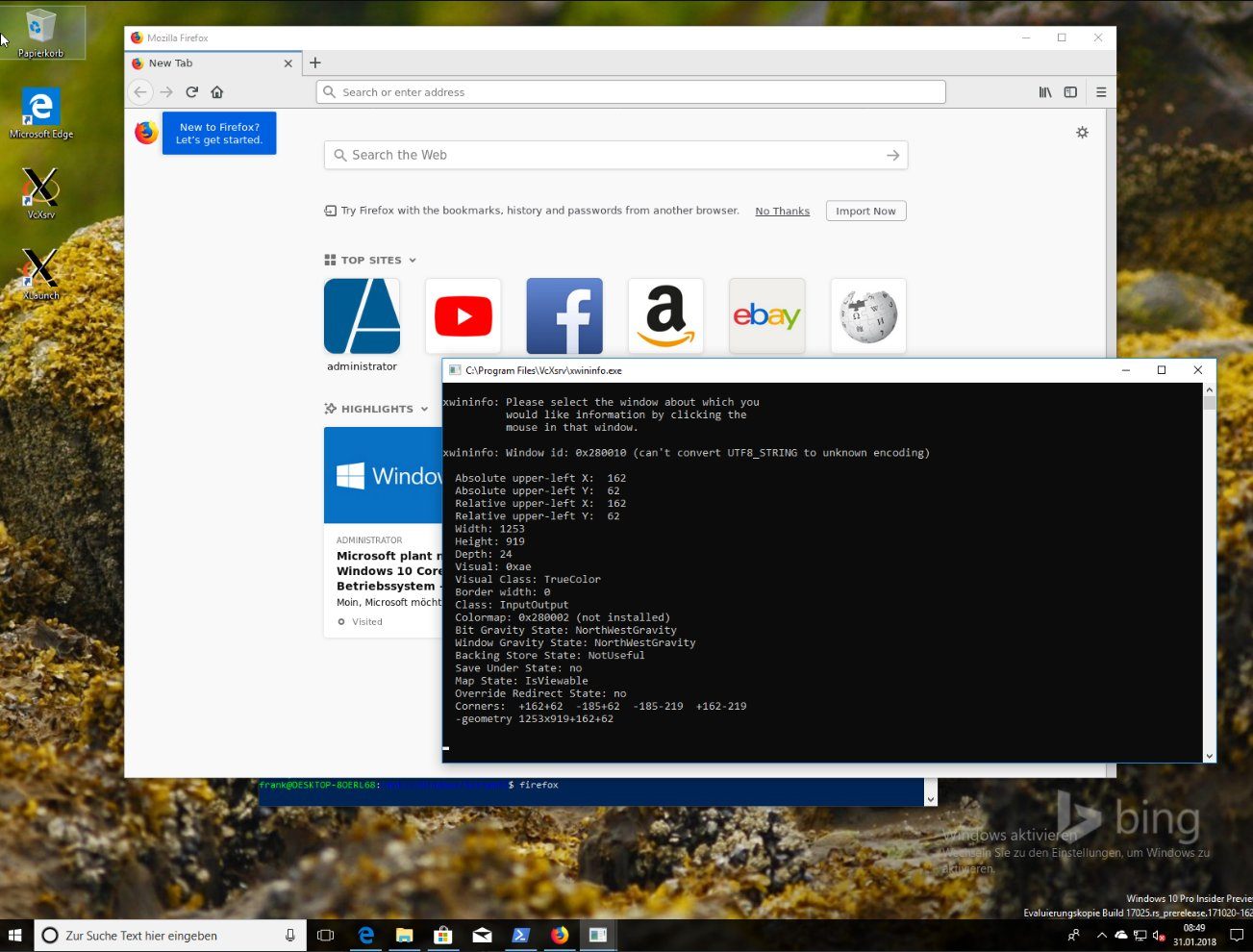
Fertig
Über die Performance kann ich leider nicht viel sagen, da ich das unter eine Linux KVM (über Boxen) virtualisiert habe. Die geöffneten X-Programme liefen aber stabil und flüssig.
Hier ein Video über den Gnome Filemanager Nautilus von baby WOGUE dazu:
![YouTube Video Thumbnail]()
Gruß
Frank
Damit Gnome Anwendungen laufen, müssen folgende Programme installiert werden: WSL, die jeweilige Linux-Distribution, ein X-Server für Windows, Gnome oder sonstige Linux-Anwendung. Hier eine kurze Anleitung dazu. Getestet unter Windows 10 Build 1709.
Inhaltsverzeichnis
Starte die PowerShell als Administrator und gebe folgendes ein:
Enable-WindowsOptionalFeature -Online -FeatureName Microsoft-Windows-Subsystem-LinuxNach dem Restart des Rechners muss noch die eigentliche Linux Distribution installiert werden. Starte dazu den Windows Store und suche nach "Linux". Wähle Ubuntu aus (geht sicher auch mit Suse, aber ich habe es nur mit Ubuntu getestet). Ubuntu wird nun herunter geladen. Danach bitte auf "Installieren" klicken und Ubuntu wird installiert. Jetzt wird noch nach einem Linux Usernamen und ein Passwort gefragt. Danach befindet man sich in der Bash von Linux. Mit dem Befehl "uname -a" kann man die Version des Linux-Kernel auslesen. Mit "exit" kann man die Bash beenden und mit "bash" sie jederzeit aus der Powershell heraus wieder starten.
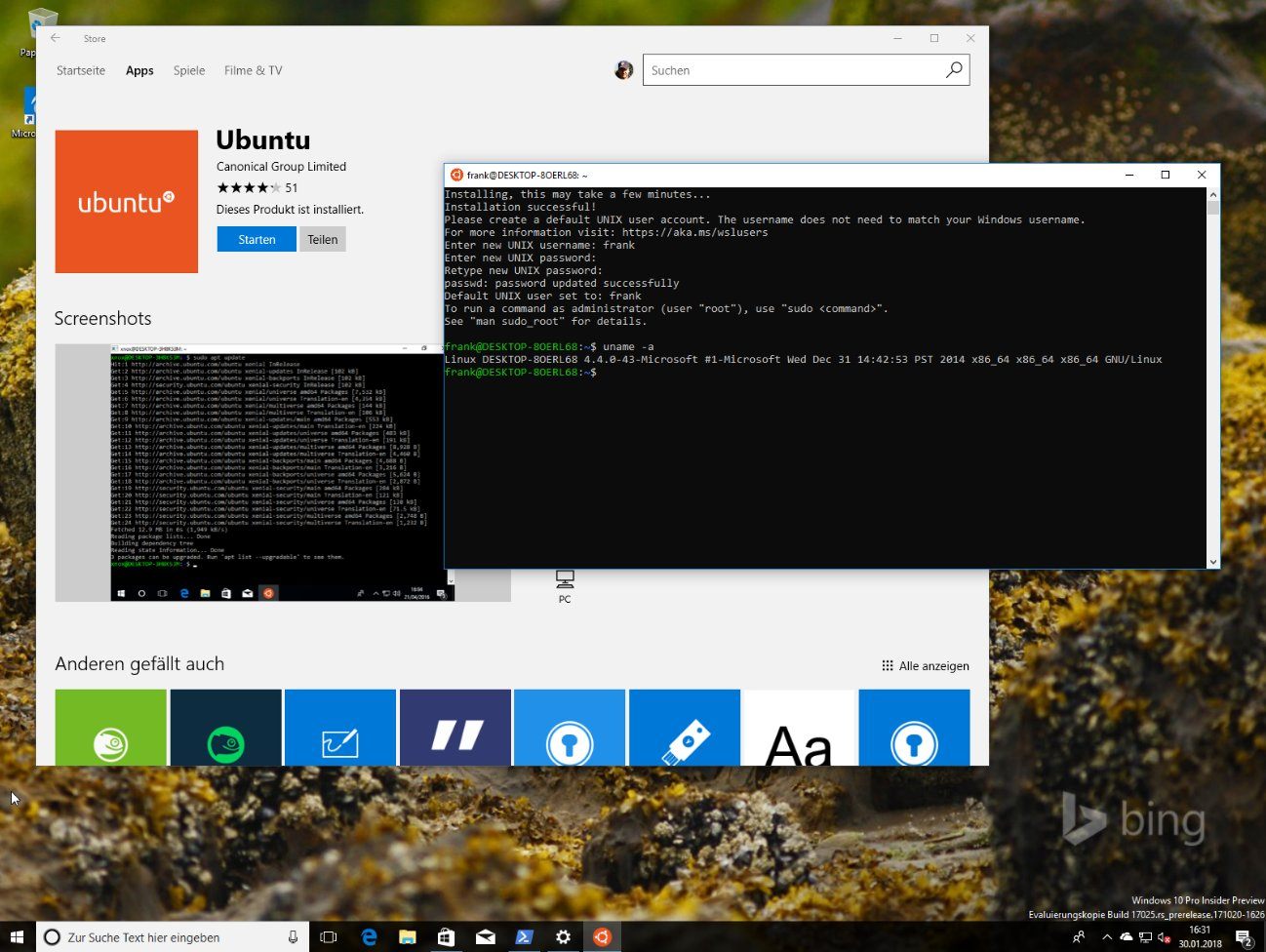
Damit ist WSL erfolgreich installiert.
Hier die offizielle Dokumentation von Microsoft: Windows Subsystem for Linux
Lade den X-Server für Windows VcXsrv herunter und installiere ihn.
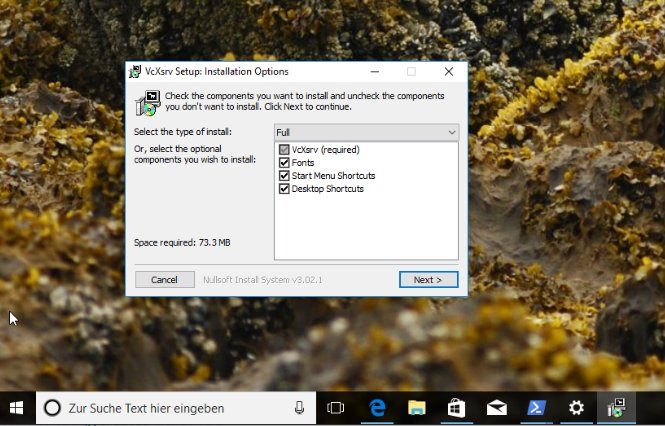
Es erscheinen nun zwei Icons auf dem Desktop. Klicke auf "XLaunch" und wähle deine Config. Man wählt die jeweiligen Punkte mit den Cusor-Tasten aus, mit der Maus hat es bei mir nicht funktioniert. Ich habe mich für "Multiple Windows" entschieden, ansonsten immer mit "Weiter" bestätigen, bis die Config abgeschlossen ist.
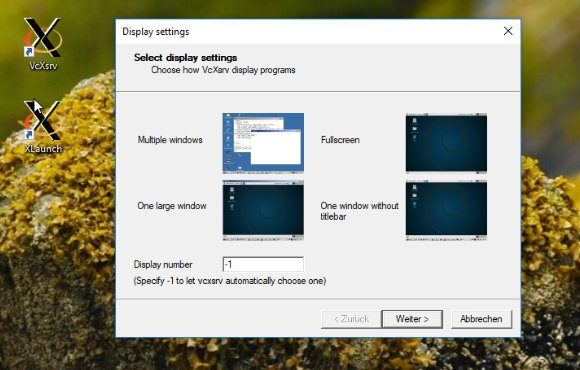
Da die Kommunikation des X-Servers über das Netzprotokoll läuft muss man VcXsrv für die Firewall freigeben. Sonst funktioniert es nicht.
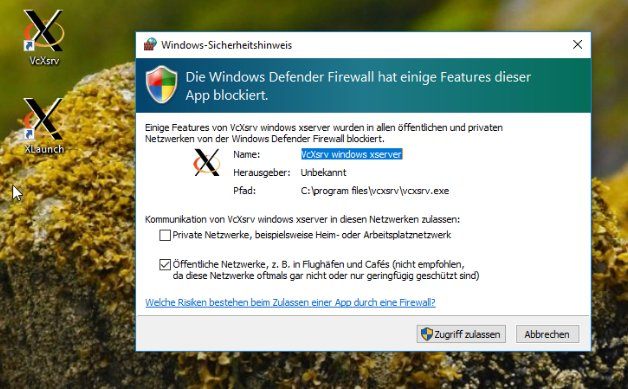
Danach erscheint im System-Tray das X-Icon. Hier kann man bereits testen, ob der X-Server läuft. Dazu einfach im System-Tray mit der rechten Maustaste auf das X-Icon klicken und unter "Application"-> "xcalc" auswählen. Nun sollte sich das "xcalc" Programm öffnen. Wenn nicht, läuft evtl. der X-Server noch nicht und man sollte noch einmal auf das "XLaunch"-Icon klicken.
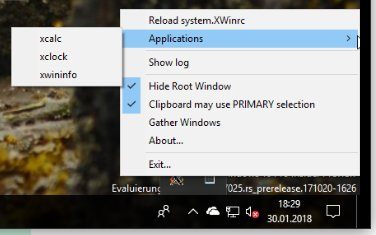
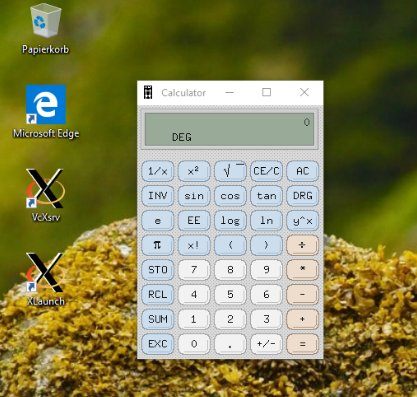
Ich habe es mit Gnome Files (Nautilus) und der Linux Version vom Firefox getestet. Dazu öffnet man die Powershell, gibt "bash" ein und danach folgendes:
sudo apt-get install firefox nautilusDurch das "Sudo" bekommt man unter Linux Admin-Rechte für die Installation. Jetzt das Linux Passwort des Users (das von der WSL Installation) eingeben. Nun werden viele Pakete nachinstalliert. Mit "Y" bestätigen und eine Zeit lang warten.
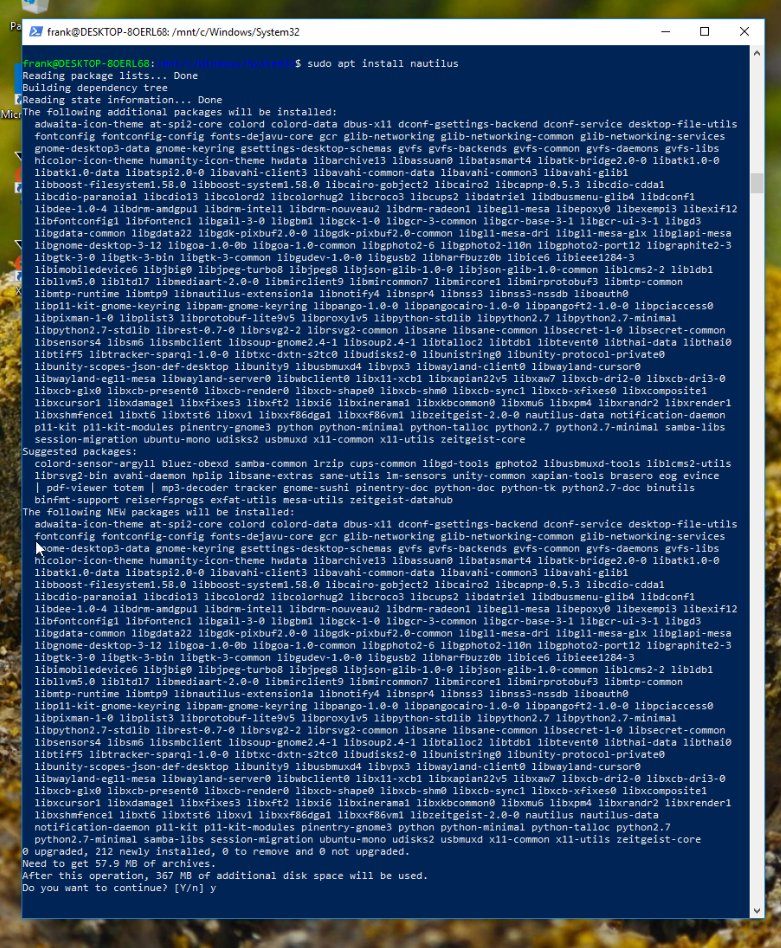
Ist alles installiert müssen wir dem X-Server noch eine DISPLAY Variable zuordnen. Das machen wir innerhalb der "bash" mit:
export DISPLAY=:0Jetzt können die Linux GUI Programme getestet werden. Dazu einfach in der Bash folgendes eingeben:
nautilusfirefoxDanach öffnet sich ein Fenster mit der jeweilige Applikation dazu.
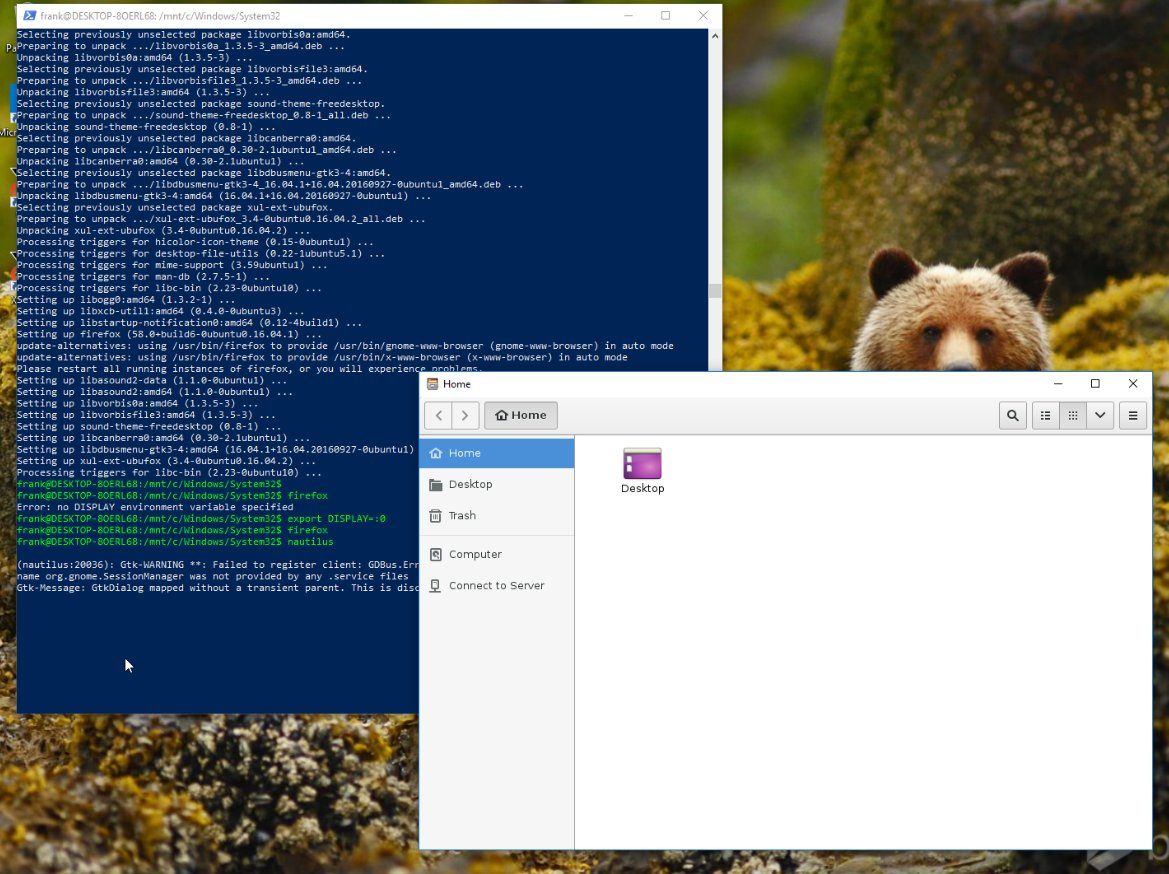
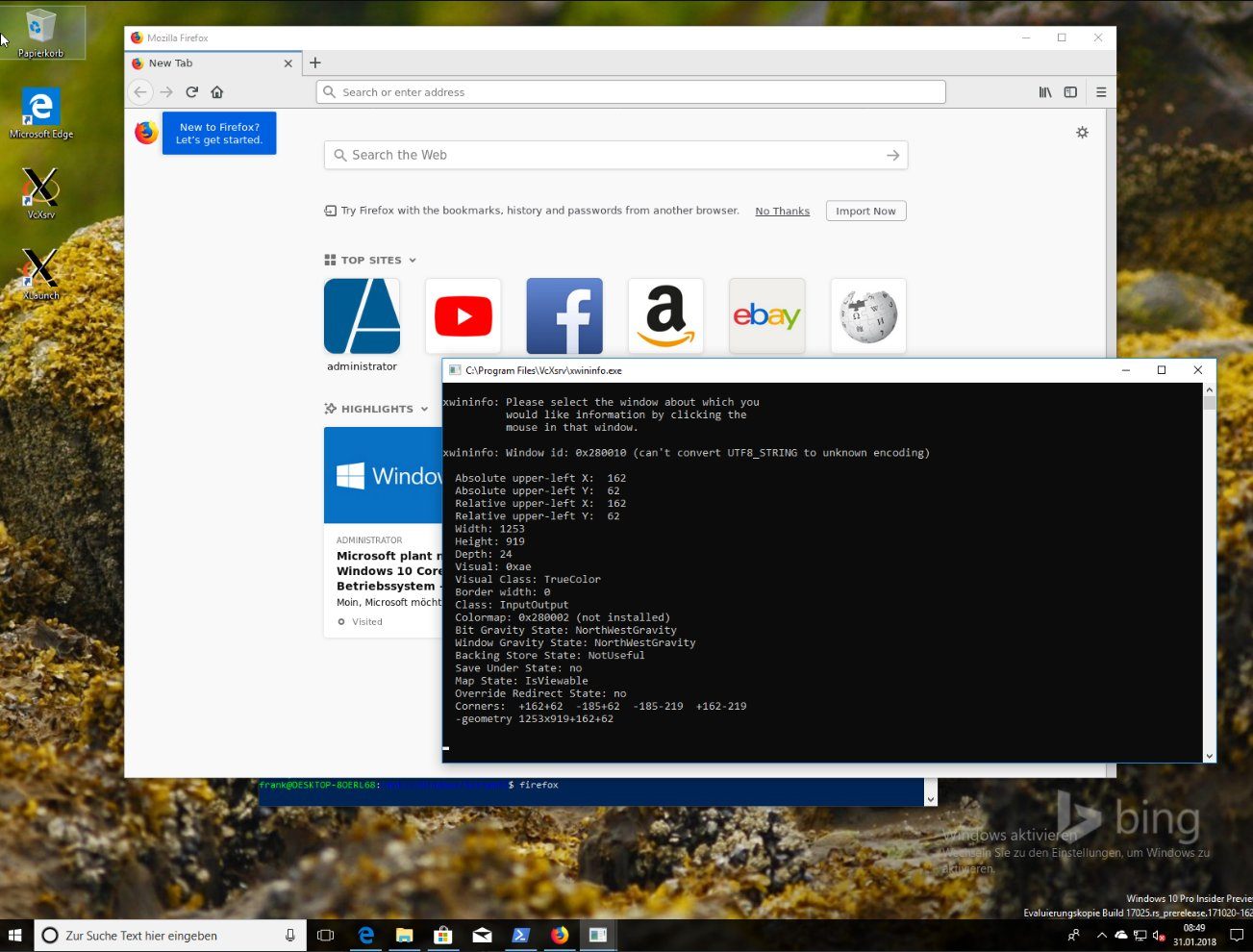
Fertig
Über die Performance kann ich leider nicht viel sagen, da ich das unter eine Linux KVM (über Boxen) virtualisiert habe. Die geöffneten X-Programme liefen aber stabil und flüssig.
Hier ein Video über den Gnome Filemanager Nautilus von baby WOGUE dazu:
Gruß
Frank
Bitte markiere auch die Kommentare, die zur Lösung des Beitrags beigetragen haben
Content-ID: 362919
Url: https://administrator.de/tutorial/windows-subsystem-for-linux-installation-des-wsl-und-konfiguration-von-gnome-unter-windows-10-362919.html
Ausgedruckt am: 26.07.2025 um 15:07 Uhr
1 Kommentar
Serie: Ubuntu
Ubuntu 25.04 Plucky Puffin: What to Expect in the New Update (englisch)Ubuntu 24.04 LTS Noble Numbat available (englisch)Ubuntu 24.04 LTS Noble Numbat verfügbar1Monitoring Uptime Kuma installieren3Ubuntu: Build Redisearch v2 module for Redis from source code (englisch)Ubuntu 22.04.1 LTS available - Focal LTS to Jammy LTS upgrade now possible (englisch)Ubuntu 22.04.1 LTS verfügbar - Focal LTS zu Jammy LTS Upgrade jetzt möglich4Ubuntu 22.04 Werbevideo veröffentlicht1Ubuntu 21.04 veröffentlicht1Ubuntu 20.10 "Groovy Gorilla" mit GNOME 3.38 und Kernel 5.8 veröffentlicht20Windows Subsystem for Linux: Installation des WSL und Konfiguration von Gnome unter Windows 101